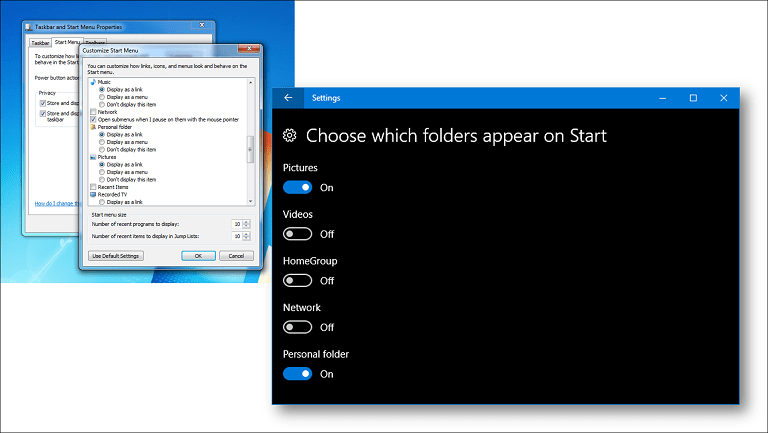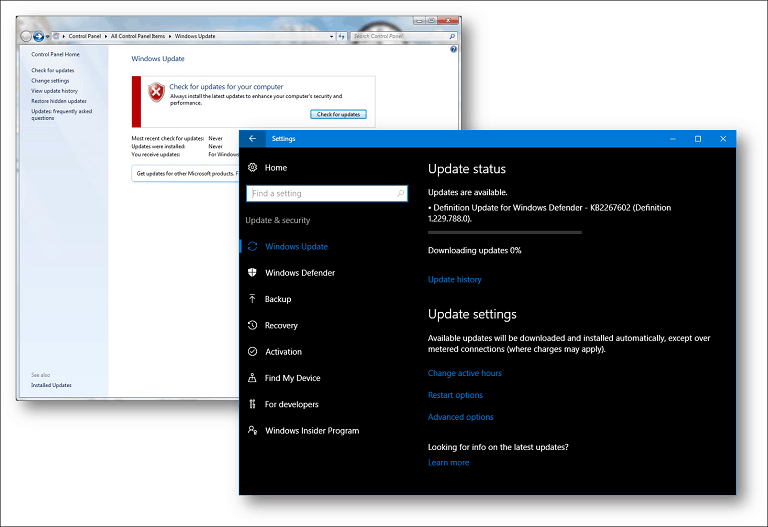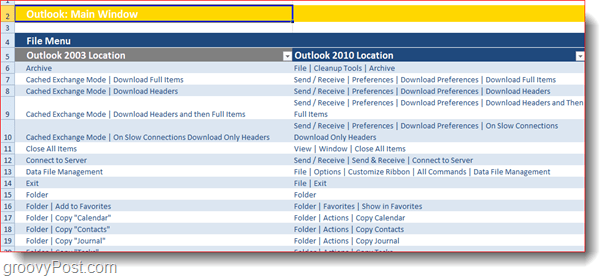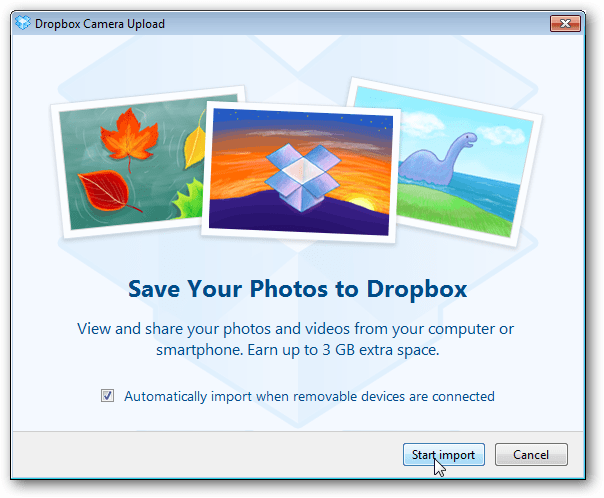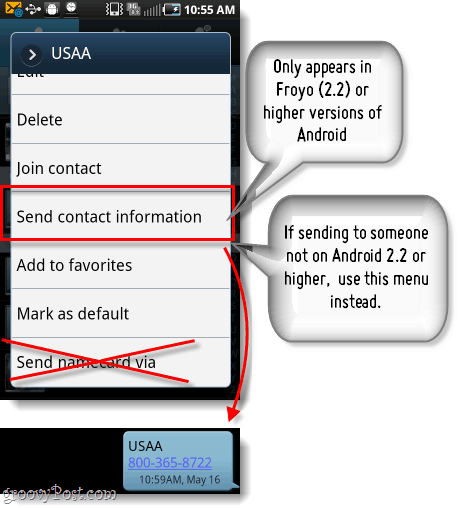Uporabniški priročnik Window 7, kako kar najbolje izkoristiti sistem Windows 10
Microsoft Windows 10 / / March 18, 2020
Nazadnje posodobljeno dne

Microsoft si je močno prizadeval, da bi sistem Windows 10 seznanil s sistemom Windows 7, vendar se nekatere nove funkcije in funkcije morda še vedno mučijo. Udobnost s temi funkcijami je vredna tega - pokazali vam bomo, kako.
Kot je Microsoft nedavno objavil pri podjetju Ignite, Windows 10 zdaj deluje na 400 milijonov naprav po vsem svetu. To sega od običajnih namiznih osebnih računalnikov in prenosnih računalnikov do ročnih naprav, kot so Lumia 950, tablični računalniki in kabrioleti ter celo igralne konzole, kot je Xbox ena. Konec julija 2016 je dr. Microsoft je zaključil brezplačno svetovno nadgradnjo na sistem Windows 10 za Windows 7 in Windows 8 uporabniki, kar je v nekaj letih pustilo velik razkorak med trenutno milijardo ciljev trenutne Microsoftove baze uporabnikov.
Negotovost glede nekaterih novih funkcij in vmesnika je pomemben del tega, kar odvrača uporabnike od sprejemanja sistema Windows 10. Z leti so uporabniki spoznali in vzljubili Windows 7 - navsezadnje je najbolj priljubljen sistem Windows OS -, prehod na Windows 10 pa lahko povzroči resne težave. Čeprav se je Microsoft zelo trudil, da bi Windows 10 seznanil z uporabniki sistema Windows 7, obstaja nekaj ključnih lastnosti in funkcij, ki so pomembne odstopanja od prejšnjih izdaj. Te spremembe pa so lahko dobre, ko se z njimi seznanite. V tej vadnici vam bomo pomagali narediti prav to: razširili bomo nekaj te začetne zmede in upam, da olajšate prehod na novo različico sistema Windows, da boste lahko kar najbolje izkoristili vse, kar ima ta operacijski sistem ponuditi.
Uvod v sistem Windows 10 za uporabnike sistema Windows 7
Windows 10 je a odjemalčev operacijski sistem, ki je na voljo v več izdajah. Kaj to pomeni? To pomeni, da se je Microsoft zavezal, da bo operacijski sistem dostavil kot storitev. Tradicionalna ideja skritih nadgradenj vsaka dve do tri leta ni več. Microsoft je od svoje predstavitve julija 2015 izdal dve glavni posodobitvi: Novembrska posodobitev, Windows 10 1511 in Obletnica posodobitev za Windows 10, izdano 1. avgusta 2016. Naslednja velika izdaja, ki je trenutno v razvoju - z imenom Codestone 2 - še naprej izpopolnjuje Windows 10, hkrati pa dodajamo inovacije, osredotočene na izobraževanje uporabnikov, nove strojne tehnologije, storitve, aplikacije in varnost.
Prijava v sistem Windows 10
Stara rutina za prijavo uporabniškega imena in / ali gesla je že več kot 20 let znana pesem in ples uporabnikom sistema Windows, ki segajo v sisteme Windows XP, Vista in Windows 2000. Windows 10 še vedno podpira to možnost uporabniškega imena / gesla, zdaj pa se imenuje a Lokalni račun ker obstaja tudi nov način za prijavo. V sistemu Windows 10 je uporabljena terminologija prijava. To je zato, ker lahko Windows 10 uporablja e-poštni naslov, vezan na Microsoftov račun, za preverjanje pristnosti v sistemu Windows. Primeri Microsoftovega računa vključujejo naslove, ki uporabljajo domene Hotmail.com, Live.com, Outlook.com ali MSN.com. Uporabniki v podjetniških okoljih lahko s svojim delovnim naslovom vpišejo tudi v sistem Windows 10. Uporaba Microsoftovega računa za prijavo ni potrebna, vendar jo Microsoft močno spodbuja.
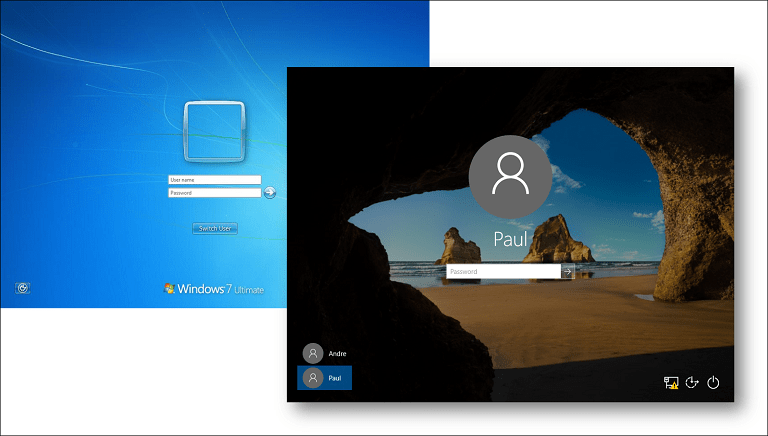
Ko zaženete računalnik z operacijskim sistemom Windows 10, vas najprej pozdravi slika zaklenjenega zaslona, ki se lahko dinamično spreminja. Če vam ta slika ni všeč, jo lahko izklopite s klikom Start> Nastavitve> Prilagajanje> Zaklenjen zaslon, nato izklopite Prikažite sliko ozadja zaklenjenega zaslona na prijavnem zaslonu.
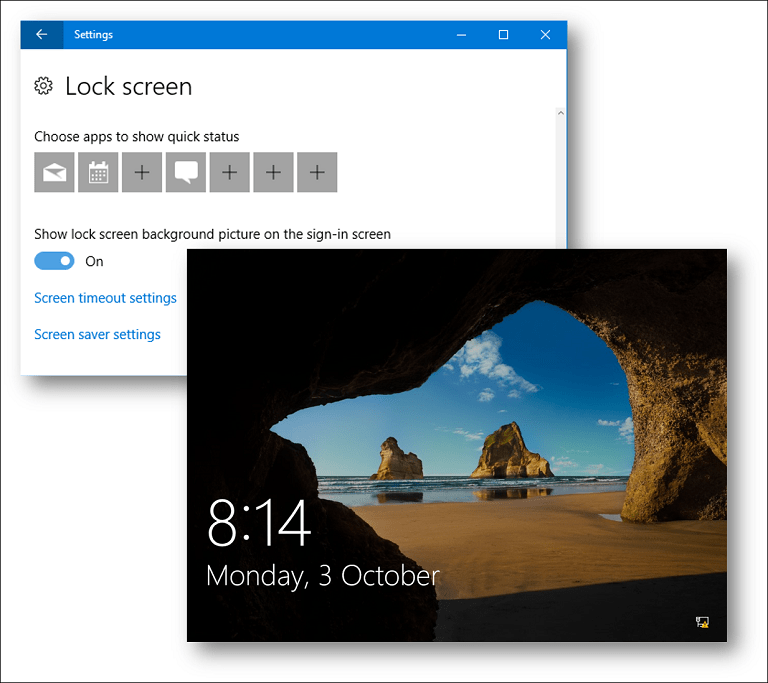
Prednosti a Microsoftov račun vključujejo možnost zaščite svoje naprave z uporabo dvofaktorna avtentikacija, upravljate družinski čas v napravi in sinhronizirate osebne datoteke in nastavitve z drugimi napravami, ki jih imate z operacijskim sistemom Windows 10. Uporablja se tudi Microsoftov račun prenesite aplikacije in igre iz trgovine Windows.
Obstaja več načinov za prijavo v Windows 10; lahko uporabite svoje tradicionalno uporabniško ime in geslo, lahko pa uporabite tudi kodo PIN. Kodo PIN sestavljajo samo štiri številke in si jih je veliko lažje zapomniti. Uporabite lahko tudi tako imenovano geslo za sliko, kjer kliknete ali dotaknete področja slike, ki so znana samo vam. Če imate podprto napravo, lahko za prijavo v Windows 10 uporabite Microsoftovo tehnologijo prepoznavanja obrazov (imenovano "Windows Hello").
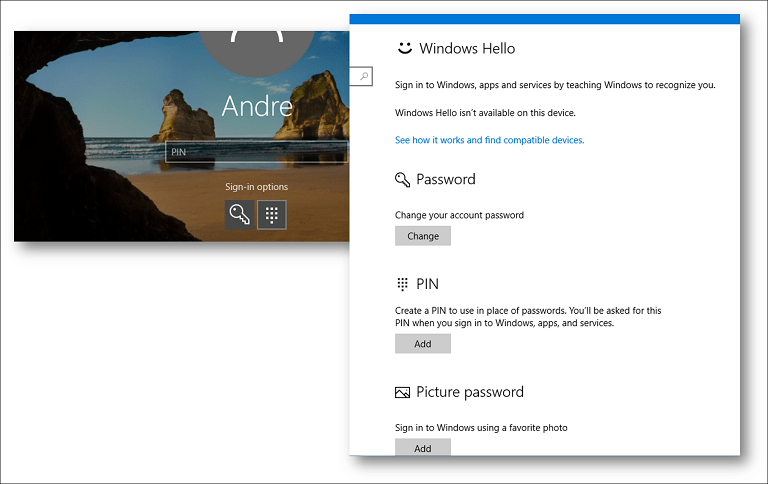
Namizje Okolje
Uporabniki iz sistema Windows 7 bodo opazili, da je uporabniški vmesnik sistema Windows 10 nekoliko drugačen. Ima ostrejše robove in večjo osredotočenost na besedilo in obvestila. Ta videz se je razvil iz jezika Metro Design, ki je bil prvič predstavljen v sistemu Windows 8 leta 2012. V zadnjih petih letih je Microsoft zmanjšal nekatere elemente modernega uporabniškega vmesnika, osredotočenih na mobilne naprave in ponovno predstavili že znane izkušnje, kot so plavajoča okna aplikacij ter več tipkovnice in miške podpora. Meni Start vključuje preglednost proti zmrzali, ki spominja na temo Aero Glass, predstavljeno v sistemu Windows Vista. Windows 10 vključuje tudi številne možnosti prilagajanja.
Ko se prijavite v sistem Windows 10, vas pozdravi znano namizje. Windows 10 za razliko od sistema Windows 7 ne vsebuje pripomočkov stranske vrstice, ki so bili prvič predstavljeni v sistemu Windows Vista. Funkcije, ki so na voljo v pripomočkih stranske vrstice, so na voljo na zahtevo na različnih mestih v celotnem uporabniškem vmesniku Windows 10, kot je na primer Ploščice programa Start v meniju, Upravitelj opravil, in Akcijski center obvestila. Funkcionalnosti, ki so edinstvene za pripomočke, kot sta na primer CPU in pomnilnik pomnilnika, lahko dostopate prek Zavihek Uspešnost upravitelja opravil, ki vsebuje večje podrobnosti o vhodno / izhodni uspešnosti vašega sistema.
Hitro lahko odprete Akcijski center s pritiskom tipke Windows + A za pregledovanje tvitov, sistemskih obvestil in prihajajočih koledarskih dogodkov. Akcijski center vam lahko pomaga tudi hitro prilagoditi sistemske nastavitve, na primer svetlost zaslona in življenjska doba baterije ali dodajte drugi zaslon, omogočite način letala ali dostopajte do številnih drugih funkcij.
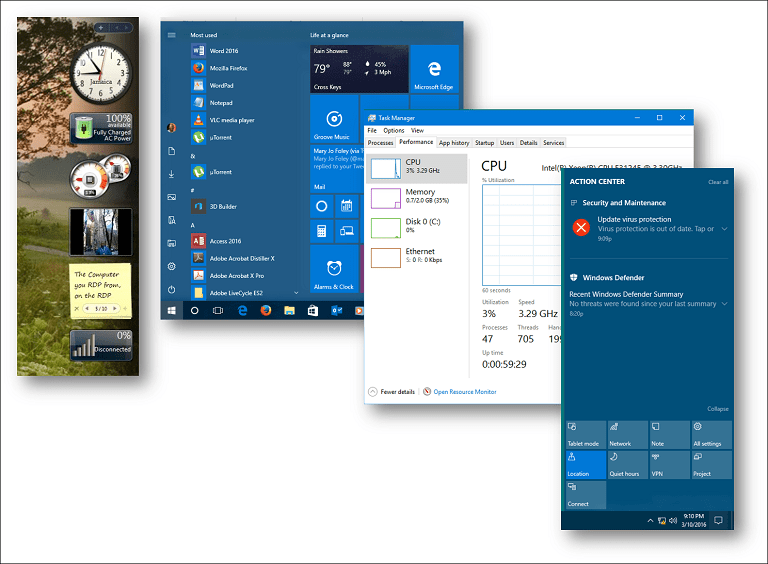
Opravilna vrstica in meni Start
Tako kot Windows 7, tudi opravilna vrstica deluje enako, tudi vi jo lahko prilagodite enako. V operacijskem sistemu Windows 10 opravilna vrstica vključuje a digitalni asistent z imenom Cortana, ki vam pomaga najti informacije, kot so vreme, navodila, podrobnosti o poletih, koledarski dogodki ali e-poštna sporočila. Cortana bo celo povedal šalo. Najpomembneje, lahko ga uporabite samo za iskanje datotek v računalniku. Če Cortana ne želite videti v opravilni vrstici, jo lahko preprosto skrijete tako, da z desno miškino tipko kliknete opravilno vrstico in izberete Iskanje torej Skrit. (Včasih se možnost prikaže kot Cortana namesto Iskanje.)
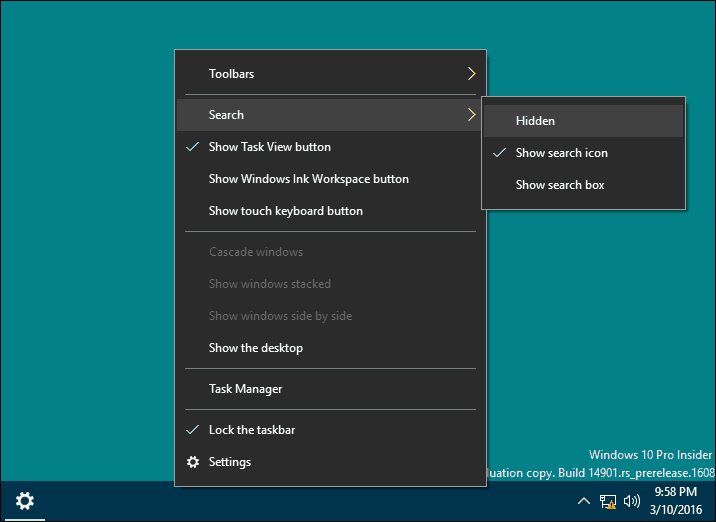
Standardne funkcije, kot je dodajanje bližnjice aplikacije v opravilno vrstico, se lahko izvajajo enako kot v sistemu Windows 10.
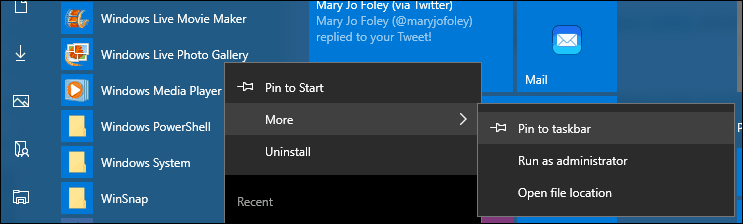
Če želiš spremenite obnašanje opravilne vrstice, lahko to storite v nastavitvah. Z desno miškino tipko kliknite opravilno vrstico in nato kliknite Nastavitve.
Obvestilo v Windows 10 se obnaša skoraj enako, vendar je prilagoditev njegovega vedenja zdaj izvedena v nastavitvah. Z desno miškino tipko kliknite opravilno vrstico, kliknite Nastavitve, pomaknite se navzdol in kliknite povezavo, Izberite, katere ikone se prikažejo v opravilni vrstici. Preklopite na želene ikone, ki jih želite videti, ali pa jih izključite iz tistih, ki jih želite odstraniti iz območja z obvestili. Za določene sistemske ikone, kot so Glasnost, Baterija, Omrežje, Ura, lahko upravljate s tistimi iz Vklopite ali izklopite sistemske ikone povezava.
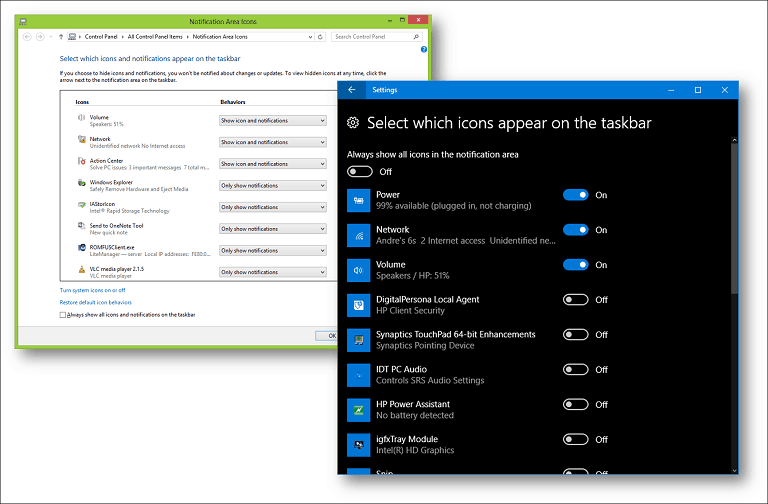
The Start meni je verjetno največja sprememba, ki prihaja iz sistema Windows 7, vendar dizajn ostaja znan v sistemu Windows 10. Ko kliknete Start, boste videli pogosto uporabljene aplikacije in osebne mape, kot so Dokumenti, Glasba in Slike. Običajno jih najdemo na desni strani menija Start v sistemu Windows 7. Poleg teh poznanih elementov so tudi nove funkcije, kot so Ploščice. Prej sem omenil pripomočke za stransko vrstico - no, kvadrat, ki ga vidite v meniju Start, je tisto, čemur pravite univerzalne aplikacije. To so a nova generacija programov, ki delujejo podobno kot namizni programi ste uporabili v sistemu Windows 7.
Glavne razlike so v tem, da lahko delujejo v različnih vrstah naprav. Prav tako so prijazni dotikom, če imate takšno napravo in prav tako dobro delujejo tudi z miško in tipkovnico. Na primer, obstaja aplikacija s podrobnostmi o vremenu na vaši lokaciji, poleg tega pa si lahko ogledate tudi tridnevno napoved, ne da bi jo odprli. Če ne želite videti ploščic v živo na zaslonu, lahko z desno miškino tipko kliknite in nato Odveži.
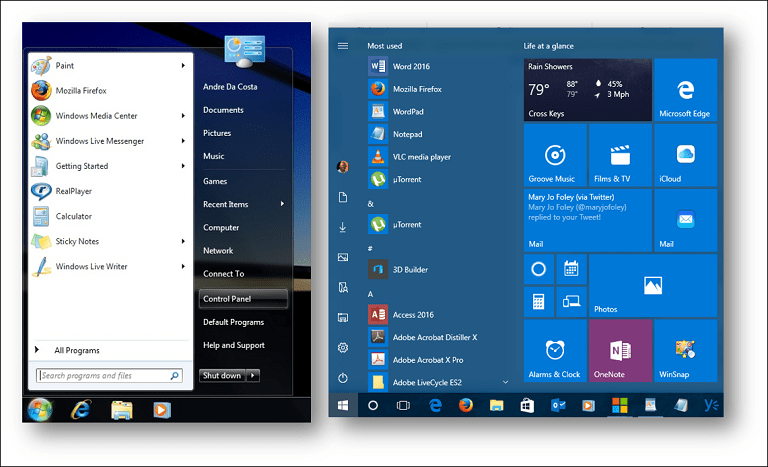
Prilagodljiv je tudi meni Start; lahko s velikostjo s sidrom spremenite velikost na veliko ali majhno, da jo povlečete do želene velikosti. Na voljo je tudi aplikacija za celozaslonski program -si oglejte naš članek za navodila, kako to storiti.
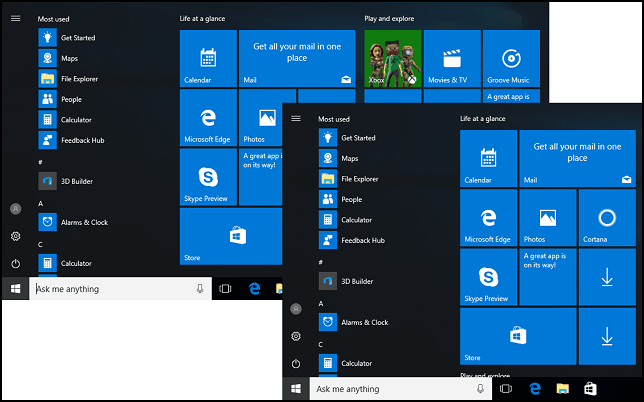
Funkcije, kot je Jump List, so še vedno na voljo tako v opravilni vrstici kot v meniju Start. Če želite dostopati do seznama za skok aplikacij s strani Start, z desno miškino tipko kliknite aplikacijo, potem boste videli seznam nedavno ustvarjenih ali odprtih datotek.
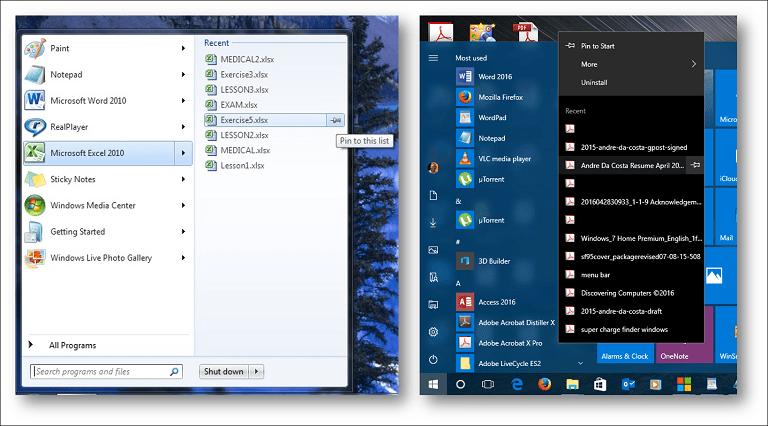
Če želite dodati več osebnih map, lahko to storite s klikom Start> Nastavitve> Prilagajanje> Start nato izberite, katere mape se prikažejo v programu Start. Če niste prepričani, kakšen je vsak gumb v meniju Start, lahko kliknete meni hamburgerja na vrhu, da razkrijete njegovo ime.
Izklop sistema Windows
Možnosti napajanja, ki so bile prej na desni strani menija Start v operacijskem sistemu Windows 7, so zdaj na spodnjem levem kotu menija Start v sistemu Windows 10.
Preklapljanje uporabnikov
Preklapljanje uporabnikov v operacijskem sistemu Windows 10 se izvaja v meniju računa v meniju Start. Kliknite Start, kliknite ime vašega računa, nato pa še drugi račun, v katerega se želite prijaviti.
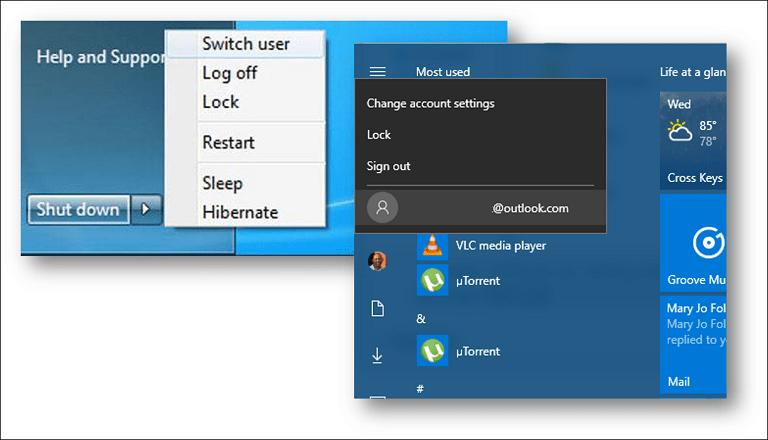
Vsi programi
Windows 10 ima še vedno vse programe; ko kliknete Start, takoj vidite Vse aplikacije seznam; kjer najdete vse aplikacije, nameščene v vašem sistemu. Vse aplikacije so abecedno razporejene in jih je tudi lažje najti. Preprosto kliknite črko ali simbol za vsako skupino in hitro se lahko pomaknete do imena aplikacije, ne da bi se morali pomikati po seznamu. Če obstaja aplikacija, do katere redno dostopate, jo z desno miškino tipko kliknite in jo pripnite na Start ali opravilno vrstico.
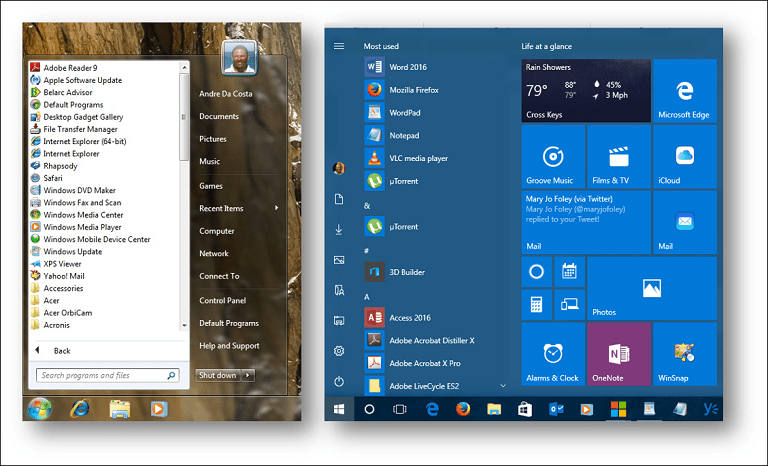
Če želite na namizje dodati bližnjico na seznamu Start, Vse aplikacije, izberite, nato povlecite in sprostite na namizju.
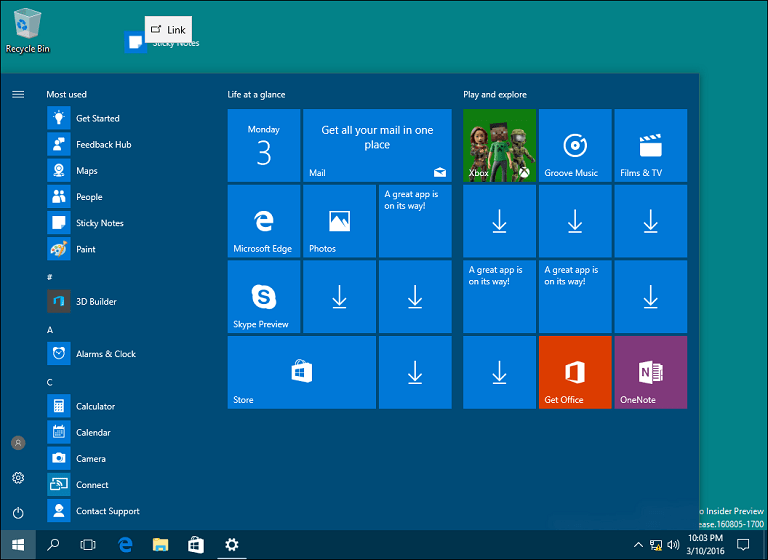
Uporabniška mapa
Osebna mapa hrani vse različne vrste vsebine, organizirane v določenih mapah za dokumente, glasbo, slike in videoposnetke. Osebno mapo lahko še vedno najdete v operacijskem sistemu Windows 10; kliknite ikono Raziskovalca datotek v opravilni vrstici ali na zagonu, nato v meniju Krmilna plošča naslovne vrstice in izberite mapo vašega računa. Najlažji način za dostop do osebne mape je dodavanje bližnjice v meniju Start. Poglejte zgoraj, kako to storiti.
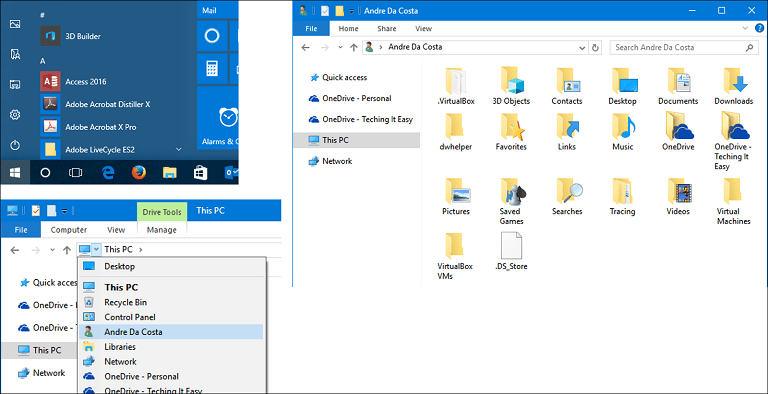
Windows Explorer
Zdaj se imenuje File Explorer, tukaj ste upravljate in urejate svoje osebne datoteke. File Explorer lahko zaženete z opravilne vrstice ali Start. Ena pomembnih sprememb v File Explorerju od izdaje sistema Windows 7 je dodatek traku. Trak, prvič predstavljen v zbirki produktivnosti Microsoft Office, omogoča enostavno iskanje ukazov, ki so pogosto dostopni. Hitro lahko izvajate naloge, kot so premikanje datoteke ali mape, urejanje datotek, obrnitev izbire, omogočanje prikazovanja skritih datotek in map, preimenovanje, brisanje, skupno rabo in omogočanje različnih postavitev.
File Explorer je zagotovo bolj prijazen do uporabnika, če pa ga ne želite videti, ga lahko hitro skrijete s klikom na ševron ali s pritiskom Nadzor + F1. Tako kot Office Trak lahko tudi Orodno vrstico za hitri dostop (QAT) omogočite za najpogosteje uporabljene ukaze. Naslovna vrstica je še vedno tam in deluje enako; na voljo so funkcije, kot so meniji krušne drobtine in možnost hitrega kopiranja poti do datoteke.
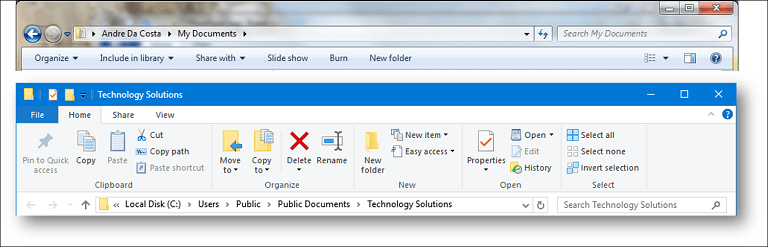
Kaj se je zgodilo z računalnikom?
Prej znan kot Moj računalnik ali Računalnik; ta mapa upravlja z viri v vašem računalniku, kot so lokalni trdi diski, povezani pogoni, preslikani omrežni pogoni in tiskalniki. Zdaj se kliče računalnik Ta računalnik. Do njega lahko dostopate, ko odprete File Explorer iz Navigacijskega podokna. Če želite, lahko celo nastavite File Explorer, da ta računalnik privzeto odpre.
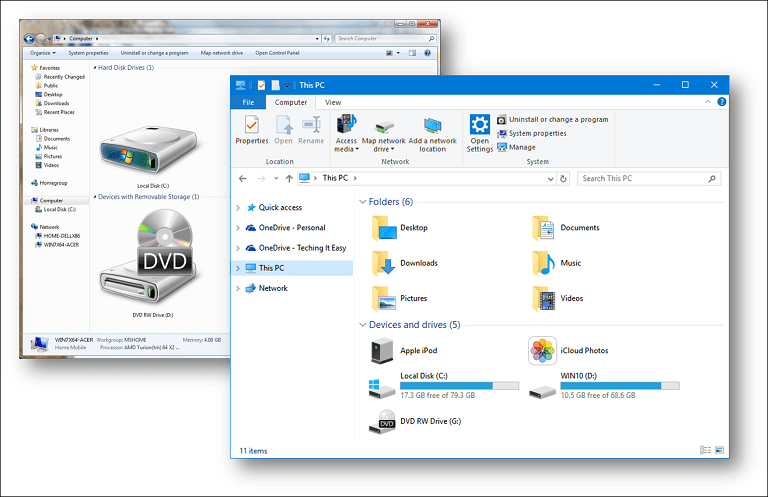
Povezovanje z omrežji
V brezžičnih omrežjih lahko nastavite in se povežete enako kot v operacijskem sistemu Windows 10. Če se želite prijaviti v brezžično omrežje v sistemu Windows 10, kliknite ikono omrežja, ki je na voljo, v območju za obvestila. To predstavlja ikona radijskega vala. Tam lahko izberete odprto omrežje, kliknite Poveži in nato po potrebi vnesite geslo. Če želite če želite izvedeti več o nastavitvi omrežja vrstnikov za vrstnike, oglejte si naš članek za podrobnosti.
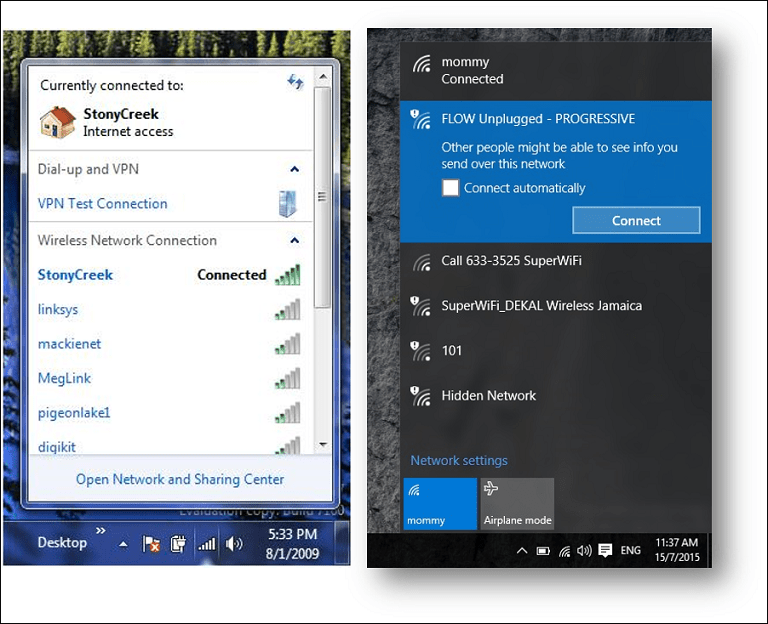
Personalizacija
Nadzorna plošča je še vedno na voljo, toda Nastavitve bodo prihodnost upravljanja namestitve sistema Windows 10. Nastavitve vam omogočajo, da spremenite videz računalnika, spremenite ali odstranite program in konfigurirate strojno opremo, tako kot Nadzorna plošča v prejšnjih različicah sistema Windows. V aplikaciji Nastavitve je poenostavljen, a močan vmesnik. Nastavitve so razdeljene na devet kategorij, podkategorije pa so na voljo v zavihkih.
Nastavitve, ki so pogosto dostopne, lahko za hiter dostop pripnete v meni Start: z desno miškino tipko kliknite zavihek, nato pa kliknite Pripni za začetek. Nekatere možnosti personalizacije niso bile posodobljene; na primer Teme še vedno uporabljajo klasični vmesnik. Poleg teh nekaj preostalih relikvij ima Windows 10 tudi številne možnosti prilagajanja. Izbirate lahko med različne možnosti barvnih oken, nastavite drugo podobo v sliki ali omogočite temen ali svetel način.
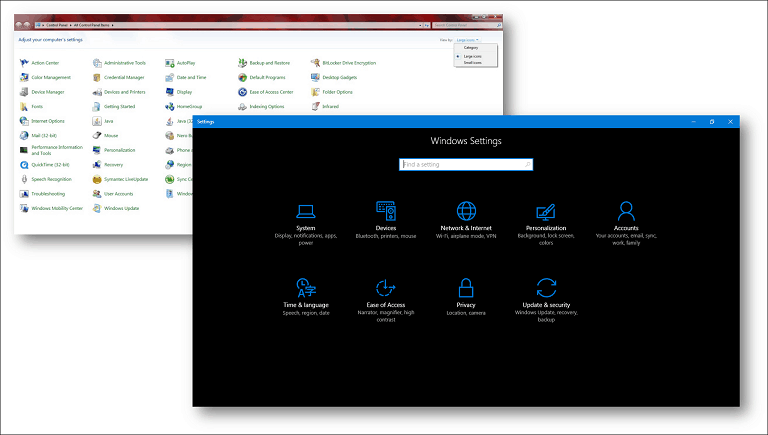
Programi in lastnosti
Če morate namestiti ali odstraniti aplikacijo, je v sistemu Windows 10 prav tako enostavno. Ti lahko izvedite namestitev aplikacije na več načinov. Če nameščate s CD-ja ali DVD-ja, vstavite disk in zaženite program iz prikazanega pogovornega okna za samodejno predvajanje. Če nameščate iz nastavitvene datoteke, samo dvokliknite nastavitveno datoteko in sledite navodilom na zaslonu.
Prav tako enostavno je odstranjevanje programa. Nov način za to je znotraj Nastavitve. Kliknite Start> Nastavitve> Sistem> Aplikacije in funkcije. Izberite aplikacijo in kliknite Odstrani. Universal Apps je mogoče odstraniti neposredno s seznama Start All Apps.
Starejše namizne aplikacije morajo ostati na sistemskem pogonu. Novejše programe in igre, na primer tiste, ki jih lahko prenesete iz trgovine Windows, je mogoče samodejno premakniti ali naložiti na drug pogon ali particijo. Če želite tako odstraniti programe, so še vedno na voljo stare nadzorne plošče Programi in funkcije. Če ga želite odpreti, pritisnite Tipka Windows + X nato kliknite Programi in lastnosti.
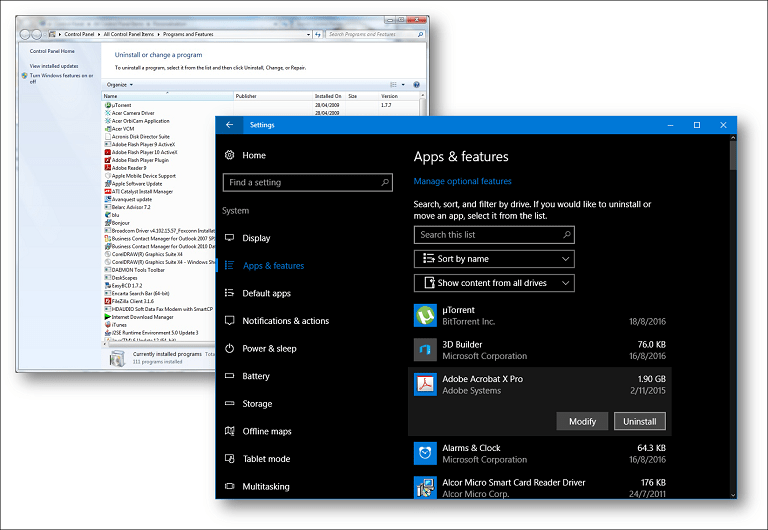
Windows Update
Windows Update je pomemben del sistema Windows 10. Ključ je za vzdrževanje sistema Windows 10 kot storitve. V preteklih izdajah je Windows Update stalno vzdrževal sistem Windows z novimi posodobitvami in funkcijami. Windows Update izvaja iste funkcije kot v sistemu Windows 10, vendar je tudi mehanizem za nove revizije operacijskega sistema. Do Windows Update lahko dostopate tako, da kliknete Start> Nastavitve> Posodobitev in varnost> Posodobitev sistema Windows. Ena izmed ključnih sprememb sistema Windows 10 je obvezna zahteva po namestitvi posodobitev. Premium poslovne izdaje, kot sta Pro in Enterprise, bodo uporabnikom omogočile podrobno upravljanje načina prenosa in namestitve posodobitev. Za uporabnike Windows 10 Home boste morali namestiti posodobitve, ko bodo na voljo. Ti lahko preberite več o upravljanju posodobitev v sistemu Windows 10 v naših prejšnjih člankih.
Kje je Internet Explorer?
Windows 10 še vedno vključuje Internet Explorer, različica 11—preglejte naš prejšnji članek za navodila, kako ga odpreti. Internet Explorer 11 v sistemu Windows 10 je trenutno v vzdrževalnem načinu. To pomeni, da ne bo novih različic spletnega brskalnika, razvitega za Windows 10 naprej. Microsoft se osredotoča na Microsoft Edge, sodoben univerzalni spletni brskalnik. Edge se osredotoča na uspešnost, varnost in integracija z digitalnim asistentom Cortana. Edge vključuje podpora za razširitve, ki jo lahko uporabite za izboljšanje funkcionalnosti spletnih brskalnikov.
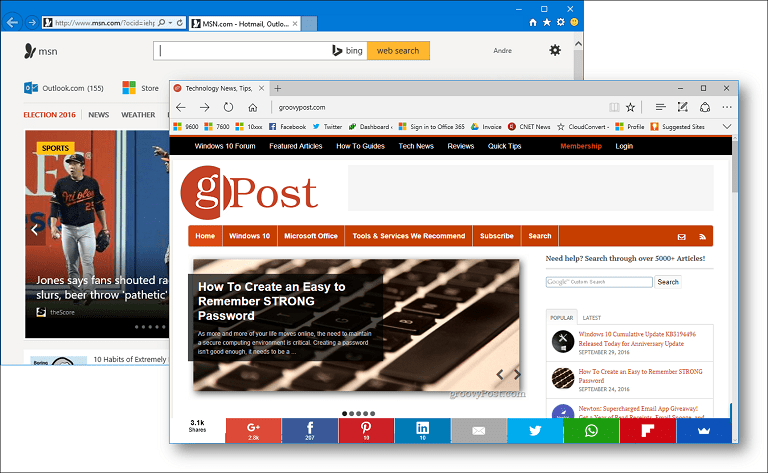
Kje je Windows Media Player?
Paketni Jukebox je še vedno na voljo v sistemu Windows 10, si oglejte naša navodila, kako ga najti. Microsoftova prihodnja prizadevanja v medijih so osredotočena na dve aplikaciji: Groove in Film & TV. Funkcionalnosti, kot je predvajanje DVD-jev, niso več vgrajene v sistem Windows 10 in tudi Media Center. Uporabniki lahko namesto tega uporabljajo aplikacije drugih proizvajalcev, kot je VLC Player.
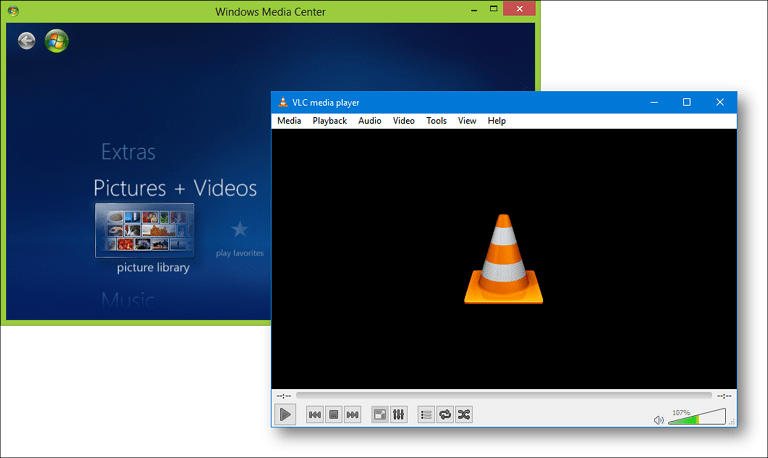
Uporabljam Windows Live Mail, Movie Maker in Windows Live Writer; bodo tudi ti delovali v sistemu Windows 10?
Odvisno. Microsoft presega nekatere klasične namizne aplikacije, uvedene v dobi sistema Windows 7. Windows Essentials 2012, ki pakete Windows Mail, Movie Maker in Live Writer lahko namestite v Windows 10. Zlasti Windows Mail 2012 ni podprt, vendar program še vedno deluje. Uporabnike spodbujamo k uporabi sodobnega Aplikacija Outlook Mail. Movie Maker 2012 še vedno deluje v operacijskem sistemu Windows 10, tako da ga lahko še naprej uporabljate. Windows Live Writer ni več podprt; Ker je bila koda odprta, so razvijalci drugih izdelkov prostovoljno obnovili aplikacijo, ki se uporablja za bloganje. Oglejte si našo prejšnjo zgodbo o Odprite Live Writer, ki deluje skoraj enako. Lahko tudi uporabite Microsoft Word za bloganje če imate nameščeno zadnjo različico
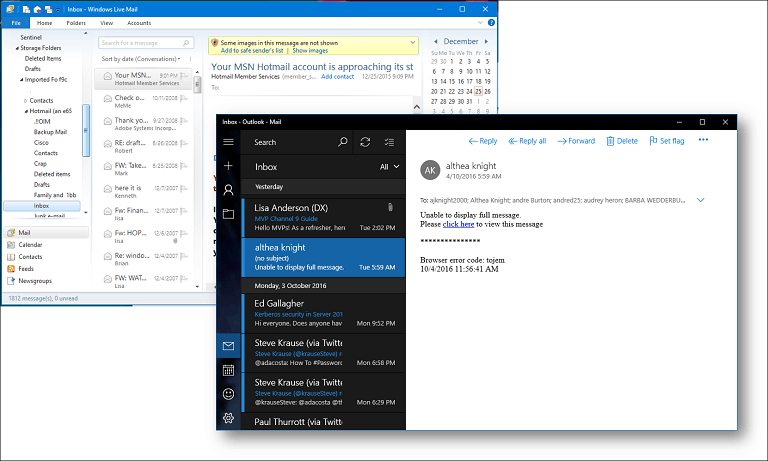
Zaključek
Windows 10 je od svoje izdaje razvil polarizirajoč ugled med številnimi zgodnjimi uporabniki. Kljub temu operacijski sistem ponuja veliko koristi - zlasti na področjih, kot so varnost, umetna inteligenca, zmogljivost in enostavna uporaba. Upajmo, da vam bo ta vadnica lahko pomagala, da boste tekli po tleh, če ste pravkar nadgradili. Kolikor se stvari spreminjajo, ostajajo enake, a kot pri vsaki nadgradnji platforme, bodo uporabniki dobro postregli s sprejetjem novih načinov, kako stvari narediti bolje. Vsi smo že bili v njem, najsi bo to MS-DOS za Windows, Windows 3x do Windows 9x, funkcija telefon do pametnih telefonov, ukazna vrstica do grafičnega uporabniškega vmesnika, analogni digitalnemu. Ste že uporabljali Windows 10? Če je odgovor pritrdilen, kakšne so bile izkušnje učenja v zadnjem letu? Sporočite nam vaše misli v komentarjih.