Kako uporabljati in upravljati zip datoteke v Chromebooku
Chrome Os Google Junak Chromebook / / March 17, 2020
Nazadnje posodobljeno dne

Če ustvarite zip datoteko, lahko stisnete več datotek v eno mapo in jih preprosto pošljete. Veste, kako jih upravljati v operacijskem sistemu Windows in macOS. Kaj pa Chromebook?
Če ste uporabnik osebnega računalnika, ste verjetno seznanjeni z uporabo stisnjenih datotek ali datotek Zip. Ustvarjanje datoteke zip vam omogoča, da kupite slike ali dokumente v eno mapo, jih stisnete in pošljete nekomu. V sistemih Windows in macOS lahko kopirate in razpakujete datoteke brez dodatne programske opreme. Toda večina uporabnikov bo uporabljala aplikacijo drugih proizvajalcev, kot je WinZip ali 7-zadrga ki zagotavljajo dodatne funkcije, kot so stiskanje za shranjevanje, šifriranje, deljeni arhivi in drugo.
Kaj pa uporaba zip datotek na Chromebooku? Tu je prikaz, kako lahko v Chromebooku kopirate ali razpakujete datoteke v Chrome OS, ne da bi uporabljali nobene druge aplikacije.
Uporaba datotek zip v Chromebooku
Če želite ustvariti datoteko zip, odprite aplikacijo Datoteke.
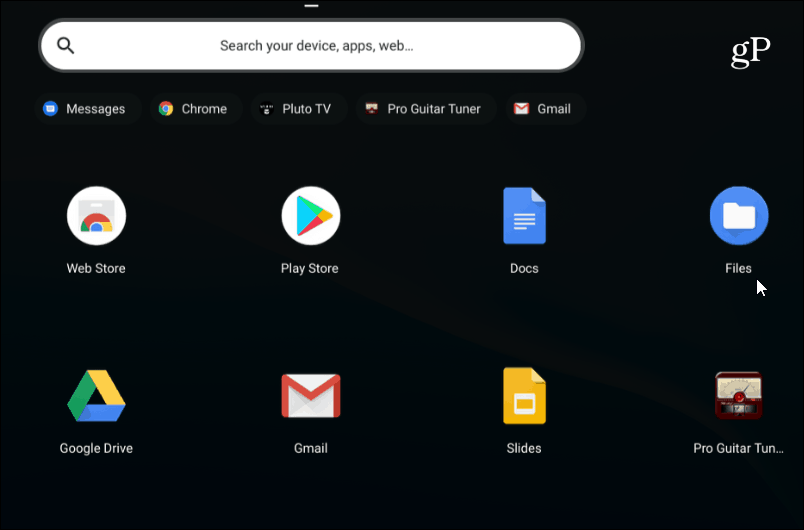
Nato se pomaknite do mape s slikami, dokumenti ali drugimi datotekami, ki jih želite zapečati.
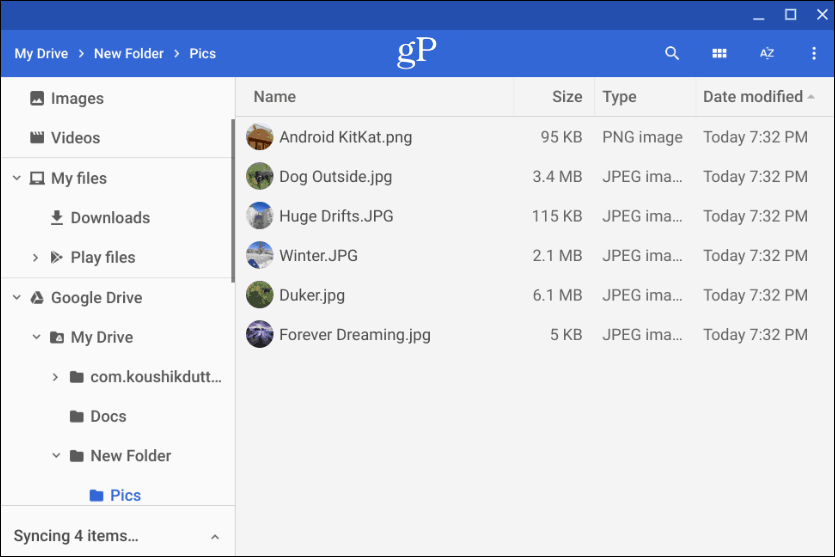
Nato pridržite gumb Ctrl in kliknite vsako datoteko, ki jo želite dodati v mapo zip. Ali pa se tako, kot Windows, tudi držite Shift da izberete več predmetov hkrati. Ali uporabite kombinacijo tipk Ctrl + A da izberete vse v mapi.
Ko dobite vse datoteke, ki jih želite, z desno miškino tipko kliknite na izbrane datoteke in v kontekstnem meniju izberite »Zip selection«.
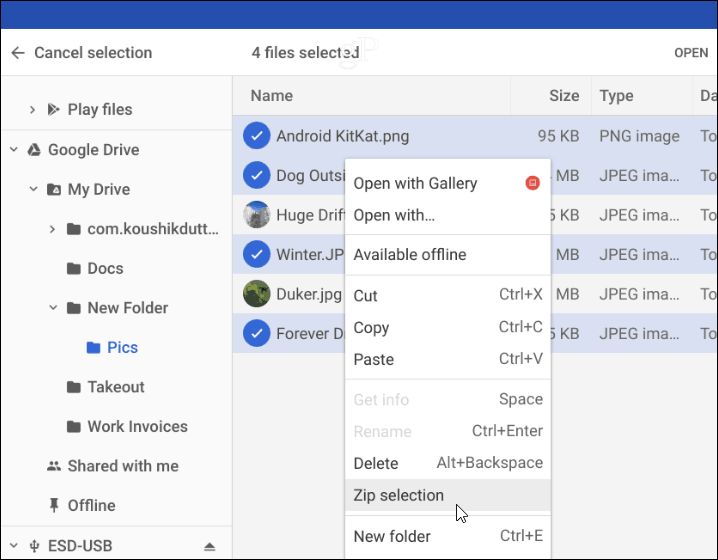
Zip datoteka bo ustvarjena v mapi, v kateri ste, in bo privzeto imenovana kot »Arhiv«. Morali boste spremeniti ime svojih zip datotek, ki temelji na konvenciji o poimenovanju, ki jo uporabljate v vašem sistemu. Z desno miškino tipko kliknite arhivsko datoteko, da jo preimenujete, ali pa izberete druge možnosti, na primer pošiljanje ali kopiranje, da ga postavite na drugo mesto.
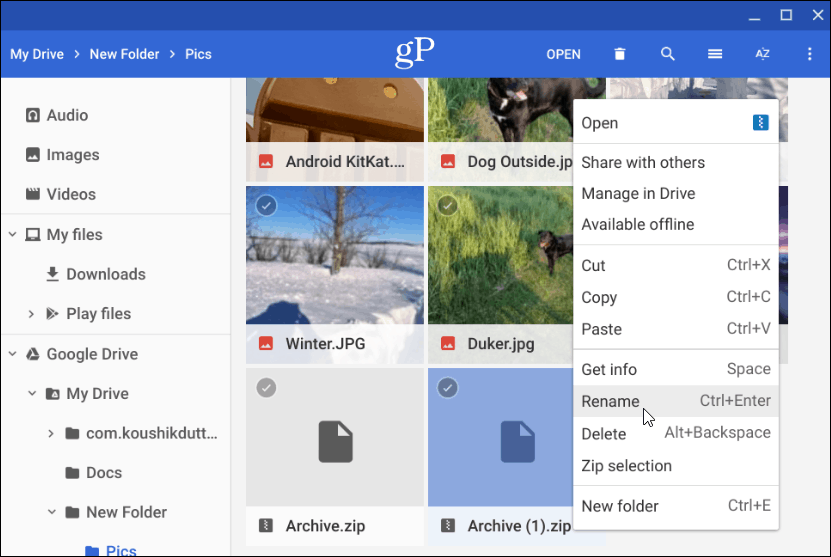
Odstranite stisnjeno datoteko
Če vam nekdo po e-pošti po pošti ali stisnjeni datoteki (vključno z RAR), ali želite odpreti svoje arhivirane datoteke, lahko. Chrome OS namesti arhivirano datoteko kot pogon znotraj aplikacije Files. Toda vse, kar morate storiti, je, da dvokliknete nanjo.
Ko se odpre, lahko izberete in kopirate datoteke v arhivu, da jih postavite na drugo mesto. Lahko pa jih odprete v določeni aplikaciji, odvisno od vrste datoteke.
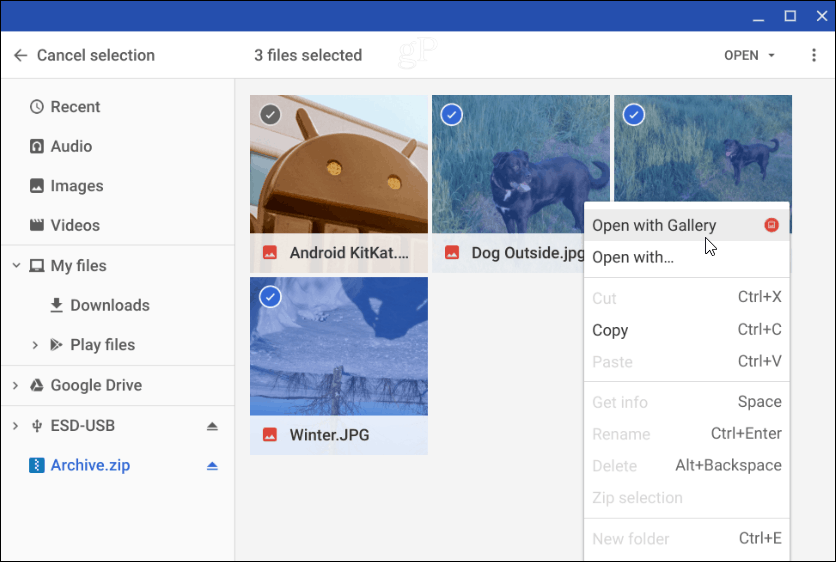
Če želite zaprti datoteko z zadrgo, jo morate odklopiti tako, kot bi na zunanji pogon priključili Chromebook. Kliknite gumb »Izvrzi« poleg imena arhivirane datoteke, ki je nameščena v aplikaciji Datoteke.
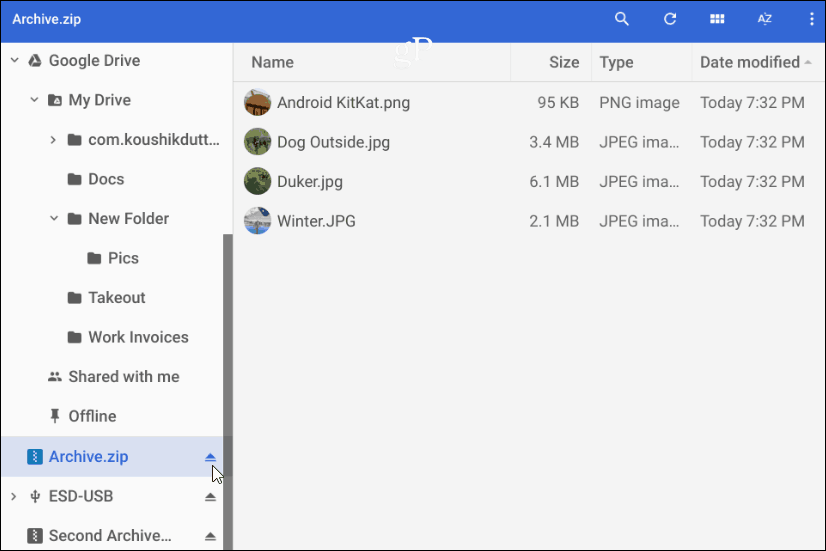
To je vse, kar lahko stisnete in razpakirate stisnjene datoteke v Chromebooku. Če iščete dodatne možnosti, lahko poskusite Zip Extractor ali Izvleček arhiva razširitve.
