Kako ustvariti svoj račun iz nič iz programa Excel 2016
Microsoftova Pisarna Excel / / March 17, 2020
Nazadnje posodobljeno dne

Predloge Microsoft Excel vas zapuščajo? Naredite svoj račun iz nič s pomočjo teh preprostih korakov.
Microsoft Excel 2016 ponuja množico predlog, ki so pripravljene za uporabo s klikom gumba. Zakaj torej narediti svoj račun iz nič? Na primer, ustvarjanje lastnega računa po meri v Excelu 2016 vam omogoča, da račun spremenite in prilagodite svojim potrebam. Drugič, to je neverjetno enostavno, ko se naučite osnov oblikovanja in formul. Ko vas bomo vodili po tej vadnici o izdelavi računa v Excelu 2016, boste imeli znanje o ustvarjanju računov, ki bodo počeli tisto, kar morate storiti. Traja le nekaj minut.
Začnimo.
Ustvarjanje predloge računa po meri v Excelu 2016: Velika slika
Sestavili bomo predlogo računov v Excelu 2016 na več različnih nalog:
- Formatiranje tabele v Excelu: dodajanje obrob in velikost stolpcev
- Dodajanje nalepk in oblikovanje glav
- Dodajanje formul za vsote in vmesne vsote
- Oblikovanje števil
- Zaščita preglednice
- Shranjevanje preglednice kot predloge
Na splošno se to morda zdi kompleksno, vendar so same naloge preproste, če se jim približate korak za korakom.
Oblikovanje tabele računov: dodajanje meja in velikost stolpcev
Oblikovanje računa bo zahtevalo spreminjanje velikosti stolpcev in z uporabo obrob in orodja za oris. Tabela, ki jo ustvarite, bo določila točke vnosa podatkov. Naj najprej vadimo nekaj.
Začnite s spreminjanjem velikosti stolpca A do 12 enot. Izberite stolpec A in kliknite Domov, Oblika, Širina stolpca in vnesite 12.
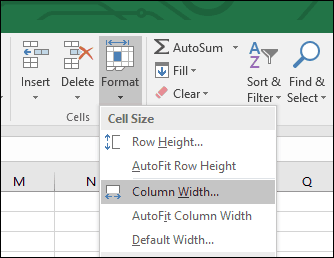
Nato ustvarite blok tako, da izberete obseg celic A6: C10. Izberite Domov kliknite zavihek Meje meni nato izberite Debele zunanje meje. Ustvarite drugo polje, tako da izberete območje celic A12: C16 in nato ponovite iste korake za nanašanje debele zunanje meje.
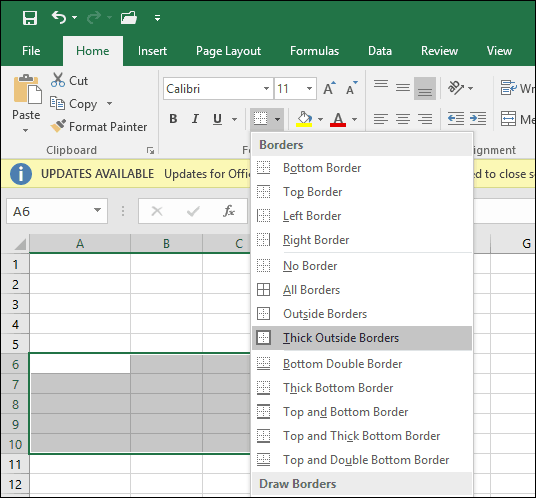
Zdaj, ko veste, kako deluje orodje za meje in orise, bomo v preglednici ustvarili dodatne škatle za shranjevanje informacij. Nekateri od teh polj bodo uporabili različne sloge robov in velikosti stolpcev.
Velikost stolpcev E in F spremenite na 13 enot. Velikost stolpca G spremenite na 15 enot.
Nato bomo ustvarili blok iz obsega celic F6: F13 in nanesli debel rob, vendar tokrat le na levi rob. Izberite obseg celic in kliknite na Meje meniju Slog vrstice in izberite debelo črto.
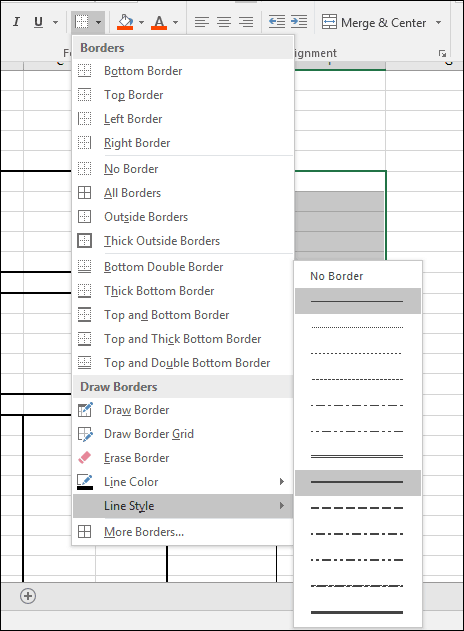 Kliknite na Meje in izberite Leva meja.
Kliknite na Meje in izberite Leva meja.
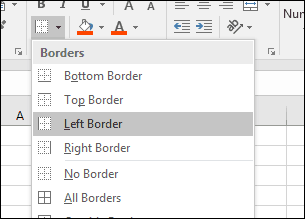
Zdaj vemo, kako uporabiti obrobe v različnih slogih in postavitvah. Sledite spodnjim navodilom, da oblikujete obrobe za preostali račun.
Blokirajte obseg celic |
Obrobni slog |
| A18: F28 | Kliknite na Meja meni, izberite Debele zunanje meje |
| B18: B28 | Kliknite na Meja meni, izberite Levo |
| F18: F28 | Kliknite na Meja meni, izberite Levo |
| E18: E28 | Kliknite na Meja meni, izberite Levo |
| A29: F31 | Kliknite na Meja meni, izberite Debele zunanje meje |
| F29: F31 | Kliknite na Meja meni, izberite Levo in Prav |
| F32: F34 | Kliknite na Meja meni, izberite Debele zunanje meje |
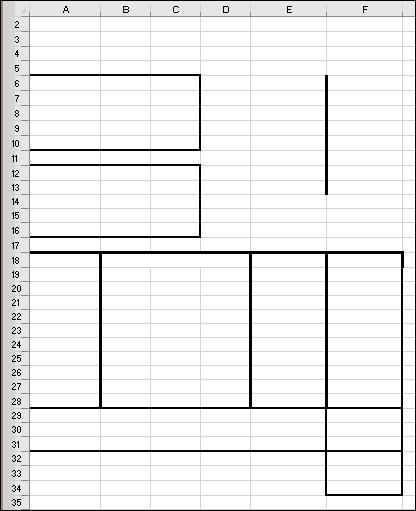
Dodajanje nalepk in oblikovanje glav
Naslednji korak je vnos nalepk za vsak naslov celice z ustrezno poravnavo in velikostjo pisave. Tu je nekaj vzorčnih nalepk. Vsako etiketo lahko po potrebi zamenjate s svojo.
Oznake |
Naslov celice |
Uskladitev |
Velikost pisave |
| Storitve Groovy | A1 | Levo | 14 |
| 123 Groove Street | A3 | Levo | 12 |
| Beverley Hills, CA, 90210 | A4 | Levo | 12 |
| Prodano: | A6 | Levo | 12 |
| Odpremljeno v: | A12 | Levo | 12 |
| Številka računa | E6 | Prav | 12 |
| Datum računa | E7 | Prav | 12 |
| Pogoji | E8 | Prav | 12 |
| Prodajni zastopnik | E9 | Prav | 12 |
| Dolgovanje ali dobropis | E10 | Prav | 12 |
| Količina | A18 | Center | 10 |
| Opis | B18 | V sredini stolpcev; izberite B18: D18 in kliknite Spajanje in središče. | 10 |
| Cena na enoto | E18 | Center | 10 |
| Znesek | F18 | Center | 10 |
| Subtotal | E29 | Levo | 10 |
| Davek | E30 | Levo | 10 |
| Tovorni promet | E31 | Levo | 10 |
| Plačaj to | F33 | Center | 10 |
| Znesek | F34 | Center | 10 |
| Naj bodo čeki plačljivi | C33 | Levo | 12 |
| Zahvaljujemo se vam za nakupovanje v podjetju Groovy Services | B37 | Levo | 12 |
| Groovy Services LLC | C34 | Levo | 10 |
| Račun | F1 | Levo | 14 |
Ustvarite blok iz obsega celic A18: F18. Na zavihku Domov kliknite ikono Slogi celic Nato izberite želeni slog za svoje naslove. Izbrala sem pomarančo 60% - naglas 2.
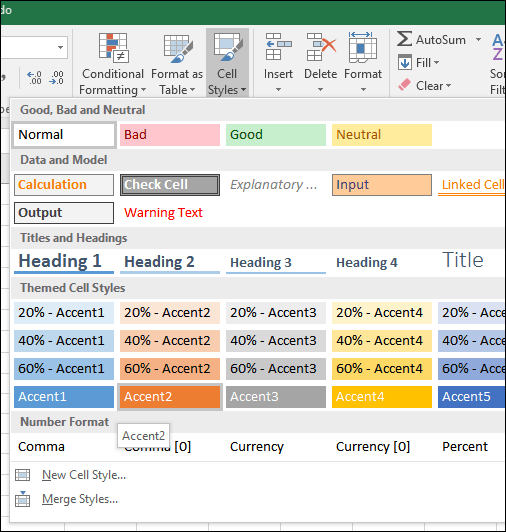
Na tej točki mora biti vaš račun na naslednji način.
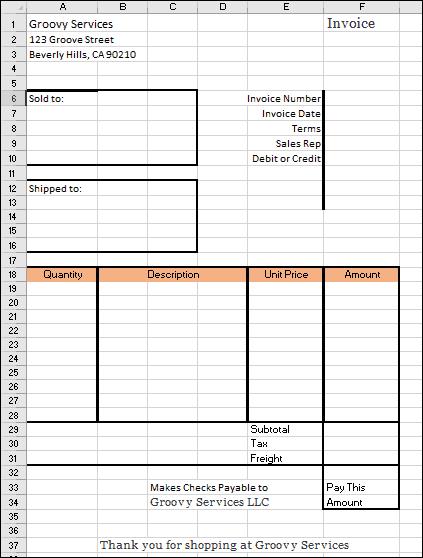
Dodajanje formul za skupno in vmesno izračunavanje
Zdaj je čas, da svoj račun zaživite. To pomeni, da dodate formule, ki vam bodo pomagale izračunati stroške vašega blaga in storitev. Vaš račun bo verjetno zahteval pogojno funkcijo, ki temelji na vrednosti izbranega izdelka ali storitve.
Formula Če (pogoj, vrednost 1, vrednost 2) proizvede vrednost, ki temelji na pogoju. Če je pogoj resničen, se ustvari vrednost 1. Če je pogoj napačen, se ustvari vrednost 2.
Prva formula, ki jo bomo vnesli, izračuna znesek. Za tabelo s podrobnimi stroški želimo znesek izračunati tako, da količino (A19) pomnožimo s ceno na enoto (E19). Vendar to želimo storiti le, če je vrstica izpolnjena. V nasprotnem primeru bo naša formula ustvarila napako. Da se temu izognemo, damo količinsko celico (F19) prazno vrednost, če je celica s količino prazna.
V celico F19 vnesite = ČE (A19 = ””, ””, A19 * E19). Nadaljujte s polnjenjem obsega celic F20: F28 s formulo.

Ustvari formulo za subtotal. V celico F29 vnesite = SUM (F19: F28)

Če želite ustvariti formulo za davek, pojdite v celico F30 in vnesite = F29 * 0,50. Zamenjajte 0,50 za ne glede na vašo lokalno davčno stopnjo.
V polje F32 vnesite formulo za izračun "Plačaj ta znesek". Vnesite = F29 + F30 + F31
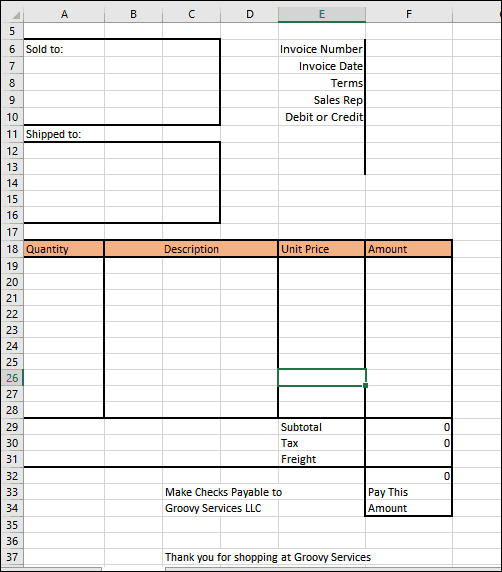
Oblikovanje števil
Nato morate desni stolpec oblikovati kot valuto. Izberite F19: F32 in nato v meniju Domov v razdelku Številka kliknite $ (oblika računovodskih številk).
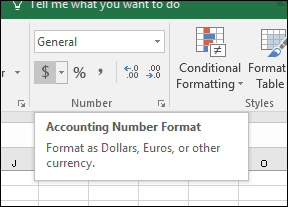
Naredite enako za E19: E28.
Dodajanje zaščite v preglednico
Zdaj, ko sta oblika in formule vašega računa popolne, želite zakleniti določene celice, da jih ne bi nenamerno uredili, s čimer boste zlomili račun. To lahko storite tako, da v preglednici omogočite zaščito. Preden omogočite zaščito, morate odkleniti celice, kamor želite vnesti podatke.
Izberite obseg celic A17: E28. Pojdite na vrstico Domov in kliknite Oblika. Iskati Zakleni celico. Če je omogočen, pojdite naprej in kliknite, da ga onemogočite.
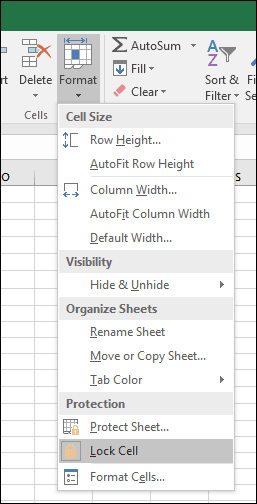
Ponovite iste korake za naslednje naslove in obsege celic.
- F6: F10
- F31
- A7: C10
- A13: C16
Kliknite na Oblika meniju Zaščitni list. Privzeto bosta preverjeni »Zaščitite delovni list in vsebino zaklenjenih celic«, »Izberi zaklenjene celice« in »Izberi odklenjene celice«. Nastavitev gesla ni obvezna in v tem primeru res ni potrebna. Preverite, ali so te nastavitve izbrane in kliknite v redu.
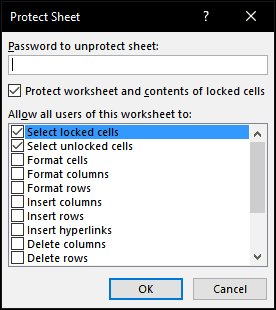
Zdaj bo vaša preglednica zaklenjena za urejanje, razen vrstic, ki ste jih odklenili za vnos podatkov. Če želite kdaj spremeniti preglednico, kliknite Oblika in potem Nezaščiten list…
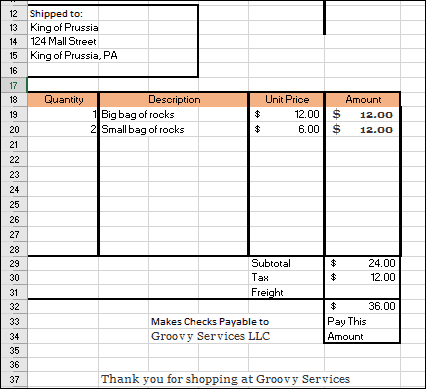
Vse, kar vam preostane, je, da svoj račun shranite kot predlogo, nato pa ga vzemite za zavoj. Kliknite mapa > Shrani kot… > kliknite v polju s seznamom vrst in izberite Predloga Excela(* .xltx), nato kliknite Shrani.
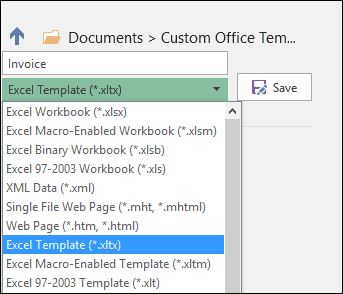
Vsakič, ko morate ustvariti nov račun, lahko preprosto zaženete predlogo in nato vnesete svoje podatke. Seveda boste morda morali svoj račun prilagoditi glede na vaše posebne potrebe in zahteve, toda to bi moralo biti prepir zdaj, ko poznate osnove oblikovanja in formul.
Če ste Excel novi ali pa se morate podrobneje seznaniti z osnovnimi funkcijami priljubljene preglednice, preverite naš prejšnji članek s podrobnostmi o osnovah vsak novi Excel uporabnik bi moral vedeti.

