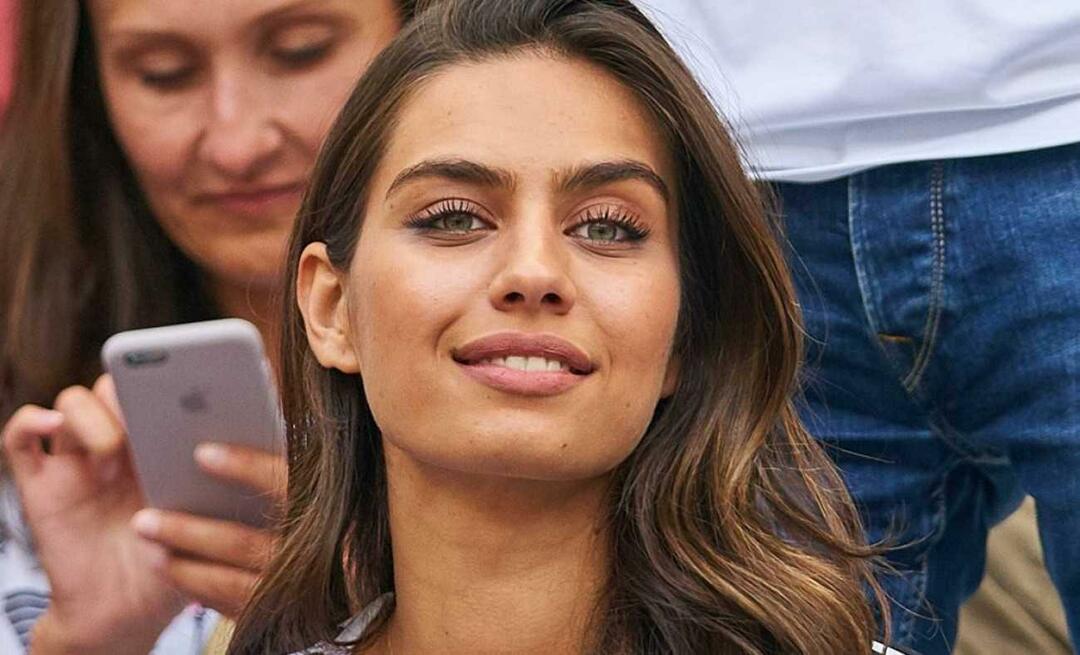Objavljeno
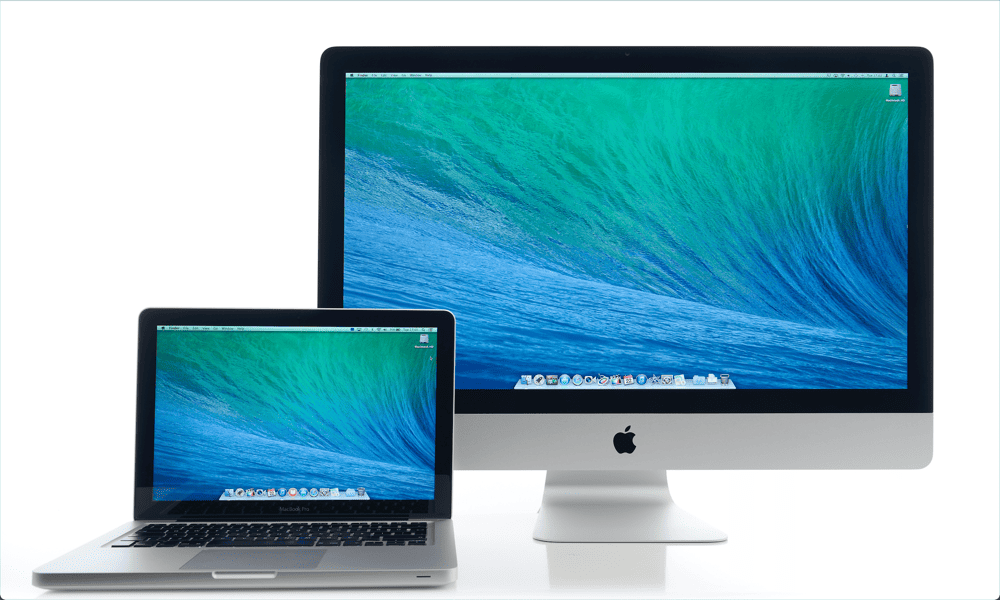
Želite uporabiti drugi monitor na vašem Macu? Če vaš Mac ne zazna pravilno drugega monitorja, uporabite ta vodnik, da odpravite težavo.
Če poskušate delati z več datotekami ali aplikacijami hkrati, a nastavitev dvojnega monitorja vam lahko zelo olajša življenje. Če imate to dodatno površino na zaslonu, lahko uporabljate dve aplikaciji (obe na celotnem zaslonu) ali zapolnite svoje zaslone z več različnimi aplikacijami. Ko enkrat preizkusite dvojna monitorja, se ne boste več želeli vrniti.
Včasih pa gre lahko kaj narobe. Če z računalnikom Mac uporabljate drugi monitor, boste morda ugotovili, da iz nekega razloga drugi zaslon sploh ni prepoznan in vam ostane le prazen zaslon.
Če imate težave s tem, da vaš Mac ne zazna drugega monitorja, je tukaj nekaj popravkov, ki jih lahko poskusite.
1. Preverite, ali je kabel pravilno priključen
Ena od prvih stvari, ki jih morate poskusiti, če ugotovite, da vaš Mac ne zazna vašega drugega monitorja, je preveriti vaše kable. Prepričajte se, da je kabel, ki povezuje vaš Mac z drugim monitorjem, pravilno priključen na obeh koncih.
Če temu ni tako, signal iz vašega računalnika Mac morda ne bo mogel preiti na vaš drugi monitor. Prepričajte se, da je kabel tesno nameščen tako v vašem Macu kot v vaš zunanji monitor.

Če med računalnikom Mac in monitorjem uporabljate adapterje, se prepričajte, da so tudi ti varno nameščeni. Ko ste prepričani, da je vse pravilno priključeno, poskusite znova uporabiti drugi monitor.
2. Odklopite in znova priklopite svoje kable
Včasih lahko Mac prepričate, da prepozna vaš drugi monitor, tako da odklopite in znova priključite kable. Poskusite lahko na dva načina. Najprej odklopite oba konca adapterja, počakajte približno 10 sekund in ju nato znova priključite.
Če to ne deluje, odklopite oba konca adapterja, izklopite drugi monitor, znova priključite kabel in nato znova vklopite drugi monitor. Preverite, ali je vaš zunanji monitor zdaj prepoznan – če je, ste težavo odpravili.
3. Očistite svoja vrata
Če je vaš kabel pravilno priključen in vaš drugi monitor ni prepoznan, je to morda zato, ker imate v vratih umazanijo ali ostanke. To lahko prepreči pravilno povezavo adapterja in je lahko razlog, da vaš Mac ne zazna vašega drugega monitorja.

poskusite čiščenje vaših vrat da vidim, ali to izboljša stvari. Najboljši način za to je, da investirate v pločevinko stisnjenega zraka.
Odstranite adapter iz vrat in jih poškropite s stisnjenim zrakom, da odstranite morebitne ostanke. Ponovite z drugimi vrati, ki jih uporabljate za povezavo z drugim monitorjem.
Ko sta oba vrata očiščena, ponovno priključite adapter in preverite, ali je vaš drugi monitor prepoznan.
4. Znova zaženite svoj Mac
Če ste v dvomih, izklopite računalnik in znova. To je že obrabljen kliše, vendar to ne pomeni, da ne bo delovalo. V tem primeru pa lahko poskusite nekaj različnih metod. Najprej poskusite znova zagnati računalnik. Če drugi monitor še vedno ni prepoznan, poskusite naslednje:
- Odklopite adapter med računalnikom Mac in drugim monitorjem.
- Izklopite svoj Mac.
- Ko je vaš Mac še vedno izklopljen, znova povežite adapter med vašim Mac in drugim monitorjem.
- Vklopite svoj Mac.
Če uporabljate MacBook, obstaja še en trik, ki ga lahko preizkusite in se nekaterim uporabnikom zdi uspešen:
- Priključite adapter med vaš Mac in vaš drugi monitor.
- Kliknite logotip Apple v menijski vrstici vašega računalnika Mac.
- Izberite Ponovni zagon in takoj zaprite pokrov svojega MacBook-a.
5. Posodobite svoj Mac
Drug pogost način za odpravljanje pogostih težav z računalnikom Mac je zagotoviti, da uporabljate najnovejšo različico operacijskega sistema. Ko se najdejo napake, kot so težave, ki lahko povzročijo težave z drugim monitorjem, se popravki uporabijo in izdajo v posodobitvah OS.
Če ne uporabljate najnovejše različice macOS, morda na vašem Macu nimate nameščenih popravkov, ki jih potrebujete.
Če želite posodobiti svoj Mac na macOS Venture ali novejšo različico:
- Kliknite na Apple ikono v menijski vrstici.
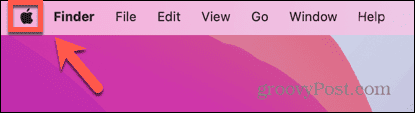
- Izberite Sistemske nastavitve.
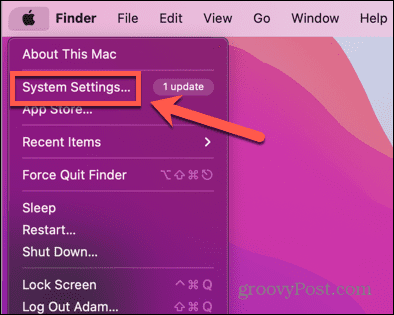
- Kliknite Splošno v levem meniju.
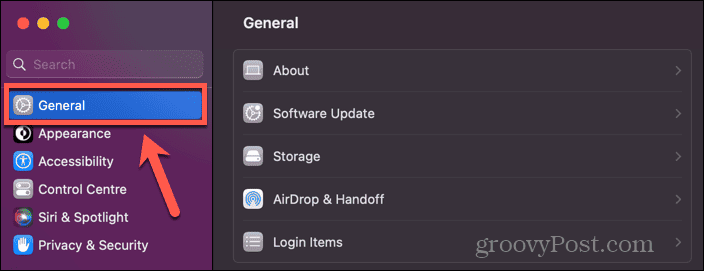
- Izberite Posodobitev programske opreme.
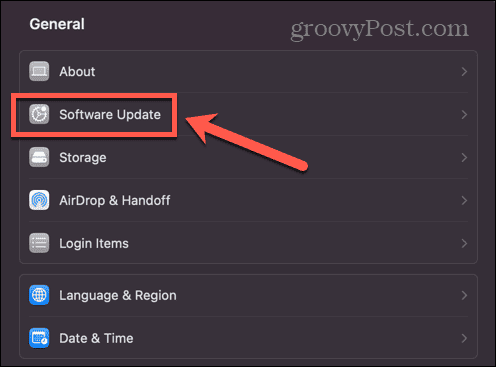
- Če je najdena posodobitev, kliknite Posodobi zdaj gumb.
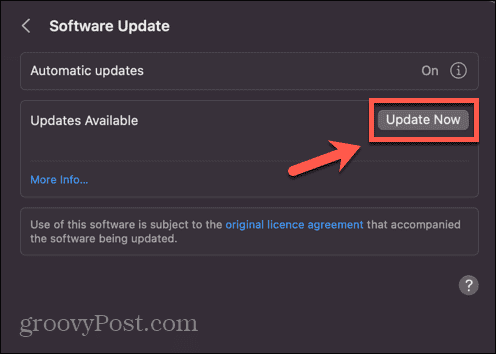
Če želite svoj Mac posodobiti na macOS Monterey ali starejši:
- Kliknite logotip Apple.
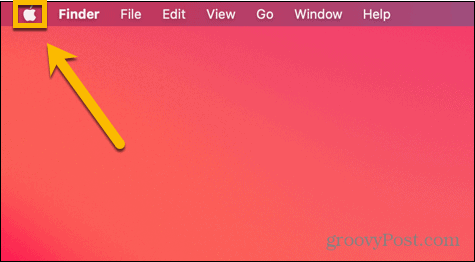
- Izberite Sistemske nastavitve.
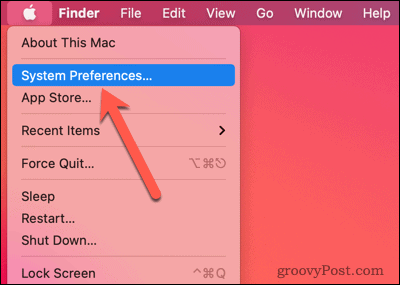
- Kliknite na Posodobitev programske opreme ikona.
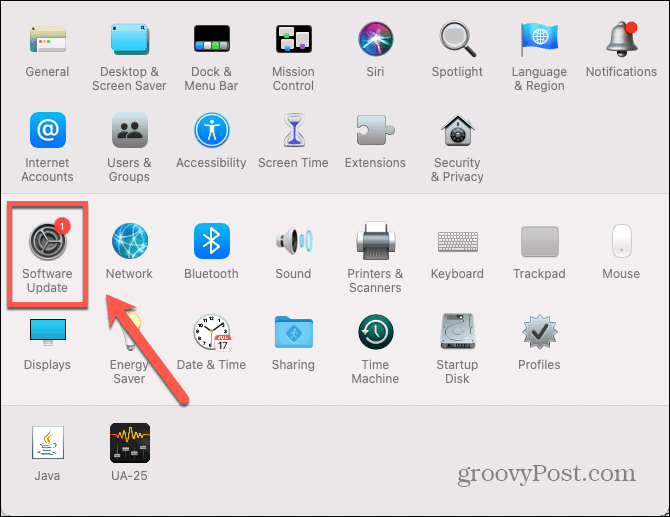
- Če najdete kakršne koli posodobitve, kliknite Posodobi zdaj gumb.
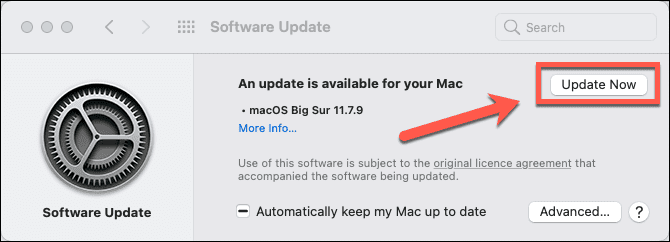
6. Preklopite v spanje in zbudite svoj Mac
Morda bo vaš Mac mogoče spodbuditi, da prepozna vaš drugi monitor, tako da ga za nekaj časa preklopite v stanje spanja in preverite, ali je težava odpravljena, ko znova zbudite Mac.
Če želite Mac preklopiti v način spanja:
- V menijski vrstici kliknite logotip Apple.
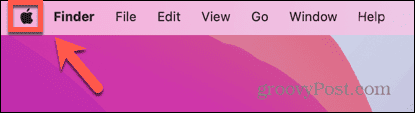
- Izberite spi.
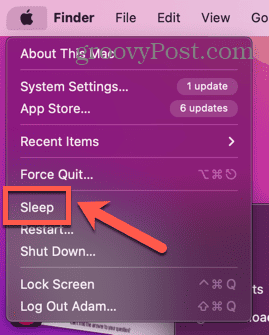
- Pustite Mac nekaj minut v stanju mirovanja.
- Znova prebudite svoj Mac s pritiskom tipke, premikanjem miške ali dotikom sledilne ploščice.
- Preverite, ali je vaš zunanji monitor zdaj prepoznan.
7. Uporabite zaznavanje zaslonov
Vaš Mac ima skriti gumb, ki ga lahko uporabite za zaznavanje zaslonov, povezanih s sistemom. Če vaš Mac ne prepozna vašega drugega monitorja, lahko pritisk tega gumba pomaga.
Za uporabo gumba Zaznaj zaslone v sistemu macOS Venture ali novejšem:
- Kliknite na Apple ikona.
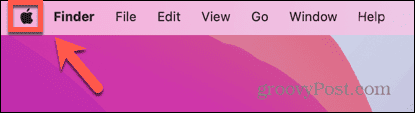
- Izberite Sistemske nastavitve.
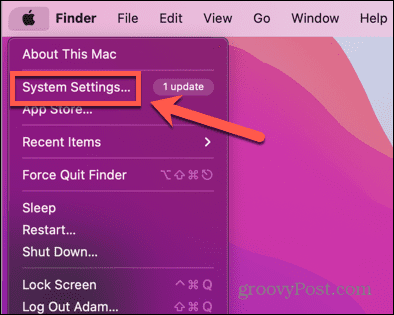
- V levem meniju izberite Zasloni.
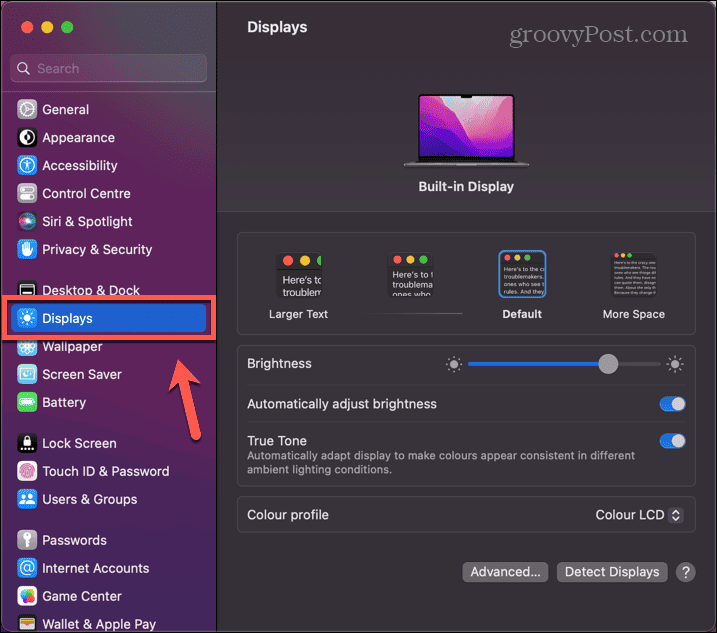
- Pridržite Alt ključ in Zaznavanje zaslonov se prikaže gumb.
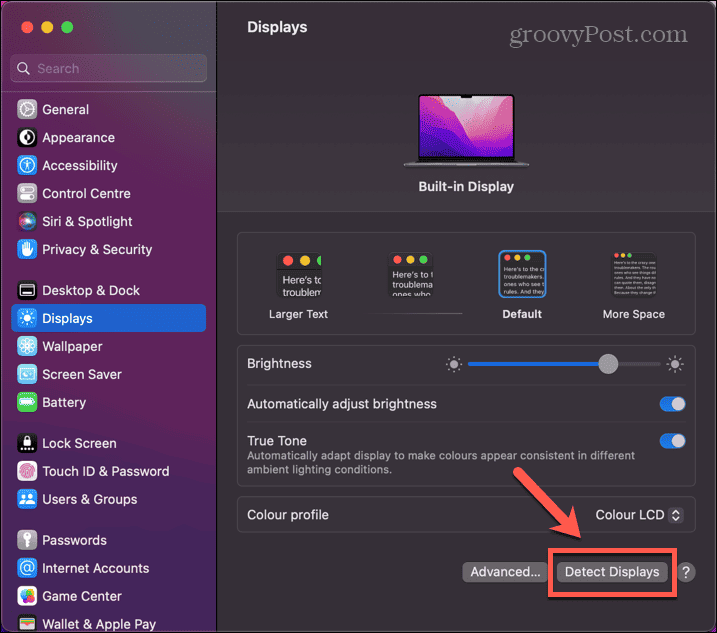
- obdrži Alt navzdol in kliknite Zaznavanje zaslonov gumb.
- Preverite, ali je vaš drugi monitor zdaj prepoznan.
Za uporabo gumba Zaznaj zaslone v sistemu macOS Monterey ali starejšem:
- Kliknite na Apple logotip.
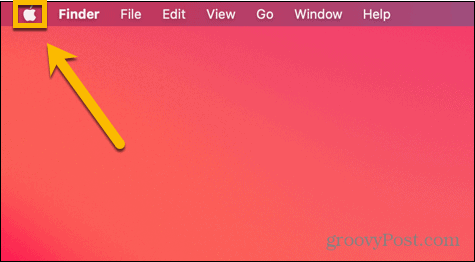
- Izberite Sistemske nastavitve.
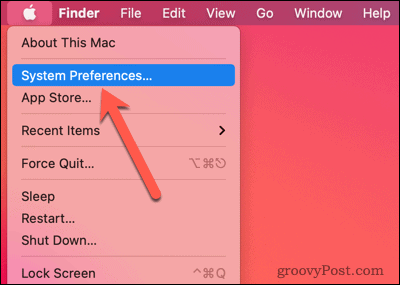
- Kliknite na Zasloni ikona.
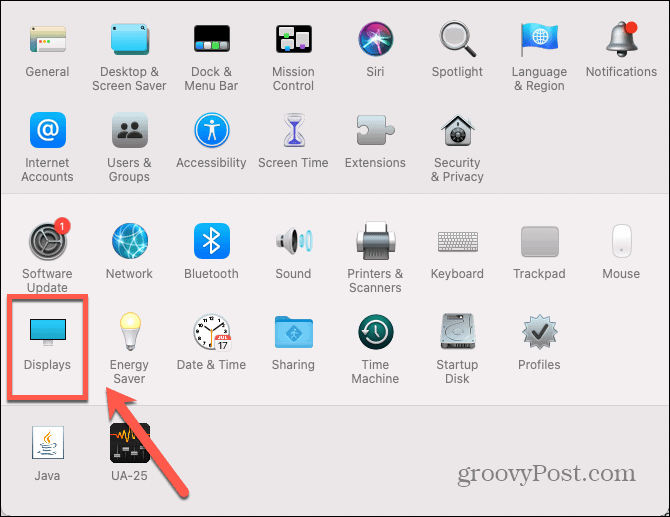
- Pridržite Alt ključ in Zaznavanje zaslonov se prikaže gumb.
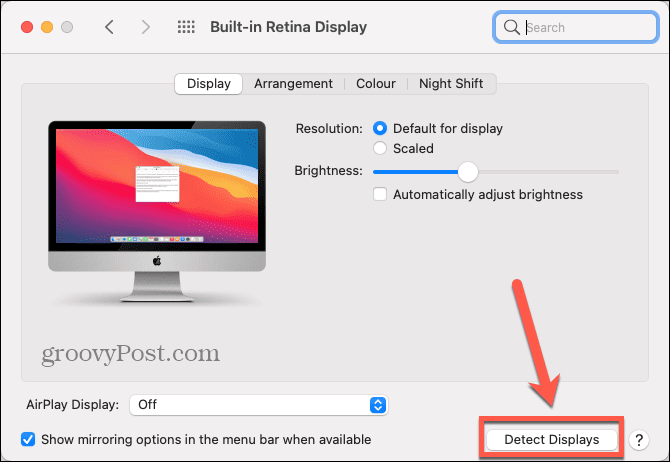
- obdrži Alt navzdol in kliknite Zaznavanje zaslonov.
- Preverite, ali je vaš drugi monitor prepoznan.
8. Spremenite nastavitve zaslona
Če na drugem monitorju ne vidite svojega zaslona, je težava morda preprosto v tem, da vaše trenutne nastavitve zaslona otežujejo prikaz česar koli na zaslonu. Poskusite prilagoditi nastavitve zaslona, da vidite, ali to rešuje težavo.
Če želite spremeniti nastavitve zaslona v sistemu macOS Ventura ali novejšem:
- Kliknite na Apple logotip.
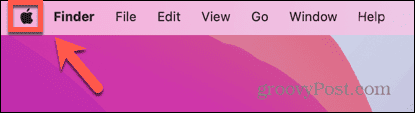
- Izberite Sistemske nastavitve.
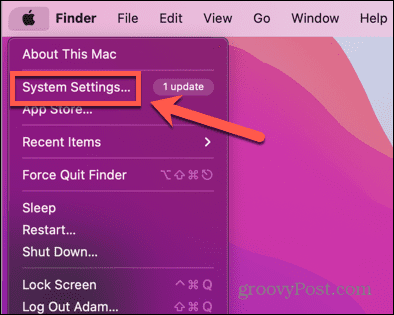
- V levem meniju kliknite Zasloni.
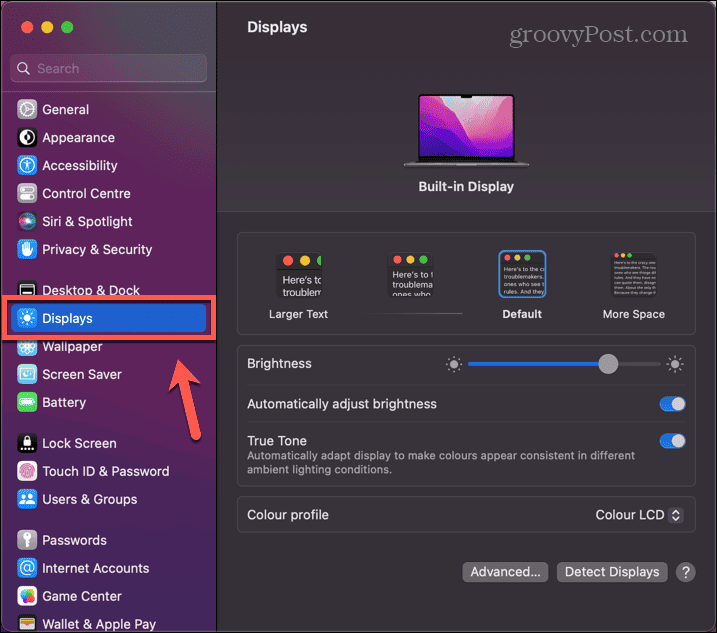
- Ugasni Samodejno prilagodi svetlost in povečajte in zmanjšajte svetlost, da vidite, ali se kaj pojavi na vašem drugem monitorju.
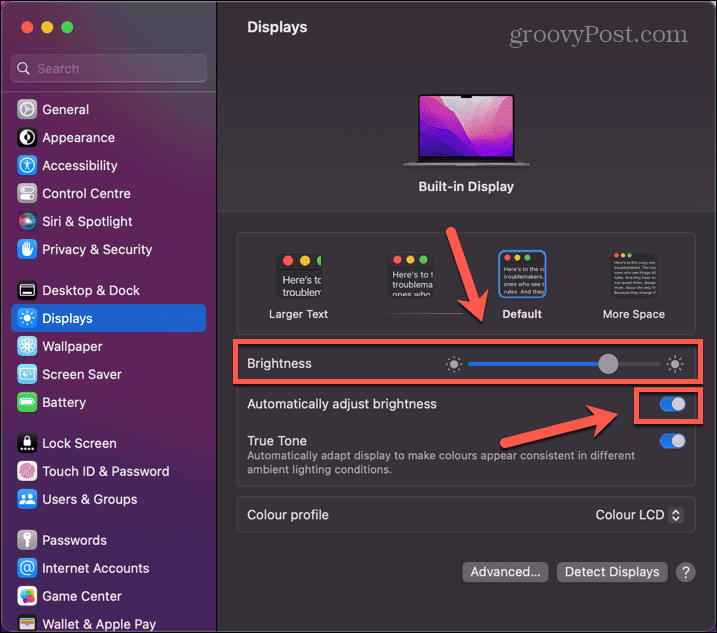
- Poskusite izbrati drugo velikost besedila, da vidite, ali je tudi to kaj pomembno.
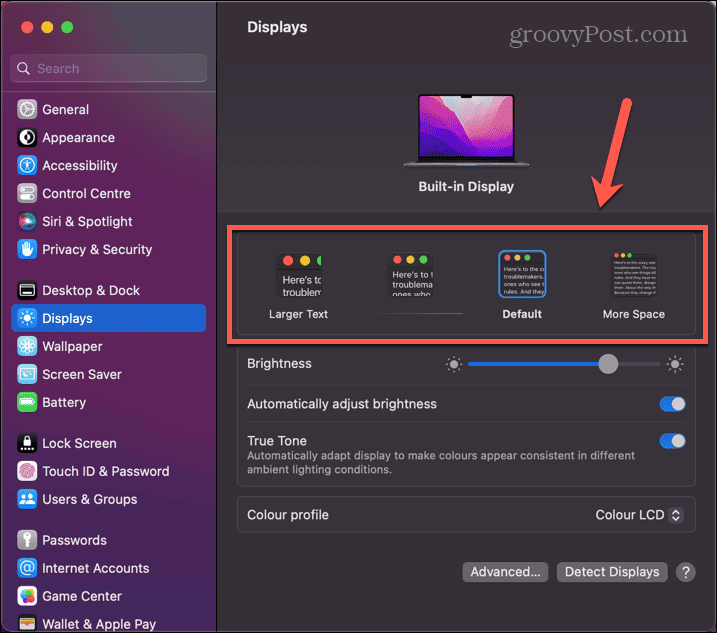
- Če na drugem monitorju še vedno ne vidite ničesar, lahko povrnete nastavitve zaslona na prvotne vrednosti.
Če želite spremeniti nastavitve zaslona v sistemu macOS Monterey ali starejšem:
- Kliknite na Apple logotip v menijski vrstici.
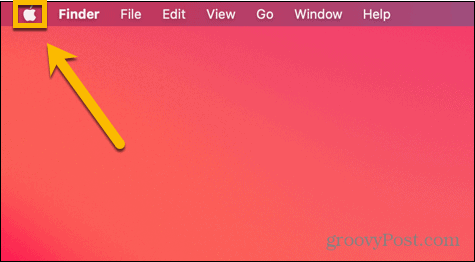
- Izberite Sistemske nastavitve.
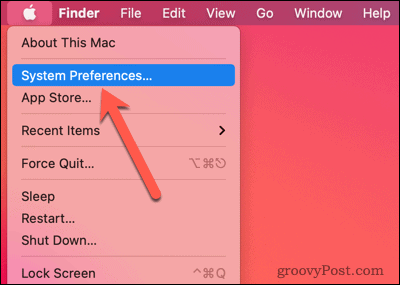
- Kliknite na Zasloni ikona.
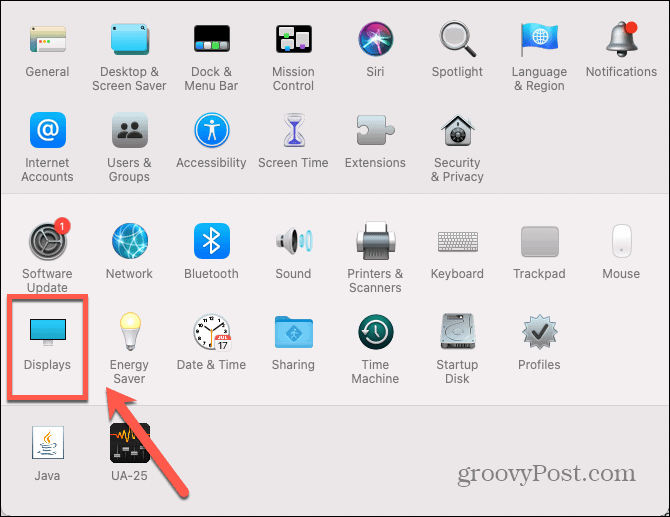
- Odkljukajte Samodejno prilagodi svetlost in poskusite spremeniti raven svetlosti, da vidite, ali vidite kaj na drugem monitorju.
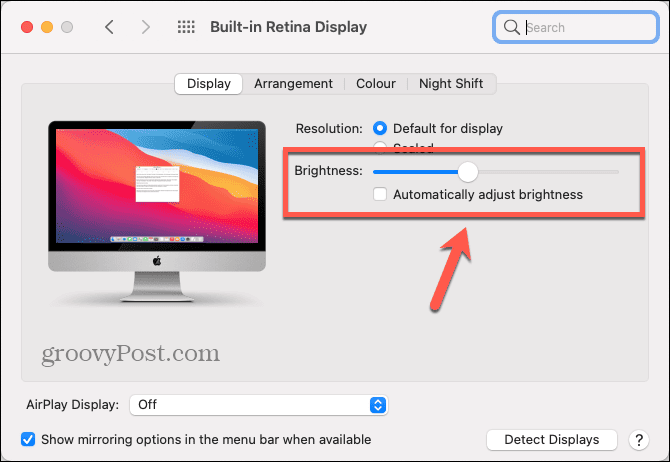
- Kliknite Skalirano.
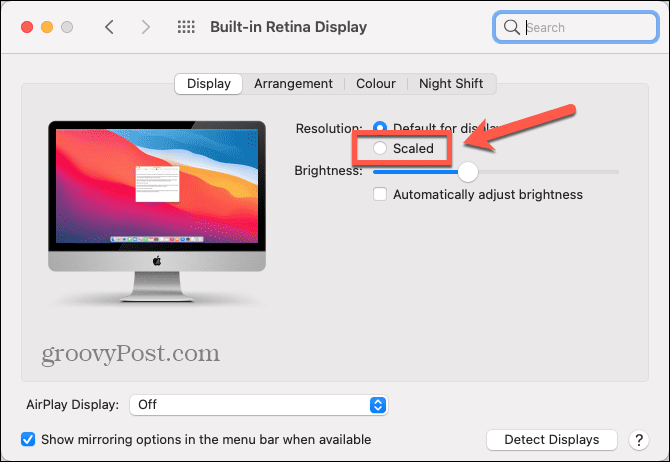
- Izberite drugo ločljivost, da vidite, ali to pomaga.
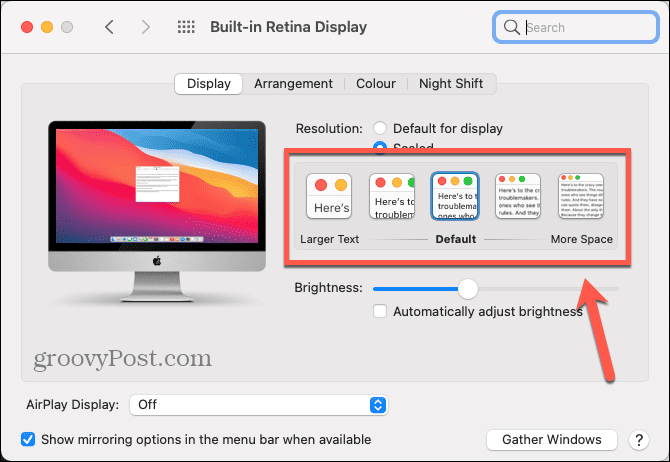
- Če na drugem monitorju še vedno ne vidite ničesar, vrnite nastavitve zaslona na prejšnje vrednosti.
9. Poskusite z drugim monitorjem
Če vaš Mac še vedno ne prepozna drugega monitorja, je težava morda v vašem monitorju in ne v računalniku Mac. Najenostavnejši način za preizkus je, da se poskusite povezati z drugim monitorjem. jaz
Če drugi monitor deluje, obstaja velika verjetnost, da je težava v strojni opremi vašega drugega monitorja. Morda boste morali poiskati strokovno popravilo ali pa je v najslabšem primeru morda čas za naložbo v nov monitor.
Odpravljanje težav z zaslonom na Macu
Če vaš Mac ne zazna pravilno drugega monitorja, upajmo, da bo ena od zgornjih metod odpravila težavo. Če najdete še kakšne uporabne popravke, nam to sporočite v spodnjih komentarjih.
Ko imate težave z računalnikom Mac, lahko poskusite še druge stvari. Če imate težave z zvokom na vašem Macu, boste morali pogledati v svoje nastavitve (in preveriti strojno opremo), da odpravite težavo. če TouchID ne deluje na vašem MacBooku, sledite lahko še nekaterim korakom za odpravljanje težav.
In če vaš AirPods se ne povezujejo z vašim računalnikom Mac, tudi to bi morali popraviti.