Kako izbrisati shranjene e-poštne račune v sistemu Windows 11
Microsoft Windows 11 Junak / / August 15, 2023

Objavljeno
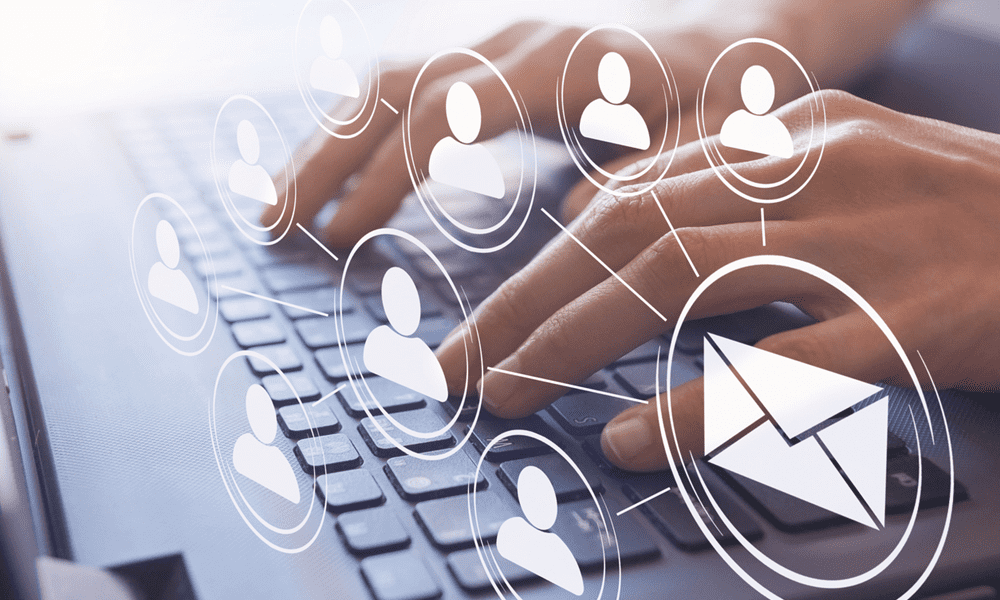
Ko v sistemu Windows 11 ne potrebujete več računa, lahko izbrišete shranjene e-poštne račune. Tukaj je opisano, kako jih odstranite.
Če ti uporabite Outlook ali drugega e-poštnega odjemalca v sistemu Windows 11, sistem shrani vaš račun in geslo, tudi če ga odstranite iz aplikacije. Če pa želite, da se ti podatki odstranijo, lahko izbrišete shranjene e-poštne račune v sistemu Windows 11.
Sistem shrani vaše poverilnice, da olajša dostop do sporočil in drugih predmetov, če znova nastavite aplikacijo. Če pa računa ne potrebujete več, ga boste morda želeli odstraniti za zasebnost in varnost razlogov.
Spodaj vam bomo pokazali, kako izbrišete shranjene e-poštne račune iz računalnika z operacijskim sistemom Windows 11 in si zagotovite nekaj brezskrbnosti.
Kako izbrisati shranjene e-poštne račune v sistemu Windows 11
Če želite odstraniti poverilnice e-poštnega računa, ki jih ne potrebujete več, je postopek preprost aplikacijo Nastavitve.
Če želite odstraniti shranjene e-poštne račune v sistemu Windows 11:
- Pritisnite Tipka Windows + I odpreti nastavitve aplikacija
- Kliknite Računi na levi plošči in kliknite E-pošta in računi možnost na desni.
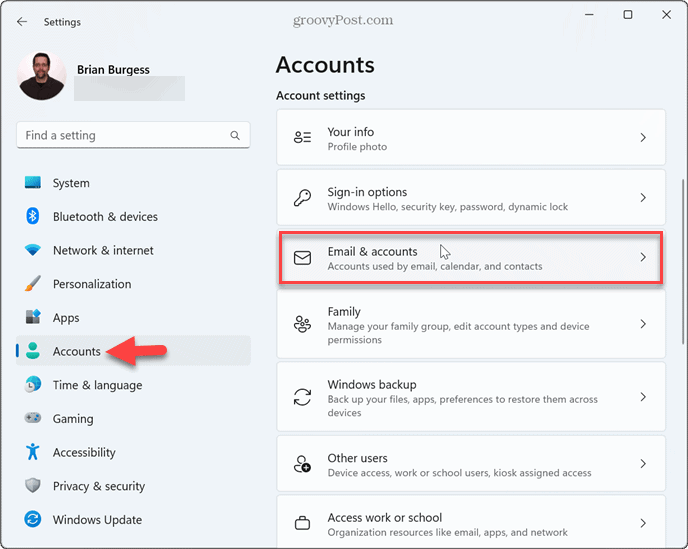
- Razširite račun, da ga odstranite pod Računi, ki jih uporabljajo e-pošta, koledar in stiki razdelek.
- Kliknite na Upravljaj gumb.
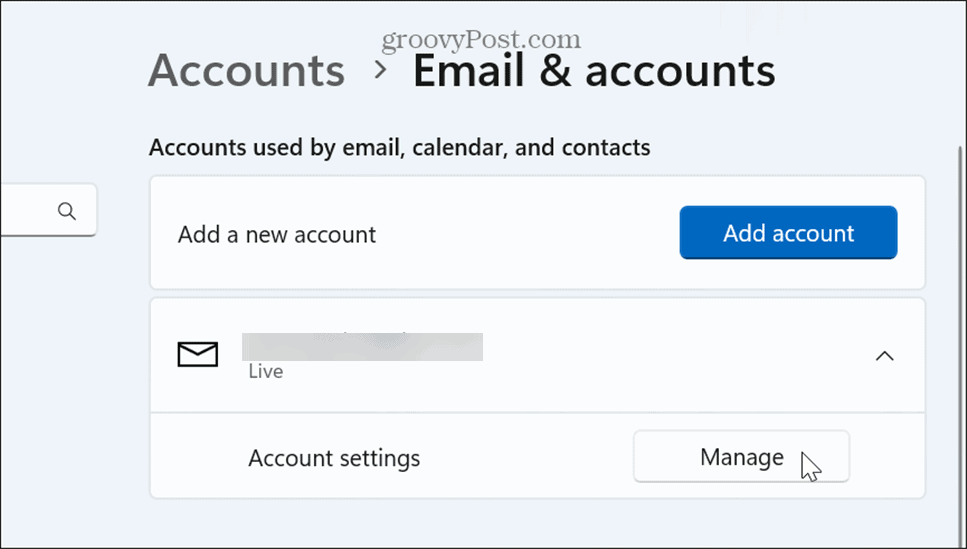
- Izberite Izbriši račun iz te naprave ko se prikaže okno z nastavitvami računa.
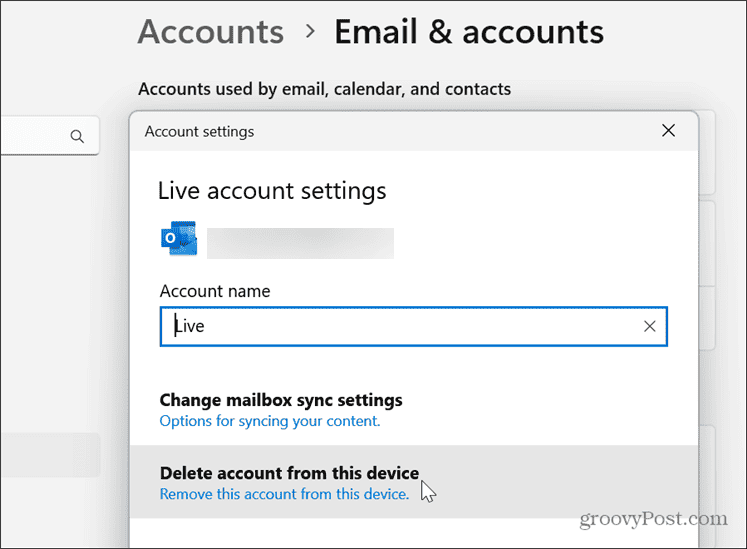
- Kliknite na Izbriši ko se prikaže potrditveno sporočilo.

- Pod Računi, ki jih uporabljajo druge aplikacije razširite račun, ki ga želite izbrisati, in kliknite Odstrani gumb.
- Kliknite na ja ko se prikaže potrditveno sporočilo.
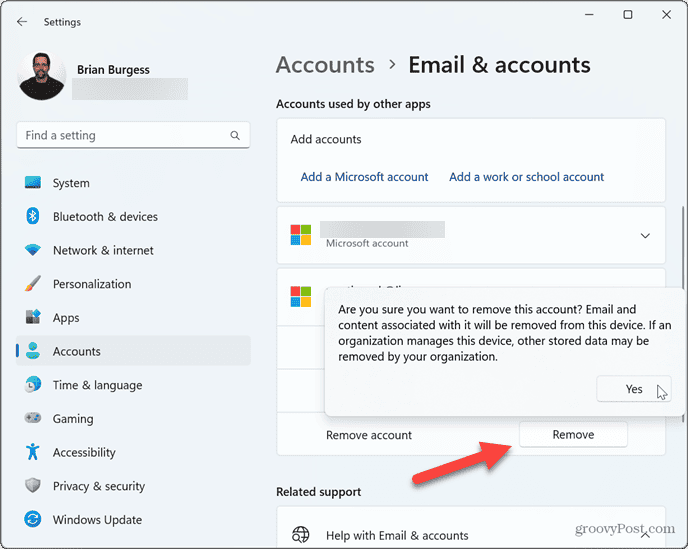
Ko dokončate korake, bodo podatki o e-poštnem računu izbrisani iz vašega sistema. Poverilnice boste morali v prihodnosti znova dodati, če bo to potrebno.
Kako izbrisati shranjene e-poštne račune z uporabo registra
Če ste napreden uporabnik, boste morda raje imeli večji nadzor nad postopkom in odstranili shranjene e-poštne račune z uporabo registra.
Ta možnost zahteva, da spremenite register kar je treba opraviti previdno. Urejanje napačnega ključa ali brisanje nepravilne vrednosti lahko povzroči, da vaš sistem postane nestabilen ali neuporaben. Preden nadaljujete, se prepričajte, da ste varnostno kopirajte register in ustvarite obnovitveno točko tako da lahko obnovite sistem, če gre kaj narobe.
Če želite odstraniti e-poštne račune z uporabo registra:
- Pritisnite Tipka Windows + R za zagon Zaženi pogovorno okno okno.
- Vrsta regedit in kliknite v redu ali pritisnite Vnesite.
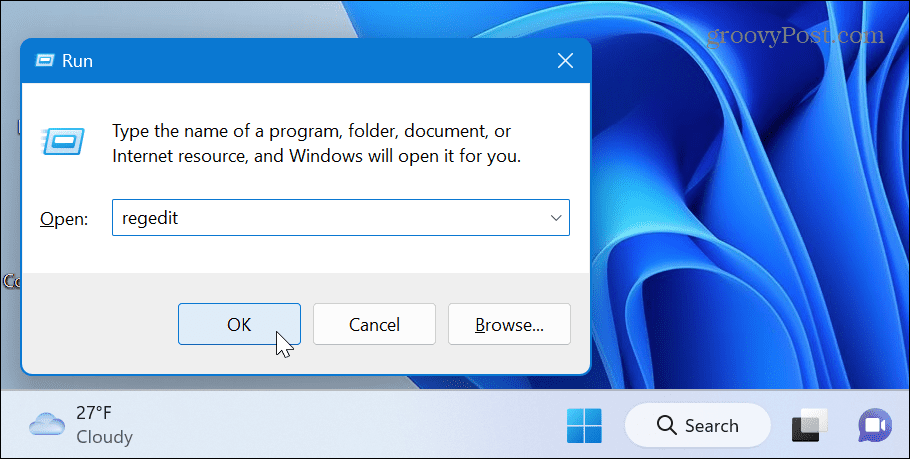
- Pomaknite se do naslednje poti:
HKEY_USERS\.DEFAULT\Software\Microsoft\IdentityCRL\StoredIdentities
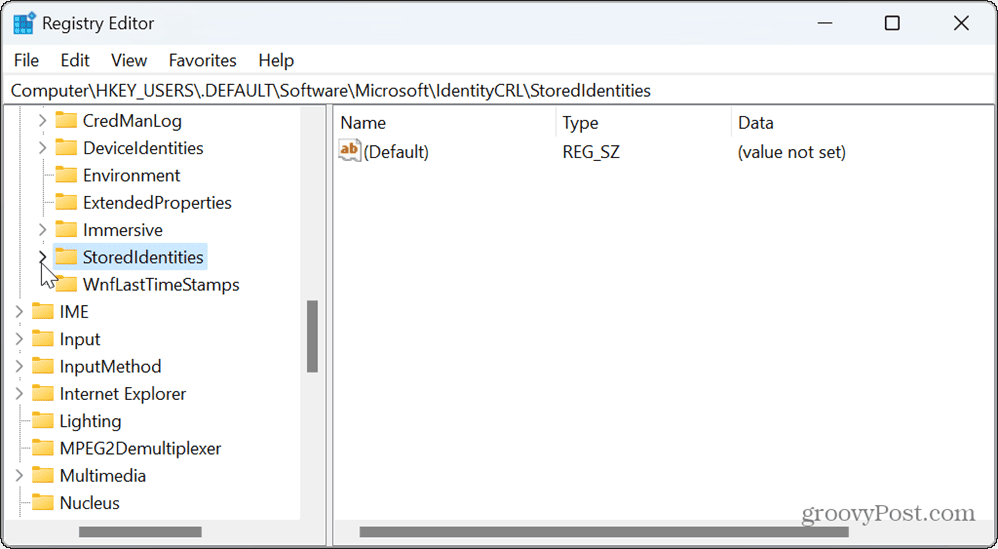
- Razširite Shranjene identitete mapo, z desno miškino tipko kliknite račun, ki ga želite odstraniti, in kliknite Izbriši iz menija, ki se prikaže.
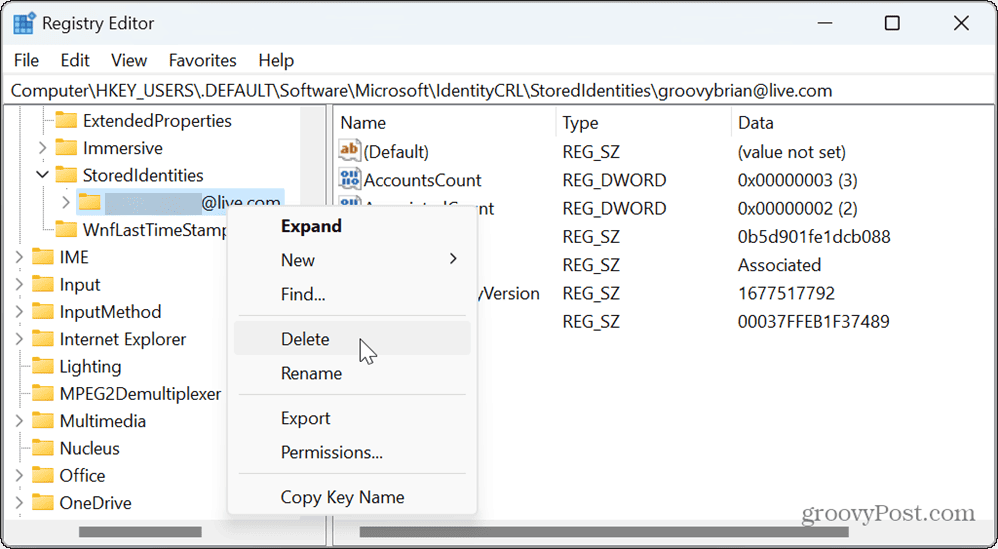
- Ko je račun odstranjen, zaprite urejevalnik registra in znova zaženite računalnik za uporabo sprememb.
Upravljanje vaših računov v sistemu Windows 11
Če želite odstraniti neželene podatke o e-poštnem računu iz sistema Windows 11, vam bodo zgornji koraki omogočili prav to. Ne pozabite, da boste morali po odstranitvi računa znova vnesti podatke, če boste morali dodati e-poštni račun.
Poleg dodajanja in odstranjevanja e-poštnih računov boste morda morali upravljati tudi druge uporabniške račune. Na primer, preverite, kako dodajte uporabniški račun v Windows 11, če pa ne želite uporabljati Microsoftovega računa, lahko dodajte lokalni uporabniški račun v vaš sistem.
Windows 11 ponuja preprost način za določite vrste uporabniških računov če imate več uporabnikov na istem računalniku. In če ne želite več ali potrebujete računa v sistemu, lahko izbrisati uporabniški račun.
