Kako ustvariti poročilo o bateriji v sistemu Windows 11
Microsoft Windows 11 Junak / / August 10, 2023

Objavljeno

Če želite pridobiti poglobljene podrobnosti o bateriji vašega prenosnika, lahko ustvarite poročilo o bateriji v sistemu Windows 11. Evo kako.
Življenjska doba baterije je bistvenega pomena, ko na prenosnem računalniku uporabljate Windows. Če želite izvedeti več o njegovem zdravju, lahko ustvarite poročilo o bateriji, da dobite poglobljene podrobnosti.
Lahko kliknete ikono baterije v opravilni vrstici, da dobite osnovne informacije, kot je preostali čas baterije. Ko pa ustvarite poročilo o bateriji, boste prejeli več podrobnosti, kot sta konstrukcijska zmogljivost baterije in zgodovina uporabe.
Če želite pridobiti čim več informacij o bateriji, vam bomo spodaj pokazali, kako zagnati poročilo o bateriji v sistemu Windows 11.
Kako ustvariti poročilo o bateriji v sistemu Windows 11
Poročilo o bateriji bo zagotovilo več podrobnosti o porabi baterije, ocenah življenjske dobe, zmogljivosti in drugem. Poročilo ponuja podrobnosti, ki jih ne morete dobiti v razdelku Baterija v nastavitvah.
Če želite zagnati poročilo o bateriji v sistemu Windows 11:
- Pritisnite Windows ključ odpreti Start meni.
- Vrsta CMD in odprite Ukazni poziv kot skrbnik.
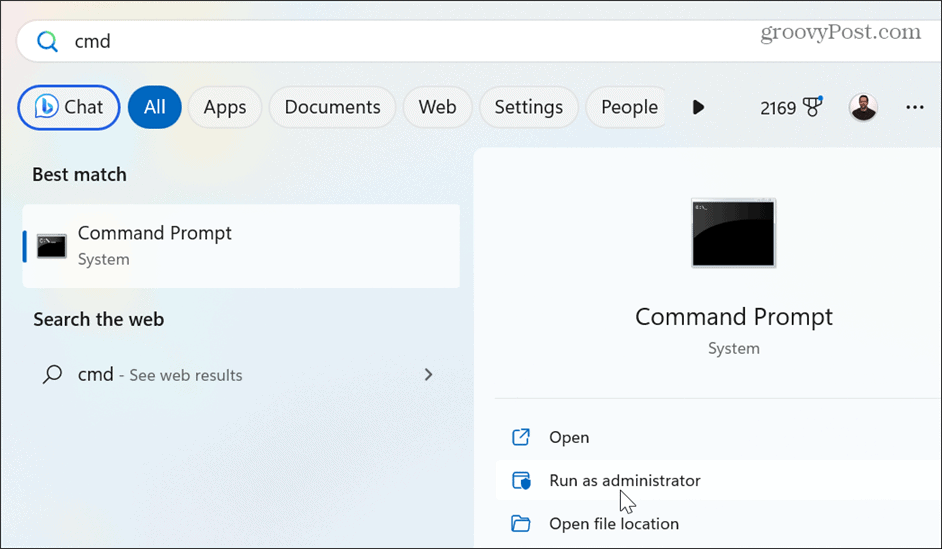
- Vnesite naslednji ukaz in pritisnite Vnesite:
powercfg /batteryreport
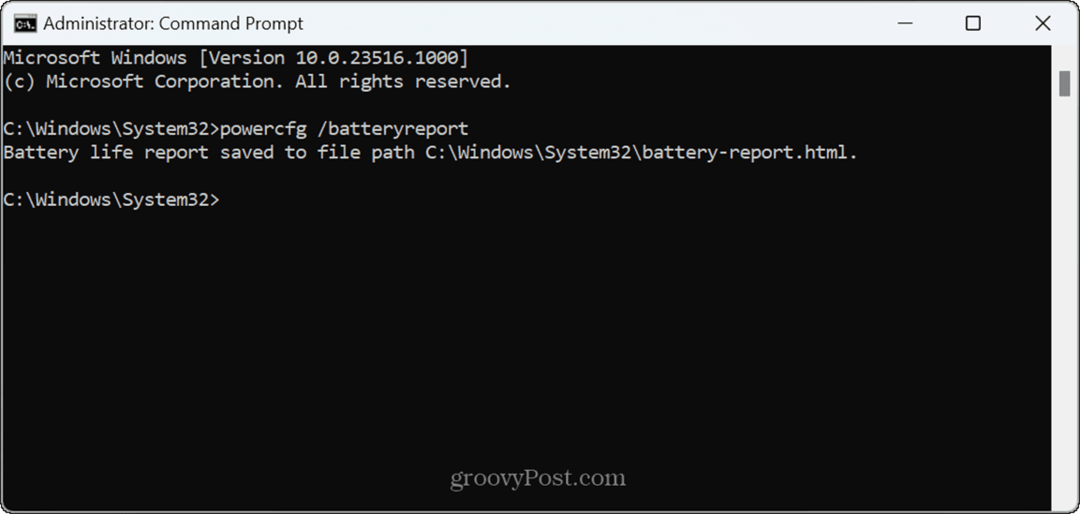
- Poročilo bo ustvarjeno in shranjeno v C:\Windows\System32\battery-report kot datoteko HTML, ki jo lahko odprete v brskalniku.
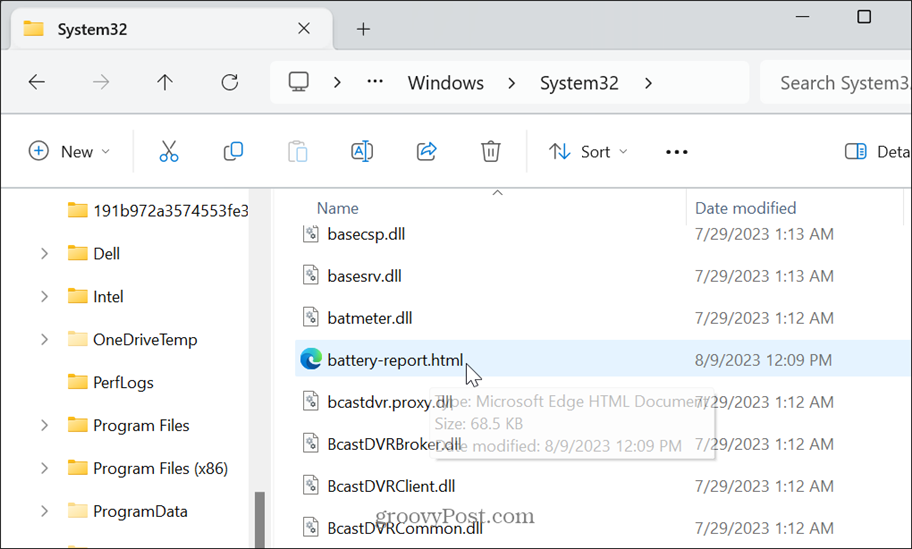
Kako prebrati poročilo o bateriji sistema Windows 11
Ko je poročilo ustvarjeno, ga lahko odprete in v brskalniku preberete podrobnosti. Poročilo je razdeljeno na razdelke, kjer lahko najdete informacije, ki jih potrebujete o vaši bateriji.
Začetek poročila je samoumeven z vašim ime računalnika, model, OS, različica BIOS-ain čas, ko je bilo poročilo ustvarjeno.
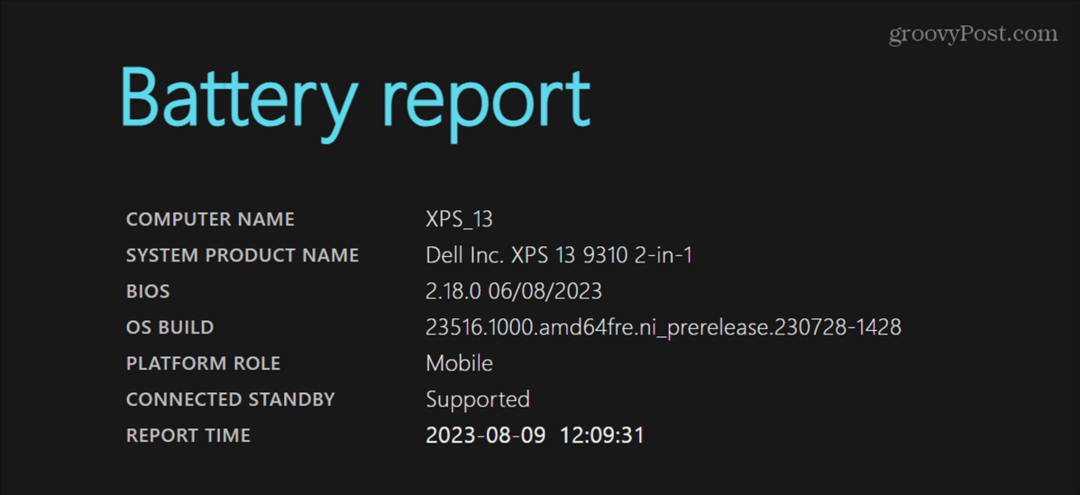
Naslednji razdelek z najbolj kritičnimi informacijami je označen kot Nameščene baterije. Tukaj lahko vidite ime baterije, proizvajalca, serijsko številko, kemijo, konstrukcijsko zmogljivost, polno zmogljivost polnjenja in število ciklov.
V našem primeru ima baterija polno zmogljivost 40.455 mWh, kar pomeni, da lahko zadrži manj kot 100 odstotkov napolnjenosti. To pomeni, da se baterija počasi obrablja. Omeniti velja, da je čas, da razmislite o zamenjavi baterije, če je vaša polna zmogljivost polnjenja 50 odstotkov ali manj.
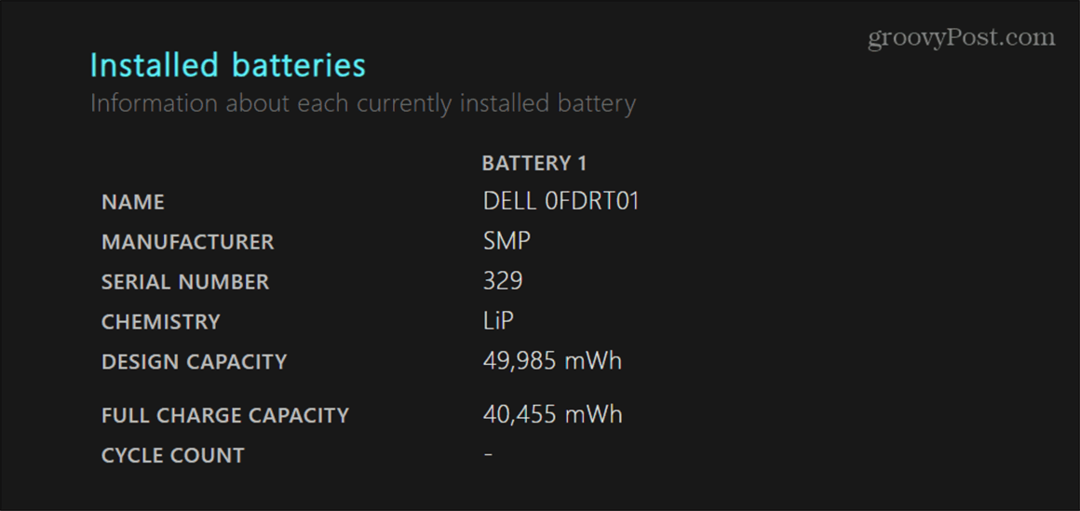
The Nedavna uporaba razdelek prikazuje čas baterije, stanje, vir napajanja in preostalo zmogljivost v zadnjih treh dneh. Vidite lahko, kdaj je bil prenosnik noter Spanje, aktiven in se polni iz napajalnika.
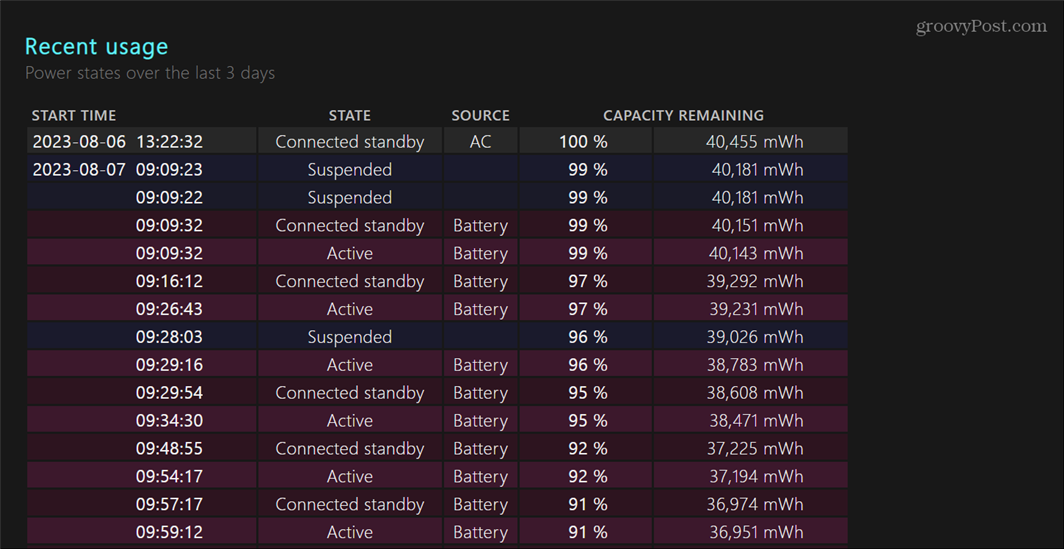
Pod razdelkom o nedavni uporabi si lahko ogledate a Graf porabe baterije ki zagotavlja vizualno predstavitev porabe baterije.
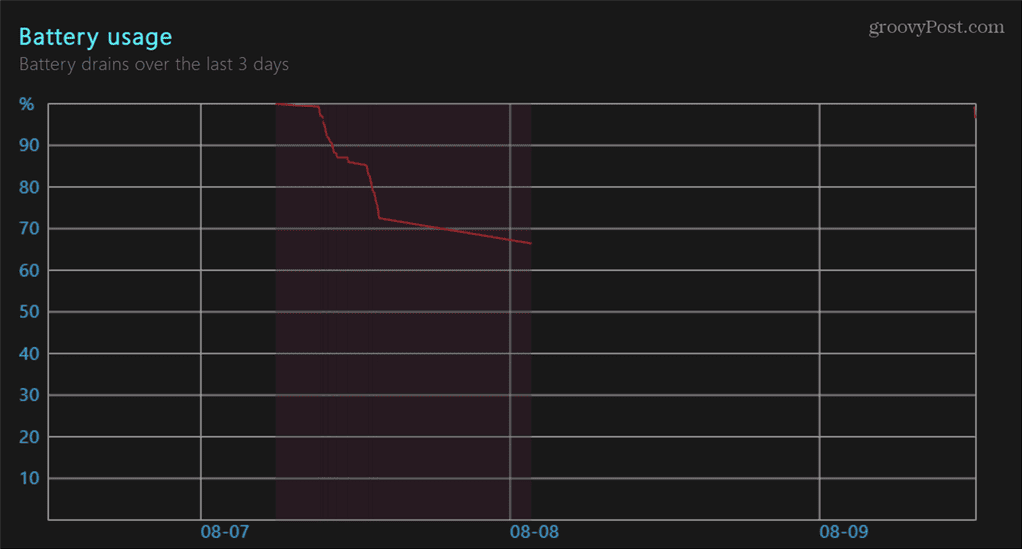
The Zgodovina zmogljivosti baterije vsebuje zgodovino napolnjenosti baterije računalnika. To je dober razdelek za spremljanje zdravja baterije in ali se slabša.
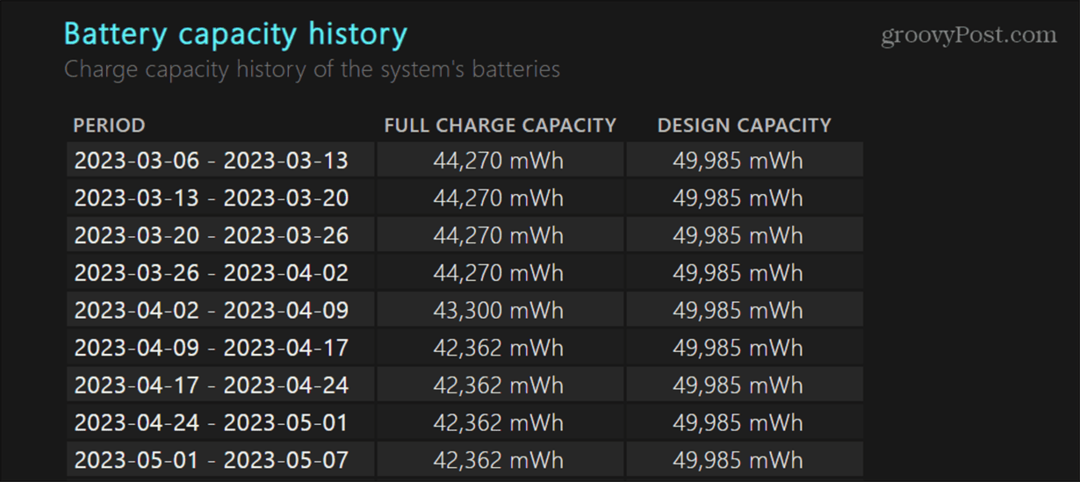
Na koncu poročila boste našli Ocene življenjske dobe baterije, kar je po svoje zanimivo. Podatke, ki jih vidite tukaj, lahko primerjate s tem, kar vam Windows 11 pove o preostalem času baterije. Vendar je to natančnejše od tistega, kar predvideva Windows, ko kliknete ikono baterije v območju za obvestila v opravilni vrstici.
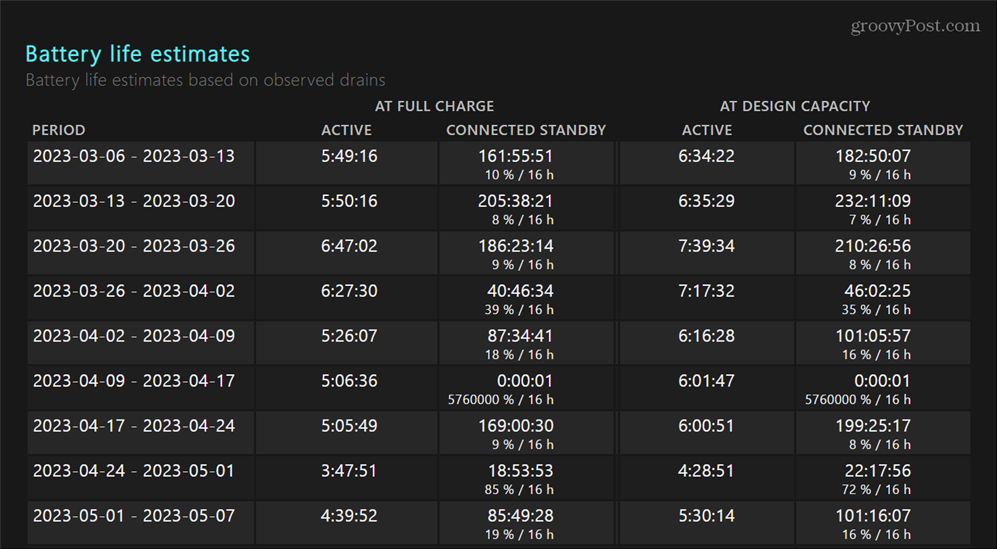
Upoštevajte, da več podatkov kot poročilo zbere, bolj natančno bo. Torej, če imate na primer nov prenosnik ali čista namestitev sistema Windows 11, pustite, da nekaj dni deluje na baterijo, preden zaženete poročilo. Ko preberete poročilo, vam bo pomagalo izbrati možnosti pri ustvarjanju načrt napajanja po meri.
Konfigurirajte nastavitve baterije v sistemu Windows 11
Če odpravljate težave z baterijo ali želite dodatne podrobnosti o porabi baterije za upravljanje napajanja nastavitve na prenosnem računalniku, vam bo to omogočilo ustvarjanje poročila o bateriji v sistemu Windows 11 informacije.
Obstajajo še druge nastavitve baterije, ki jih boste morda želeli upravljati v računalniku. Oglejte si na primer nasvete o izboljšanje življenjske dobe baterije v sistemu Windows 11. Morda bi radi izvedeli tudi o upravljanje samodejne svetlosti za vaš zaslon. In preden spremenite nastavitve napajanja, lahko preverite računalnik podprte funkcije napajanja.
Še ne uporabljate sistema Windows 11? Brez skrbi. Preverite, kako do več življenjska doba baterije v sistemu Windows 10, in če želite dodatne podrobnosti o bateriji, lahko tudi ustvarite poročilo o bateriji v sistemu Windows 10.



