Excel ne more vstaviti stolpca: 6 popravkov
Microsoftova Pisarna Microsoft Urad Microsoft Excel Junak Excel / / August 10, 2023

Objavljeno

Se trudite dodati stolpce v Excelu? Če Excel ne more vstaviti stolpcev, sledite tem vodnikom, da odpravite težavo.
Radovednost je nevarna stvar. Lahko izgubite ure svojega življenja, ko se pomikate po koledarju telefona, da vidite, kako daleč v prihodnost sega. Če ste uporabnik Excela, ste morda poskušali ugotoviti, koliko Excelovi stolpci ali vrstice dejansko obstajajo.
Večino časa je odgovor, da jih je več kot veliko. Včasih pa lahko naletite na težave, pri katerih se zdi, da Excel misli, da ste porabili vse razpoložljive stolpce, in vam ne dovoli dodajanja več.
Če to zveni kot vi, je tukaj nekaj korakov, ki jih lahko poskusite, če Excel ne more vstaviti stolpca, kjer ga želite.
1. Izbrišite podatke iz odvečnih stolpcev v Excelu
Eden najpogostejših vzrokov, da ne morete vstaviti stolpca v Excel, je ta, da Excel misli, da bo s tem uničil nekatere vaše podatke. To se zgodi, ko Excel meni, da ste že vnesli podatke v največje dovoljeno število stolpcev.
Če želite dodati še en stolpec, bi moral Excel izbrisati enega od trenutnih stolpcev. To pomeni, da lahko premikanje stolpcev, vendar če poskusite dodati novega, boste videli opozorilo, da dejanja ni mogoče izvesti.
Pogosto pa je to navadno posledica lažnih podatkov ali oblikovanja celic, ki jih najdemo v vseh stolpcih, ne pa dejanskih uporabnih podatkov.
Če izbrišete vsebino iz vseh nepotrebnih stolpcev, bi morali odpraviti težavo. Vendar pa boste morali datoteko shraniti in znova odpreti, preden bo delovala.
Če želite izbrisati vsebino iz odvečnih stolpcev v Excelu:
- Poiščite zadnji stolpec s podatki, ki jih želite obdržati.
- Kliknite oznako naslednjega stolpca na desni, da jo izberete.
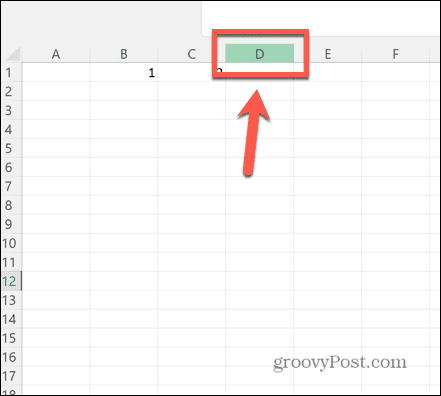
- Pridržite Ctrl+Shift in pritisnite Desna puščica ključ.
- S tem boste izbrali vse stolpce na desni strani tistega, ki ste ga že izbrali.
- Z desno miškino tipko kliknite katerega koli od označenih stolpcev in izberite Izbriši. S tem boste odstranili vso vsebino iz teh stolpcev.
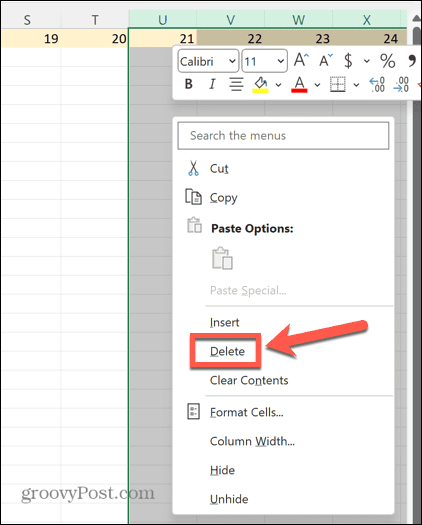
- Shranite datoteko in jo zaprite. Dokler tega ne storite, boste prejemali isto napako.
- Znova odprite dokument in zdaj bi morali brez težav vstaviti nov stolpec.
2. Razdruži vrstice
Drugi razlog, zakaj lahko vidite to napako, je, če ste združili dve celi vrstici. V tem primeru, ko poskušate vstaviti stolpec, ni dodatnega prostora, saj vaša združena celica že zaseda celotno širino preglednice.
Če želite to popraviti, razdružite vrstice – znova bi morali vstaviti stolpce.
Če želite razdružiti vrstice v Excelu:
- Označite združene vrstice s klikom na njihove oznake vrstic.
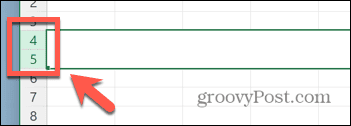
- V domov trak, kliknite na Spoji in sredi gumb.
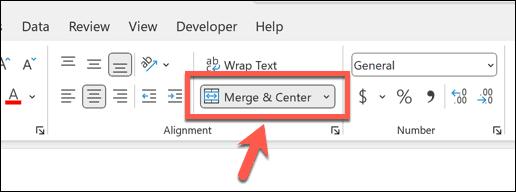
- Celice bi se zdaj morale razdružiti.
- Še enkrat bi morali vstaviti stolpce.
3. Odstranite zaščito dokumenta
Če ne vidite napake Microsoft Excel ne more vstaviti novih celic, potem je težava nekje drugje. Drug pogost razlog, da ne morete vstaviti stolpca, je ta, da je bila preglednica zaščitena, da prepreči kakršne koli spremembe v njej.
Če ponovno odstranite zaščito dokumenta, boste morda lahko znova vstavili stolpce. Če poskušate vstaviti stolpec in vidite, da je večina možnosti sivih, je to znak, da je vaš delovni list zaščiten.
Če želite odstraniti zaščito Excelovega dokumenta:
- Izberite domov meni.
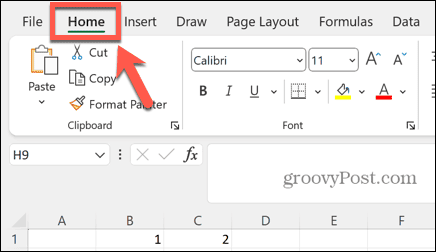
- Kliknite na Oblika gumb.
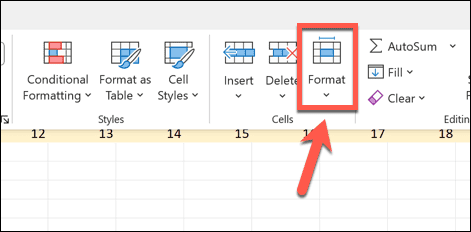
- Izberite Odstrani zaščito lista.
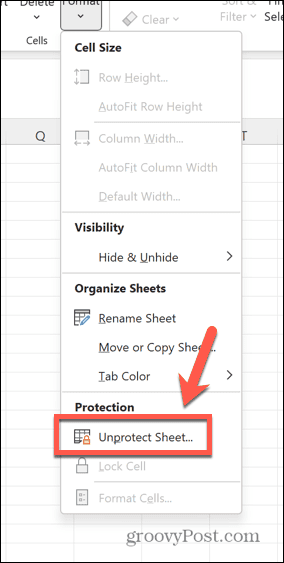
- Vnesite geslo.
- Ko vaš list ni zaščiten, poskusite znova vstaviti stolpec.
Omogočanje novih stolpcev v zaščitenem Excelovem delovnem listu
Če želite, da je vaš list zaščiten, vendar želite kljub temu imeti možnost vstavljanja stolpcev, lahko spremenite nastavitve zaščite lista.
Če želite omogočiti nove stolpce v zaščitenem Excelovem delovnem listu:
- V domov kliknite meni Oblika gumb.
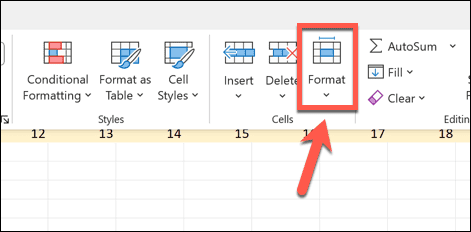
- Izberite Zaščiti list.
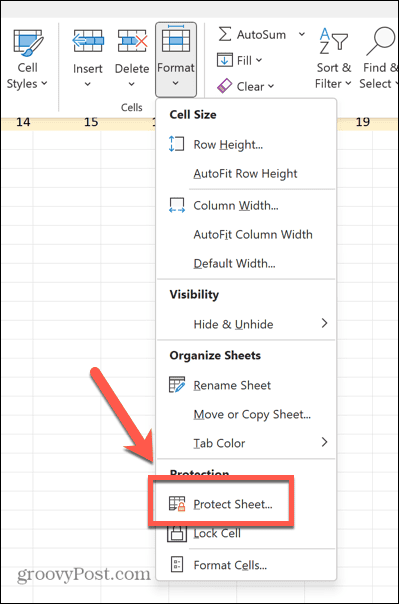
- Zagotovite to Vstavi stolpce je preverjeno.
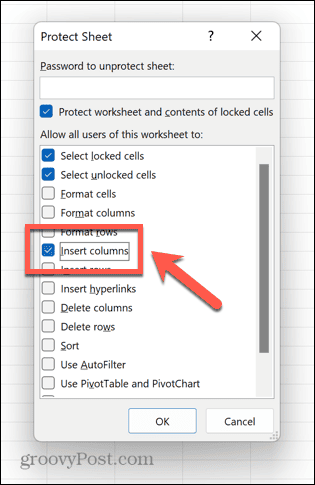
- Vnesite geslo in pritisnite v redu.
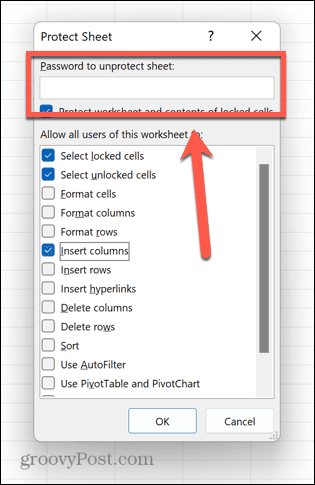
- Potrdite geslo.
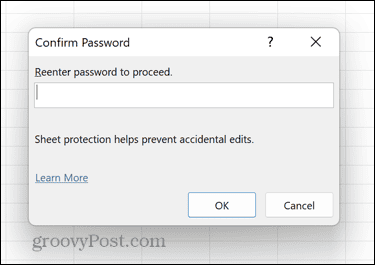
- Delovni list je zdaj zaščiten, vendar lahko še vedno dodajate nove stolpce.
4. Odmrzni podokna
V nekaterih primerih lahko zamrznjena podokna preprečijo vstavljanje več stolpcev v preglednico.
Če odmrznete podokna na listu, boste morda lahko znova vstavili stolpce.
Če želite odmrzniti podokna v Excelu:
- Kliknite na Pogled meni.
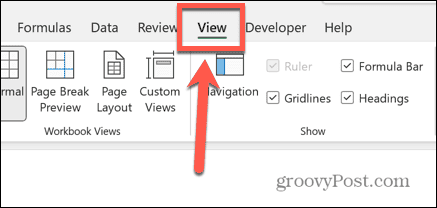
- Na traku kliknite Zamrzni podokna gumb.
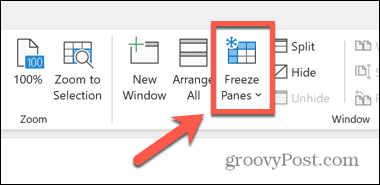
- Izberite Odmrzni podokna.
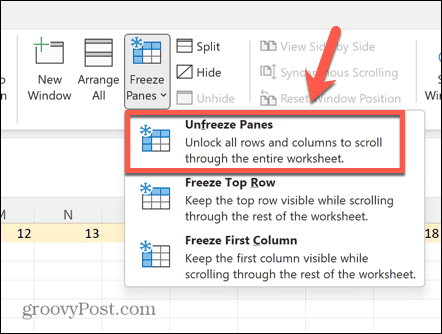
- Shranite in zaprite dokument. Popravek morda ne bo deloval, če ne dokončate tega koraka.
- Ponovno odprite dokument in znova bi morali vstaviti stolpce.
5. Pretvori tabelo v obseg
Če imate v svojih podatkih tabele, lahko to povzroči težave pri vstavljanju stolpcev. Če je temu tako, lahko svoje tabele spet pretvorite nazaj v obsege in morali bi imeti možnost vstavljanja stolpcev kot običajno.
Čeprav se zdi, da je Excel ena velika tabela, se več celic v Excelu šteje za obseg. Če vstavite tabelo, ima posebno oblikovanje, ki se razlikuje od standardnih obsegov, kot so razvrščljivi naslovi stolpcev, pasovne vrstice in izračunani stolpci.
Vstavljanje stolpcev v tabelo doda še en stolpec tabele naslednjemu stolpcu celic, namesto da bi v delovni list vstavili nov stolpec.
Če želite pretvoriti tabelo v obseg v Excelu:
- Kliknite katero koli celico tabele.
- V menijski vrstici izberite Oblikovanje tabele meni, ki se prikaže.
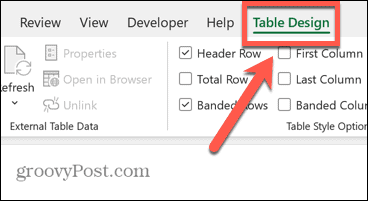
- Kliknite na Pretvori v obseg gumb.
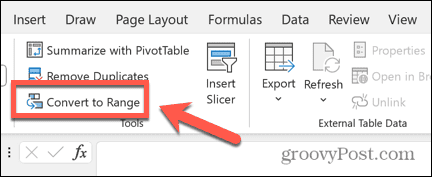
- Potrdite svojo odločitev in vaša tabela bo pretvorjena v obseg.
- Zdaj bi morali imeti možnost vstavljanja stolpcev, kot je pričakovano.
- Če želite v tabelo vstaviti nov stolpec, z desno miškino tipko kliknite enega od naslovov stolpcev tabele.
- Izberite Vstavi > Stolpci tabele na levo.
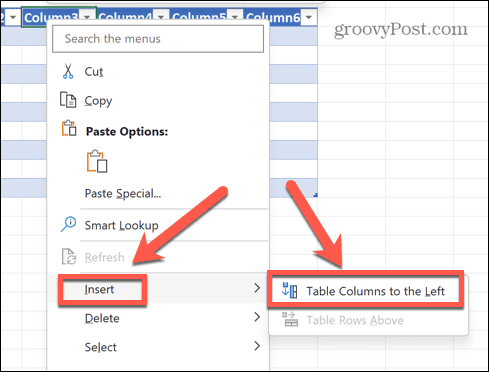
- Nov stolpec bo dodan vaši tabeli, ne pa tudi delovnemu listu.
6. Kopiraj podatke na nov list
Če nič drugega ne pomaga, lahko poskusite kopirati podatke, ki jih želite uporabiti, in jih prilepiti v nov delovni list. To lahko zagotovi, da se ne prenesejo nobeni napačni podatki ali oblikovanje, ki bi Excelu preprečilo, da bi vam dovolil vstaviti še kakšen stolpec.
Če želite svoje Excelove podatke kopirati na nov list:
- Izberite vse podatke, ki jih želite kopirati. Če želite hitro izbrati več stolpcev, kliknite glavo prvega in pridržite Shift in kliknite glavo zadnjega stolpca, ki ga želite vključiti.
- Z desno miškino tipko kliknite katero koli od izbranih celic in izberite Kopirati.
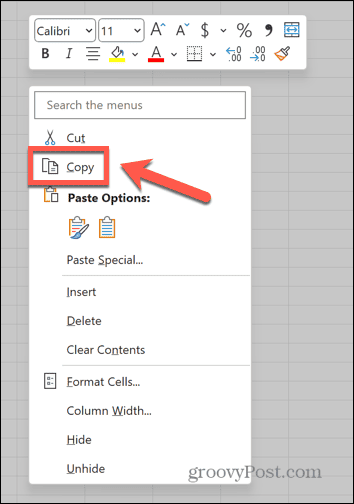
- Ustvarite nov list s klikom na Nov list ikona.
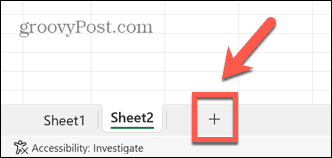
- Z desno miškino tipko kliknite celico, kjer želite, da se prikaže prvi del podatkov, in izberite Prilepi.
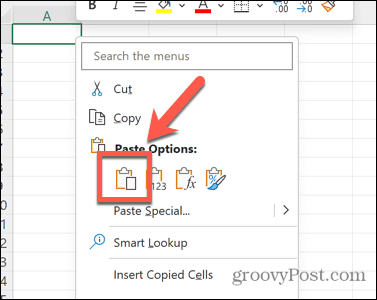
- Ko so vaši podatki na novem listu, poskusite vstaviti nov stolpec.
Urejanje vaše Excelove preglednice
Če imate težave, ker Excel ne more vstaviti stolpca, upajmo, da vam lahko pomaga eden od zgornjih popravkov. Sporočite nam v spodnjih komentarjih, če odkrijete še kakšen koristen način za odpravo težave.
Včasih je lahko izziv pripraviti Excel do tega, kar želite. Vendar pa obstaja nekaj koristnih nasvetov, ki lahko pomagajo. Obstaja nekaj korakov, ki jih lahko poskusite, če jih imate težave s sklici na Excelove formule, ali če ste jih na koncu našli krožne reference.
Obstaja nekaj uporabnih popravkov, ki jih lahko poskusite, če to najdete Excel se nenehno sesuje.
