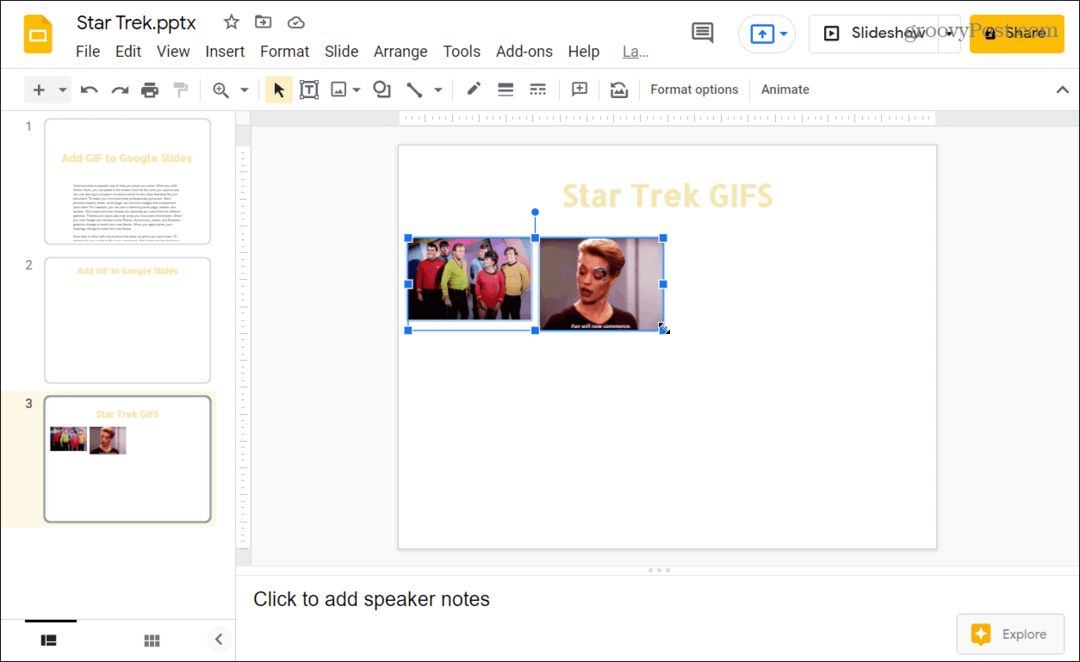Kako onemogočiti uveljavljanje podpisa gonilnika v sistemu Windows 11
Microsoft Windows 11 Junak / / August 10, 2023

Objavljeno

Ali morate uporabiti gonilnik, ki ni digitalno podpisan? Tukaj je opisano, kako onemogočite uveljavljanje podpisa gonilnika v sistemu Windows 11.
Gonilniki so ključni del vašega računalnika z operacijskim sistemom Windows 11. To so majhni programi, ki vašemu računalniku omogočajo komunikacijo s strojnimi napravami, kot je npr grafične kartice, omrežne kartice, tipkovnice in drugo.
Microsoft digitalno podpiše gonilnike, ki so varni za uporabo z Windows 11, tako da ste lahko prepričani, da so gonilniki varni. Lahko pa obstajajo okoliščine, ko boste morali namestite gonilnik ki ni digitalno podpisan.
Windows 11 vam privzeto tega ne dovoli – videli boste sporočilo o napaki, ki vas opozori, da gonilnik ni digitalno podpisan. Možno pa je prilagoditi vaše nastavitve, tako da lahko namestite gonilnike tudi brez digitalnega podpisa.
Tukaj je opisano, kako onemogočite uveljavljanje podpisa gonilnika v sistemu Windows 11.
Ali bi morali onemogočiti uveljavljanje podpisa gonilnika v sistemu Windows?
Uveljavljanje podpisa gonilnikov je varnostni ukrep sistema Windows, ki dovoljuje samo namestitev gonilnikov v vašem računalniku z operacijskim sistemom Windows, če jih je Microsoft digitalno podpisal, da potrdi, da so varne uporaba. Če je bil gonilnik digitalno podpisan, potem veste, da je iz zaupanja vrednega vira in ne bo vseboval ničesar škodljivega ali zlonamernega.
Včasih pa gonilnik, ki ga potrebujete, morda nima tega digitalnega podpisa. V tem primeru je mogoče onemogočiti uveljavljanje podpisa gonilnikov, da omogočite namestitev gonilnikov, tudi če niso bili digitalno podpisani.
Vendar to ni nekaj, kar bi morali storiti, ne da bi se zavedali morebitnih posledic. Nepodpisan gonilnik je morda zastarel in ne deluje pravilno z vašim računalnikom. Lahko celo povzroči zrušitev vašega računalnika in morebitno izgubo podatkov.
Poleg tega lahko nepodpisani gonilniki vsebujejo zlonamerno kodo, ki lahko namestite zlonamerno programsko opremo v vašem računalniku, s čimer ogroža vas in vaše podatke.
Spodnji koraki vam bodo omogočili namestitev nepodpisanih gonilnikov v Windows 11, vendar to storite na lastno odgovornost.
Kako onemogočiti uveljavljanje podpisa gonilnika v nastavitvah zagona
Če želite onemogočiti uveljavljanje podpisa gonilnika v sistemu Windows 11, lahko to storite v nastavitvah zagona.
Z uporabo naprednih možnosti zagona je mogoče dovoliti namestitev nepodpisanih gonilnikov.
Če želite onemogočiti uveljavljanje podpisa gonilnika v sistemu Windows 11:
- Kliknite na Začetek ikono v orodni vrstici.

- Kliknite na Moč gumb.
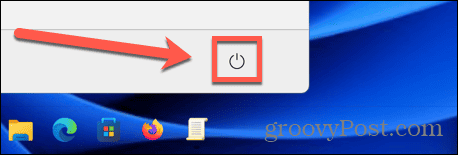
- Pridržite Shift tipko in kliknite Ponovni zagon za zagon obnovitvenega načina sistema Windows 11.
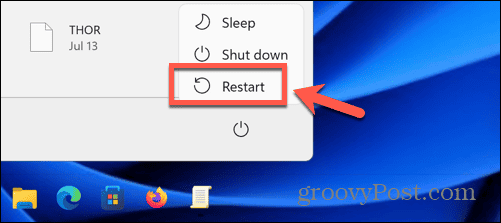
- Ko se obnovitveni način naloži, kliknite Odpravljanje težav.
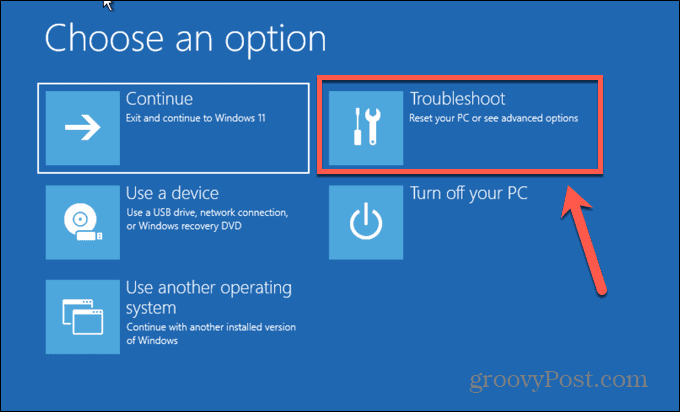
- Izberite Napredne možnosti.
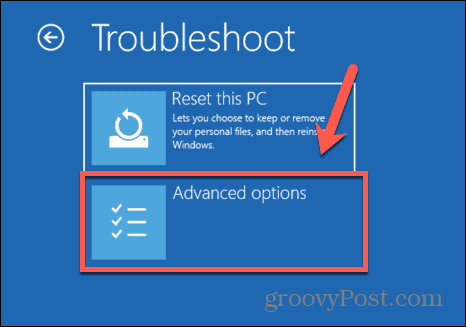
- Kliknite Nastavitve zagona.
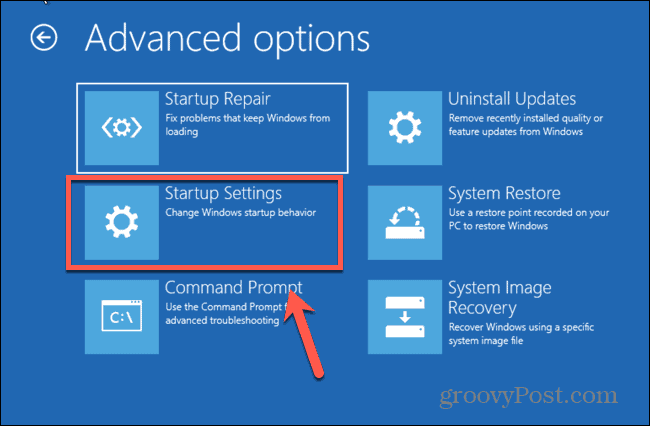
- Na Nastavitve zagona strani, kliknite Ponovni zagon.
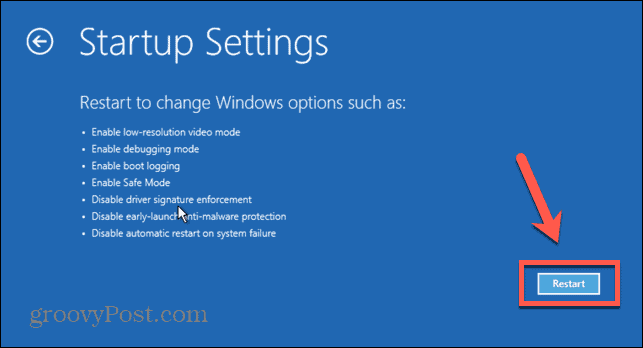
- Na Nastavitve zagona stran z možnostmi, pritisnite 7 izbrati Onemogoči uveljavljanje podpisa gonilnika.
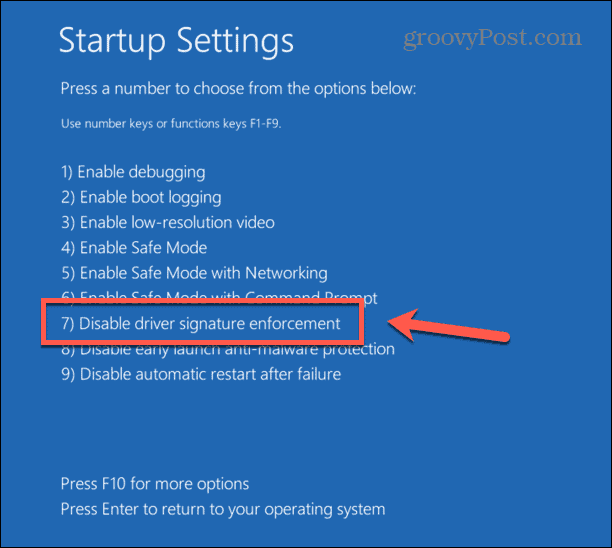
- Windows se bo zagnal. Zdaj bi morali imeti možnost namestitve nepodpisanega gonilnika.
- Če želite znova vklopiti uveljavljanje podpisa gonilnika, znova zaženite računalnik, ne da bi pritisnili Shift.
Kako onemogočiti uveljavljanje podpisa gonilnika v urejevalniku pravilnika lokalne skupine
Prav tako je mogoče onemogočiti uveljavljanje podpisa gonilnika z uporabo orodja za urejanje pravilnika lokalne skupine v sistemu Windows 11.
Vendar to orodje ni vnaprej nameščeno v sistemu Windows 11 Home Edition, zato boste morali za uporabo te metode uporabljati drugo izdajo sistema Windows 11.
Če želite onemogočiti uveljavljanje podpisa gonilnika v urejevalniku pravilnika lokalne skupine:
- Pritisnite Windows + R odpreti Teči.
- Vnesite gpedit.mag in pritisnite Vnesite ali kliknite v redu.
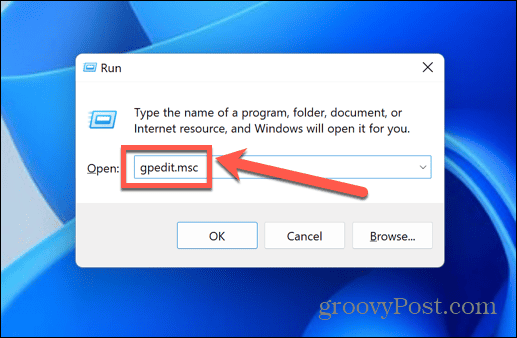
- Dvojni klik Skrbniške predloge Spodaj Uporabniška konfiguracija.
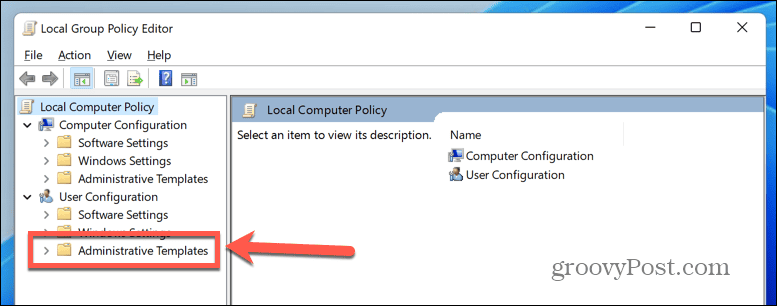
- Dvojni klik Sistem.
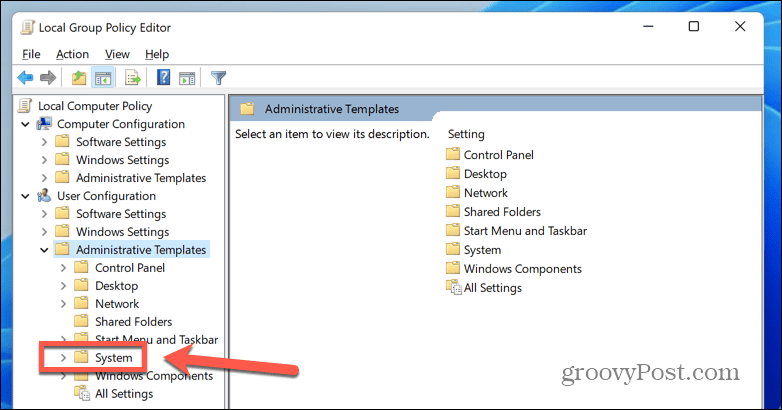
- Na glavni plošči dvokliknite Namestitev gonilnika.

- Spodaj Nastavitev dvojni klik Podpisovanje kode za pakete gonilnikov.
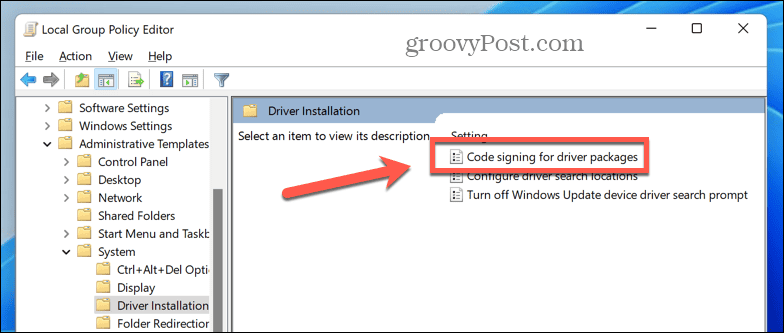
- V oknu, ki se odpre, izberite Omogočeno.
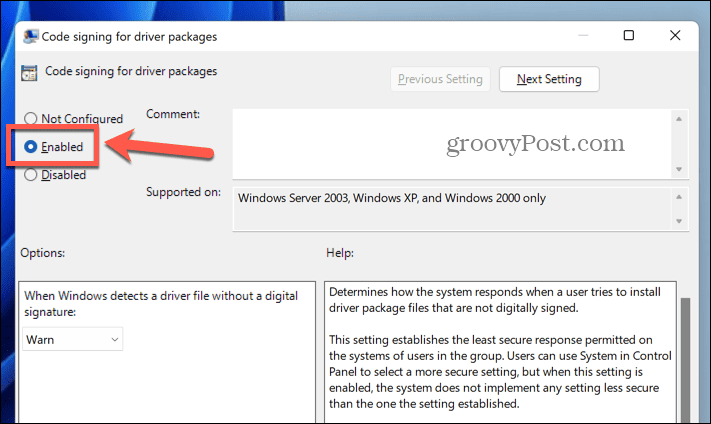
- V spustnem meniju izberite Ignoriraj.
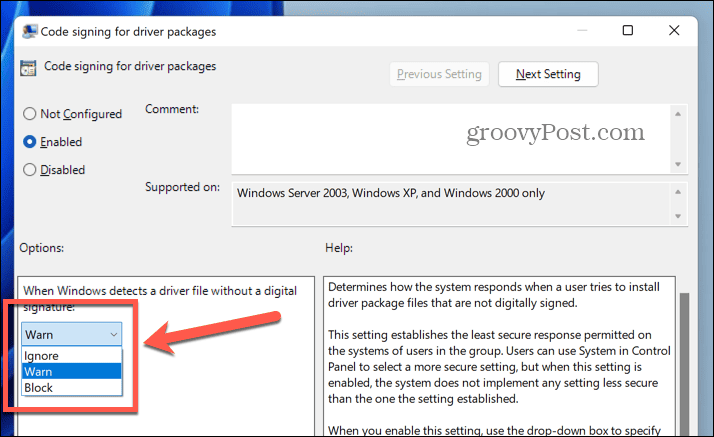
- Kliknite Prijavite se da uporabite nastavitve in nato kliknite v redu.
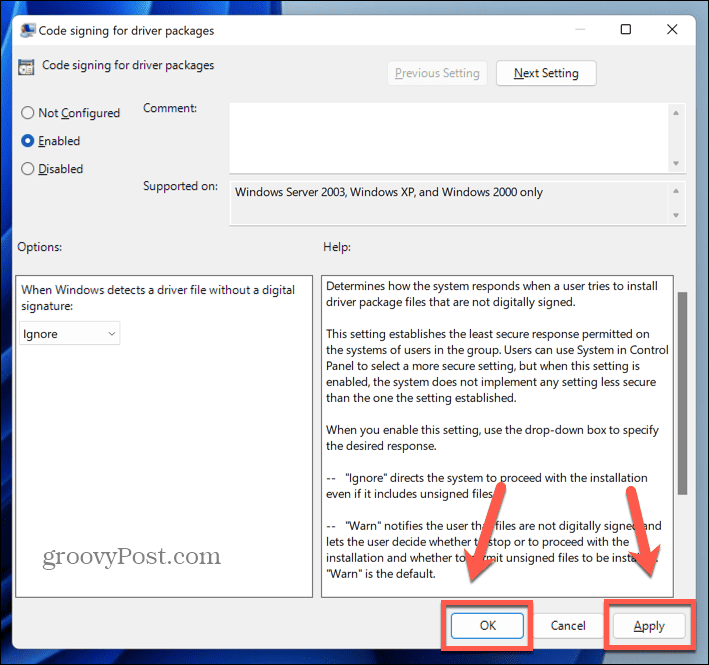
- Zdaj lahko namestite nepodpisane gonilnike.
- To je zdaj privzeta nastavitev. Če želite znova omogočiti uveljavljanje podpisa gonilnika, ponovite korake in izberite Opozori oz Blokiraj iz spustnega menija v koraku 8.
Kako uporabiti napredne možnosti zagona za onemogočanje uveljavljanja podpisa gonilnika
Druga metoda za onemogočanje uveljavljanja podpisa gonilnika, ki deluje v vseh izdajah sistema Windows 11, je uporaba naprednih možnosti zagona za zagon sistema Windows 11 z onemogočeno funkcijo.
Če želite onemogočiti uveljavljanje podpisa gonilnika v naprednih možnostih zagona:
- Kliknite na Začetek ikona.

- V spodnjem levem kotu kliknite ikono Moč gumb.
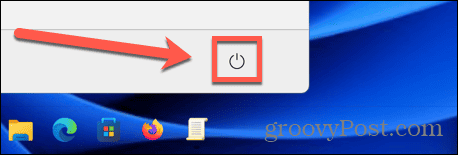
- Brez držanja Shift izberite Ponovni zagon.
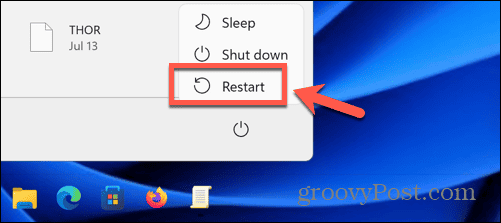
- Takoj ko se ponovni zagon začne, še naprej pritiskajte F8 ključ za dostop do Napredne možnosti zagona.
- S puščičnimi tipkami se premaknite navzdol po možnostih in izberite Onemogoči uveljavljanje podpisa gonilnika.
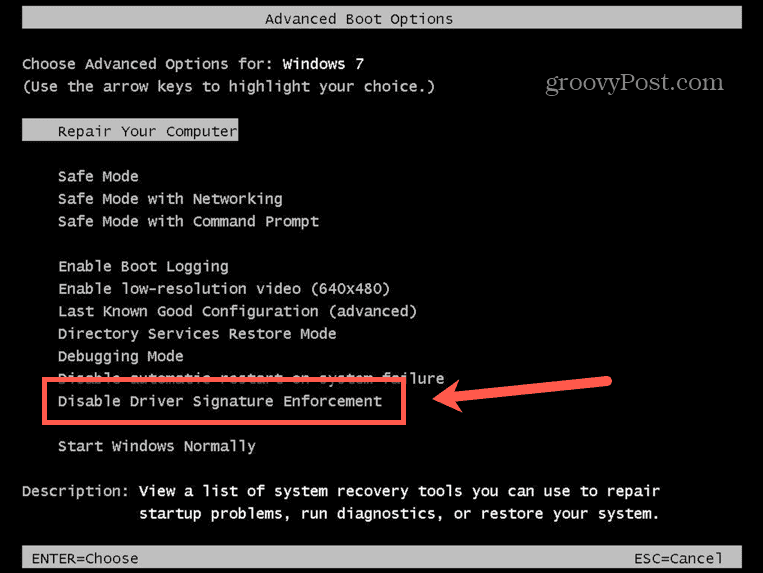
- Pritisnite Vnesite.
- Windows 11 se bo zagnal. Ko se Windows 11 zažene, bi morali imeti možnost namestitve nepodpisanih gonilnikov.
- Če želite povrniti prvotne nastavitve, znova zaženite računalnik brez vnosa naprednih možnosti zagona.
Več o sistemu Windows 11
Če se naučite onemogočiti uveljavljanje podpisa gonilnikov v sistemu Windows 11, lahko namestite gonilnike, ki niso digitalno podpisani. Vendar to storite na lastno odgovornost, saj lahko nepodpisani gonilniki tvegate namestitev nestabilnih ali celo zlonamernih gonilnikov, ki bi lahko poškodovali vaš računalnik.
Obstaja veliko drugih uporabnih nasvetov in trikov za Windows 11, ki jih je vredno poznati. Če imate monitor HDR, se lahko naučite, kako omogočite HDR v sistemu Windows 11. Če imate težave z igranjem iger, se lahko naučite, kako jih odpraviti Windows 11 ne zazna vašega krmilnika Xbox.
Vendar, če gredo stvari res narobe, se naučite, kako uporabite vnovični zagon v sili v sistemu Windows 11 Naslednji.