Kako onemogočiti znanstveni zapis v Excelu
Microsoftova Pisarna Urad Microsoft Excel Junak Excel / / August 08, 2023

Objavljeno
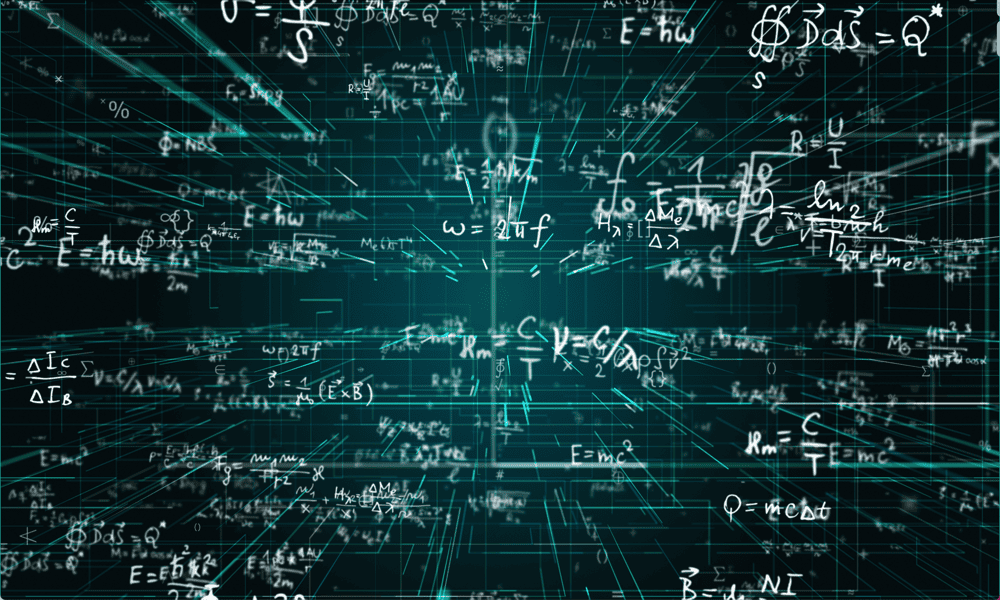
Excel privzeto pretvori daljša števila v znanstveni zapis, da prihrani prostor. Naučite se, kako onemogočiti znanstveno notacijo v Excelu s tem priročnikom.
Excel ima veliko funkcij, ki vam lahko malce olajšajo življenje. Tej vključujejo uporabne bližnjice na tipkovnici kot tudi funkcije, kot je samodejno oblikovanje. Če na primer vnesete številko v celico in je številka širša od širine celice, bo stolpec samodejno spremenil velikost, da bo ustrezal številki v njem. Vsaj tako naj bi delovalo.
Če pa je vaša številka 12-mestna ali večja, Excel naredi nekaj drugega – vašo številko pretvori v znanstveni zapis. Morda boste popolnoma zadovoljni s tem, da so vaše številke prikazane na ta način.
Če pa niste, lahko glede tega nekaj storite. Spodaj se naučite, kako onemogočiti znanstveni zapis v Excelu.
Kaj je znanstvena notacija?
Nekatere veje znanosti se ukvarjajo z zelo velikimi številkami. Na primer, Avogadrova konstanta je dolga 24 števk, če je zapisana v standardnem zapisu.
Druge veje znanosti uporabljajo številke, ki so zelo majhne. Masa protona je na primer število, ki ima za decimalno vejico 26 ničel. Očitno pisanje tako dolgih številk ni praktično.
Znanstveni zapis je način zapisovanja števil kot potenc števila 10. Na primer, 1000 je 10 x 10 x 10 (10 kub), zato ga lahko zapišemo kot 100^3, ko z uporabo eksponentov. 6000 bi potem postalo 6 x 10^3. 6543 bi postalo 6,543 x 10^3 in tako naprej. Moč desetice prihrani pisanje ogromnega seznama ničel, zlasti za daljša števila, kot je 6,02 x 10^23.
Za števila, manjša od 1, se uporabljajo negativni indeksi. 0,001 je 10^-3, torej bi bilo 0,005 5 x 10^-3 in tako naprej.
Zakaj Excel pretvarja števila v znanstveni zapis?
Excel pretvori številke v znanstveni zapis iz istega razloga, kot so bile ustvarjene: da prihrani prostor.
Če je številka daljša od razpoložljivega prostora v celici, bo Excel številko namesto tega prikazal v znanstvenem zapisu. Vsako število, ki ima 12 števk ali več, bo prav tako samodejno pretvorjeno v znanstveni zapis.
Na žalost te funkcije ni mogoče izklopiti – Excel bo daljša števila vedno pretvoril v znanstveni zapis. Vendar pa še ni vse izgubljeno. Obstaja nekaj načinov, s katerimi lahko prisilite Excel, da namesto tega prikaže številko v standardnem zapisu.
Kako odstraniti znanstveni zapis s spremembo širine celice
Če je Excel vaše število spremenil v znanstveni zapis in ima vaše število 11 števk ali manj, ga lahko vrnete v standardno obliko tako, da naredite celico dovolj široko, da prikaže celotno število.
Ko bo dovolj prostora za prikaz vseh števk vaše številke, se bo vrnila v prvotno obliko.
Če želite odstraniti znanstveni zapis s spremembo širine celice:
- Poiščite celico, ki je bila pretvorjena v znanstveni zapis.
- Na vrhu tega stolpca se pomaknite nad desno stran oznake stolpca, dokler kazalec ne postane navpična črta z dvema puščicama na obeh straneh.
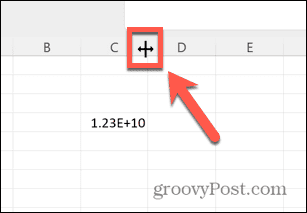
- Kliknite in povlecite v desno, dokler celica ni dovolj široka, da prikaže številko v standardnem zapisu.
- Spustite kazalec in število se bo pretvorilo nazaj v standardni zapis.
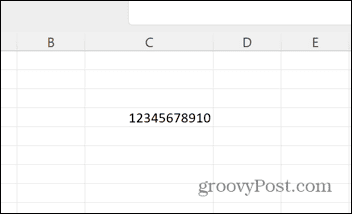
- Če je celica preširoka, lahko uporabite isto metodo, da spremenite njeno velikost, pod pogojem, da je ne naredite manjšo od širine vaše celotne številke.
Kako odstraniti znanstveno notacijo s spreminjanjem formatov celic
Če je vaše število 12-mestno ali več, bo še vedno pretvorjeno v znanstveni zapis, tudi če je vaša celica dovolj široka, da prikaže celotno število.
Ker te funkcije ni mogoče onemogočiti, morate Excel prisiliti, da prikaže številko v želeni obliki.
Eden od načinov za to je, da spremenite obliko celice.
Če želite odstraniti znanstveni zapis s spremembo oblikovanja celice:
- Z desno miškino tipko kliknite celico, ki vsebuje vašo številko.
- Izberite Oblikuj celice.
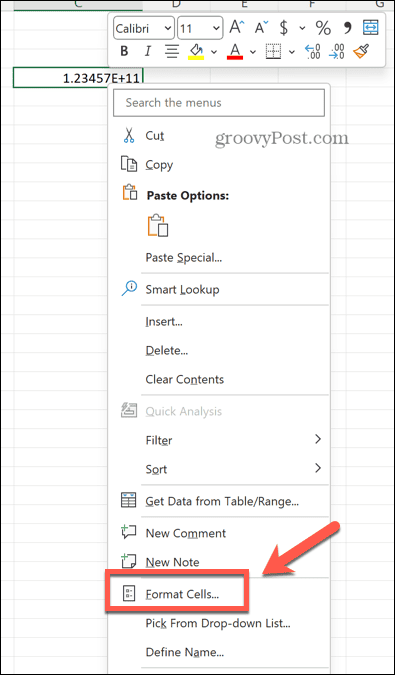
- V Kategorija razdelek izberite številka.
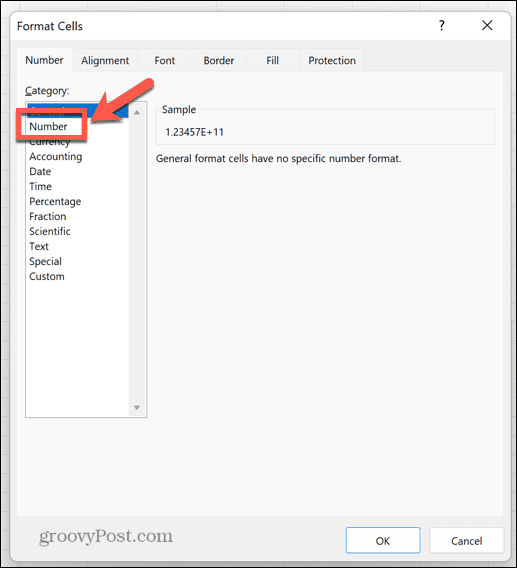
- Na vrhu desnega podokna boste videli vzorec, kako bo videti vaša številka z uporabo trenutnih nastavitev.
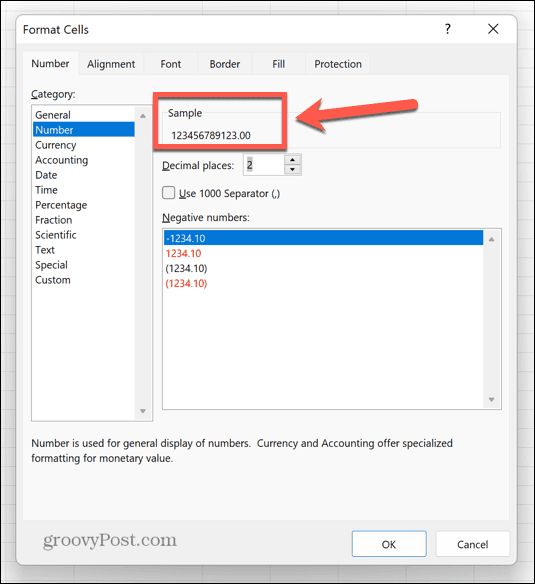
- Če vaša številka ne vključuje decimalnih mest, uporabite puščico navzdol, da spremenite decimalna mesta v 0. Vzorec lahko znova preverite, da se prepričate, da je videti pravilno.
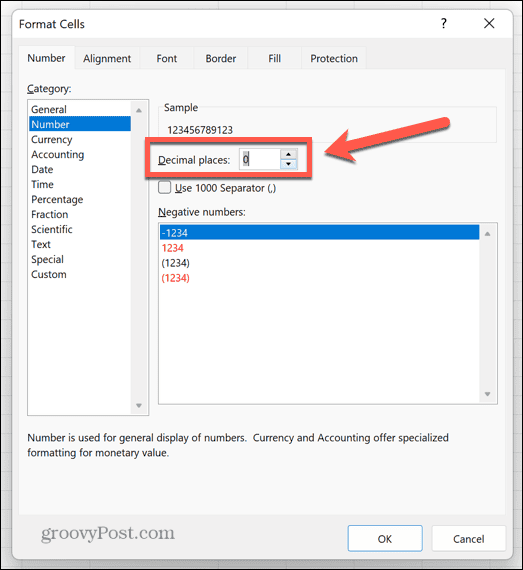
- Če ima vaša številka več decimalnih mest, uporabite puščico navzgor, da povečate število decimalnih mest. Še enkrat lahko uporabite vzorec, da zagotovite, da ste izbrali pravilno številko.
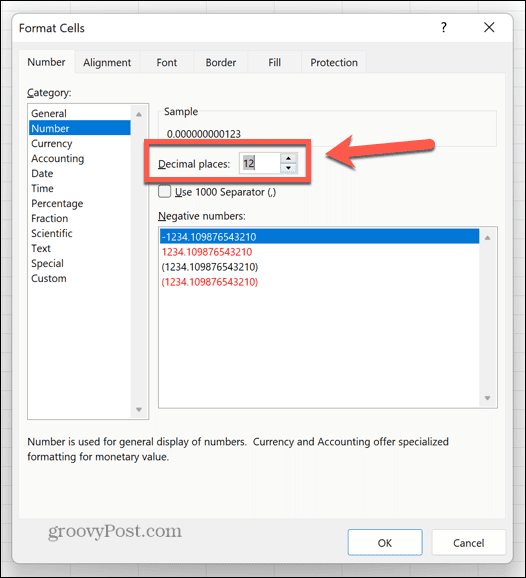
- Če ima vaša številka vodilne ničle, kot je številka 0012345, se to ne bo pravilno prikazalo z uporabo številka format. Namesto tega boste morali izbrati Po meri kategorijo.
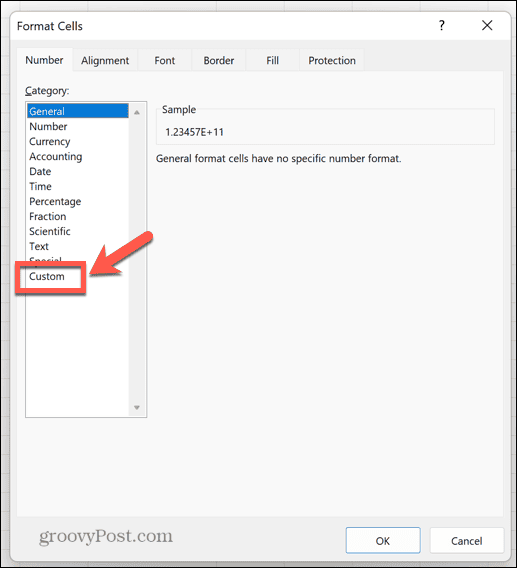
- Izberite 0 s seznama formatov.
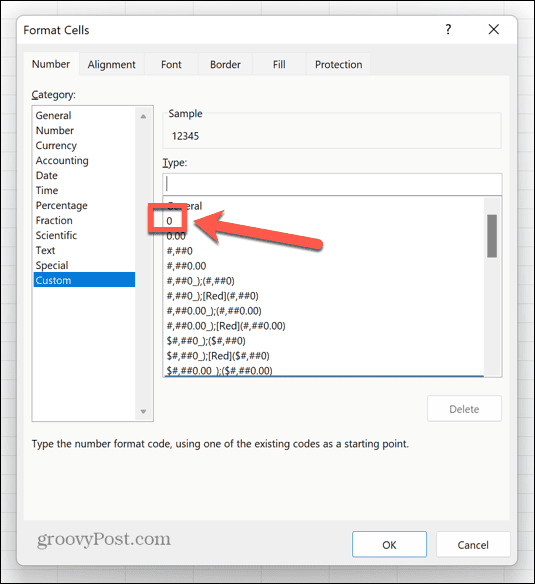
- Kliknite v Vrsta in dodajte dodatne ničle, dokler se število ničel ne ujema s številom števk v številki, ki jo želite prikazati. Z vzorcem lahko preverite, kako se bo prikazala končna številka.
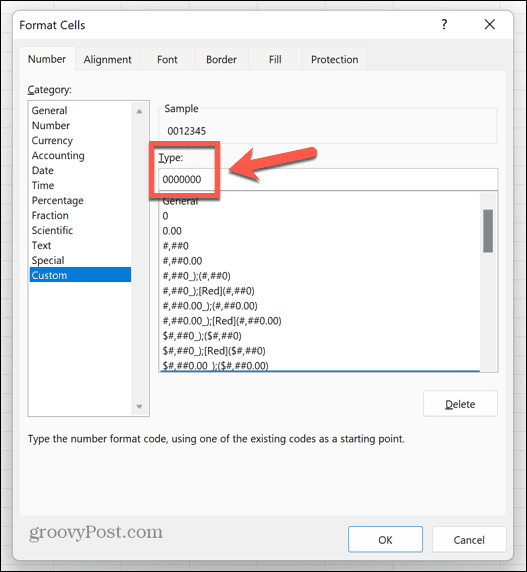
- Ko ste zadovoljni, da vzorec izgleda kot številka, ki jo želite prikazati v celici, kliknite v redu.
- Vaša številka bo zdaj prikazana, kot želite.
Kako znanstveni zapis pretvoriti nazaj v standardni zapis
Uporabite lahko tudi nekatere Excelove funkcije, da prisilite Excel, da prikaže vaše število v standardnem zapisu.
Ta metoda postavi pravilno oblikovano številko v novo celico, kar je nekaj, kar morate upoštevati, ko izbirate metodo za uporabo.
Če želite znanstveni zapis pretvoriti nazaj v standardni zapis:
- Kliknite v prazno celico.
- Vrsta =CONCAT(
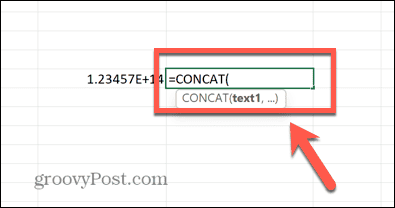
- Kliknite celico s številko, ki jo želite pretvoriti.
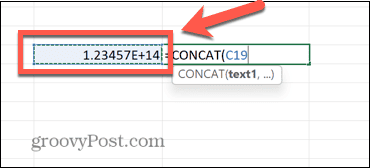
- Vnesite oklepaj in pritisnite Vnesite.
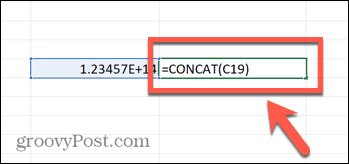
- Vaša številka bo prikazana v standardnem zapisu.
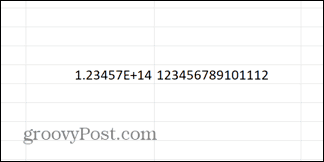
- Enak učinek lahko dosežete tudi z zamenjavo =CONCAT( v 2. koraku z =ZGORNJI( oz =OBREZI(
Kako prisiliti Excel, da prikaže standardni zapis z uporabo apostrofa
Še zadnja metoda, s katero lahko preslepite Excel, da prikaže želeno obliko številke, je uporaba apostrofa pred številko. Številka bo prikazana brez apostrofa in bo v standardni obliki ne glede na dolžino.
Vendar bo to v celici ustvarilo sporočilo o napaki, ki vas obvešča, da Excel številko obravnava kot besedilo, vendar lahko to z veseljem prezrete, če želite.
Če se v izračunih sklicujete na celico, bo še vedno delovala, kot da je številka.
Če želite prisiliti Excel, da prikaže standardni zapis z apostrofom:
- Kliknite celico, kjer želite, da se prikaže vaša številka.
- Vnesite apostrof (‘).
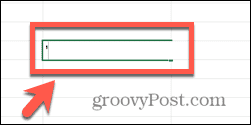
- Vnesite svojo številko kot običajno.
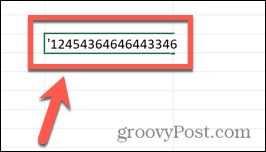
- Pritisnite Vnesite in apostrof bo izginil.
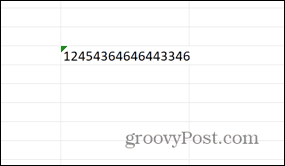
- Če kliknete celico, boste videli sporočilo o napaki, označeno z zelenim trikotnikom.
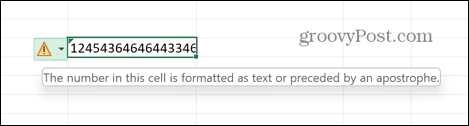
- Napako lahko prezrete!
Upravljanje vaše Excelove preglednice
Medtem ko so številne Excelove funkcije namenjene olajšanju življenja, včasih lahko poslabšajo stvari. Če se naučite onemogočiti znanstveni zapis v Excelu, zagotovite, da bodo vaše številke prikazane točno tako, kot želite.
Obstajajo tudi drugi načini, s katerimi lahko ponovno prevzamete nadzor nad Excelom. Lahko se naučite, kako osvežite podatke celice v Excelu tako da se vaše novo oblikovanje številk uporabi za obstoječe podatke. Lahko se naučite, kako ignorirajte vse napake v Excelu če postajajo motnja.
Če se Excel kar naprej sesuje, obstajajo nekaj popravkov ki bi ga morda želeli poskusiti.



