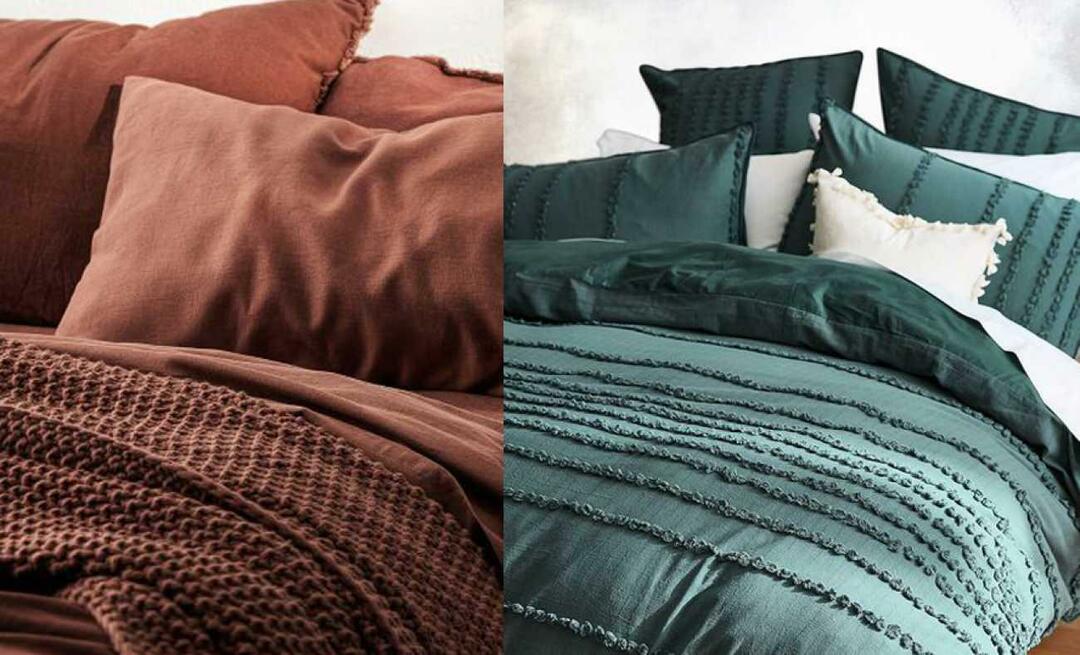Kako uporabljati način pripravljenosti v sistemu iOS 17
Ios 17 Apple Iphone Junak / / August 06, 2023

Objavljeno
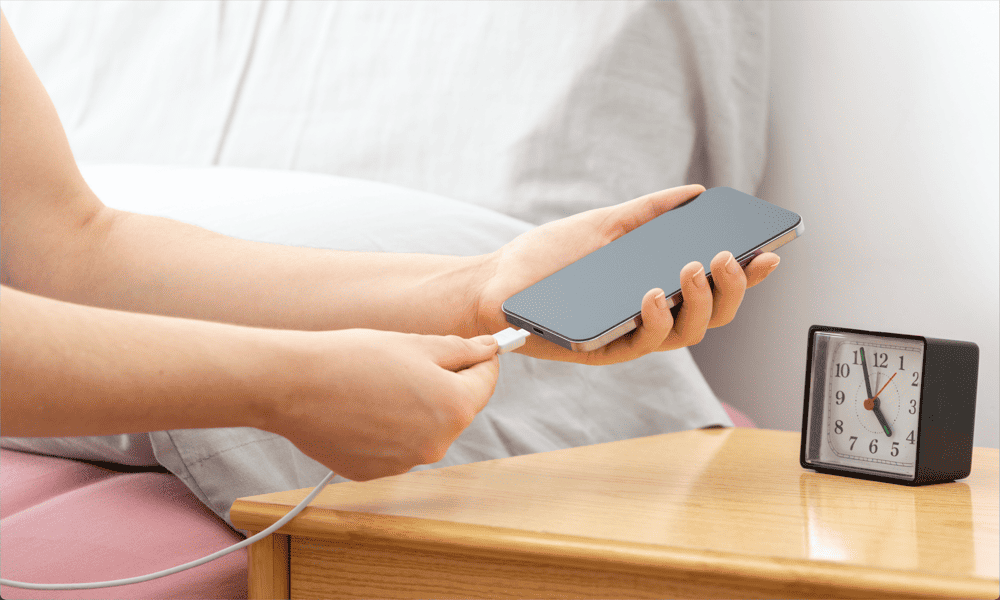
Ali želite, da bi svoj iPhone ponoči uporabljali kot pametni zaslon? Zdaj lahko. Tukaj je opisano, kako uporabljati način pripravljenosti v sistemu iOS 17.
Z vsako novo različico sistema iOS so vašemu iPhoneu dodane nove funkcije. Nekatere od teh funkcij so manjše izboljšave aplikacij, ki so že v vašem telefonu, včasih pa dobite nekaj povsem novega.
V iOS 17 je Apple predstavil Stanje pripravljenosti. Če ste Uporabnik ure Apple Watch, boste že doživeli nekaj podobnega, ko ste polnili uro, zdaj pa lahko svoj iPhone spremenite v pametni zaslon, ko se polni na vaši nočni omarici.
Tukaj je opisano, kako uporabljati način pripravljenosti v sistemu iOS 17.
Kaj je način pripravljenosti v sistemu iOS 17?
Način pripravljenosti je nova funkcija v sistemu iOS 17, ki vam omogoča, da svoj iPhone med polnjenjem uporabljate kot pametni zaslon. Podobno je zaslonu, ki prikazuje trenutni čas, ki se prikaže na vaši uri Apple Watch, ko se polni, toda na večjem prostoru iPhone lahko na zaslon dodate veliko več vsebine.
Za prikaz ure lahko uporabite način pripravljenosti. Dodate mu lahko tudi več funkcij, kot so fotografije in pripomočki. Način pripravljenosti vam omogoča tudi ogled dejavnosti v živo, obvestil, nadzor predvajanja in celo dostop do Sirija.
Način pripravljenosti je na voljo samo v sistemu iOS 17, zato ga boste morali nadgradite na iOS 17 če želite uporabiti funkcijo.
Kako omogočiti način pripravljenosti na vašem iPhoneu
Omogočanje načina pripravljenosti v sistemu iOS 17 je preprosto, vendar se morate najprej prepričati, da je funkcija vklopljena.
Če želite v iPhonu omogočiti način pripravljenosti:
- Odprto nastavitve.
- Pomaknite se navzdol in tapnite Ostani v pripravljenosti.
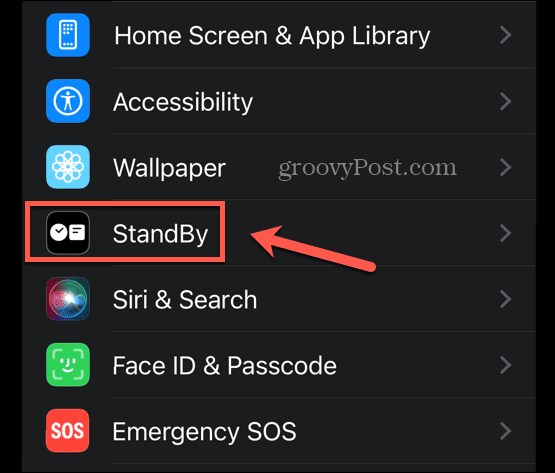
- Zagotovite, da Ostani v pripravljenosti preklop je vklopljen.
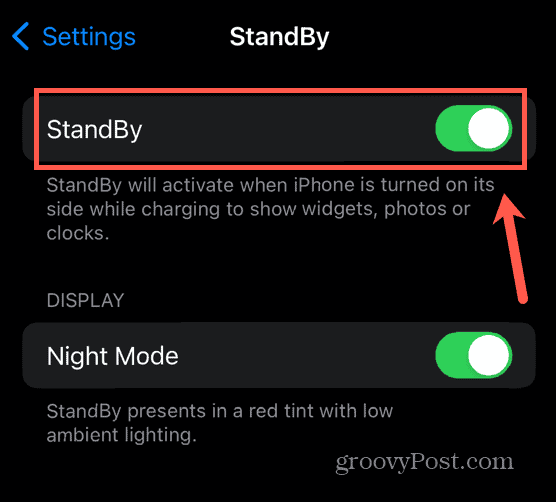
- Začnite polniti svoj iPhone tako, da vstavite kabel Lightning ali ga postavite na brezžični polnilnik.
- Prepričajte se, da je vaš iPhone v ležeči usmerjenosti in da stoji pokonci; StandBy ne bo deloval, če vaš iPhone leži ravno.
- Po nekaj sekundah bi se moral prikazati zaslon v stanju pripravljenosti.
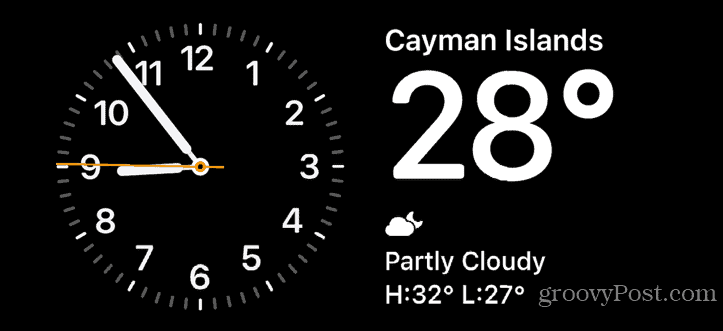
Kako prilagoditi način pripravljenosti na vašem iPhoneu
Spremenite lahko, kaj se prikaže v stanju pripravljenosti, da prilagodite zaslon. Spremenite lahko številčnico ure, izberete, katere pripomočke želite prikazati, ali izberete foto albume, ki naj se prikažejo.
Kako spremeniti številčnico ure v stanju pripravljenosti
Videz ure lahko spremenite v stanju pripravljenosti, čeprav so trenutno na voljo samo tri možnosti.
Če želite spremeniti številčnico ure v stanju pripravljenosti:
- Začetek Ostani v pripravljenosti po korakih v zgornjem razdelku.
- Ko Ostani v pripravljenosti se prikaže zaslon, tapnite in pridržite stran zaslona, kjer je trenutno prikazana ura.
- Poišči Ura widget in pritisnite minus (-) ikono, da jo odstranite.
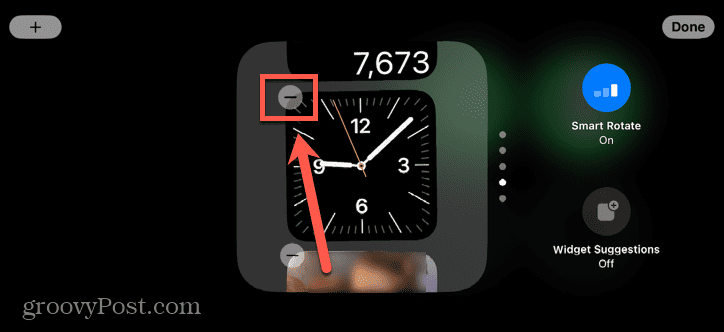
- Tapnite Odstrani da potrdite svojo odločitev.
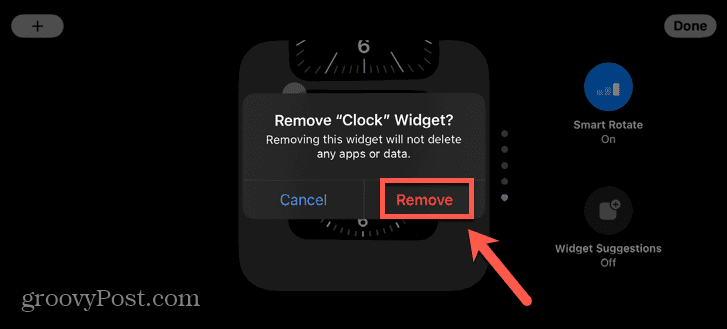
- Tapnite plus (+) ikono za dodajanje novega gradnika.
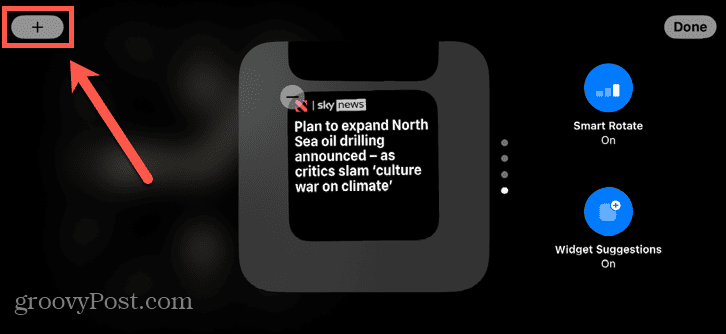
- Pomaknite se navzdol po seznamu pripomočkov na levi strani zaslona in tapnite Ura.
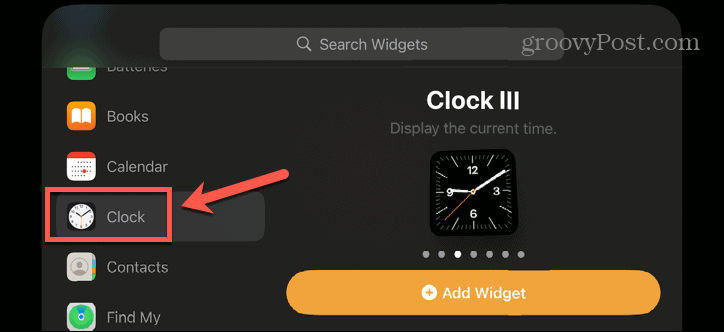
- Izberite želeni pripomoček ure in tapnite Dodaj pripomoček.
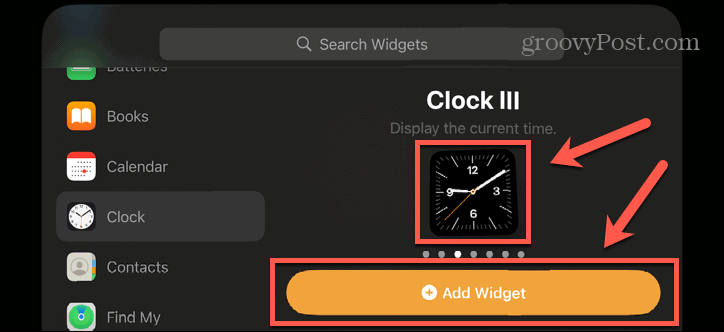
- Če želite pripomoček ure premakniti na vrh sklada, ga tapnite in pridržite ter ga nato povlecite na vrh seznama pripomočkov.
- Če želite preprečiti samodejno spreminjanje gradnika ure, tapnite Pametno vrtenje gumb, tako da se glasi Pametno vrtenje izklopljeno.
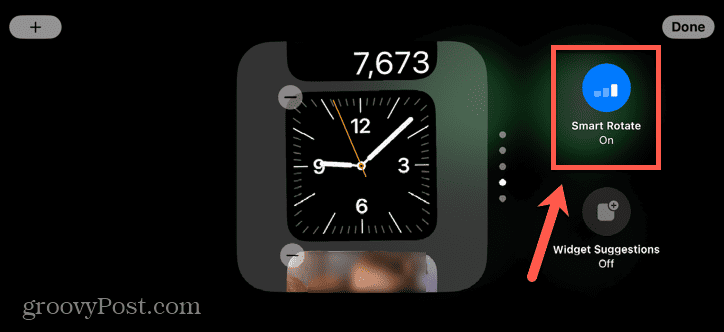
- Tapnite Končano.
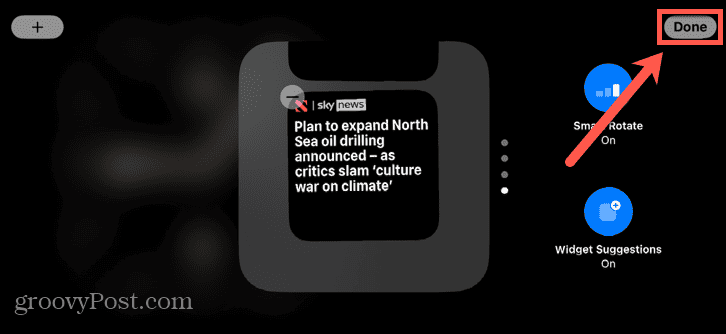
- Prikazal se bo vaš pripomoček za uro.
- Če si želite ogledati druge pripomočke v nizu, povlecite navzgor ali navzdol, da se premikate po pripomočkih.
Kako dodati pripomočke v stanju pripravljenosti
Poleg ure lahko v način pripravljenosti dodate tudi druge pripomočke. Dodate lahko več gradnikov, vendar bosta hkrati vidna le dva.
Druge pripomočke si lahko ogledate tako, da povlečete med pripomočki na zaslonu v stanju pripravljenosti ali da svojemu iPhoneu dovolite, da samodejno izbere najboljši pripomoček za trenutni trenutek s funkcijo Smart Rotate.
Če želite dodati pripomočke v stanju pripravljenosti:
- Začetek Ostani v pripravljenosti način.
- Tapnite in pridržite stran zaslona, kjer želite, da se prikaže pripomoček.
- Tapnite plus (+) ikona.
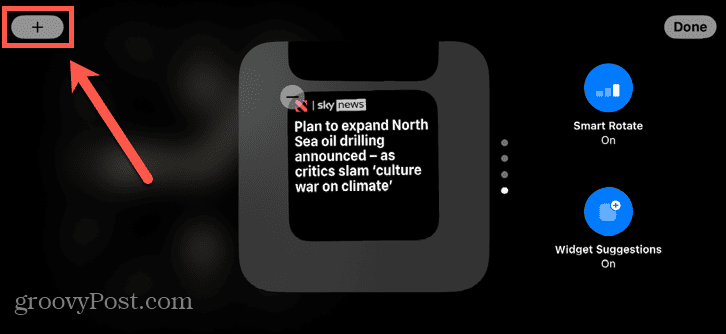
- V možnostih na levi strani zaslona izberite kategorijo pripomočkov.
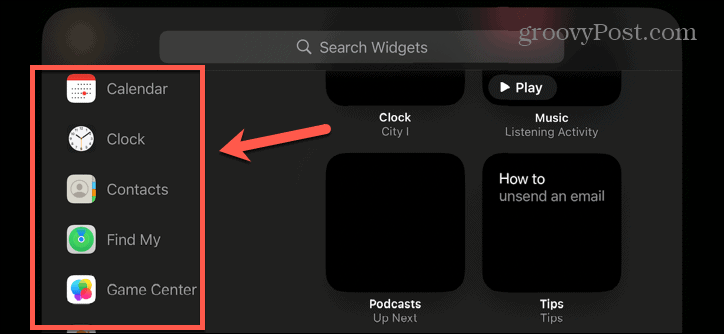
- Izberite eno od možnosti pripomočka tako, da povlečete levo in desno.
- Tapnite Dodaj pripomoček.
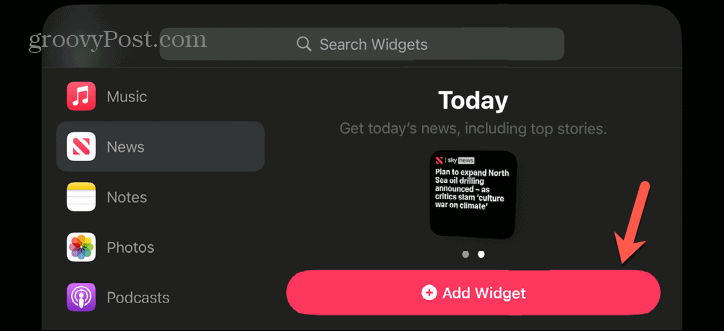
- Če želite spremeniti položaj pripomočka v nizu, ga tapnite in pridržite ter ga potisnite gor in dol na ustrezno mesto.
- Tapnite Pametno vrtenje ikono za vklop ali izklop možnosti pametnega vrtenja.
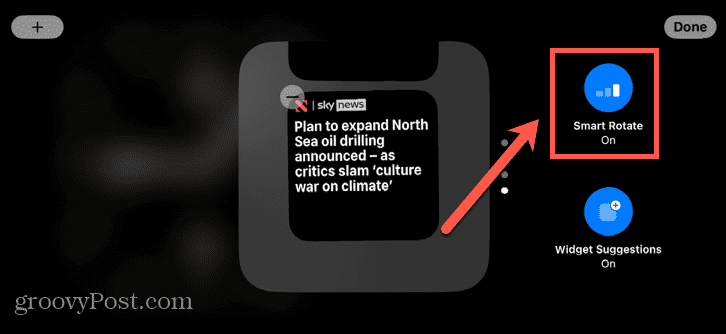
- Tapnite Končano in vaš pripomoček bo dodan.
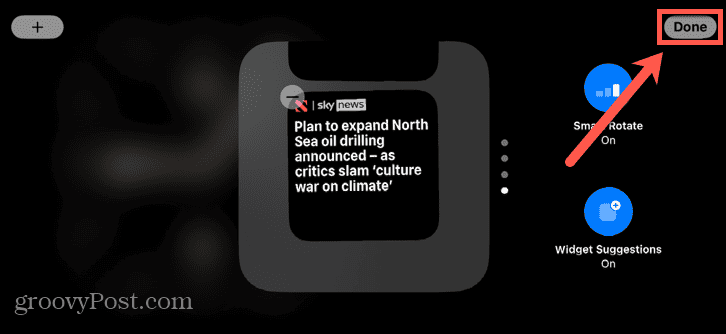
- Morda se boste morali pomikati po naboru pripomočkov tako, da povlečete navzgor ali navzdol, da vidite svoj pripomoček.
Kako dodati fotografije v stanju pripravljenosti
Albume s fotografijami lahko dodate tudi v način pripravljenosti, da si ogledate vrteč se izbor fotografij iz albuma, ki ga izberete. Z urejanjem pripomočka Fotografije se lahko odločite, kateri albumi bodo prikazani v stanju pripravljenosti.
Dodajanje fotografij v stanju pripravljenosti:
- Začetek Ostani v pripravljenosti način na vašem iPhoneu.
- Tapnite in pridržite stran zaslona, kjer želite, da se prikažejo fotografije.
- Če že obstaja Fotografije pripomoček, ga tapnite, da vidite trenutni album.
- Če še nimate pripomočka za fotografije, tapnite plus (+) ikona.
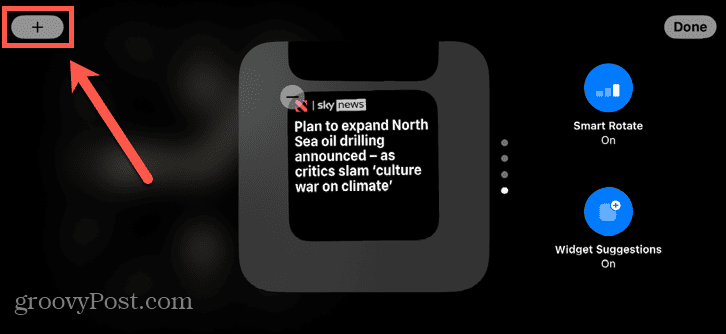
- Pomaknite se navzdol po seznamu pripomočkov in tapnite Fotografije.
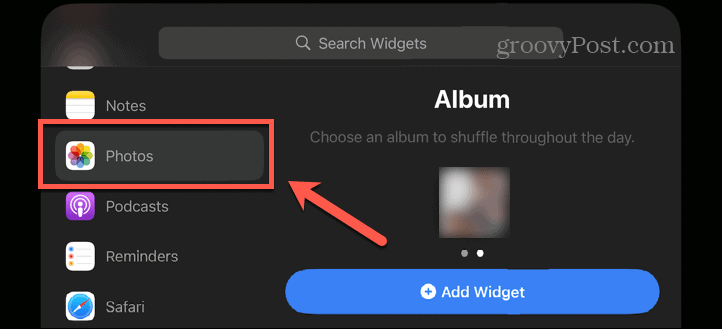
- Izberite Album in tapnite Dodaj pripomoček.
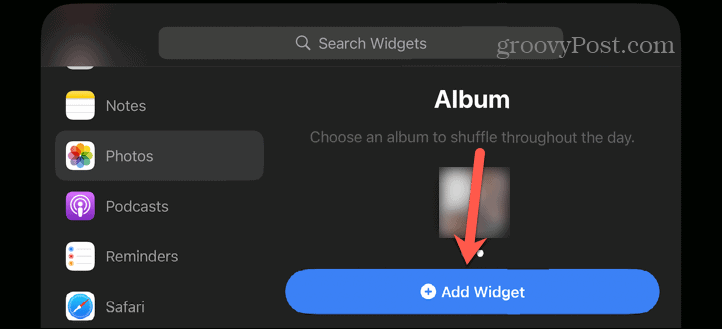
- Tapnite pripomoček za ogled trenutnega albuma.
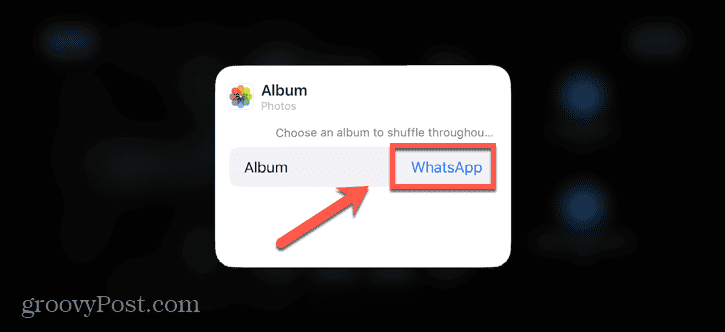
- Tapnite ime albuma, da izberete drug album.
- Izberite album.
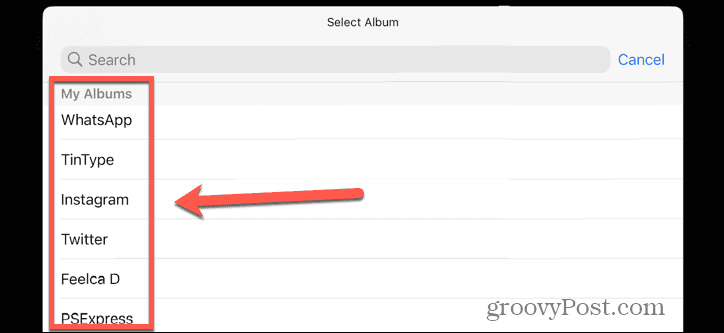
- Tapnite kjer koli izven pripomočka, da potrdite svojo izbiro.
- Pripomoček lahko tapnete in ga pridržite, da ga premaknete navzgor ali navzdol po vrstnem redu sklada.
- Tapnite Pametno vrtenje za vklop ali izklop možnosti pametnega vrtenja.
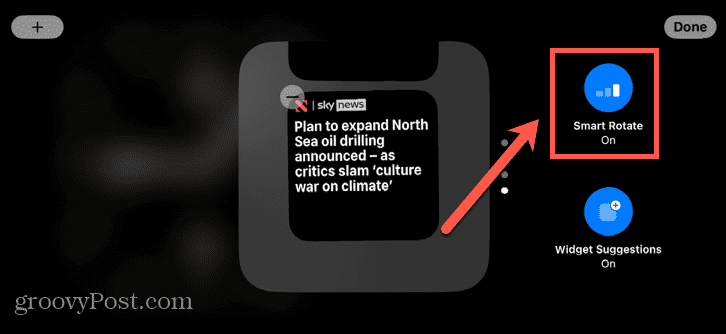
- Tapnite Končano.
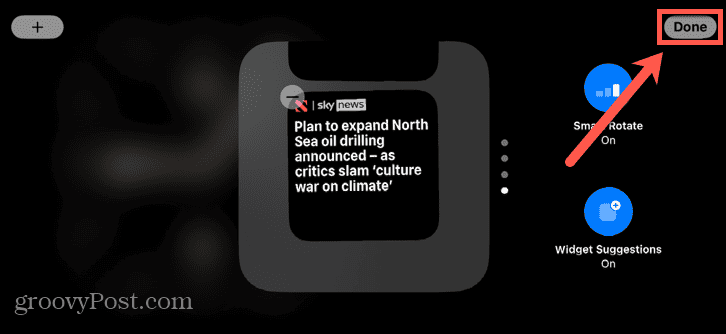
- Morda boste morali povleči po svojih pripomočkih, da si ogledate fotografije, če ga niste nastavili kot vrhnji pripomoček.
Izkoristite več iz svojega iPhona
Če se naučite uporabljati način pripravljenosti v sistemu iOS 17, lahko vaš iPhone, ki se polni, spremenite v pametni zaslon, ki ponuja koristne informacije in je odličen dodatek k vaši nočni omarici. Zaslon lahko prilagodite tako, da prikazuje natanko tisto, kar želite, kot tudi prikaz obvestil in dejavnosti v živo.
Obstaja veliko drugih načinov, kako lahko izkoristite svoj iPhone več. Lahko se naučite, kako onemogočite vrtenje zaslona na vašem iPhoneu če se vaš zaslon kar naprej obrača, ko tega ne želite. Lahko se naučite, kako spremljajte šport v živo z zaklenjenega zaslona iPhona tako da nikoli ne zamudite nobene akcije. In lahko nastavite način Ne moti na vašem iPhoneu da preprečite motnje.