Kako šifrirati posamezne datoteke in mape v operacijskem sistemu Windows 10
Varnost Microsoft Windows 10 / / March 18, 2020
Šifriranje je eden najboljših načinov za ohranjanje zasebnih in varnih datotek in map v računalniku. Tukaj je opisano, kako uporabljati vgrajeno tehnologijo šifriranja v sistemu Windows 10.

Uporaba šifriranja je eden najboljših načinov za ohranjanje zasebnosti in varnosti vaših najpomembnejših datotek in map. Za opravljanje dela lahko uporabite brezplačen ali plačan pripomoček. Če pa se ne želite ukvarjati s krivuljo stroškov in učenja druge aplikacije, vam je Microsoft povrnil hrbet. Windows 10 vključuje vgrajene tehnologije šifriranja, kot so BitLocker in šifriranje datotečnega sistema (EFS).
Šifrirajte datoteke ali mape v operacijskem sistemu Windows 10 z uporabo EFS
Zaženite File Explorer in z desno miškino tipko kliknite datoteko ali mapo, ki jo želite šifrirati, in izberite Properties. V tem primeru bom uporabil mapo, ki vsebuje podmape in posamezne datoteke.
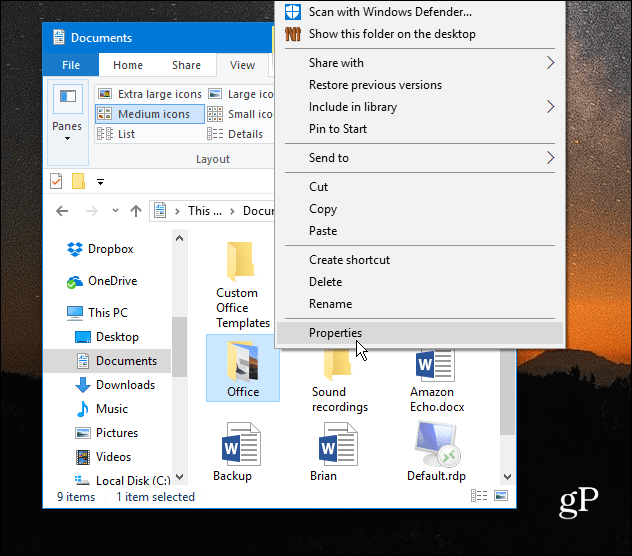
V oknu Lastnosti na zavihku Splošno kliknite gumb Napredno.
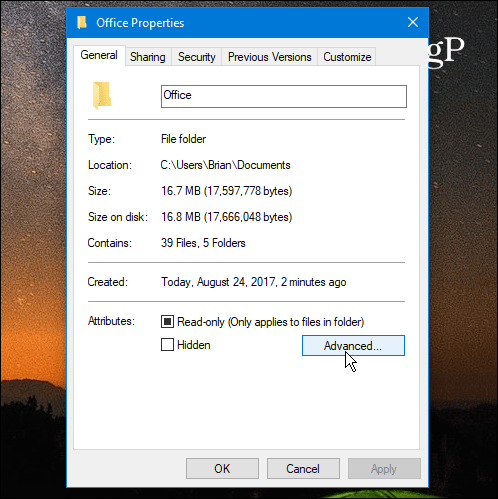
Nato potrdite polje poleg Šifrirajte vsebino za zaščito podatkov pod Stisnite ali šifrirajte atribute in kliknite V redu.
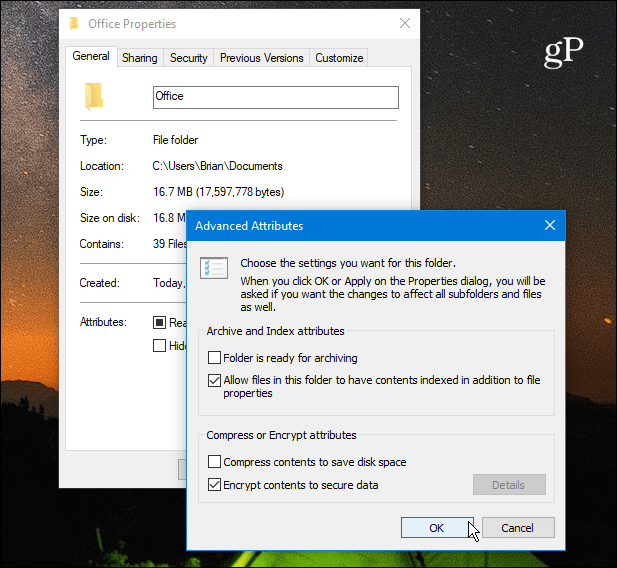
Znova kliknite OK in Windows vas bo pozval, da potrdite, ali želite šifrirati posamezno mapo ali mapo, podmape in datoteke. Ko izberete izbiro, kliknite V redu.
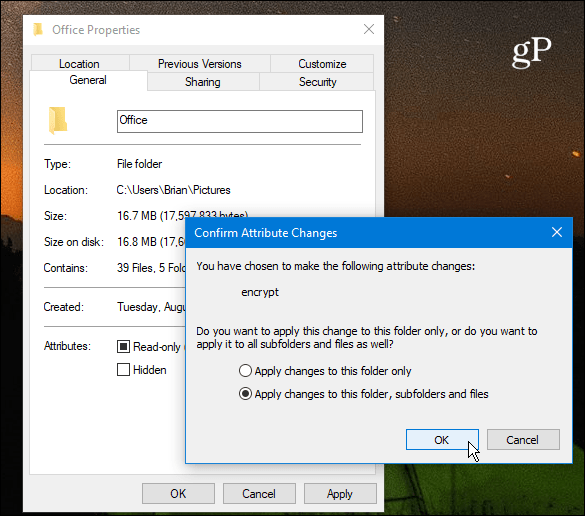
To je to. Opazili boste, da bodo vse vaše šifrirane datoteke v zgornjem desnem kotu ikone prikazale majhno ikono ključavnice.
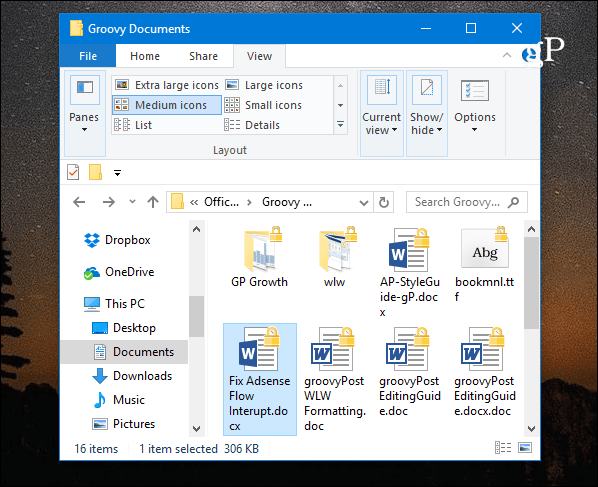
Varnostno kopirajte šifrirni ključ EFS
Do šifriranih datotek in map lahko dostopate samo s svojimi poverilnicami za prijavo v Windows. Ključ, ki se uporablja za odklepanje šifriranih podatkov, je shranjen na vašem lokalnem pogonu in zelo pomembno je varnostno kopijo tega potrdila. Če pride do katastrofe in se pogon pokvari, morate imeti varnostno kopijo.
Uporabi bližnjica na tipkovniciWindows Key + R da prikaže polje Run in vrsta:certmgr.msc in pritisnite Enter ali kliknite V redu.
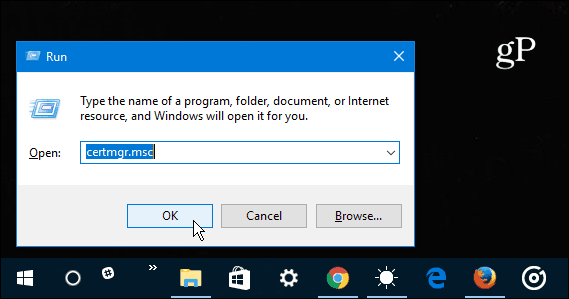
V desnem podoknu pojdite na Osebno> Potrdila in izberite vsa potrdila za šifriranje datotečnega sistema, ki so navedena v stolpcu Predvideni nameni. Z desno miškino tipko kliknite potrdila in pojdite na Vsa opravila> Izvozi.
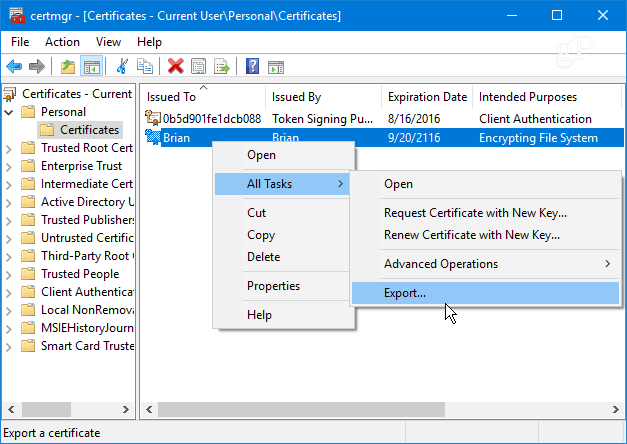
Začel se bo čarovnik za izvoz potrdil - kliknite Naprej.
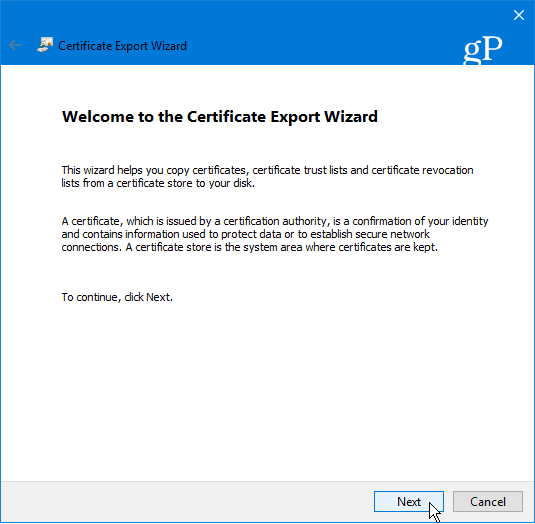
Nato izberite izbirni gumb poleg Da, izvozite zasebni ključ in kliknite Naprej.
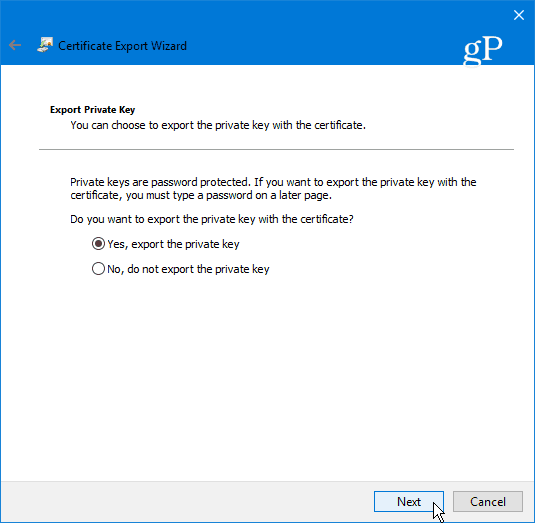
Na naslednjem zaslonu lahko samo pustite privzete izbire Izvozi format datoteke in kliknite Naprej.
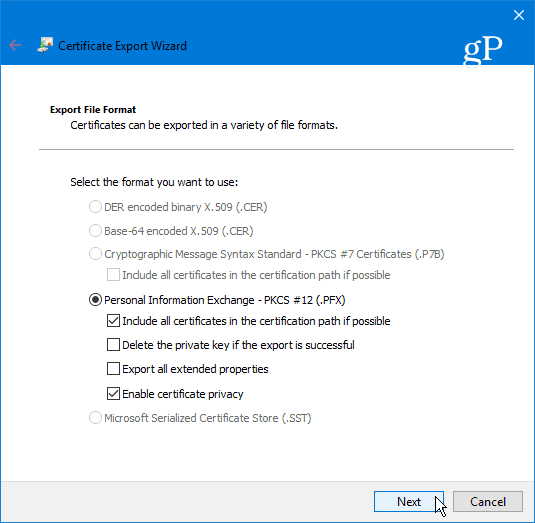
Pozvani boste, da vnesete varno geslo ali geslo, ki bo potrebno za poznejši uvoz ključa EFS. Prepričajte se, da se boste spomnili, saj je ni mogoče obnoviti.
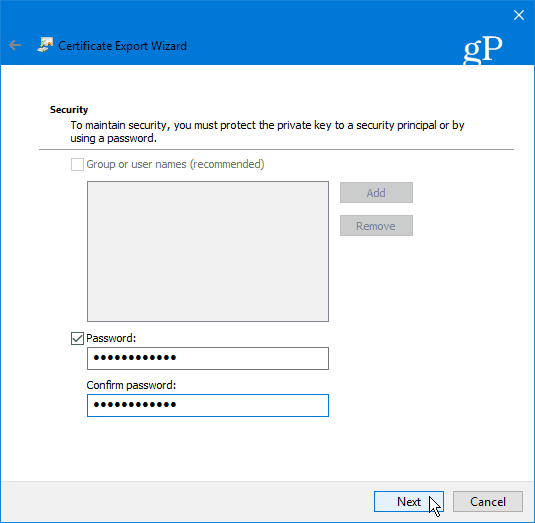
Poiščite mesto, kamor želite varno shraniti varnostno kopijo in vnesite ime datoteke in kliknite Shrani.
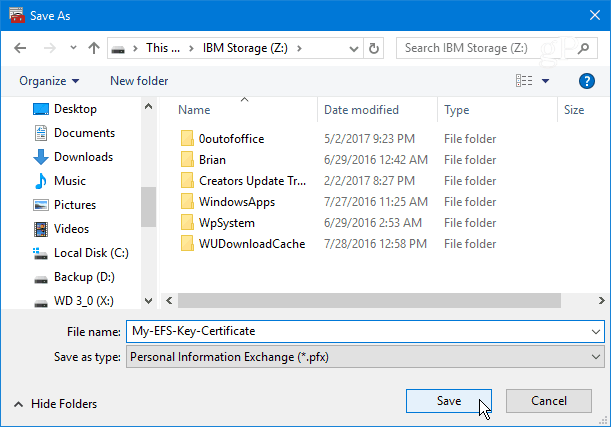
Če ime in pot izgledata dobro, kliknite Naprej. V spodnjem primeru ga shranim na bliskovni pogon USB, vendar ga lahko izvozite na zunanji trdi disk, NAS, omrežno lokacijo ali kar koli najbolje za vas (samo preverite, ali je varen).
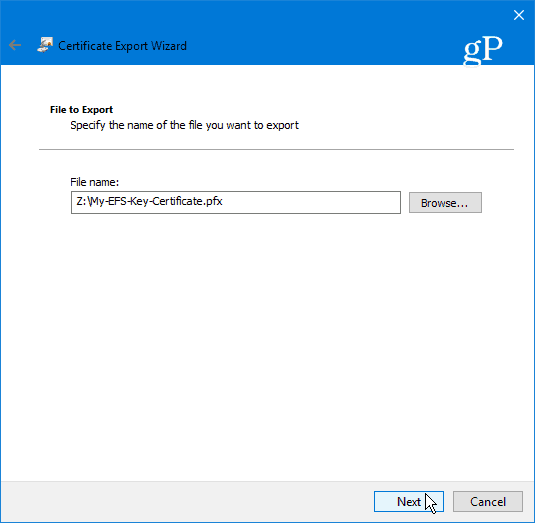
Nato kliknite Dokončaj. Končali ste čarovnika za izvoz certifikata in ključ EFS je varen in varen, če ga boste pozneje morali uporabiti za dostop do šifriranih datotek ali map.
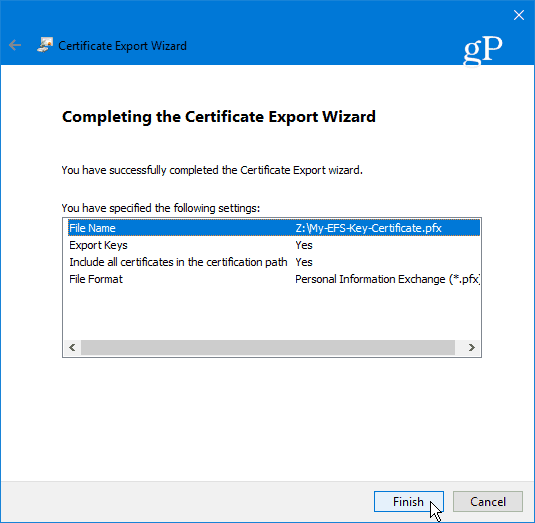
Povzemanje
Pomembno je poudariti, da EFS ni tako varen kot druge metode šifriranja, kot so Microsoftov BitLocker. To je zato, ker je ključ, ki se uporablja za odklepanje šifriranih podatkov, shranjen na vašem lokalnem pogonu - zato želite varnostno kopirati svoj šifrirni ključ EFS. Če ne uporabljate Windows 10 pa si oglejte naš članek o tem naredite varnostno kopijo šifrirnega ključa EFS v sistemu Windows 7 ali 8.1.
Obstaja tudi možnost, da bi se podatki lahko iztekli v temp datoteko, saj celoten pogon ni šifriran. Kljub temu je EFS hiter in enostaven, in če nimate datotek, ki vsebujejo načrte za svetovno prevlado, je povsem varen za domače uporabnike, ki želijo zavarovati osebne fotografije in druge pomembne dokumente.
Ali uporabljate Microsoftovo vgrajeno tehnologijo šifriranja EFS ali imate raje tretjo rešitev? Spodaj pustite komentar in nas obvestite. Ali pa za nadaljnjo razpravo preverite naše Forumi za Windows 10!



