Kako omogočiti HDR v sistemu Windows 11
Microsoft Windows 11 Junak / / July 25, 2023

Objavljeno

Če imate monitor HDR, lahko dobite še boljše barve, svetlost in kontrast na zaslonu. V tem priročniku se naučite, kako omogočiti HDR v sistemu Windows 11.
Zgodnji računalniški monitorji so lahko prikazovali samo dve barvi – črno in belo (ali včasih črno in zeleno). Nasprotno, a sodoben računalniški monitor lahko prikaže približno 16 milijonov barv. Če se to sliši veliko, ni nič v primerjavi z monitorjem HDR, ki lahko prikaže več kot milijardo različnih barv.
Če imate monitor HDR, ga boste želeli v celoti izkoristiti. Lahko se zgodi, da je HDR v vašem računalniku onemogočen, zato ne boste izkoristili vseh prednosti, ki jih zmore vaš monitor.
Če želite svoj monitor videti v vsem njegovem sijaju, se spodaj naučite, kako omogočiti HDR v sistemu Windows 11.
Kaj je HDR?
HDR pomeni Visok dinamični razpon. Kar zadeva računalniške monitorje, se nanaša na razpon, ki ga lahko prikaže vaš monitor na dveh ključnih področjih.
Prvi je barvni – monitor HDR lahko prikaže veliko širši razpon barv kot monitor standardnega dinamičnega razpona (SDR). To pomeni, da lahko monitor HDR proizvaja barve, ki jih standardni monitor ne zmore, tako da rezultat bolje posnema resnično življenje.
Drugi je kontrast. To je razlika med najsvetlejšo in najtemnejšo sliko, ki jo monitor lahko ustvari. Monitor HDR ni samo sposoben proizvajati svetlejših slik, ampak ima tudi veliko širši razpon kontrasta v primerjavi z monitorji SDR.
Kakšne so prednosti monitorja HDR?
Ker imajo monitorji HDR širši razpon barv, lahko vaš monitor natančneje predstavlja sliko, ki jo poskuša prikazati.
Ker obstajajo nekatere barve, ki jih monitor SDR ne more prikazati in jih monitor HDR lahko, se mora monitor SDR zadovoljiti z najbližjo razpoložljivo barvo. To ustvari manj natančno predstavitev slike. Monitor HDR lahko vsebino prikaže veliko bolj natančno.
Ker imajo monitorji HDR tudi širši razpon kontrasta, lahko proizvedejo tudi veliko globljo črno kot monitorji SDR, ki težko ustvarijo natančno črno ali sence. Širši razpon kontrasta pomeni tudi, da lahko vidite več podrobnosti na temnejših slikah. Ko igrate, boste nekoliko lažje opazili sovražnike, ki se skrivajo v sencah.
Širše ravni kontrasta tudi pomenijo, da vam ni treba biti nenehno spreminjanje nastavitev svetlosti da bi lahko dovolj jasno videli.
Ali moj monitor podpira HDR?
Ker je HDR velika prodajna točka za monitorje, je verjetno, da bo ob nakupu monitorja HDR HDR nalepljen po vsej škatli ali na spletni strani, kjer ga kupujete. Stvari pa lahko postanejo nekoliko zmedene, saj obstajajo različne vrste tehnologije HDR, ki imajo različna imena.
HDR10, Dolby Vision, HDR10+, in HLG je nekaj besednih zvez, na katere morate biti pozorni in ki kažejo, da monitor podpira HDR.
Če že imate monitor in želite vedeti, ali podpira HDR, je najpreprostejši način, da sledite korakom v naslednjem razdelku. Za monitor, združljiv s HDR, boste videli stikalo, ki vam bo omogočilo vklop in izklop HDR.
Če vaš monitor ni združljiv s HDR, ne boste imeli dostopa do te možnosti.
Kako omogočiti HDR v sistemu Windows 11
Če vaš monitor podpira HDR, ga lahko omogočite v nastavitvah v sistemu Windows 11. Če omogočite HDR, bo vaš računalnik lahko izkoristil zmogljivosti HDR vašega monitorja in prikazal slike z večjim barvnim obsegom in kontrastom.
Če želite omogočiti HDR v sistemu Windows 11:
- Desni klik na Začetek ikona.
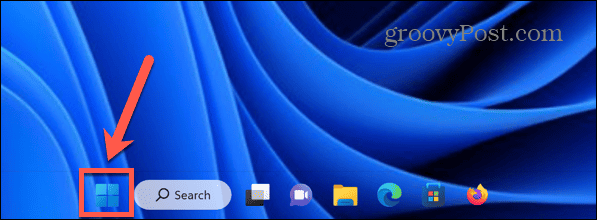
- Izberite nastavitve.
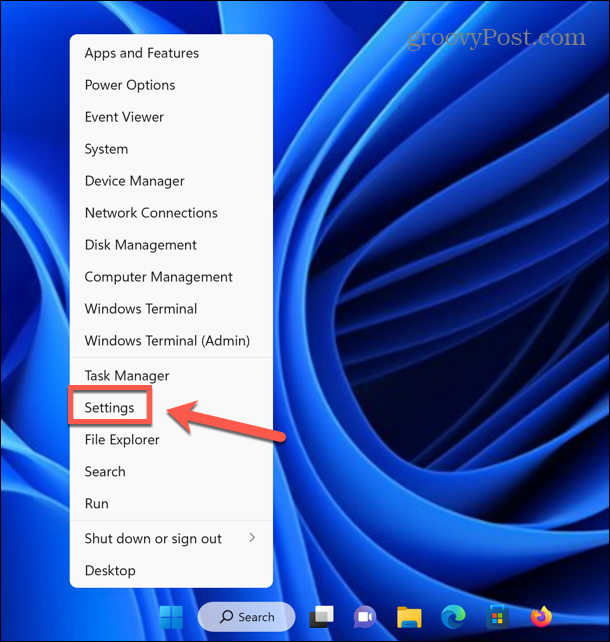
- Kliknite Sistem v levem meniju.
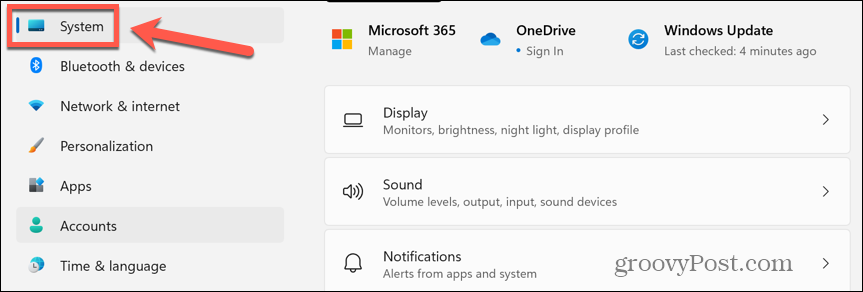
- Izberite Zaslon.
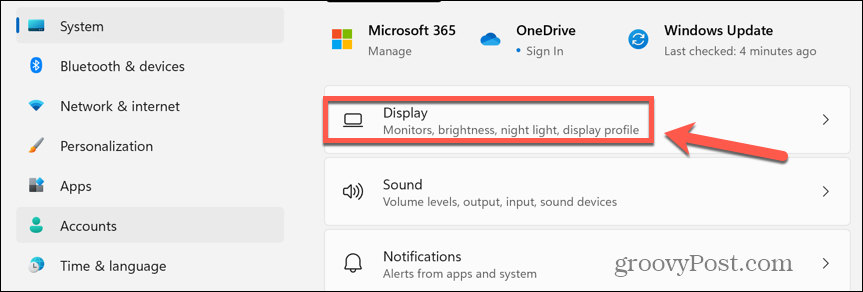
- Če vaš monitor podpira HDR, pod Svetlost in barva boste videli preklopno stikalo poleg HDR. Vklopite stikalo, da omogočite HDR.
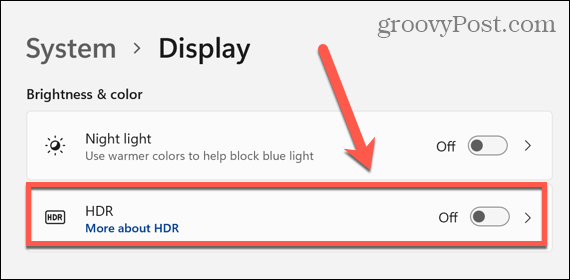
- Če tega stikala ne vidite, to pomeni, da vaš monitor ni monitor HDR.
Kako omogočiti HDR na bateriji v sistemu Windows 11
Če uporabljate prenosni računalnik, ki podpira HDR, je predvajanje HDR morda privzeto onemogočeno, ko deluje na baterijo, saj prikazovanje vsebine HDR bolj porablja baterijo.
Če ne morete predvajati vsebine HDR, ko vaš prenosnik ni priključen na napajanje, boste morali prilagoditi možnosti baterije HDR.
Za predvajanje vsebine HDR na baterijo v sistemu Windows 11:
- Z desno miškino tipko kliknite Začetek ikona.
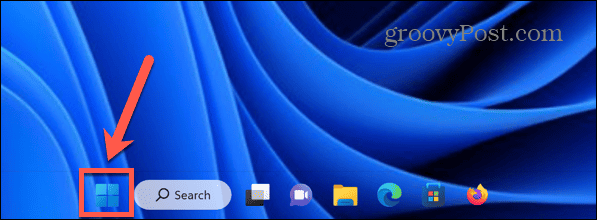
- Izberite nastavitve.
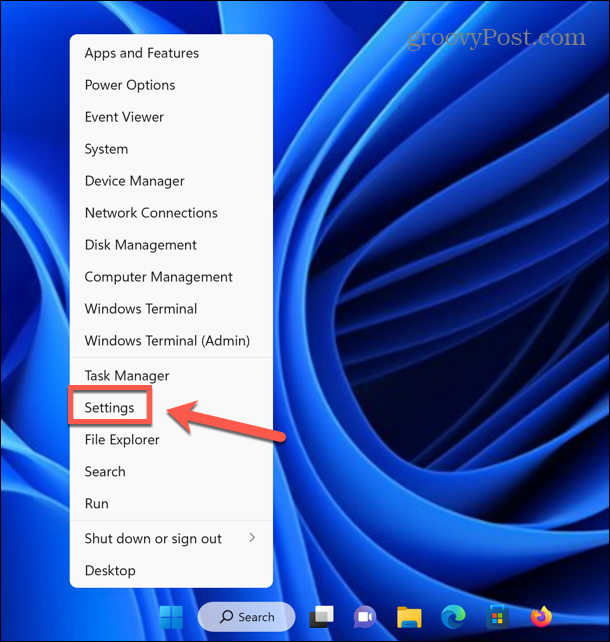
- V levem meniju izberite Sistem.
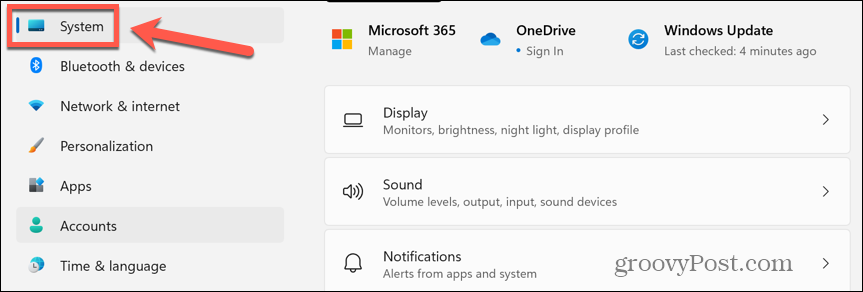
- Kliknite Zaslon.
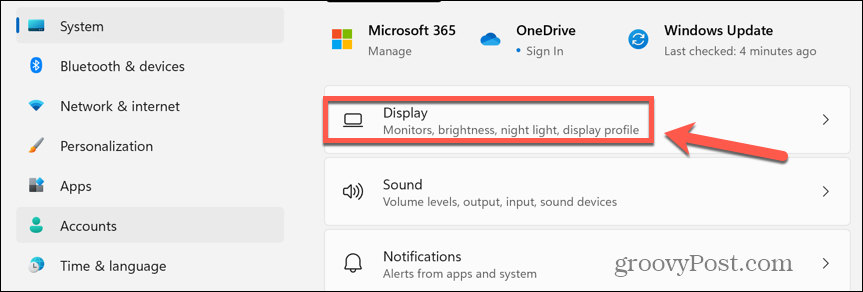
- Spodaj Svetlost in barva, kliknite HDR.
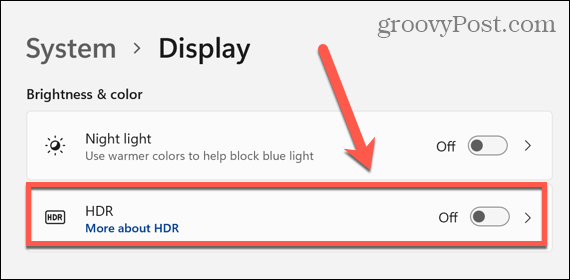
- Spodaj Možnosti baterije izberite Dovoli HDR igre, videoposnetke in aplikacije na baterijo oz Dovoli pretakanje videa HDR na baterijo.
- Vaša vsebina HDR bi se morala zdaj predvajati tudi, ko vaš prenosnik deluje na baterijo.
Uživanje v HDR v sistemu Windows 11
Če se naučite omogočiti HDR v sistemu Windows 11, lahko v celoti izkoristite zmožnosti svojega monitorja, ki podpira HDR, in prikažete slike z neverjetnimi barvami in kontrastom. Za filme in igranje iger lahko zelo vpliva na vsebino.
Obstaja veliko drugih načinov, kako kar najbolje izkoristiti svoj računalnik z operacijskim sistemom Windows 11. Lahko se naučite, kako narediti opravilno vrstico pregledno v sistemu Windows 11 da bo videti nekoliko bolj stilsko. Lahko se naučite, kako omogočite Windows 11, da odpre Sticky Notes ob zagonu, tako da so vaši zapiski vedno v ospredju in na sredini, ko jih potrebujete.
In če si želite prihraniti nekaj klikov, se lahko naučite, kako naj se aplikacije Windows 11 vedno izvajajo kot skrbnik.



