Kako popraviti, da Windows 11 ne zazna krmilnika Xbox
Microsoft Windows 11 Xbox Junak / / July 23, 2023

Objavljeno

Ali vaš računalnik z operacijskim sistemom Windows 11 ne zazna krmilnika Xbox? Odpravite težavo s tem priročnikom.
Želite uporabljati krmilnik Xbox za izkušnjo igranja računalniških iger? Če ni zaznan, boste morali ugotoviti, zakaj. Če želite odpraviti težavo, lahko z nekaj koraki popravite, da Windows 11 ne zazna krmilnika Xbox.
Tudi če vaš Xbox krmilnik deluje, lahko zaradi različnih razlogov postane nesinhroniziran in ne deluje. Posodobitev lahko na primer vsebuje napake, zaradi katerih ni sinhronizirana ali pa se izgubi brezžični signal.
Ne glede na razlog, lahko vaš krmilnik Xbox ponovno začne delovati, da nadaljujete s svojim igralna seja z uporabo spodnjih korakov.
Znova seznanite krmilnik Xbox z operacijskim sistemom Windows
Prva stvar, ki jo morate poskusiti, je brezžična ponovna sinhronizacija krmilnika Xbox. Upoštevajte, da ti koraki delujejo za vse sodobne konzole Xbox, vključno z Xbox One in Series X ali S.
Če želite znova seznaniti krmilnik Xbox:
- Pritisnite in držite Logotip Xbox gumb za 10 sekund, dokler se krmilnik ne izklopi.
- Ko je izklopljen, pritisnite in držite Gumb Xbox nekaj sekund, dokler se ponovno ne vklopi.
- Gumb bo utripal, kar pomeni, da še ni sinhroniziran z računalnikom.
- Ko gumb Xbox utripa, pritisnite in držite gumb za povezavo na vrhu krmilnika poleg vrat USB.

- Gumb Xbox bo utripal hitreje, kar pomeni, da je v načinu za seznanjanje.
- Lahko se pojavi obvestilo, ki vas obvesti, da je bil krmilnik zaznan – kliknite Povežite se in sledite navodilom na zaslonu.

Ročno dodajte krmilnik Xbox
Če vaš računalnik s sistemom Windows 11 ne prikaže obvestila krmilnika ali ga zamudite, ga lahko dodate v nastavitvah.
Če želite ročno povezati krmilnik Xbox:
- Prestavite krmilnik Xbox v način seznanjanja z uporabo zgornjih navodil.
- Pritisnite Tipka Windows + I v računalniku, da odprete nastavitve.
- Izberite Bluetooth in naprave in kliknite Dodajte napravo gumb.
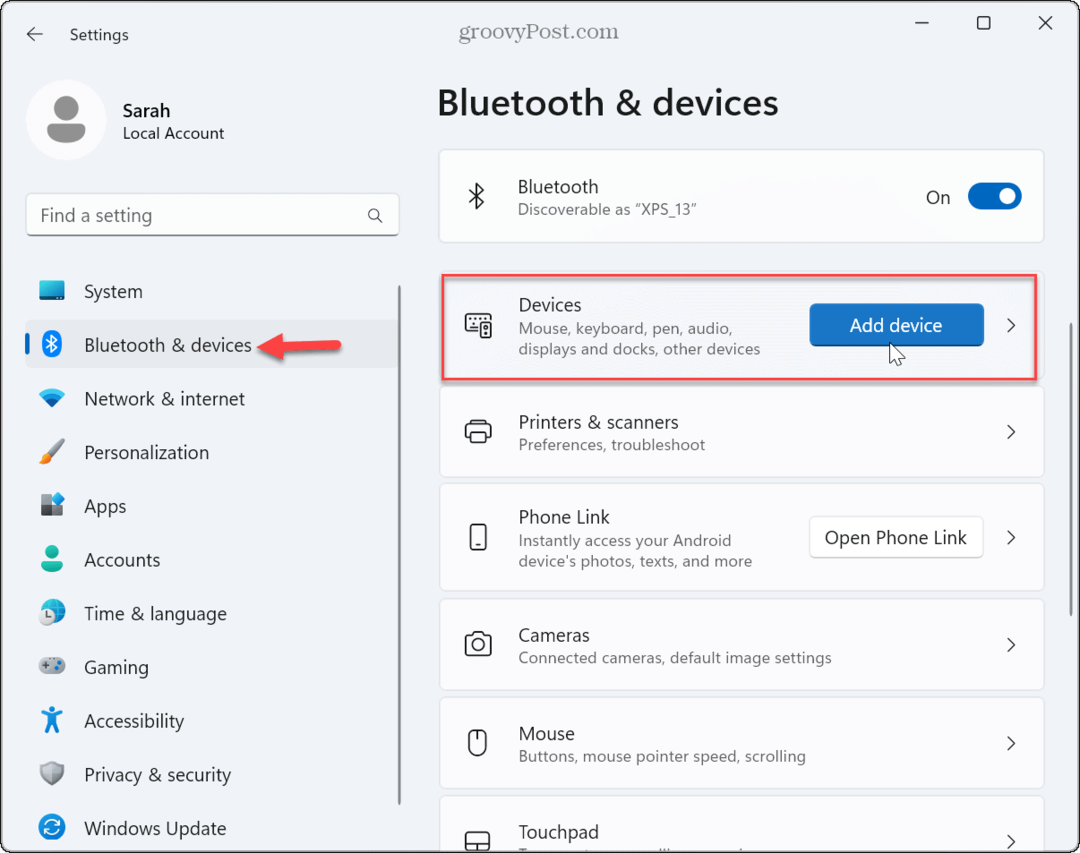
- Ko Dodajte napravo se prikaže meni, kliknite možnost Bluetooth na vrhu.
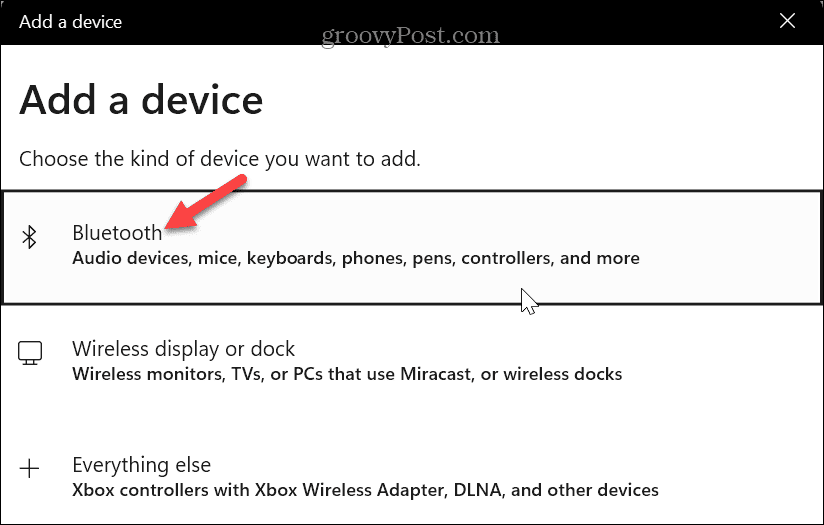
- Izberite Brezžični krmilnik Xbox možnost, ko je zaznana.
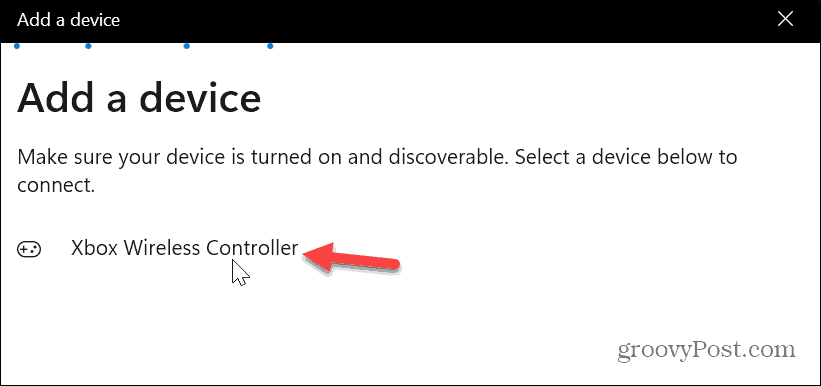
- Vaš krmilnik Xbox bo uspešno dodan.
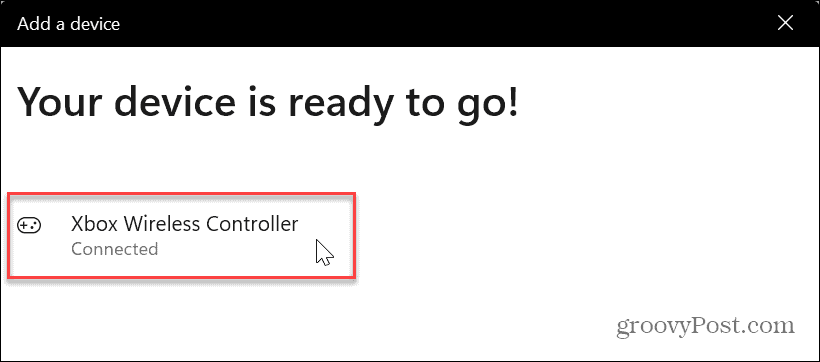
Ko je krmilnik Xbox uspešno seznanjen, zaprite nastavitve in zaženite igro, ki jo želite igrati.
Povežite krmilnik Xbox s kablom
Če brezžična možnost ne deluje, lahko prisilite krmilnik, da se poveže z Windows 11 s kablom.
Opomba: Vrsta kabla, ki ga uporabljate, se razlikuje med krmilniki. Xbox Series X/S ima a vrata USB-C, krmilniki Xbox One pa imajo a mikro USB priključek, zato poskrbite, da boste izbrali ustrezen kabel. Na primer, če ima vaš prenosnik samo vrata USB-C, potrebujete USB na USB-C adapter za povezavo krmilnika Xbox One prek mikro USB.
Če želite krmilnik Xbox združiti prek kabla:
- Priključite ustrezen kabel na svoj osebni računalnik z operacijskim sistemom Windows 11.
- Povežite krmilnik in pritisnite Gumb Xbox da ga vklopite.
- Krmilnik bo zavibriral in vas obvestil, da je povezan.
- Zaženite igro, ki jo želite igrati in uživajte.
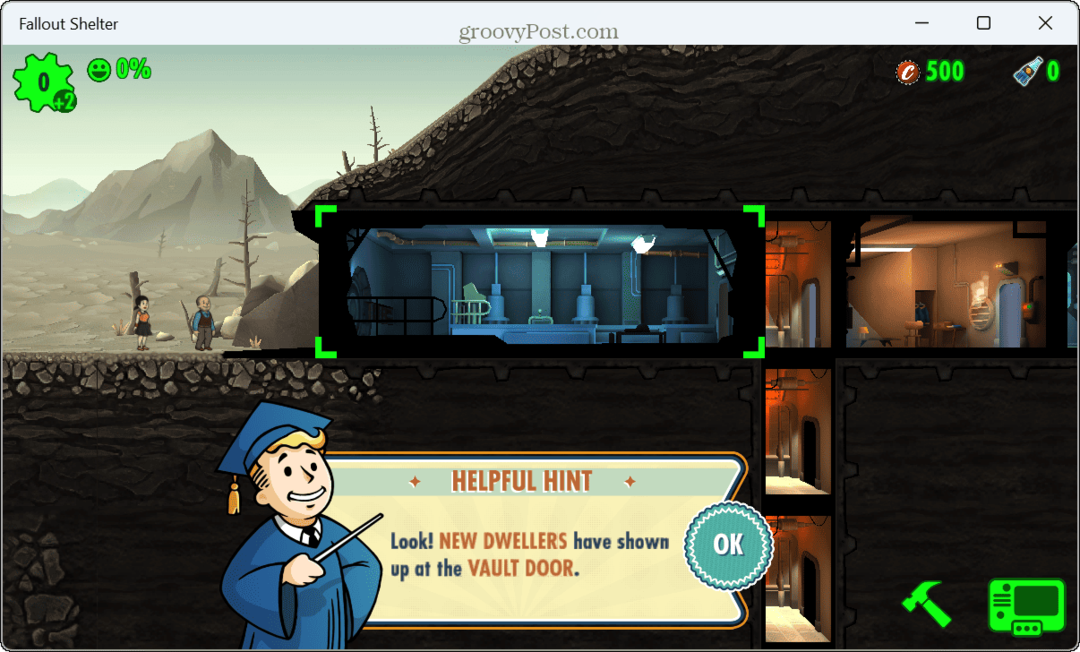
Lahko tudi odprete Nastavitve > Bluetooth in naprave in poiščite krmilnik, ki je naveden pod Druge naprave razdelek.
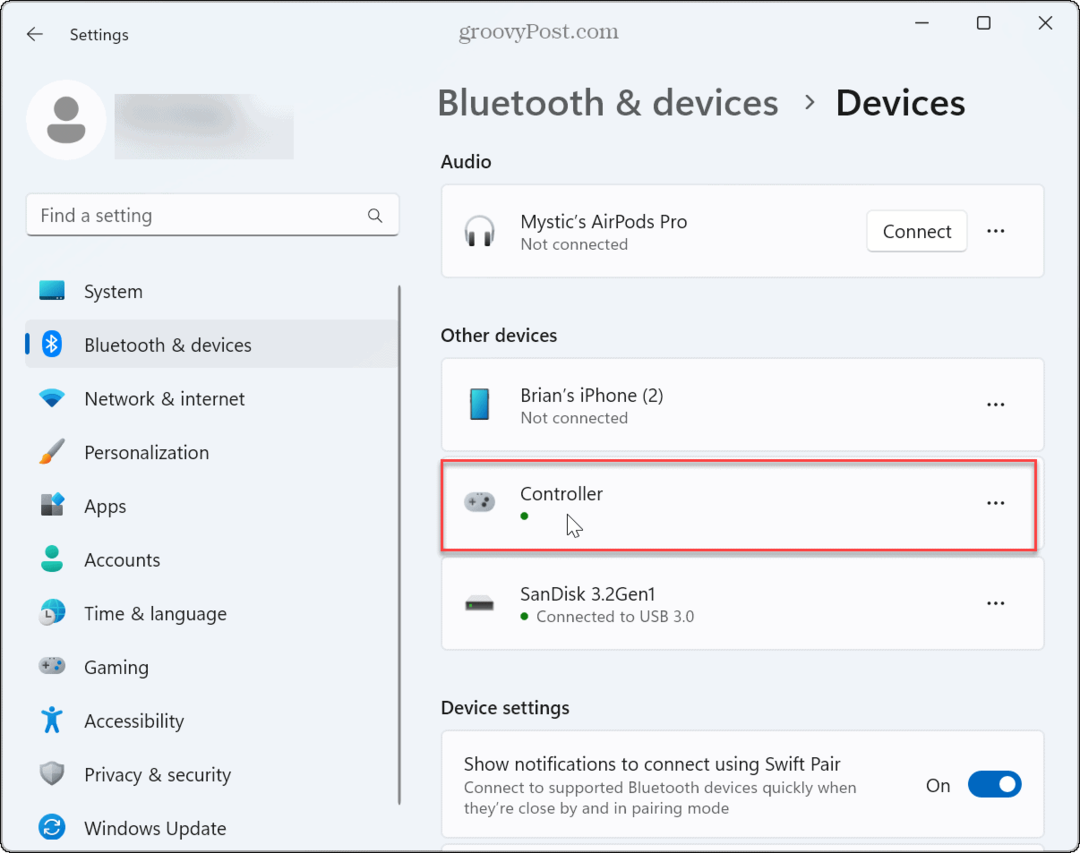
Če se ne poveže, preverite, ali je kabel poškodovan, preverite, ali deluje z drugimi napravami, in poskusite uporabiti druga vrata USB v sistemu. Poleg tega se prepričajte, da so baterije v krmilniku popolnoma napolnjene.
Posodobite vdelano programsko opremo krmilnika Xbox
Če imate še vedno težave z zaznanim krmilnikom, bo morda treba posodobiti vdelano programsko opremo.
Za posodobitev vdelane programske opreme krmilnika Xbox:
- Zaženite Aplikacija Xbox Accessories ali ga namestite, če ga še nimate.
- Kliknite na tri pike gumb pod Konfiguriraj gumb.
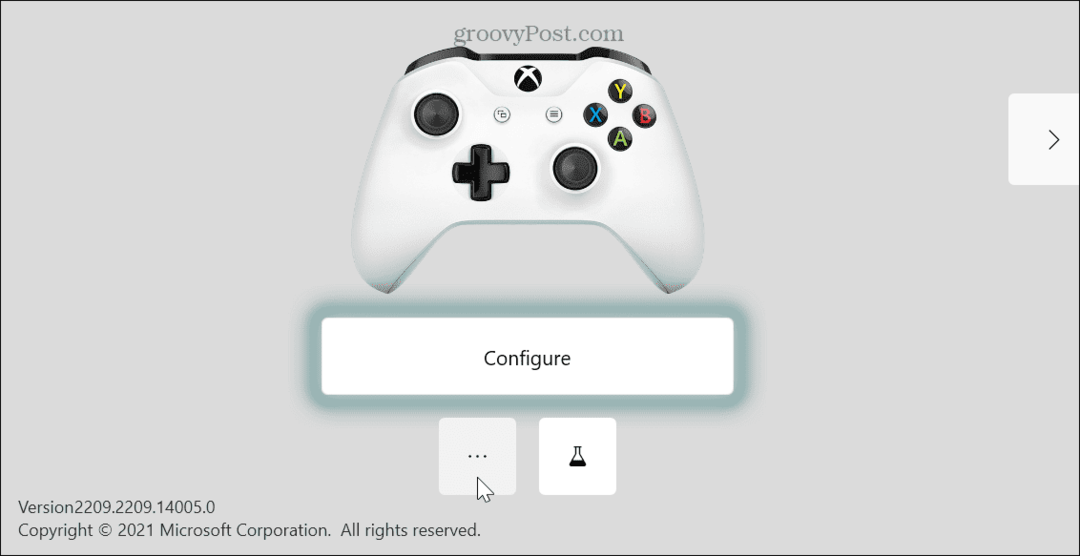
- Navedena bo trenutna vdelana programska oprema krmilnika in če je na voljo posodobitev, bo prikazana Zahtevana je posodobitev gumb.
- Posodobite vdelano programsko opremo krmilnika po navodilih na zaslonu in poskusite znova uporabiti krmilnik.
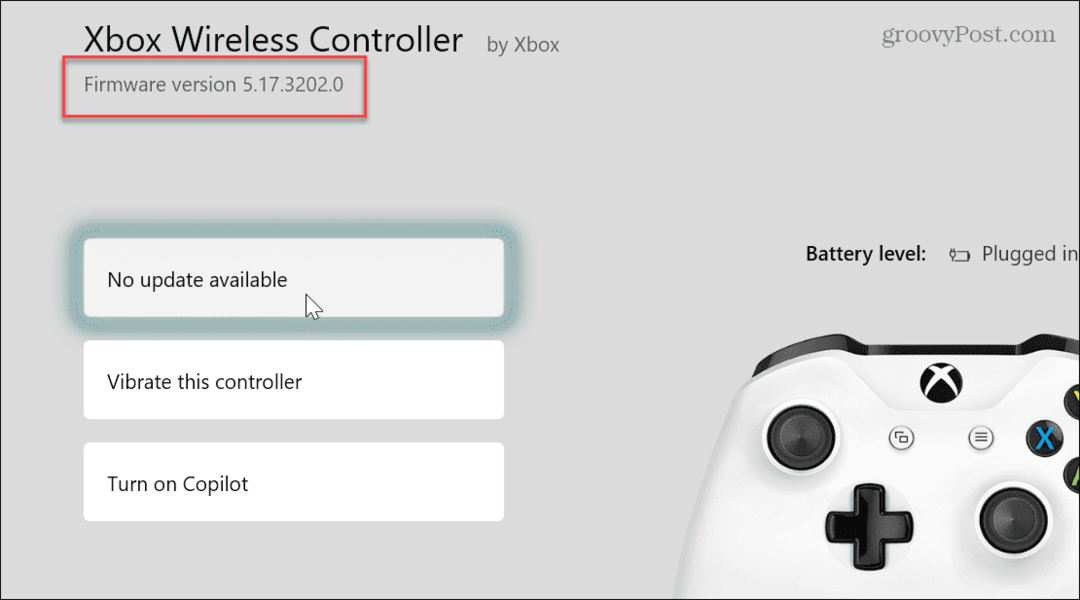
Boljše igranje z Windows 11
Prav tako je vredno omeniti nekaj osnovnih korakov za odpravljanje težav, da Windows 11 ne zazna krmilnika Xbox. ponovni zagon sistema Windows 11, in zgrabi najnovejše posodobitve sistema Windows, ki lahko vključuje popravek napake za težavo.
Igralna izkušnja se je v sistemu Windows 11 izboljšala, vendar se včasih igre ne odzivajo. V tem primeru lahko popravi zaostajanje iger na OS. In če ste igralec, lahko uporabite način igranja DVR deliti svoje najboljše zmage. Ampak, če je igralna vrstica v napoto, lahko onemogočite igralno vrstico Xbox v sistemu Windows.
Steam je tudi priljubljena igralna platforma za osebne računalnike in lahko popravite, da Steam ne deluje v sistemu Windows 11. Če želite krmilnik uporabljati z Apple Arcade, lahko uporabite Krmilnik Xbox z iPadom. In če še ne uporabljate sistema Windows 11, brez skrbi. Ti lahko optimizirajte delovanje iger Windows 10.
