Kako primerjati dve mapi v sistemu Windows 11
Microsoft Windows 11 Junak / / July 22, 2023

Objavljeno

S tem priročnikom se naučite primerjati dve mapi v sistemu Windows 11.
Vedno je dobro, da v računalniku shranite varnostno kopijo pomembnih datotek in map. Stvari gredo res narobe in če nimate varnostne kopije, lahko te datoteke izgubite za vedno. Ustvarjanje varnostne kopije je preprosta za izvedbo in vam lahko zagotovi veliko brezskrbnosti.
Kako pa lahko ugotovite, ali je vaša varnostna kopija posodobljena? Morda niste prepričani, koliko sprememb ste naredili od zadnje varnostne kopije. Če je temu tako, bi bilo koristno, če bi lahko primerjali mape, da bi ugotovili, ali so enake ali so v eni od njih dodatne datoteke.
Če želite preveriti, ali sta dve mapi popolnoma enaki ali zdaj, potem je tukaj opisano, kako primerjati dve mapi v sistemu Windows 11.
Kako primerjati dve mapi z uporabo lastnosti
Windows vam omogoča, da odprete okno, ki vsebuje informacije o lastnostih mape. Čeprav v oknu z lastnostmi ne morete opraviti neposredne primerjave, je mogoče odpreti dve od teh oken drugo ob drugem. To vam omogoča hitro primerjavo nekaterih ključnih informacij o mapah, kot sta velikost mape in število datotek, ki jih vsebuje.
Čeprav te informacije ne morejo z gotovostjo povedati, da sta mapi enaki, je lahko preprost način, da ugotovite, ali sta različni.
Če želite primerjati mape z uporabo lastnosti v sistemu Windows 11:
- Odprto Raziskovalec datotek.
- Poiščite prvo mapo, ki jo želite primerjati.
- Z desno miškino tipko kliknite mapo in izberite Lastnosti.
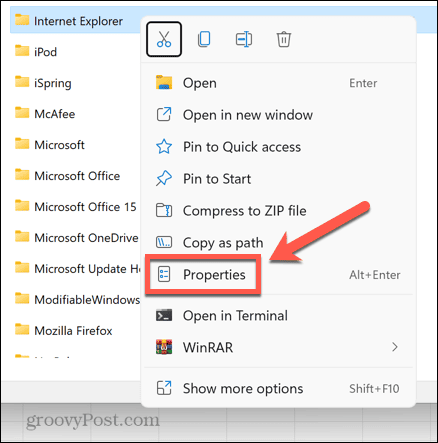
- Videli boste informacije, kot so lokacija, velikost in število datotek v izbrani mapi.
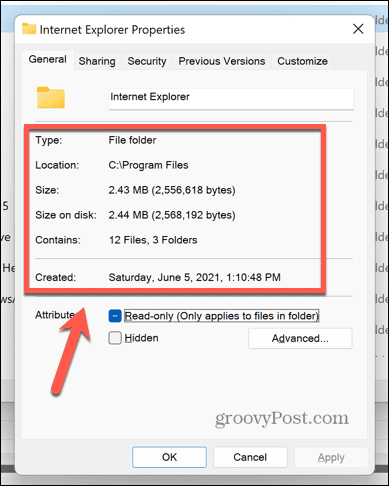
- Premaknite to okno na eno stran in se pomaknite do druge mape, ki jo želite primerjati v File Explorerju.
- Z desno miškino tipko kliknite mapo in izberite Lastnosti.
- Povlecite dva Lastnosti okna, tako da so eno ob drugem.
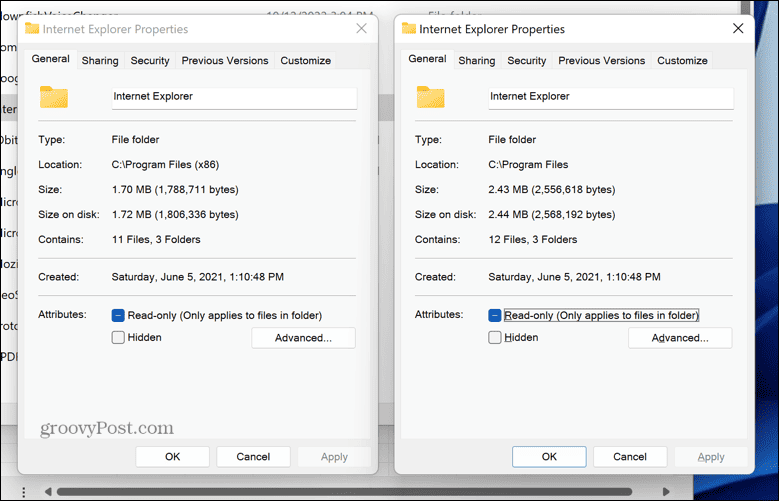
- Zdaj lahko primerjate podrobnosti obeh oken. V tem primeru sta velikost in število datotek v mapi različni, zato lahko z gotovostjo trdimo, da ne gre za dvojnike iste mape.
Kako primerjati dve mapi s pomočjo ukaznega poziva
Medtem ko je zgornja metoda preprost način za ugotavljanje, ali sta dve mapi različni, boste morda želeli malo več informacij o tem, kaj točno se na njiju razlikuje. Če je temu tako, potem lahko uporabite Ukazni poziv za iskanje razlik med datotekami v vaših mapah.
To je zelo uporabno za zagotovitev, da če imate mape, ki so skoraj podvojene, ohranite različico, ki je bolj posodobljena. Ta metoda bo primerjala samo datoteke v glavni mapi; ne bo pogledal datotek znotraj podmap.
Če želite primerjati dve mapi z uporabo ukaznega poziva:
- Kliknite na Iskanje ikono v orodni vrstici.

- Vrsta ukazni poziv in izberite Ukazni poziv aplikacijo v rezultatih.
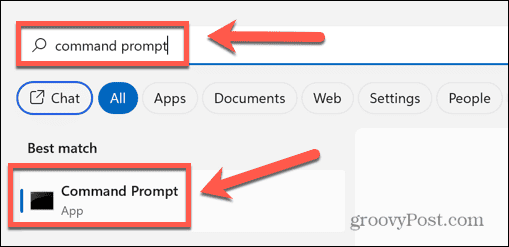
- Vrsta robokopija sledi presledek.
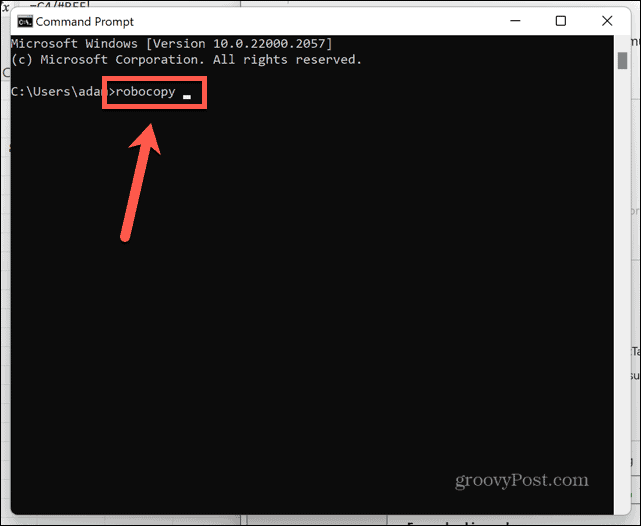
- notri Raziskovalec datotek z desno tipko miške kliknite prvo mapo, ki jo želite primerjati, in jo izberite Kopiraj kot pot.
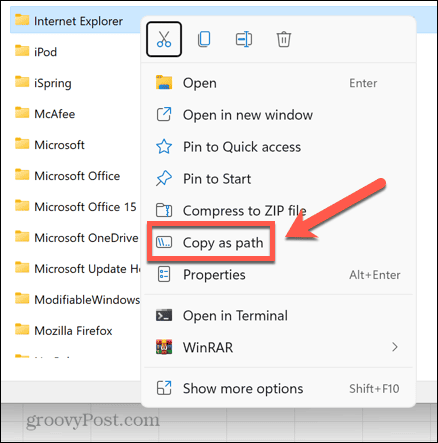
- Vrnitev na Ukazni poziv in prilepite pot do vaše prve mape, nato pa vnesite še en presledek.
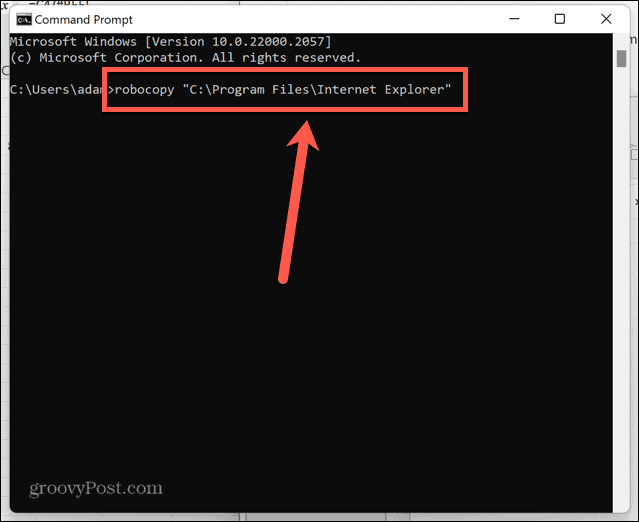
- Kopirajte pot do druge mape z uporabo metode iz 4. koraka.
- Vrnitev na Ukazni poziv okno in prilepite pot, nato vnesite drug presledek.
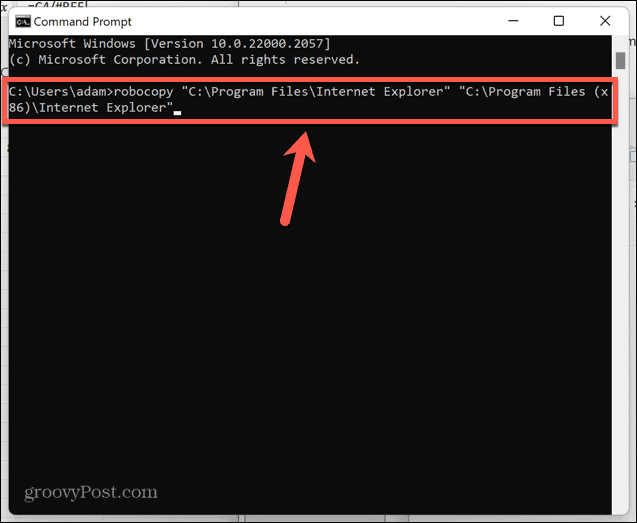
- Vrsta /L /NJH /NJS /NP /NS in pritisnite Vnesite.
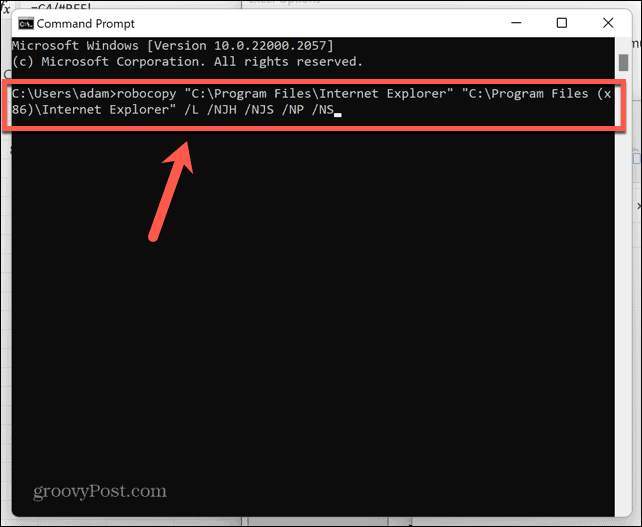
- Videli boste seznam razlik med obema mapama.
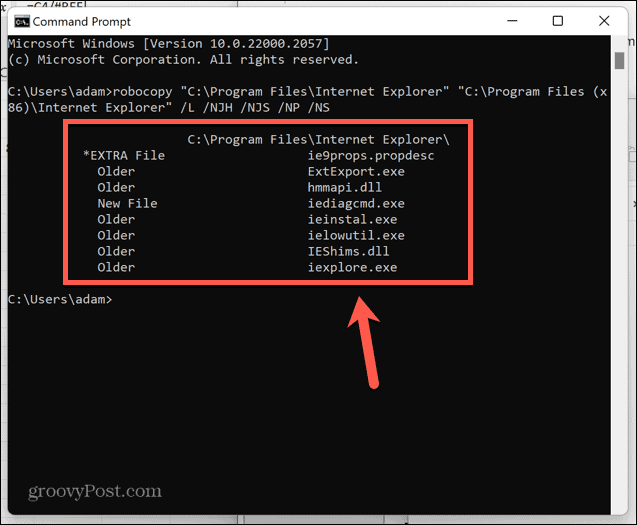
- Označena datoteka *DODATNA datoteka se pojavi v drugi mapi, ne pa tudi v prvi.
- Označena datoteka Nova datoteka se prikaže v prvi mapi, ne pa tudi v drugi.
- Označene datoteke Starejši prikažejo v obeh mapah, vendar ima datoteka v prvi mapi datum ustvarjanja pred tem kot ista datoteka v drugi mapi.
- Označene datoteke Novejši prikažejo v obeh mapah, vendar ima datoteka v prvi mapi novejši datum ustvarjanja kot ista datoteka v drugi mapi.
Kako primerjati mape z uporabo PowerShell
Svoji mapi lahko tudi primerjate z uporabo PowerShell. Tako kot pri metodi ukaznega poziva vam bo tudi to zagotovilo informacije o datotekah, ki so prikazane v eni mapi, v drugi pa ne.
Vendar pa ne boste videli nobenih informacij, katera različica datotek, ki se pojavljajo v obeh mapah, je starejša. Če so ti podatki pomembni za vas, raje uporabite zgornjo metodo. Za razliko od zgornje metode vam uporaba PowerShell omogoča primerjavo datotek znotraj podmap in glavne mape.
Za primerjavo map s PowerShell:
- Kliknite na Iskanje ikona.

- Vrsta powershell in izberite PowerShell aplikacijo iz rezultatov.
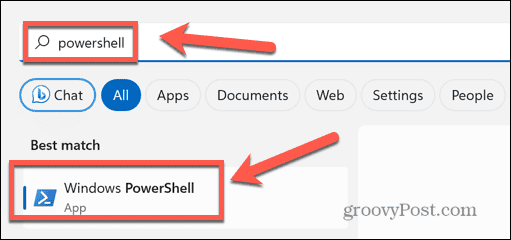
- Vrsta $fso = Get-ChildItem -Recurse -path sledi presledek.
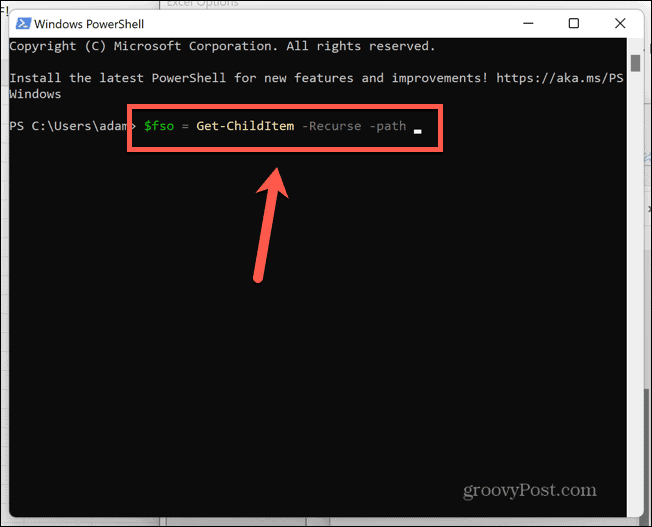
- notri Raziskovalec datotek z desno miškino tipko kliknite prvo mapo, ki jo želite primerjati, in jo izberite Kopiraj kot pot.
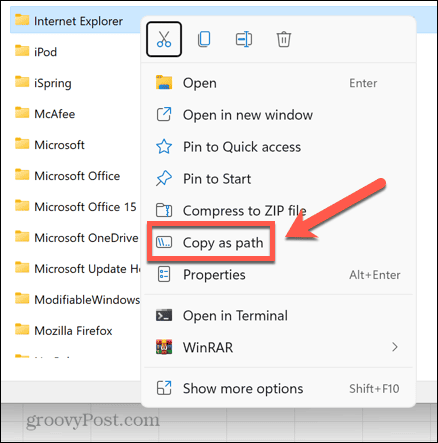
- Vrnitev na PowerShell in prilepite pot datoteke ter pritisnite Vnesite.
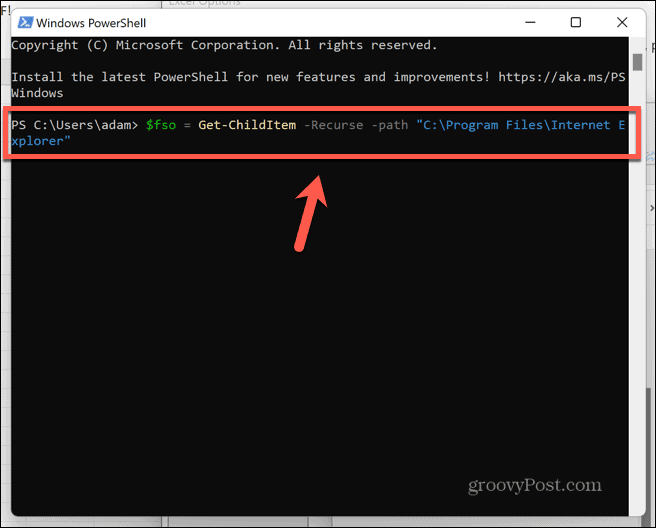
- Vrsta $fsoBU = Get-ChildItem -Recurse -path sledi presledek.
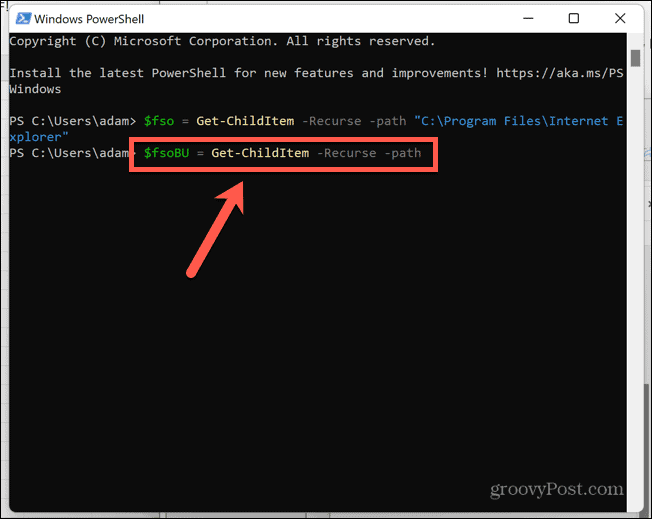
- Kopirajte pot do vaše druge mape z uporabo metode v 4. koraku.
- Vrnitev na PowerShell in prilepite pot do mape, nato pritisnite Vnesite.
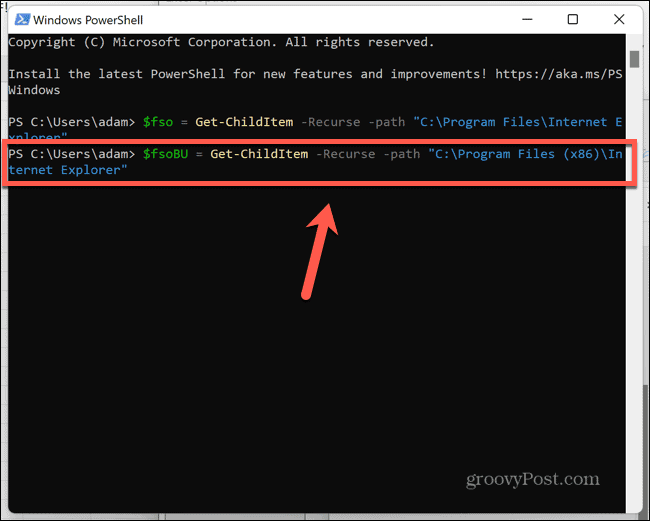
- Vrsta Compare-Object -ReferenceObject $fso -DifferenceObject $fsoBU in pritisnite Vnesite.
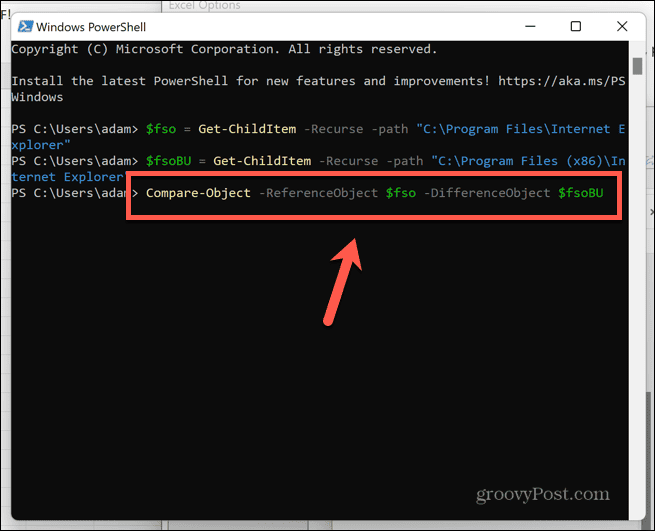
- Videli boste seznam razlik med obema mapama.
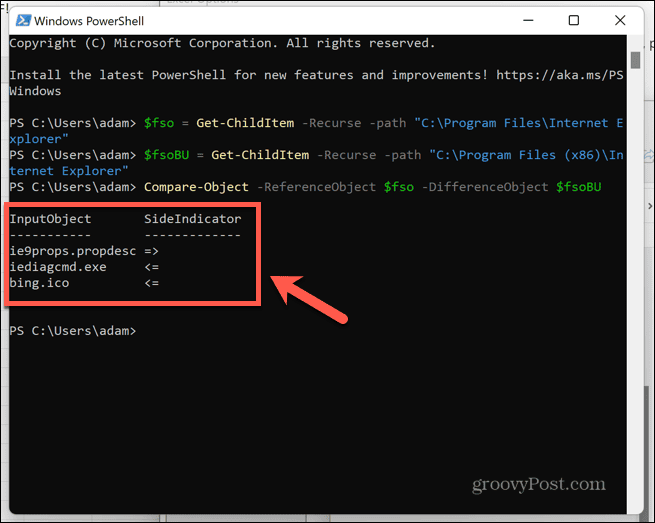
- Če je SideIndicator kaže levo, se datoteka pojavi samo v prvi mapi.
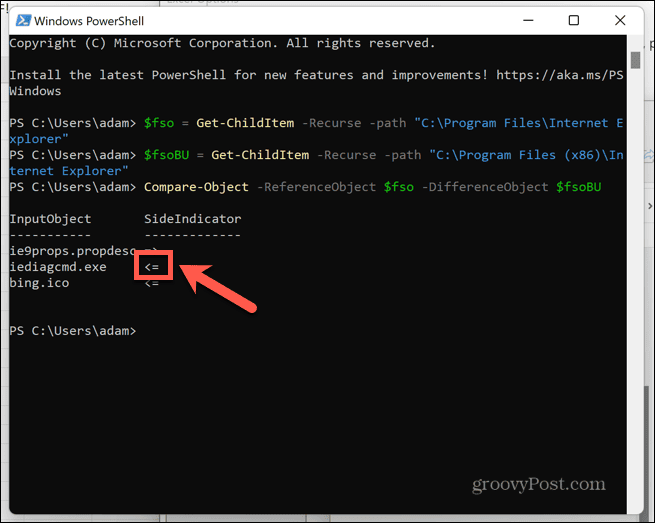
- Če je SideIndicator kaže desno, se datoteka pojavi samo v drugi mapi.
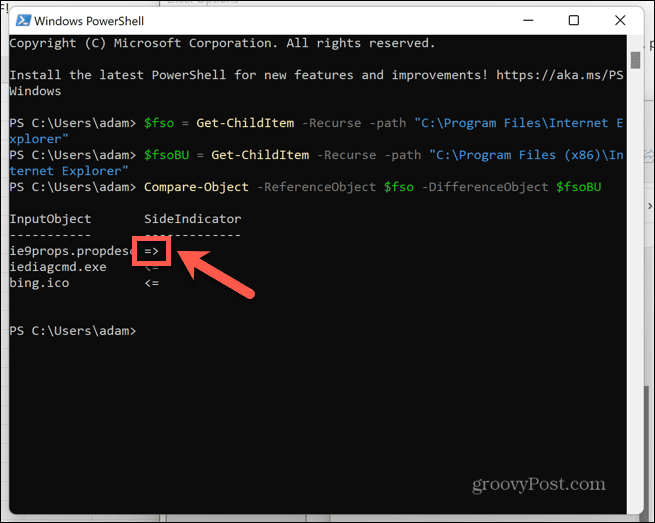
Kako primerjati mape z WinMerge
Preprost način za primerjavo dveh map v sistemu Windows 11 je uporaba aplikacije drugega proizvajalca, imenovane WinMerge. Ta aplikacija vam omogoča hitro primerjavo map z uporabo preprostega GUI.
Namestite lahko tudi prenosno različico aplikacije, tako da vam je ni treba namestiti v računalnik.
Za primerjavo map z WinMerge:
- Prenesite WinMerge iz spletnem mestu WinMerge.
- Razpakirajte mapo v računalniku.
- Teči WinMergeU.exe iz ekstrahirane mape.
- Kliknite na Odprto ikona.
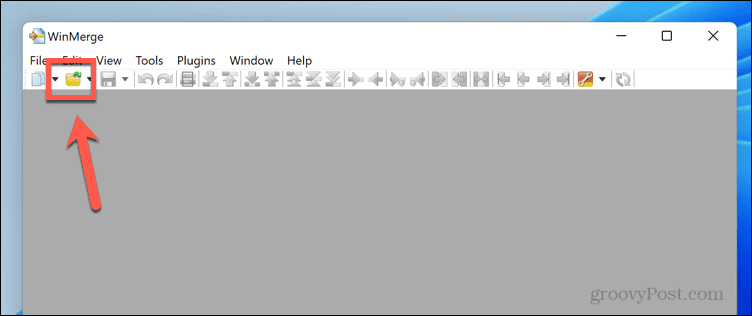
- Kliknite na Prebrskaj gumb pod 1st Datoteka ali mapa in se pomaknite do prve mape, ki jo želite primerjati.
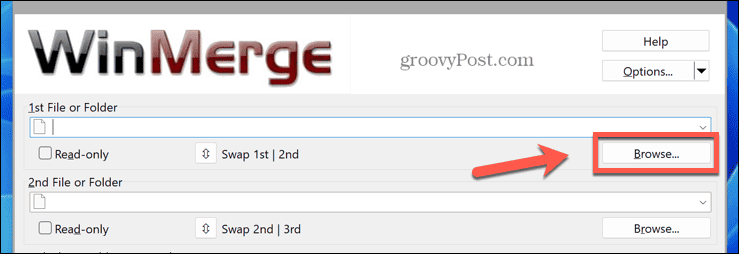
- Odprite mapo in kliknite Odprto.
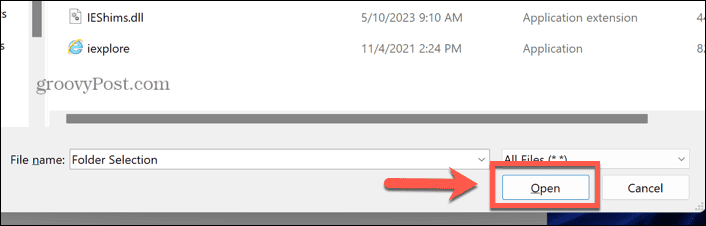
- Kliknite na Prebrskaj gumb pod 2nd Datoteka ali mapa in se pomaknite do druge mape, ki jo želite primerjati.
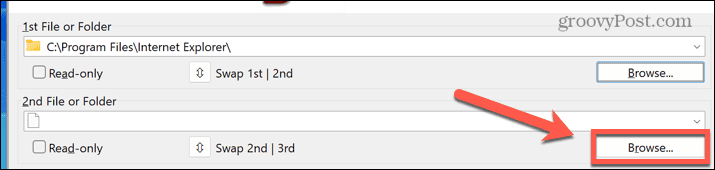
- Odprite mapo in kliknite Odprto.
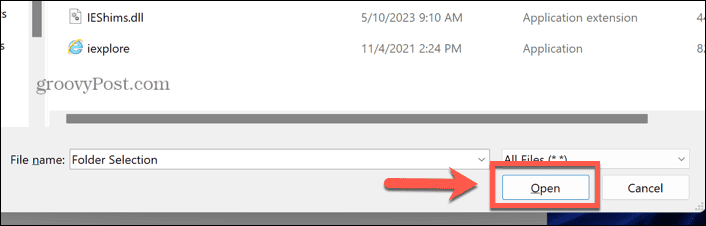
- Na dnu okna kliknite ikono Primerjaj gumb.
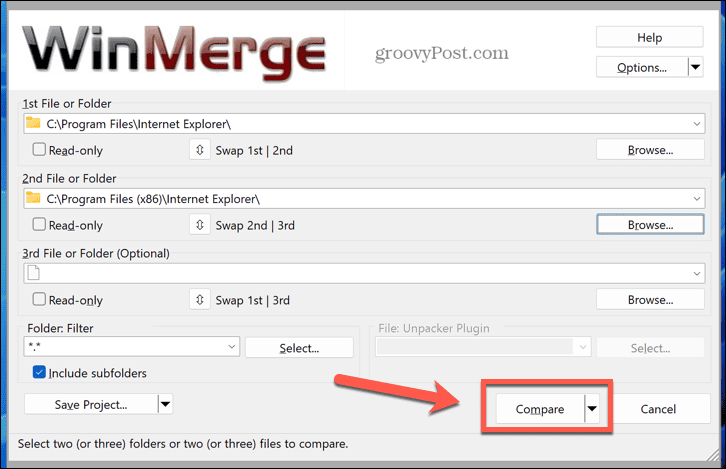
- Videli boste seznam rezultatov, ki označujejo podobnosti in razlike med vašima mapama.
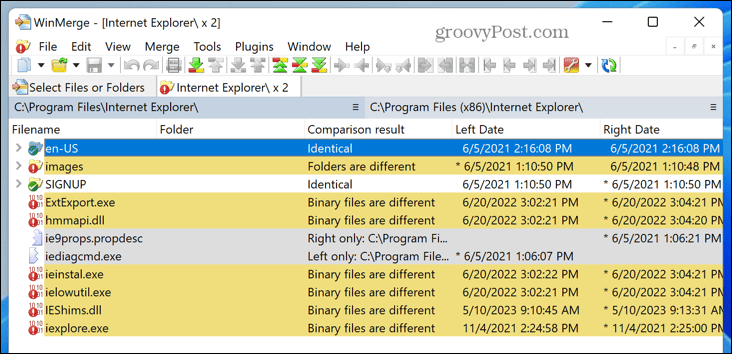
- Mape so navedene nad rezultati, tako da lahko vidite, katera mapa Prav in levo se nanašajo na.
- Pri nekaterih vrstah datotek lahko tudi dvokliknete ime datoteke, da primerjate vsebino datotek.
Več o sistemu Windows 11
Če veste, kako primerjati dve mapi v sistemu Windows 11, lahko preverite, ali sta dve mapi popolnoma enaki. Če niso, lahko hitro in enostavno vidite razlike med njimi.
Obstaja veliko drugih uporabnih nasvetov za Windows 11, ki jih je vredno poznati. Če želite, da je vaše namizje videti bolj moderno, se lahko naučite, kako narediti opravilno vrstico pregledno v sistemu Windows 11. Če želite zagnati drug OS, vendar ne želite ustvariti sistema z dvojnim zagonom, se lahko naučite, kako ustvarite virtualni stroj v sistemu Windows 11.
In če gredo stvari narobe, se lahko naučite, kako popravite črni zaslon v sistemu Windows 11.

