Wi-Fi se ne poveže samodejno v sistemu Windows 11: 6 popravkov
Microsoft Windows 11 Junak / / July 21, 2023

Objavljeno

Če imate težave s tem, da se Wi-Fi ne poveže samodejno v sistemu Windows 11, vam bo ta vodnik pokazal, kako to odpraviti.
Ali imate težave s tem, da se Wi-Fi ne poveže samodejno v sistemu Windows 11? Težava je lahko frustrirajoča in ustavi vaš potek dela.
Ko zaženete prenosni računalnik, pričakujete, da boste povezani v bližnje brezžično omrežje. To vam prihrani korake ročnega povezovanja z Wi-Fi in vnos gesla vsakič. Če pa se to ne zgodi, boste morali težavo odpraviti.
Pokazali vam bomo šest načinov, kako popraviti, da se Windows 11 ne poveže samodejno z Wi-Fi, ko se prijavite.
1. Prepričajte se, da je možnost vklopljena
Ko se povežete z omrežjem Wi-Fi, je na voljo možnost samodejne povezave. Če pa povezava ni nastavljena, lahko to povzroča težavo.
Če želite preveriti samodejne nastavitve Wi-Fi:
- Pritisnite Windows ključ za zagon Start meni.
- Vrsta nastavitve wi-fi in izberite najboljši rezultat.
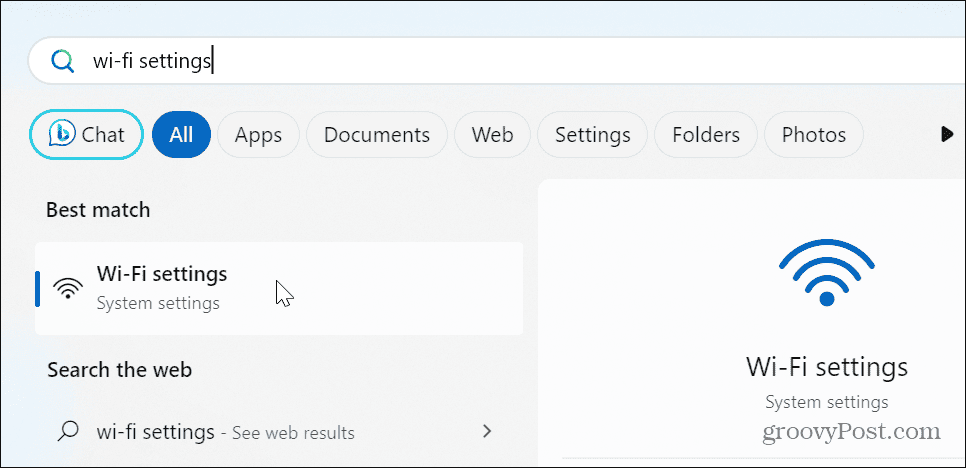
- Izberite Upravljajte znana omrežja možnost v aplikaciji Nastavitve.

- Izberite omrežje Wi-Fi, s katerim se želite povezati.
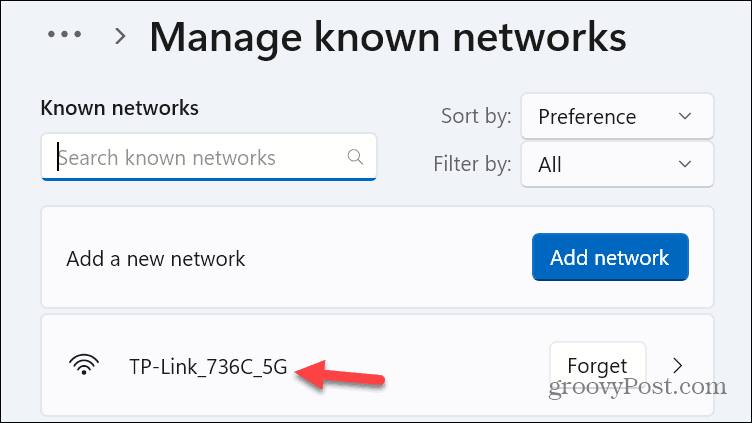
- Preverite Povežite se samodejno, ko ste v dosegu polje, če še ni.
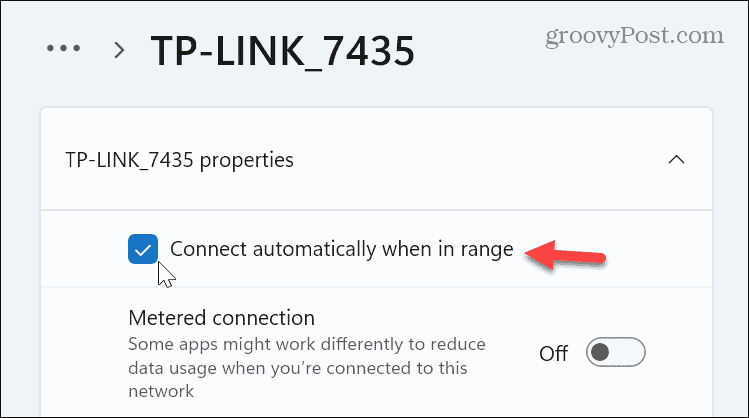
2. Preverite geslo za Wi-Fi
Drugi razlog, da se Windows ne poveže samodejno, je zastarelo geslo. Na primer, morda ima skrbnik omrežja spremenil geslo, ki še ni bil posodobljen v vašem sistemu.
Sledite navodilom za pozabite na omrežje Wi-Fi v sistemu Windows 11.
Ko pozabite omrežje, odprite nastavitve Wi-Fi, razširite Pokaži razpoložljiva omrežja in poiščite želeno omrežje. Izberite Povežite se samodejno možnost, preden kliknete Povežite se in ob pozivu vnesite posodobljeno geslo.
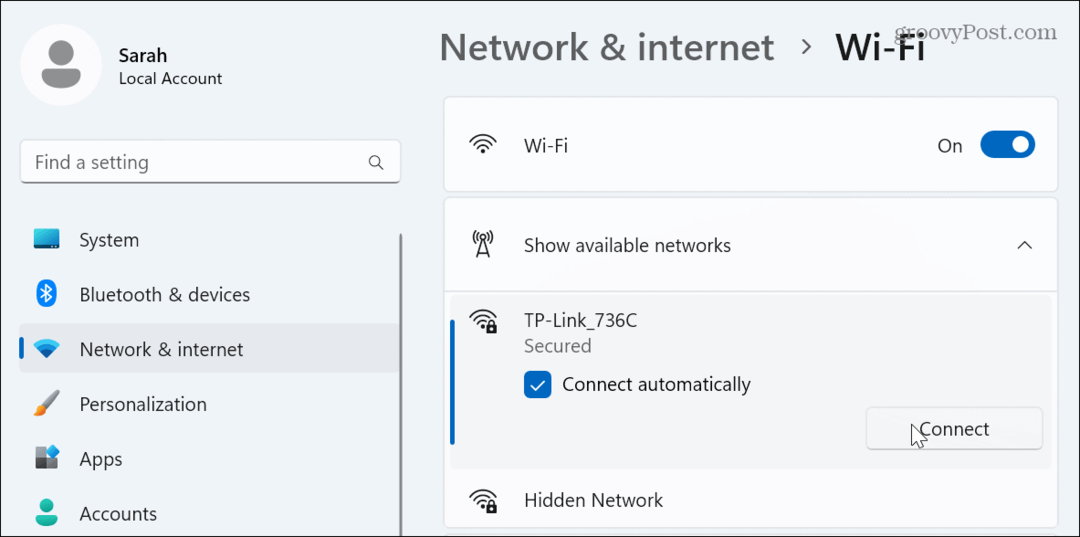
3. Spremenite nastavitve napajanja omrežnega adapterja
Če ti uporabite načrt porabe energije po meri na vašem računalniku, obstaja možnost, da preprečuje zagon adapterja Wi-Fi, ko se prebudi iz spi oz Hibernacija način.
Če želite popraviti nastavitve napajanja adapterja Wi-Fi:
- Pritisnite Windows ključ, vrsta upravitelj napravin izberite najboljši rezultat.
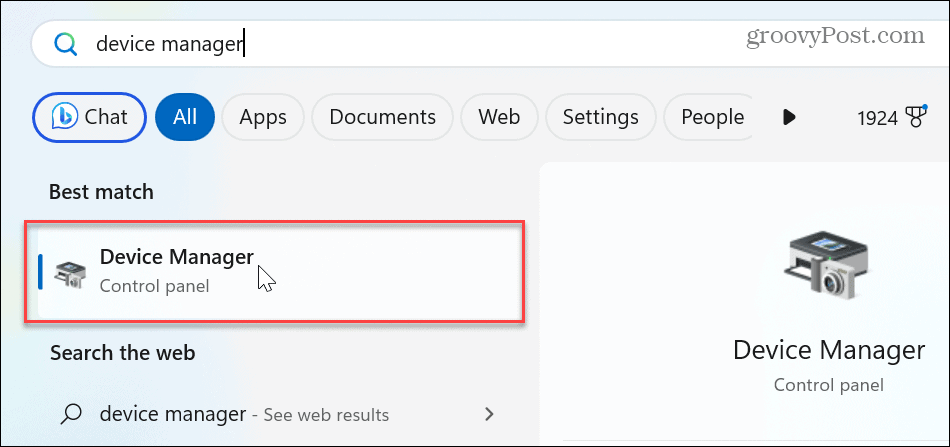
- Razširite Omrežni adapterji razdelek.
- Z desno tipko miške kliknite svoj Wi-Fi adapter in izberite Lastnosti.
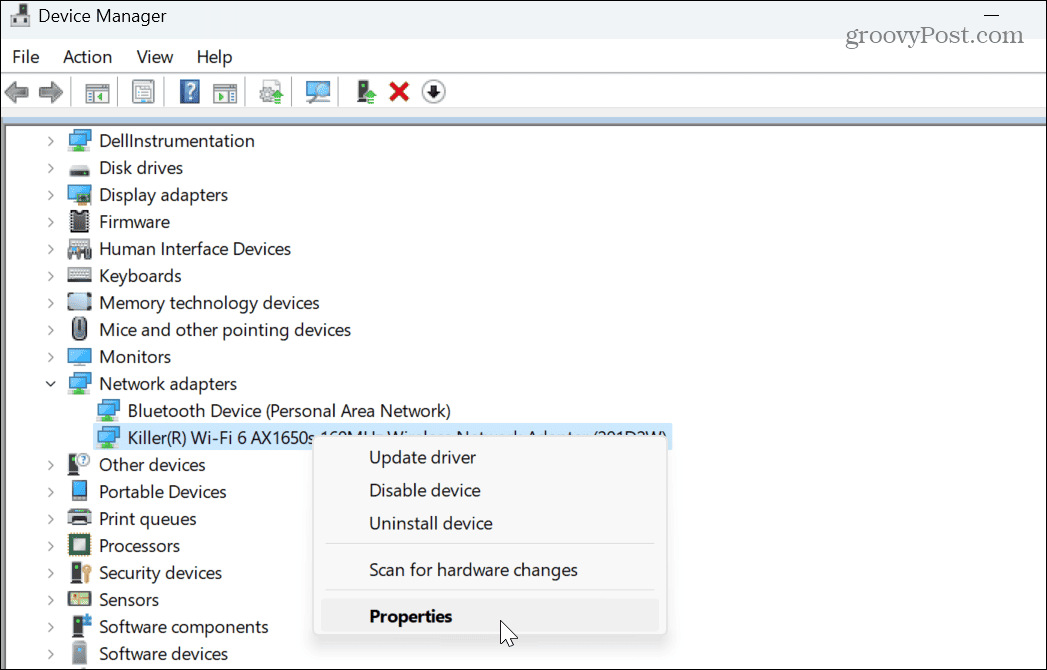
- Izberite Upravljanje napajanja počistite polje Dovolite računalniku, da izklopi to napravo, da prihranite energijo možnost in kliknite v redu.
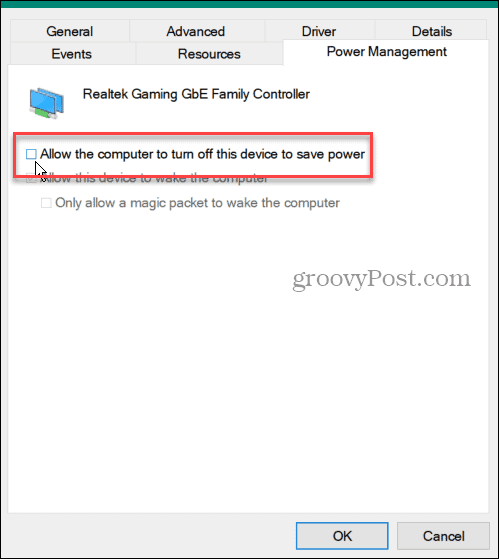
4. Posodobite ali znova namestite gonilnik omrežne kartice
Vaš sistem se morda ne bo samodejno povezal zaradi zastarelega ali poškodovanega gonilnika omrežne kartice.
Če želite posodobiti ali znova namestiti omrežno kartico:
- Odprto Upravitelj naprav in razširite Omrežni adapterji
- Z desno tipko miške kliknite svoj Wi-Fi adapter in izberite Posodobite gonilnik iz menija.

- Sledite navodilom na zaslonu, da Windows samodejno namesti posodobitev gonilnika ali ročno namestite gonilnik če ga imate.
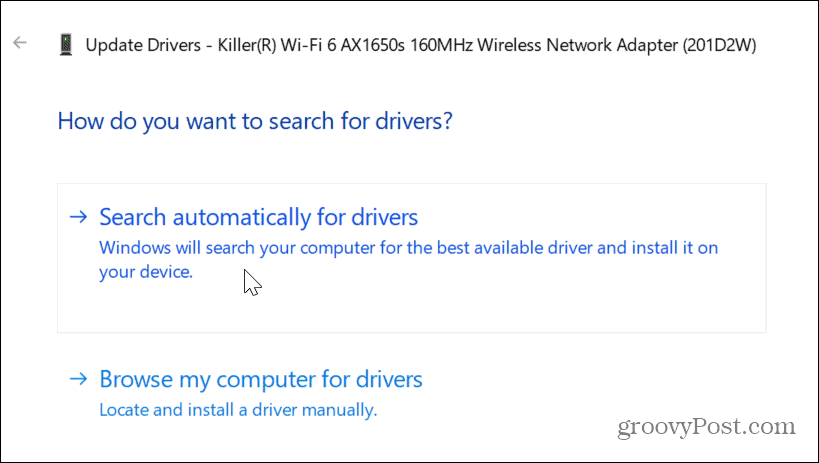
- Če želite znova namestiti gonilnik, z desno miškino tipko kliknite omrežno kartico in izberite Odstrani napravo.
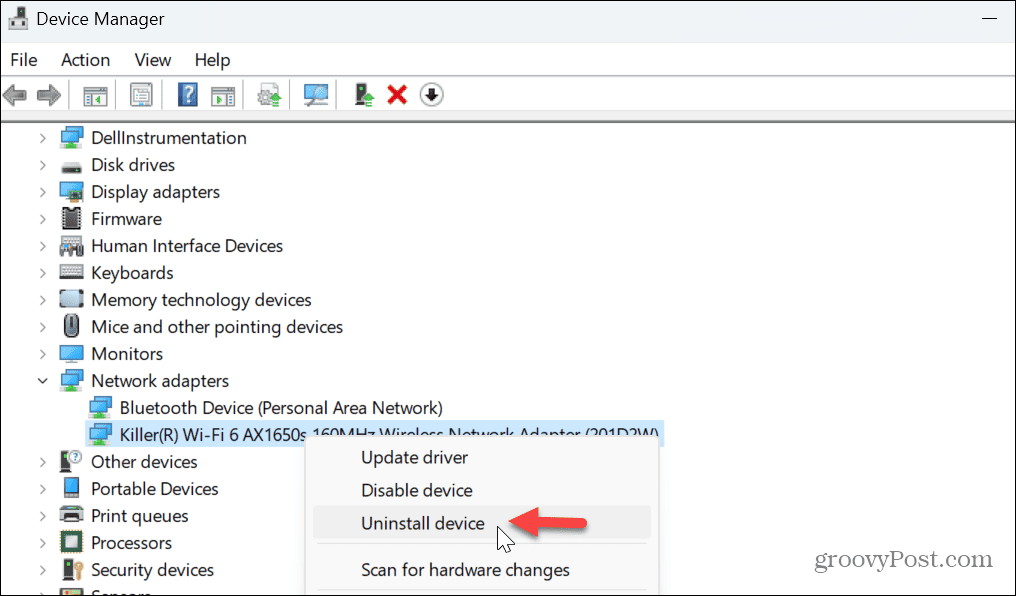
- Kliknite izberite Odstrani ko se prikaže potrditveno sporočilo.
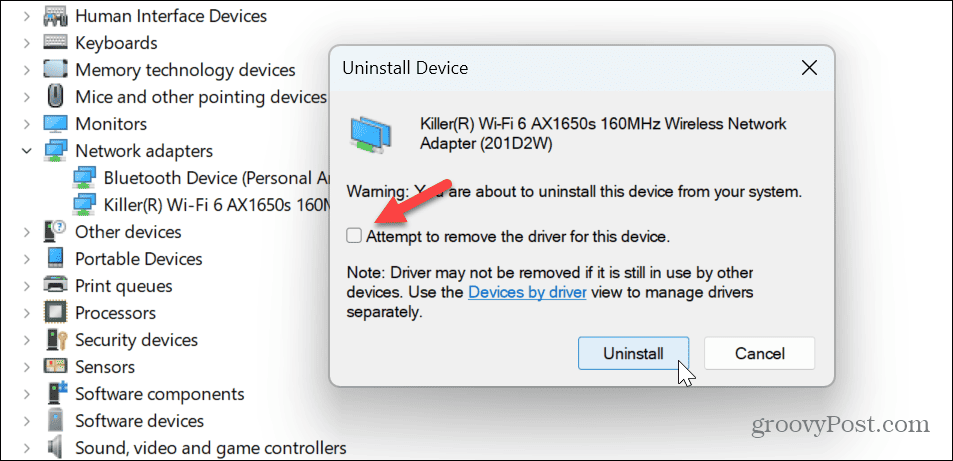
- Ko je odstranjen, znova zaženite Windows 11in Windows ga bo med zagonom samodejno znova namestil.
5. Preverite nastavitve pravilnika skupine
S pravilnikom skupine lahko preverite nastavitve internetne komunikacije, če uporabljate izdaje Windows 11 Pro, Enterprise ali Education.
Če želite preveriti pravilnik skupine v sistemu Windows 11:
- Pritisnite Tipka Windows + R za zagon Teči pogovorno okno.
- Vrsta gpedit.msc in kliknite v redu ali pritisnite Vnesite.
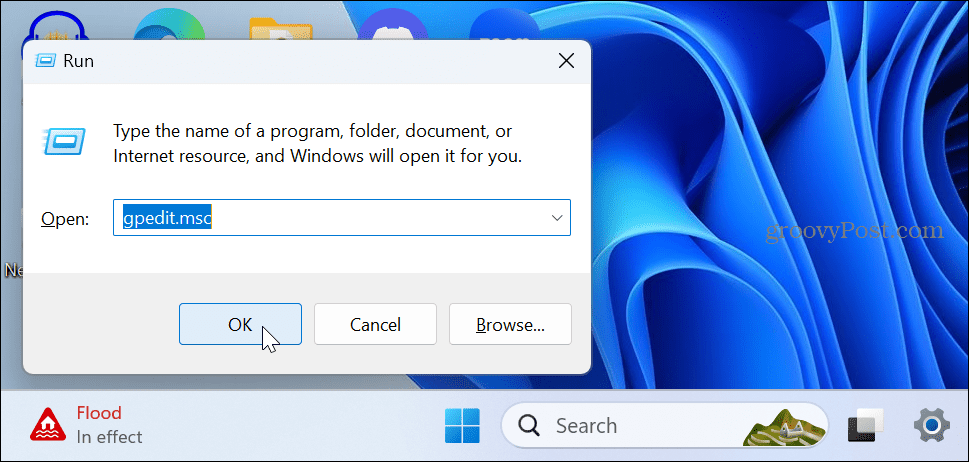
- Pomaknite se do naslednje lokacije:
Konfiguracija računalnika\Administrativne predloge\Sistem\Internet Communication Management\Internet Communicating Settings
- Dvokliknite na Izklopite aktivne preizkuse kazalnika stanja omrežne povezave Windows politika.
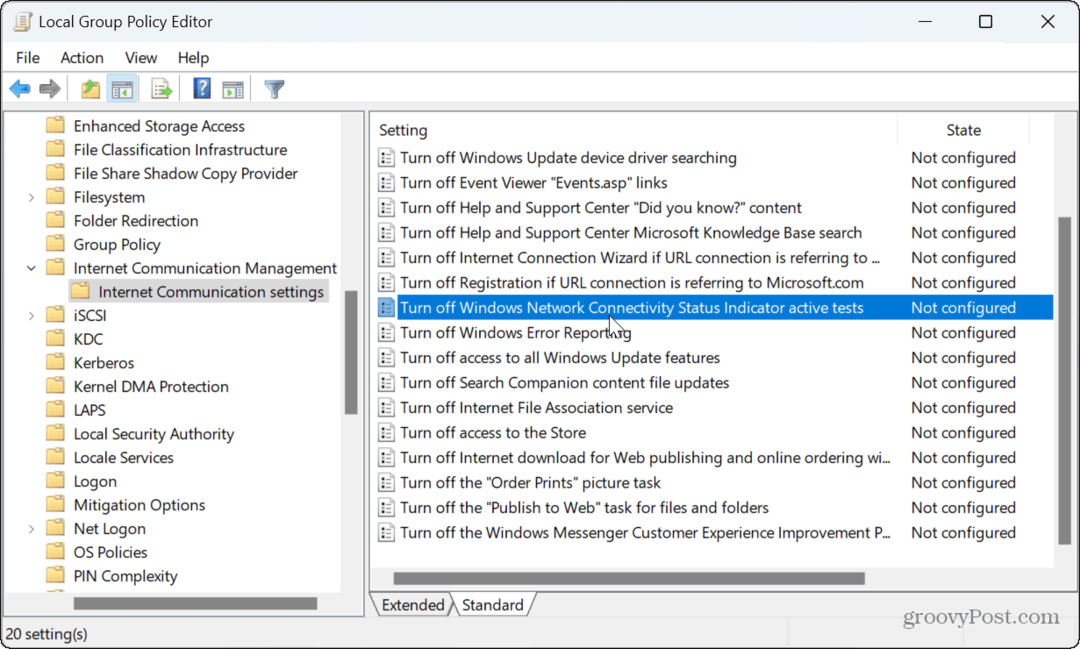
- Nastavite na Ni konfigurirano če še ni. Kliknite Prijavite se in v redu.
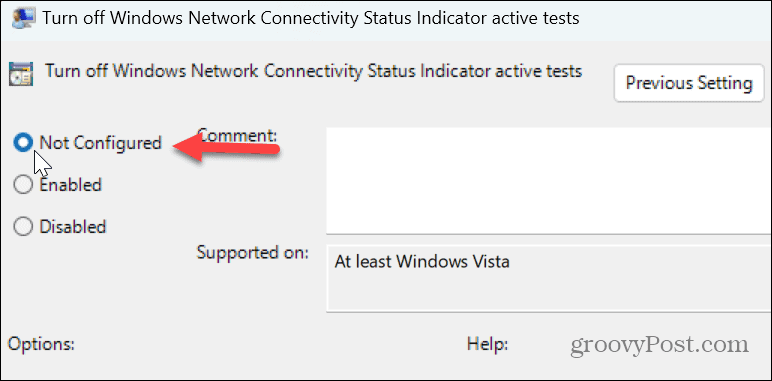
Ko dokončate korake, zaprite pravilnik skupine in znova zaženite računalnik, da vidite, ali se povezuje.
6. Ponastavi vse omrežne nastavitve
Če imate še vedno težave s tem, da se Windows 11 samodejno ne poveže z Wi-Fi, lahko ponastavite omrežne nastavitve. Ta možnost bo odstranila podatke vašega omrežnega vmesnika in jih obnovila na privzete nastavitve.
Če ste priključeni nastavitve DNS po meri oz konfigurirali VPN, bodo te nastavitve izgubljene.
Za ponastavitev vseh omrežnih nastavitev:
- Pritisnite Windows ključ+ jaz da odprete nastavitve.
- Namenjen Omrežje in internet > Napredne omrežne nastavitve.
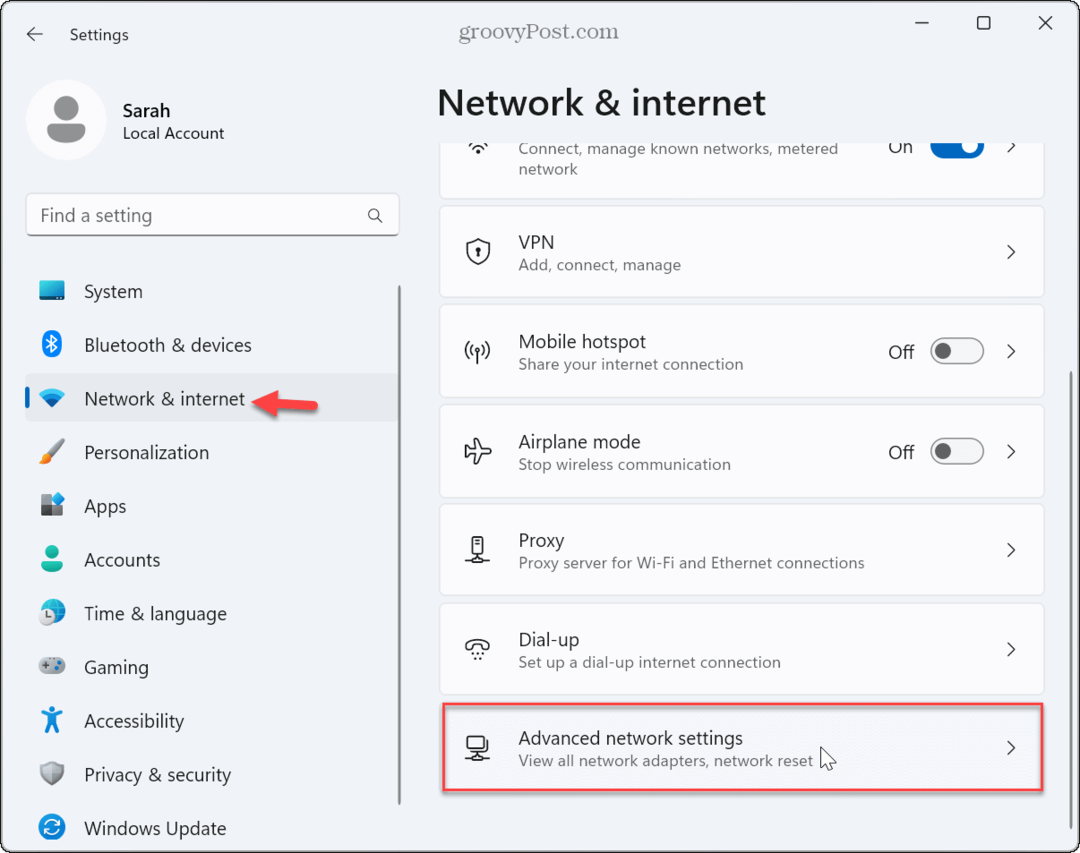
- Pod Več nastavitev kliknite na Ponastavitev omrežja možnost.
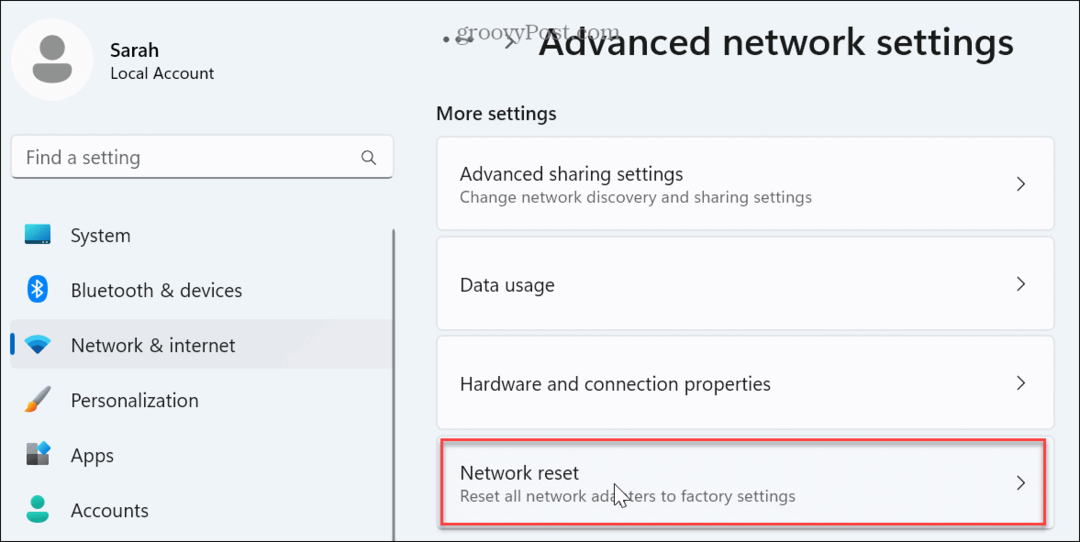
- Kliknite na Ponastavi zdaj gumb.
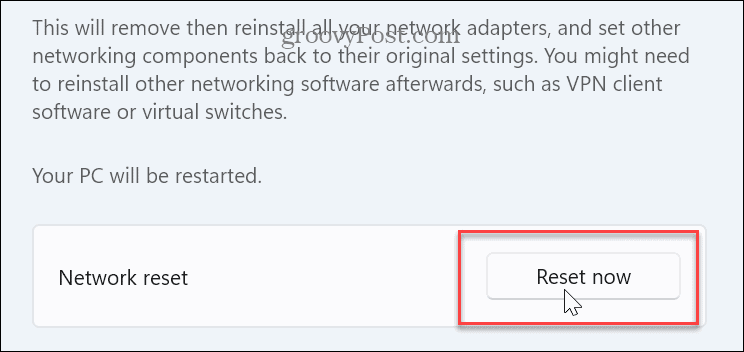
- Kliknite ja ko se prikaže potrditveno sporočilo.
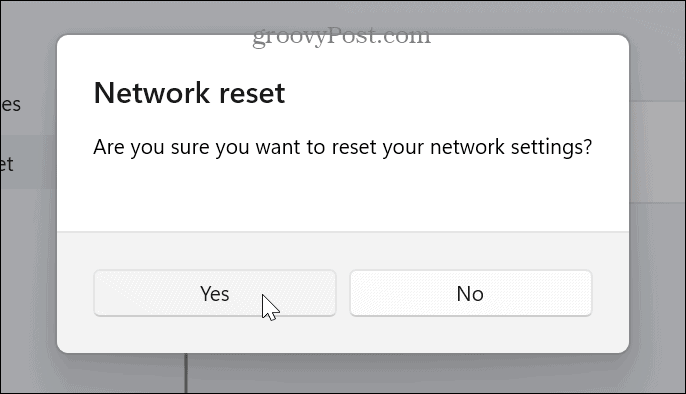
Vaš računalnik se bo znova zagnal, omrežne kartice bodo znova nameščene na privzete vrednosti in omrežne nastavitve bodo obnovljene (vključno z gesli). Po ponastavitvi se znova prijavite in se povežite z brezžičnim omrežjem, ki ga potrebujete.
Ne pozabite izbrati možnosti za samodejno povezovanje, ko se pridružite omrežju, da preprečite težave s samodejno povezavo v prihodnosti.
Upravljanje omrežja Wi-Fi v sistemu Windows 11
Če imate težavo s tem, da se Wi-Fi ne poveže samodejno v sistemu Windows 11, bi morala težava odpraviti uporabo ene od zgornjih možnosti. Ne pozabite, da mora biti uporaba možnosti ponastavitve vseh omrežnih nastavitev zadnja možnost.
Če še vedno ne deluje, boste morali sprejeti bolj drastične ukrepe, npr ponovna namestitev sistema Windows 11. Druga možnost je, da izbrišete svoj pogon in naredite čisto namestitev. Pred ponastavitvijo ali ponovno namestitvijo sistema Windows se prepričajte, da ste ustvarite popolno varnostno kopijo torej lahko obnovite svoj računalnik iz slike.
Če iščete druge brezžične nastavitve, preverite, kako pozabite na omrežje Wi-Fi če prenosnik povežete na več lokacij. In če želite podrobnejše informacije o vaši brezžični povezavi, lahko ustvarite poročilo Wi-Fi v sistemu Windows 11.
