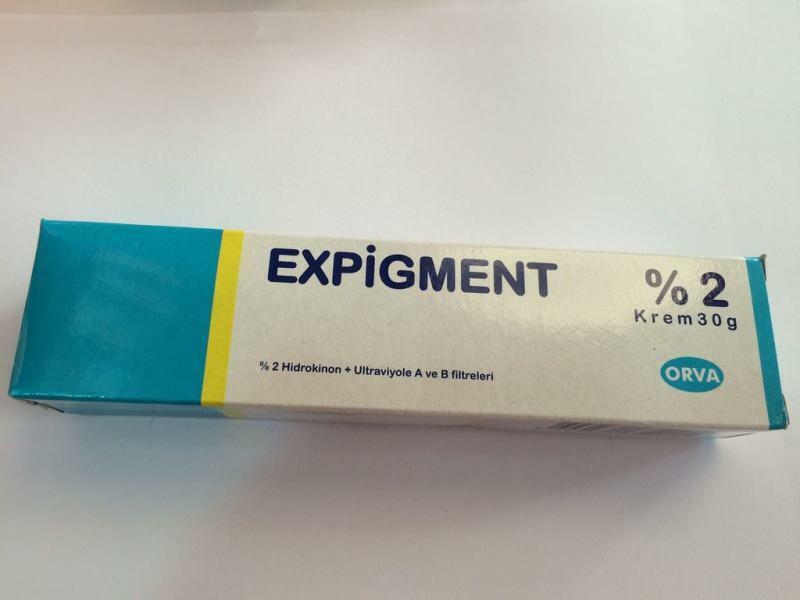Kako popraviti, da v sistemu Windows 11 ni na voljo nobenih možnosti napajanja
Microsoft Windows 11 Junak / / July 20, 2023

Objavljeno

Če možnosti izginejo v računalniku z operacijskim sistemom Windows, boste morali odpraviti napako, da možnosti napajanja niso na voljo. Evo kako.
Če uporabljate računalnik z operacijskim sistemom Windows 11, se morate seznaniti z njegovimi možnostmi napajanja. Vendar pa boste morda videli sporočilo, da ni na voljo nobenih možnosti napajanja. Verjetno ga boste videli, ko kliknete gumb za vklop v meniju Start.
Celotno sporočilo se glasi: "Trenutno ni na voljo nobenih možnosti napajanja." Ko se pojavi ta frustrirajoča težava, je ne boste imeli Zaustavitev ali ponovni zagon, spi, oz Možnosti mirovanja na voljo.
Če v sistemu Windows 11 ne vidite nobenih možnosti napajanja, vam bomo v tem priročniku pokazali korake za odpravljanje težav.
Kaj povzroča napako »Trenutno ni na voljo nobenih možnosti napajanja«?
To napako boste morda videli, ko pritisnete Windows ključ za zagon Začetek meni in kliknite na Gumb za prižig. Ta napaka je lahko posledica nezadostnih dovoljenj za račun, poškodovanega načrta porabe energije ali drugih težav, povezanih z OS. Ko kliknete z desno tipko miške, morda manjkajo možnosti napajanja
To napako boste opazili tudi na a Standardni uporabniški račun. Torej, če imate standardni račun, boste morali pridobiti skrbniški dostop ali poiskati nekoga z njim.
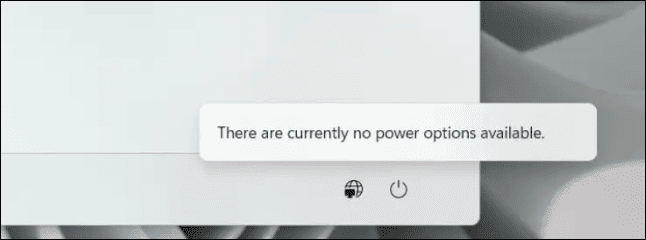
Ponastavite trenutni načrt porabe energije na privzeto
Če ste izvedli nastavitve načrta porabe po meri, je morda nekaj napačno konfigurirano. Z lahkoto lahko ponastavite privzeti načrt porabe energije iz nadzorne plošče oz z uporabo PowerShell.
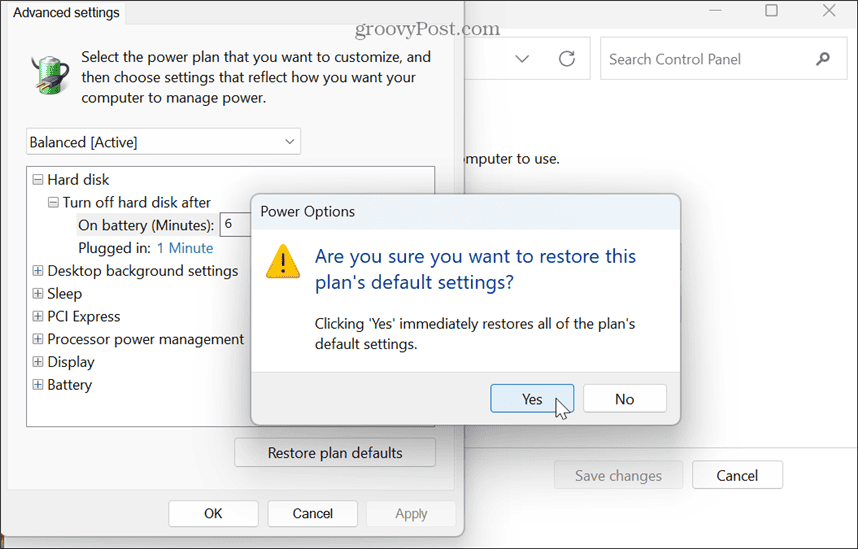
Preverite nastavitve pravilnika skupine
Če tečete Windows 11 Pro, Enterprise ali Education, lahko preverite nastavitve pravilnika skupine, da zagotovite, da je ustrezno konfiguriran.
Če želite preveriti nastavitve pravilnika skupine v sistemu Windows 11:
- Pritisnite Tipka Windows + R za zagon Zaženi pogovorno okno.
- Vrsta gpedit.msc in kliknite v redu ali pritisnite Vnesite.
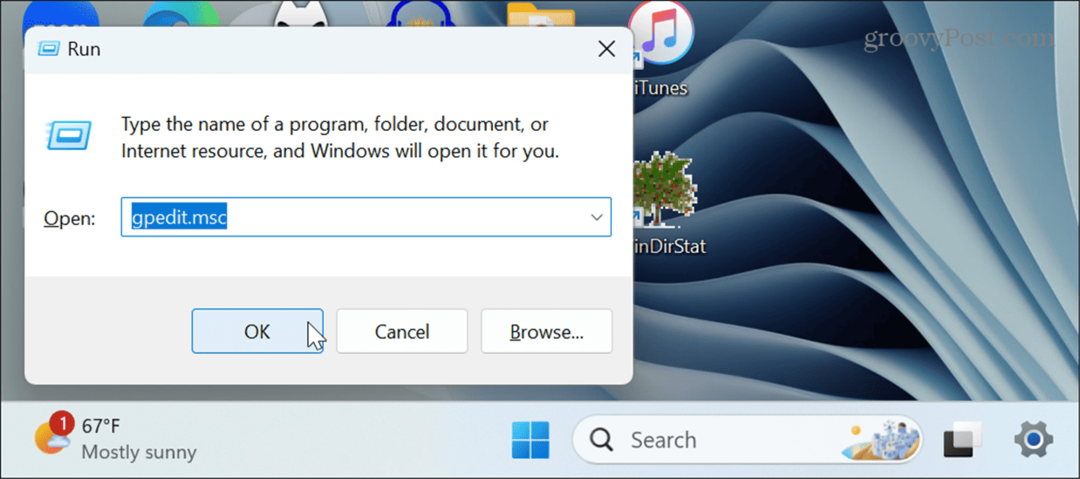
- Pomaknite se do naslednje lokacije:
Uporabniška konfiguracija > Administrativne predloge > Meni Start in opravilna vrstica
- Na desni plošči poiščite Odstranite in preprečite dostop do ukazov za zaustavitev, ponovni zagon, spanje in mirovanje politika.
- Če je omogočeno, dvokliknite pravilnik in ga nastavite na Onemogočeno. Če je nastavljeno na Ni konfigurirano, lahko pustiš pri miru.
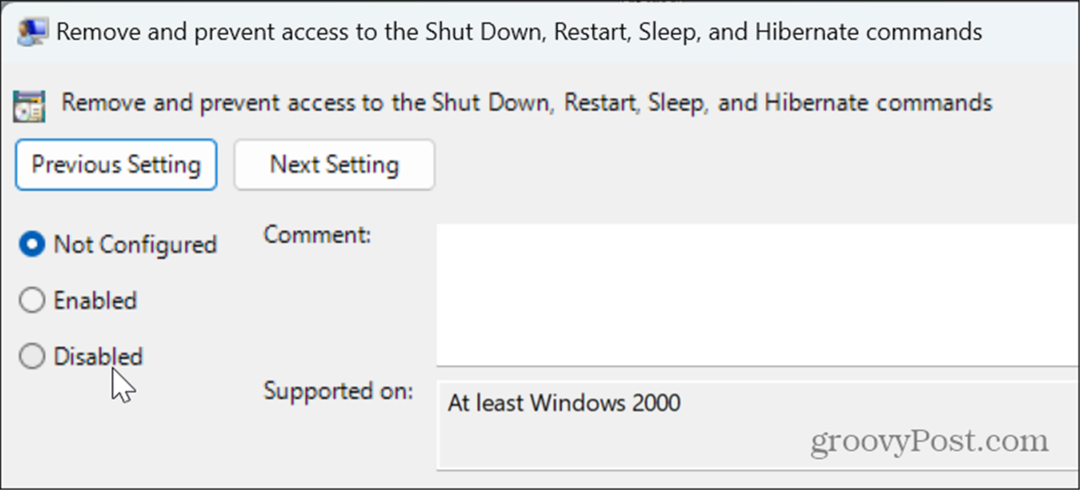
Preglejte sistemske datoteke za napake
Če sistemske datoteke manjkajo ali so poškodovane, lahko povzroči napako pri napajanju. Če želite popraviti, da ni na voljo nobenih možnosti napajanja, lahko zaženite preglede SFC in DISM da samodejno popravi manjkajoče ali poškodovane sistemske datoteke Windows.
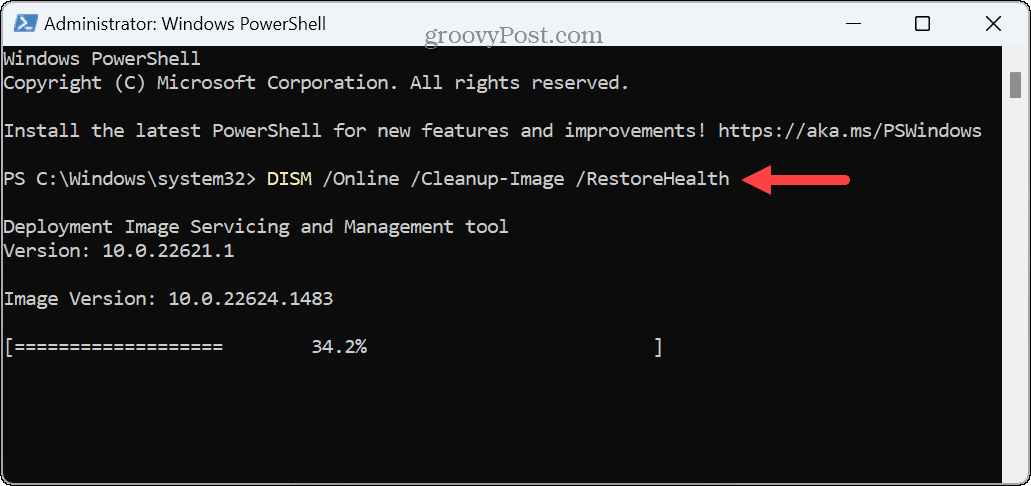
Ko so skeniranja končana, znova zaženite Windows 11 in preverite, ali so možnosti napajanja spet na voljo in se napaka ne pojavlja več.
Preverite urejevalnik lokalne varnostne politike
Napačna konfiguracija varnostnega pravilnika, ki obravnava dostop do možnosti napajanja, lahko povzroči, da te manjkajo. Z urejevalnikom lokalne varnostne politike lahko popravite, da ni na voljo nobenih možnosti napajanja.
Če želite popraviti pravila lokalne varnostne politike:
- Pritisnite Windows ključ do zaženite meni Start.
- Vrsta CPL in izberite Nadzorna plošča od najvišjega rezultata.
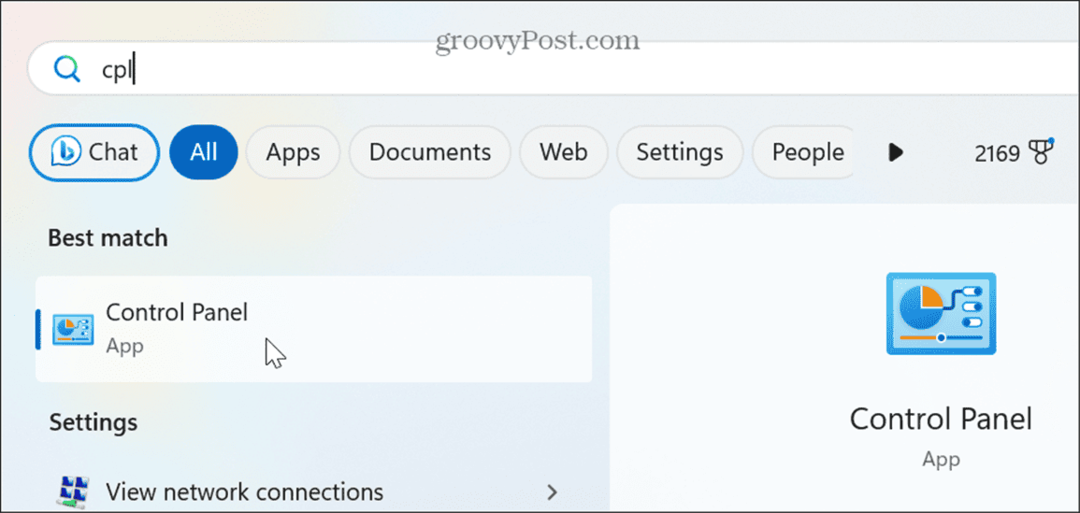
- Kliknite na Uporabniški računi možnost v meniju.
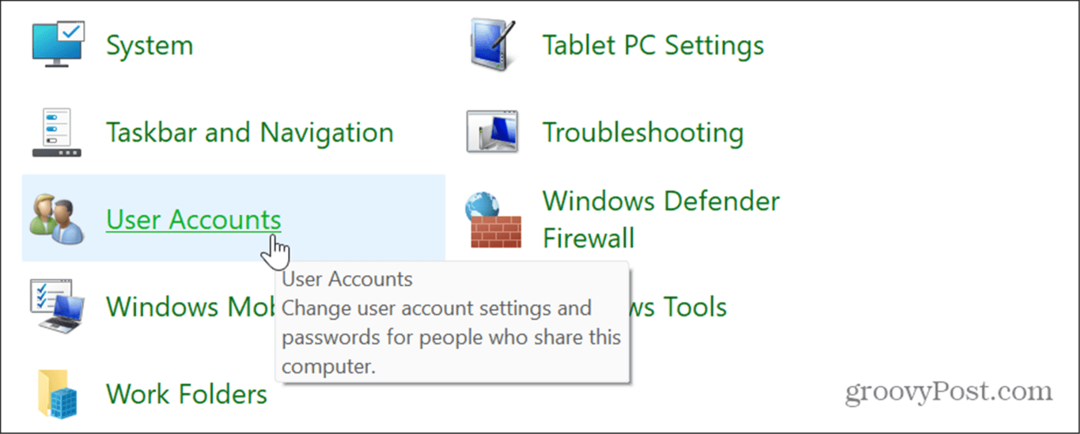
- Izberite Konfigurirajte napredne lastnosti uporabniškega profila možnost v levem stolpcu.
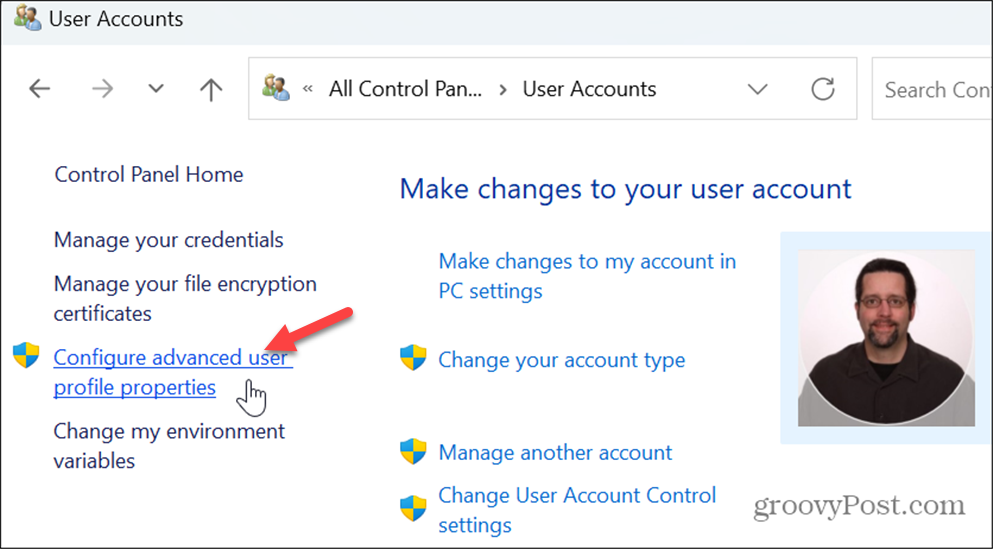
- Na Uporabniški profili okno, zabeležite polno ime profila.

- Pritisnite Tipka Windows + R za zagon Teči pogovorno okno.
- Vrsta secpol.msc in kliknite v redu ali pritisnite Vnesite.
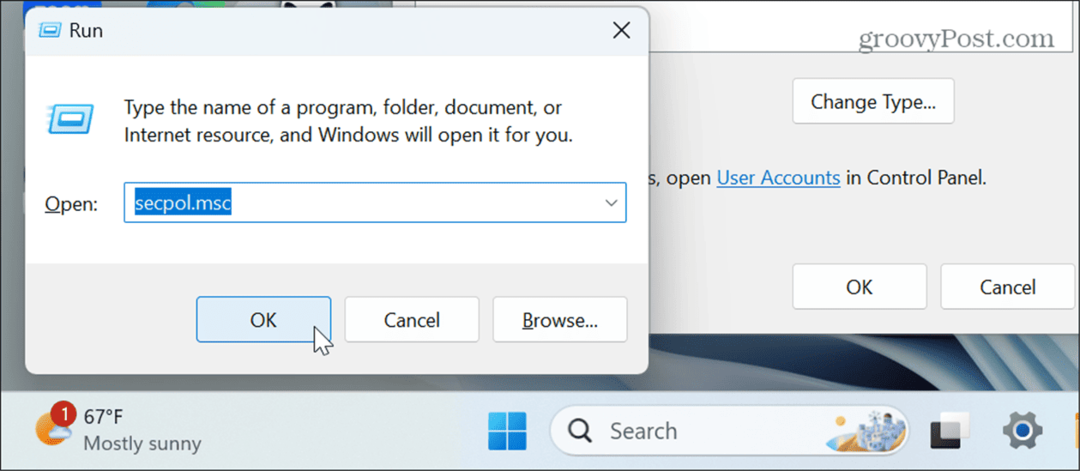
- Ko se odpre lokalna varnostna politika, se pomaknite do naslednje lokacije:
Lokalni pravilniki > Dodelitev uporabniških pravic
- Dvokliknite na Zaustavite sistem pravilnik v desnem podoknu.
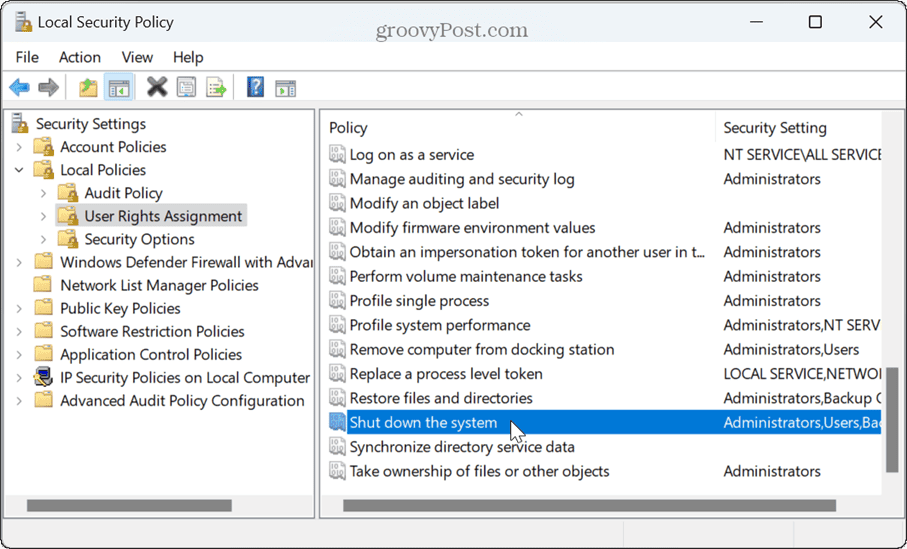
- Izberite Rezervni operaterji in kliknite Dodajte uporabnika ali skupino gumb.
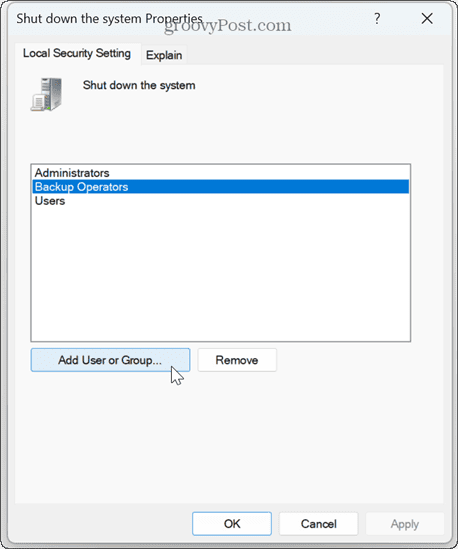
- Vnesite polno ime svojega profila, ki ste ga prej zapisali v Uporabniški profili okno.
- Kliknite v redu.
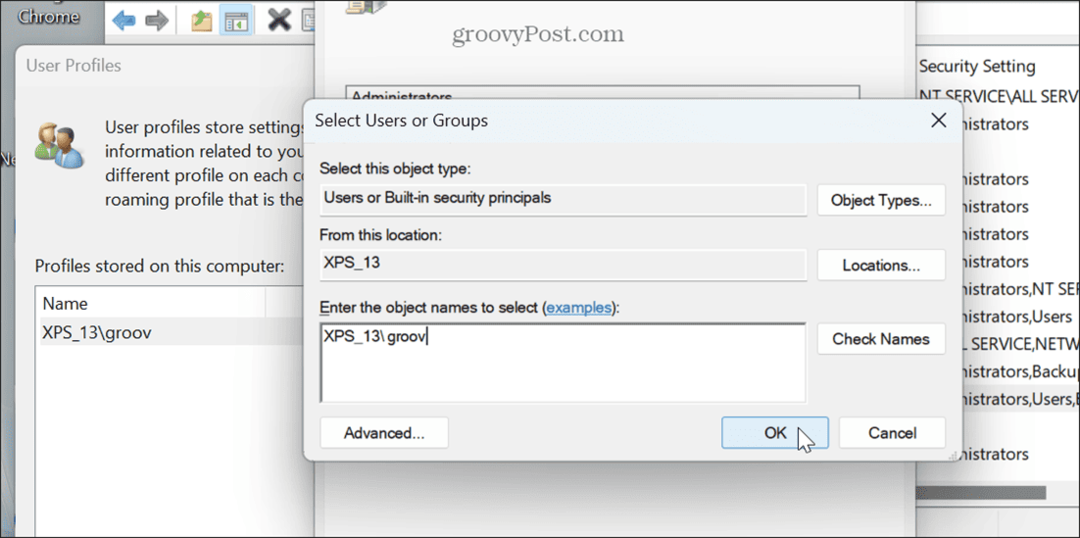
-
Znova zaženite računalnik in preverite, ali so se možnosti napajanja vrnile.
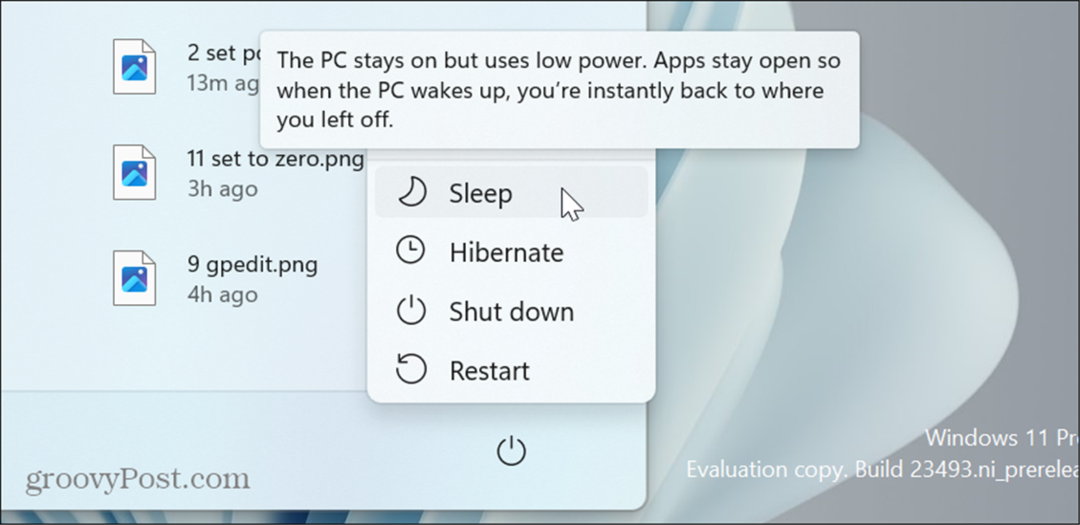
Posodobite Windows 11
Če še vedno prejemate napako z možnostmi porabe energije, lahko to preprosto popravite posodobite Windows 11. Posodobitve vključujejo funkcije, varnost in popravke napak, ena pa morda čaka, da prenesete in odpravite napako.
Odprto Nastavitve > Windows Update, kliknite na Preveri za posodobitve in namestite vse razpoložljive posodobitve. Za dokončanje namestitve bo morda potreben ponovni zagon. Ko je posodobitev končana, preverite, ali napaka še vedno obstaja.

Povrni posodobitve
Medtem ko so posodobitve bistvene, lahko po drugi strani povzročijo težave pri delovanju sistema Windows. Torej, če opazite napako po določeni posodobitvi, lahko odstranite kumulativne posodobitve.
Odprto Nastavitve > Windows Update > Zgodovina posodobitev > Odstrani posodobitve. Kliknite na Odstrani poleg najnovejše ali dveh težavnih posodobitev. Po tem si zagotovite zaustavite posodobitve sistema Windows nekaj tednov, dokler ne bodo znani delujoči.
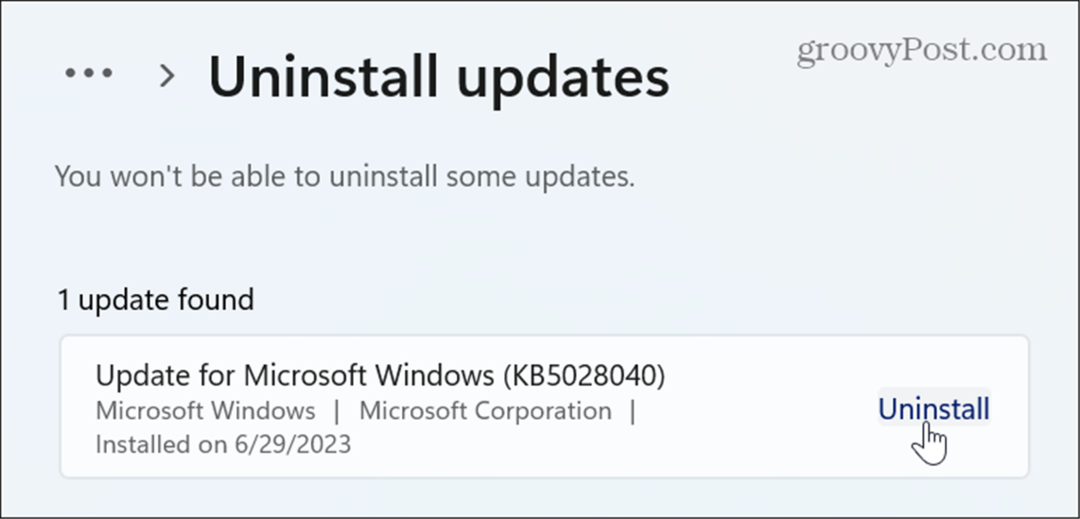
Uporabite obnovitev sistema
Če opazite, da so možnosti napajanja v določenem trenutku izginile, lahko uporabite Funkcija obnovitve sistema da obnovite svoj računalnik v znano delovno stanje. Preden obnovite računalnik v operativno stanje, varnostno kopirajte vse pomembne datoteke, če gre med postopkom kaj narobe.
Vaš računalnik se bo med postopkom obnovitve znova zagnal.
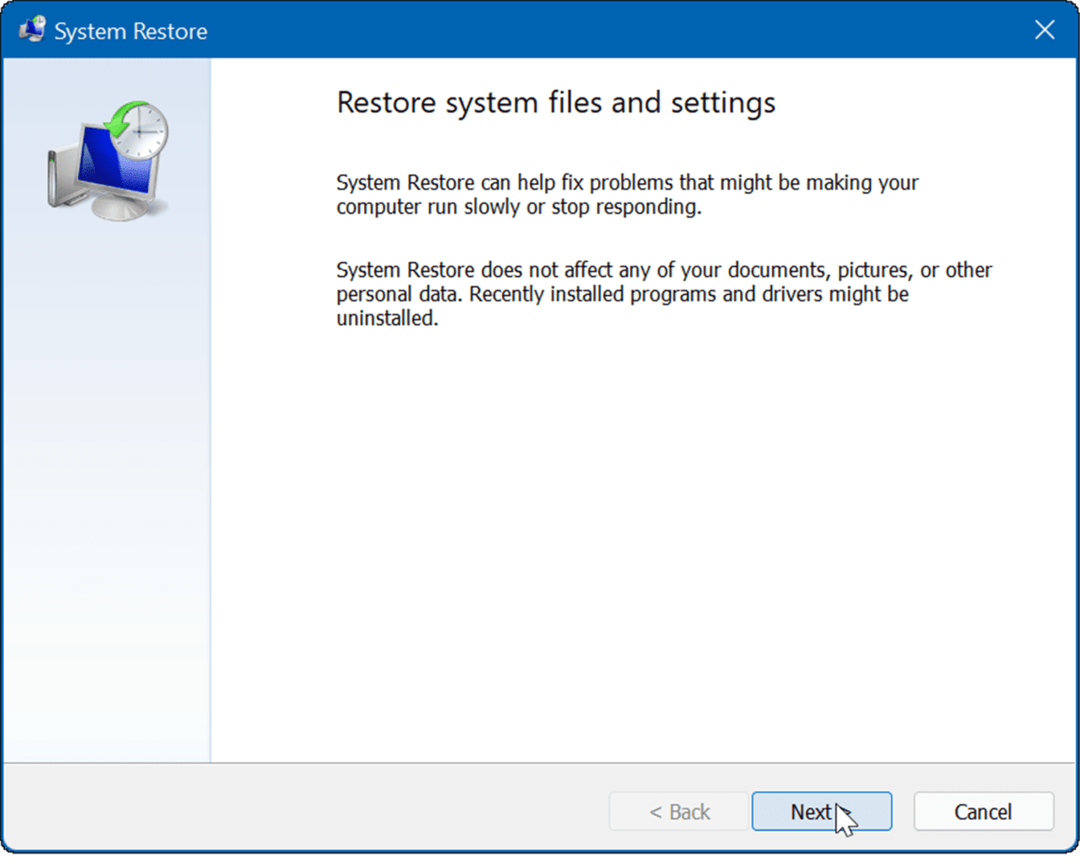
Pridobivanje možnosti napajanja nazaj
Če v računalniku s sistemom Windows 11 izginejo možnosti napajanja, jih lahko vrnete z zgornjimi možnostmi. Upoštevajte, da boste morda morali obnovite Windows 11 na tovarniške nastavitve v skrajnem primeru. Preden pa to storite, se prepričajte, da ustvarite popolno varnostno kopijo sistema torej lahko obnovite sistem iz varnostne kopije.
Obstajajo tudi druge možnosti napajanja v vašem sistemu Windows. Na primer, morda boste želeli ustvarite načrt porabe energije po meri ki uravnoteži zmogljivost sistema in moč baterije.
Če želite dodatno konfigurirati svoje nastavitve napajanja, lahko preverite svoj osebni računalnik podprte funkcije napajanja v sistemu Windows 11. Morda vas bo zanimalo tudi več o energetska priporočila v vašem sistemu Windows.