
Objavljeno

Ali ne morete izbrisati besedila? Tukaj je nekaj popravkov, ki jih lahko poskusite, če imate težave s tipko Mac Delete, ki ne deluje.
Če ste nam podobni, boste približno 30 % svojega časa tipkanja porabili za brisanje tipkarskih napak. Ta ubogi stari Izbriši ključ lahko na koncu dobi malo udarca. Če vaša tipka Delete preneha delovati na vašem Macu, vam ne bo vzelo veliko časa, da ugotovite.
Če pa ključa za brisanje ne morete uporabiti, kaj potem storite? Odvisno je od tega, ali je težava v strojni ali programski opremi, vendar obstaja nekaj možnosti, ki lahko pomagajo.
Tukaj je nekaj popravkov, ki jih lahko poskusite, če imate težave s tem, da tipka Delete za Mac ne deluje.
1. Ugotovite, ali ključ za brisanje deluje
Tipkovnice lahko pestijo številne težave, od nedelovanja tipk do poslikava tipkovnice. Ena najpomembnejših stvari, ki jo morate ugotoviti, je, ali vaša tipka Delete sama ne deluje ali pa je težava v tem, da je ne prepozna določena programska oprema.
Preprost način za preverjanje je, da prikažete zaslonsko tipkovnico, ki bo označila vse prepoznane pritiske tipk.
Če želite s tipkovnico na zaslonu preveriti, ali tipka Delete deluje:
- Kliknite na Apple ikona.
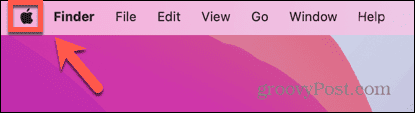
- Izberite Sistemske nastavitve.
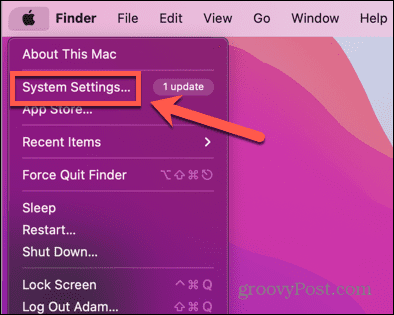
- V levem meniju se pomaknite navzdol in kliknite Tipkovnica.
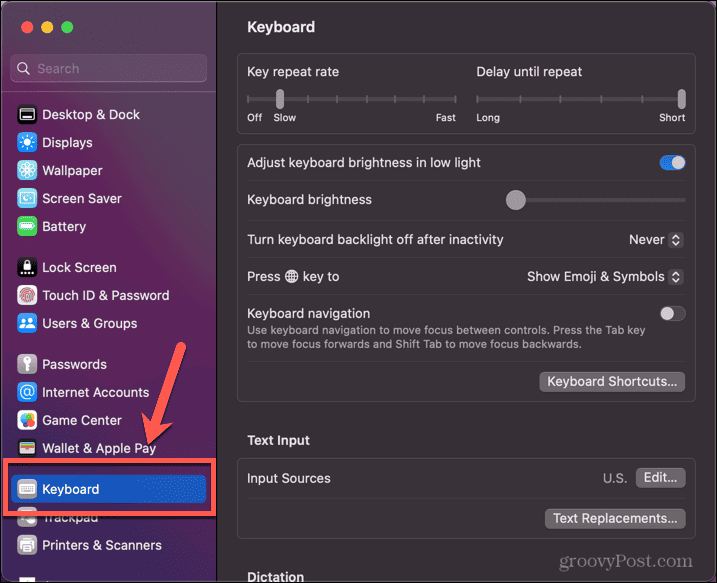
- Spodaj Vhodni viri kliknite Uredi.
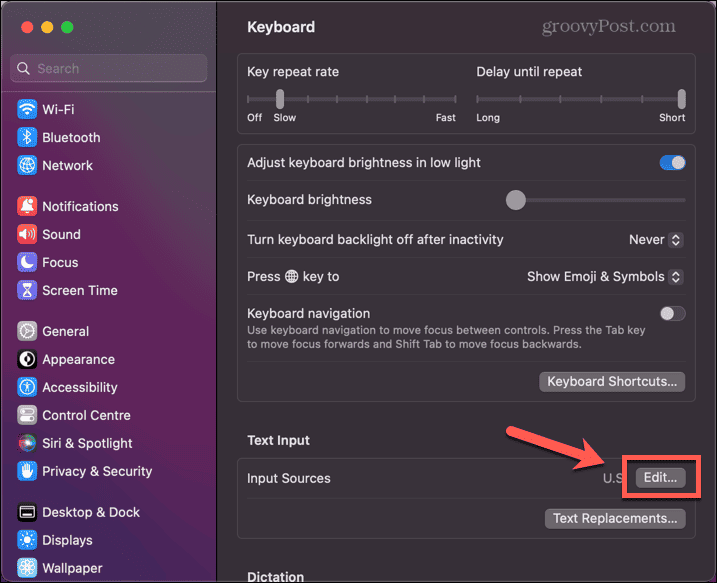
- Preklopi na Prikaži meni za vnos v menijski vrstici preklopite v položaj za vklop.
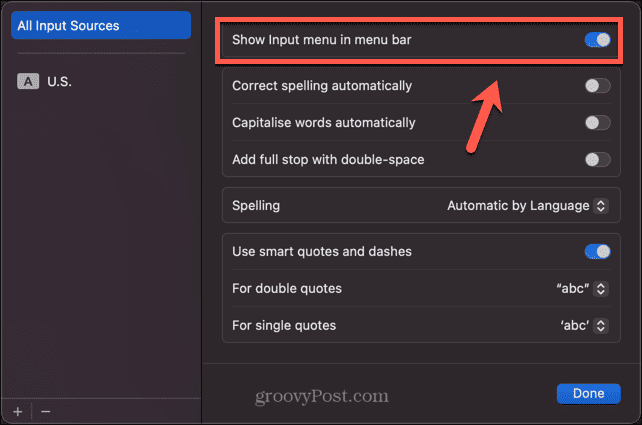
- Kliknite na Meni za vnos ikono v menijski vrstici.
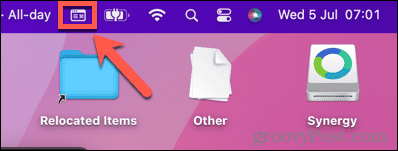
- Izberite Prikaži pregledovalnik tipkovnice.
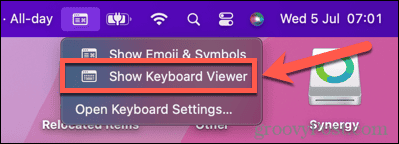
- Ko se na zaslonu prikaže tipkovnica, pritisnite svoj Izbriši ključ.
- Če ključ deluje pravilno, je Izbriši ključ na Pregledovalnik tipkovnice bo poudarjeno.
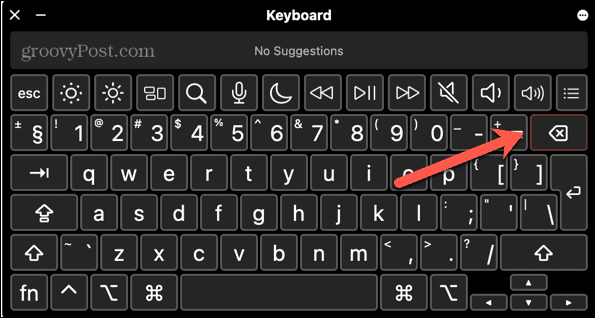
To pomeni, da je težava v vaši programski opremi – če je tako, poskusite posodobiti na najnovejšo različico ali znova zagnati Mac.
Če tipka ni označena, vaš Mac ne prepozna tipke Delete. Če je temu tako, poskusite enega od spodnjih popravkov.
Lahko kliknete Pregledovalnik tipkovnice ikono v menijski vrstici kadar koli, da preverite, ali je popravek deloval.
2. Poskusite znova zagnati
To je kliše z razlogom. Veliko težav z računalnikom je mogoče odpraviti preprosto tako, da znova zaženete računalnik in ponastavite vse, kar je povzročilo težavo.
Poskusite izklopiti računalnik in ga znova zagnati. To je morda vse, kar morate storiti, da odpravite težave z nedelovanjem tipke Delete za Mac.
3. Preverite povezavo za žično tipkovnico
Če z računalnikom Mac uporabljate tipkovnico USB, je težava morda le težava s povezavo.
Če želite preveriti povezavo za žično tipkovnico:
- Odklopite tipkovnico iz računalnika.
- Ponovno ga priključite.
- Preizkusite Izbriši ključ.
- Če še vedno ne deluje, ponovno odklopite tipkovnico.
- Ponovno ga priključite v druga vrata USB na vašem računalniku.
- Preizkusite Izbriši ponovno ključ.
4. Znova seznanite tipkovnico Bluetooth
Če z računalnikom Mac uporabljate tipkovnico Bluetooth, lahko težave povzroča težava s povezavo. Poskusite odstraniti tipkovnico in jo nato znova seznaniti, da vidite, ali je to rešilo težavo.
Če želite odstraniti in znova seznaniti tipkovnico Bluetooth:
- Kliknite na Bluetooth ikono v menijski vrstici.
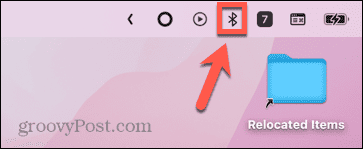
- Izberite Nastavitve Bluetooth.
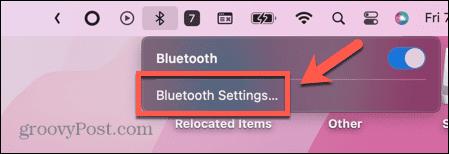
- Druga možnost je, da kliknete Apple ikona.
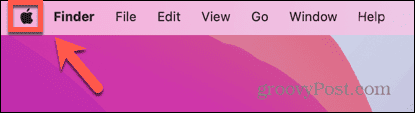
- Izberite Sistemske nastavitve.
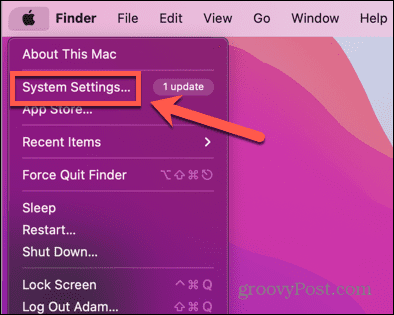
- Kliknite Bluetooth v levem meniju.
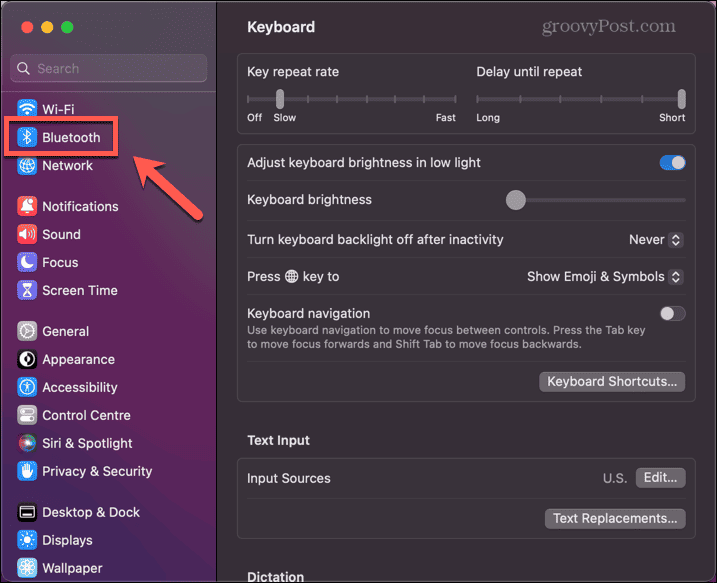
- Premaknite miškin kazalec nad tipkovnico na seznamu Naprave in kliknite Prekini povezavo.
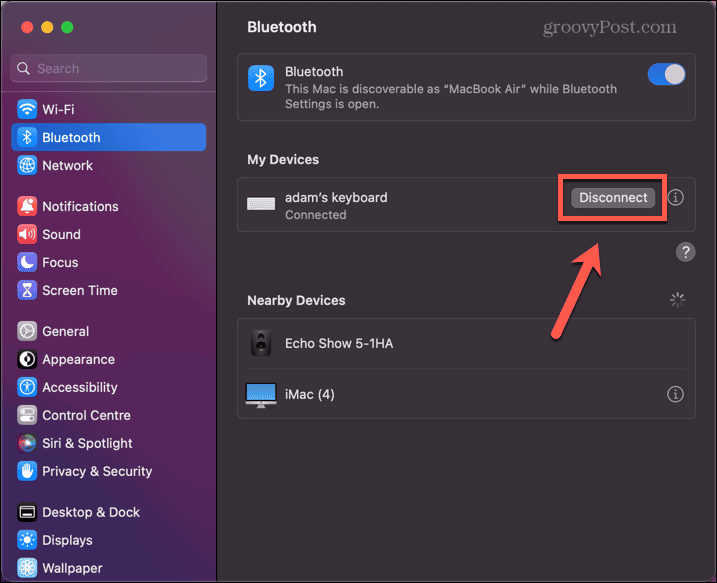
- Ko je tipkovnica odstranjena, jo vrnite v vidni način. Za tipkovnico Apple Bluetooth to vključuje držanje gumba za vklop, da izklopite tipkovnico, nato pa jo znova vklopite.
- Ko vaš Mac prepozna vašo tipkovnico, kliknite Povežite se.
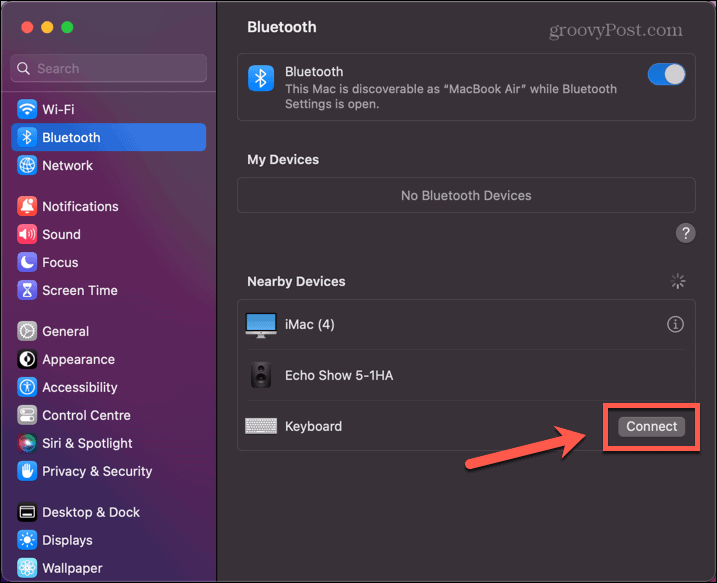
- V tipkovnico Bluetooth vnesite zahtevano kodo in znova se bo povezala.
- Poskusite Izbriši ponovno ključ.
5. Preverite nastavitve počasnih tipk
Drug možen vzrok, da vaš ključ za brisanje navidezno ne deluje, je, če imate Počasne tipke funkcija vklopljena. To je funkcija dostopnosti, ki vam omogoča nadzor, kako dolgo morate držati tipko, preden jo računalnik prepozna. Za ljudi z omejeno spretnostjo nastavitev daljšega odzivnega časa zmanjša tveganje vnašanja ponavljajočih se črk.
Če to pomotoma vklopite, morda ne držite Izbriši dovolj dolg ključ, da se registrira.
Če želite izklopiti počasne tipke na Macu:
- Kliknite na Apple ikono v menijski vrstici.
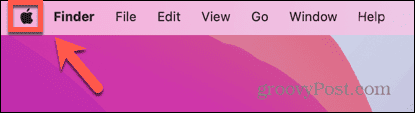
- Kliknite Sistemske nastavitve.
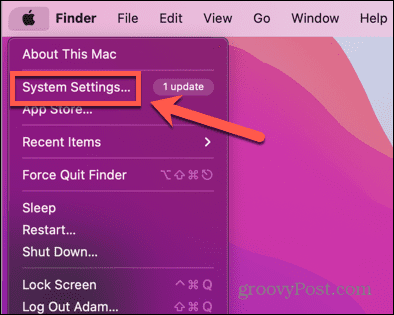
- Izberite Dostopnost v levem meniju.
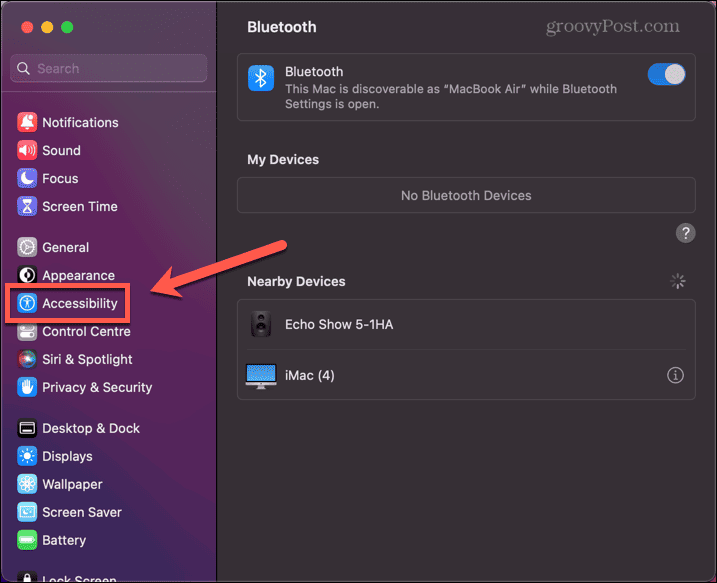
- Pomaknite se navzdol in kliknite Tipkovnica.
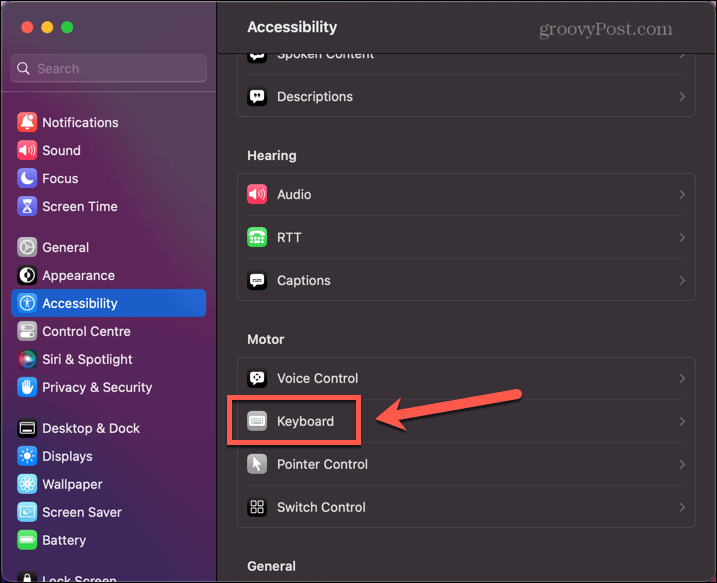
- Preklopi Počasne tipke izklopljeno.
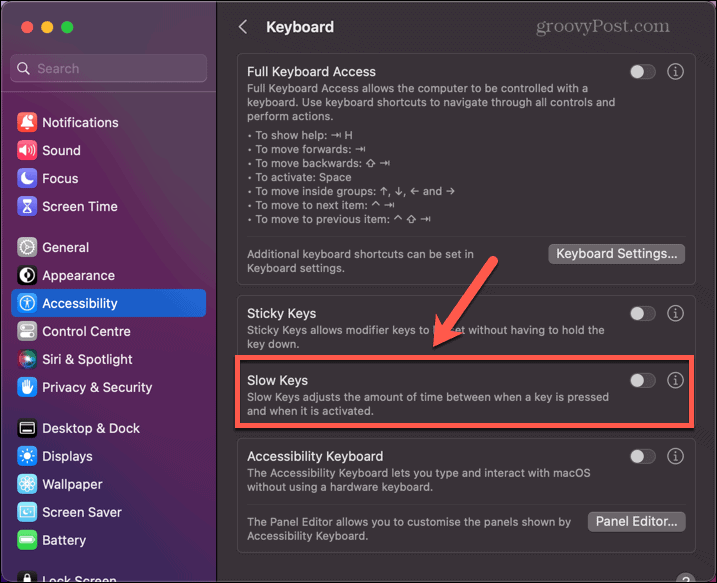
6. Izbrišite datoteko Keyboard PLIST
Datoteke seznama lastnosti (PLIST) se v macOS uporabljajo za shranjevanje konfiguracij in nastavitev. Če se te konfiguracije iz nekega razloga spremenijo, lahko težavo odpravite tako, da izbrišete ustrezno datoteko PLIST.
Ko znova zaženete Mac, bodo te datoteke znova ustvarjene s privzetimi nastavitvami.
Če želite izbrisati datoteke PLIST tipkovnice na Macu:
- Odprto Finder.
- V menijski vrstici kliknite pojdi.
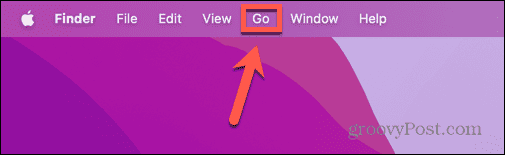
- Izberite Pojdi v mapo.
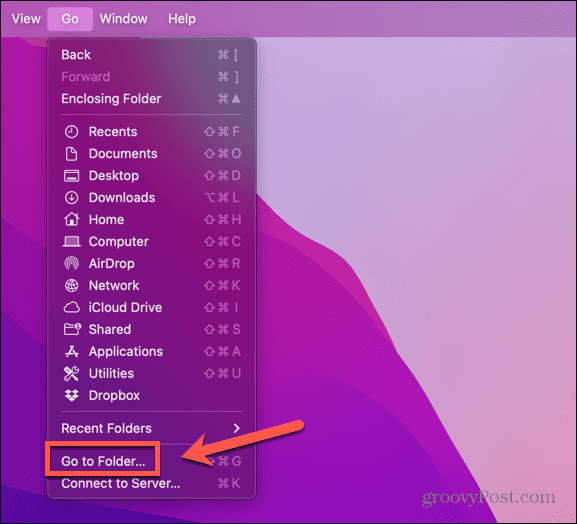
- Vrsta ~/Library/Preferences in pritisnite Vnesite.
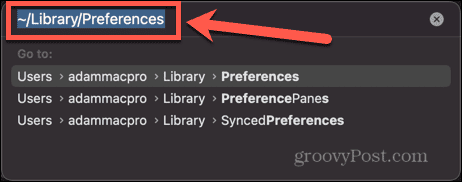
- Poiščite naslednje datoteke:
jabolko. Keyboard-Settings.extension.plist
com.apple.keyboardservicesd.plist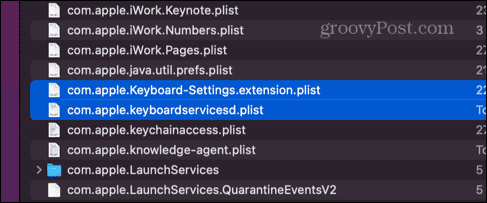
- Če obstajajo še kakšne com.apple.tipkovnica Datoteke PLIST, izberite tudi njih.
- Datoteke povlecite v smetnjak ali kliknite z desno miškino tipko in izberite Premakni v koš.
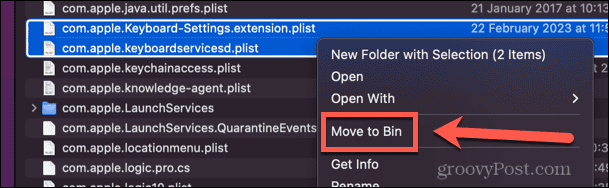
- Znova zaženite Mac in datoteke bodo znova ustvarjene s privzetimi nastavitvami.
- Preizkusite svojega Izbriši ponovno ključ.
7. Ponastavi PRAM
VOZIČEK pomeni Parameter Random Access Memory na vašem Macu pa shranjuje pomembne informacije, na primer, kateri disk je zagonski disk, glasnost vašega zvočnika in drugo. S ponastavitvijo PRAM-a je vredno poskusiti, da vidite, ali odpravlja vaše težave.
Koraki, ki jih morate upoštevati, bodo odvisni od vrste Maca, ki ga uporabljate.
Če želite ponastaviti PRAM na Macu:
- Na starejših računalnikih Intel Mac izklopite svoj Mac.
- Pritisnite gumb za vklop in takoj pritisnite in držite Cmd+Možnost+P+R.
- Držite približno 30 sekund.
- Pri starejših računalnikih Mac boste morda slišali zagonski zvonec. Držite, dokler ne zaslišite drugega zvonca.
- Spustite tipke in Mac bi se moral zagnati kot običajno.
- Na Macu z Apple Silicon zgornji koraki ne bodo delovali. Namesto tega popolnoma izklopite Mac, ga pustite izklopljenega vsaj 30 sekund in ga znova zaženite.
- Preizkusite svojega Izbriši ponovno ključ.
8. Očistite svojo tipkovnico
Če nobeden od zgornjih popravkov ne deluje, je težava morda strojna in ne programska. Pogost vzrok za okvaro ključa je, ko pod ključe zaide umazanija. Lahko kupite pločevinke s stisnjenim zrakom z dolgimi šobami, ki so namenjene odstranjevanju te vrste smeti.
Poskusite to in preverite, ali lahko odpravite vzrok ovire.
9. Brisanje besedila brez uporabe tipke Delete
Če nobeden od zgornjih popravkov ne deluje, je morda vaš Izbriši ključ ni uspel. Nič ne traja večno in vaša tipkovnica ni izjema. Vendar, če ostale vaše tipke delujejo dobro, morda ne boste želeli razmišljati o nakupu popolnoma nove tipkovnice. V tem primeru lahko besedilo v računalniku Mac izbrišete na več načinov, ne da bi uporabili Izbriši ključ.
Za brisanje besedila brez uporabe tipke Delete v Macu:
- Pritisnite Ctrl+H za brisanje znaka pred kazalcem (privzeto preglasen v Wordu)
- Pritisnite Ctrl+D za brisanje znaka za kazalcem
- Označite besedilo, ki ga želite izbrisati, kliknite z desno tipko miške in izberite Cut
- Pritisnite Ctrl+K za brisanje od kazalca do konca vrstice ali odstavka
Odpravljanje težav z računalnikom Mac
Če imate težave s tipko Mac Delete, ki ne deluje, upamo, da je eden od zgornjih popravkov rešil težavo. Če najdete katero koli alternativno metodo, ki vam ustreza, nam to sporočite v spodnjih komentarjih.
Obstajajo še drugi koristni nasveti, da veste, če imate težave z računalnikom Mac. Če se naučite, kaj storiti, če ne morete pridobite macOS za namestitev, ali če imate težave z zvokom na vašem računalniku Mac. Oglejte si tudi naš vodnik po odpravljanje najverjetnejših težav z računalnikom Mac.


