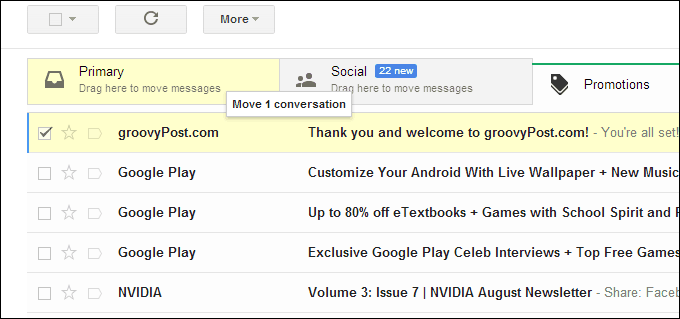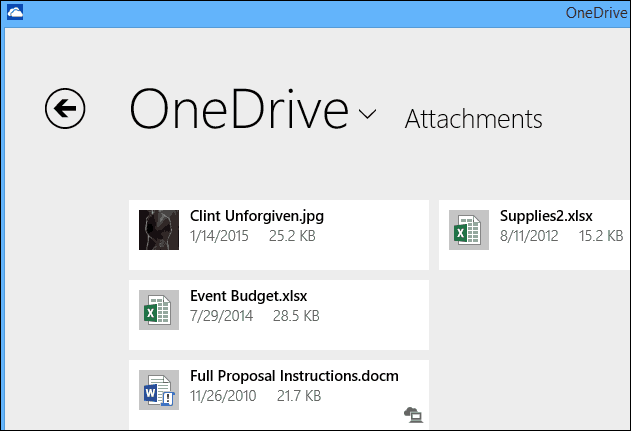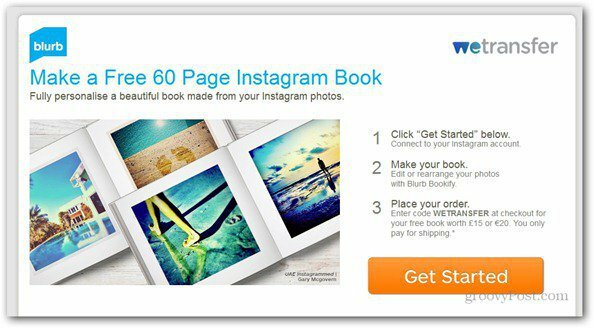Kako ponastaviti na privzeti načrt porabe energije v sistemu Windows 11
Microsoft Windows 11 Junak / / July 07, 2023

Objavljeno

Načrti porabe energije vam omogočajo nadzor nad porabo energije vašega računalnika, vendar boste morda želeli ponastaviti na privzeti načrt porabe energije, potem ko naredite nekaj sprememb. Evo kako.
Če naredite več prilagoditev nastavitev napajanja ali zaslona ali se tako odločite ustvarite načrt porabe energije po meri na vašem prenosnem računalniku, bo morda prišel čas, ko boste želeli ponastaviti na privzeti načrt porabe v sistemu Windows 11.
Velik del funkcionalnosti vašega računalnika je odvisen od njegove porabe energije. Nastavite lahko načrt porabe energije za optimalno delovanje, učinkovitost porabe energije, da preživite dan s polnjenjem, ali nekje vmes z različnimi nastavitvami po meri.
Načrt po meri vam omogoča konfiguracijo porabe energije glede na vaše potrebe. Vendar pa bi morda želeli začeti znova oz popraviti ohranjevalnik zaslona s ponastavitvijo privzetih načrtov porabe energije v računalniku z operacijskim sistemom Windows 11. Evo kako.
Kako ponastaviti na privzeti načrt porabe energije v sistemu Windows 11
Načrti porabe energije vam omogočajo, da nadzirate, kako vaš računalnik porablja energijo s konfiguracijo nastavitev strojne opreme in sistema. Na primer, lahko prilagodite način spanja in svetlost zaslona nastavitve, da vaš prenosnik preživi dan. Načrt, ki ga uporabljate, temelji na tem, kar potrebujete za optimizacijo delovanja sistema, porabo energije in vzdrževanje življenjske dobe baterije.
Včasih boste morda želeli začeti od nič, potem ko ste večkrat prilagodili nastavitve načrta porabe energije. Ponastavitev načrta porabe energije vam omogoča prav to, postopek pa je v sistemu Windows 11 preprost.
Za ponastavitev na privzeti načrt porabe v sistemu Windows 11:
- Pritisnite Windows ključ do zaženite meni Start.
- Vrsta Nadzorna plošča in izberite najboljši rezultat iskanja.
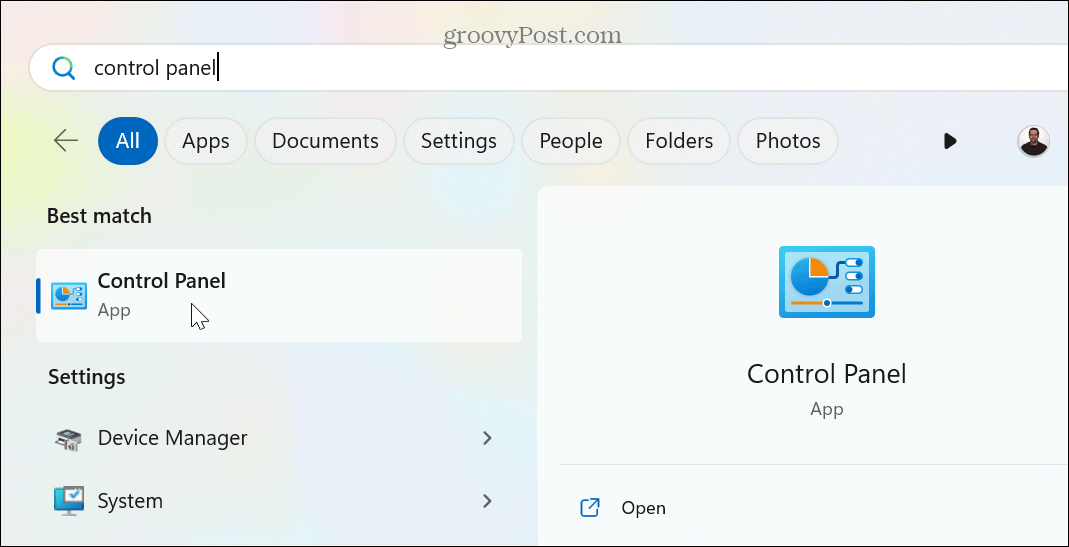
- Kliknite na Ogled po spustnem meniju in izberite Velike ikone možnost v meniju.

- Izberite Možnosti napajanja med razpoložljivimi elementi na zaslonu nadzorne plošče.
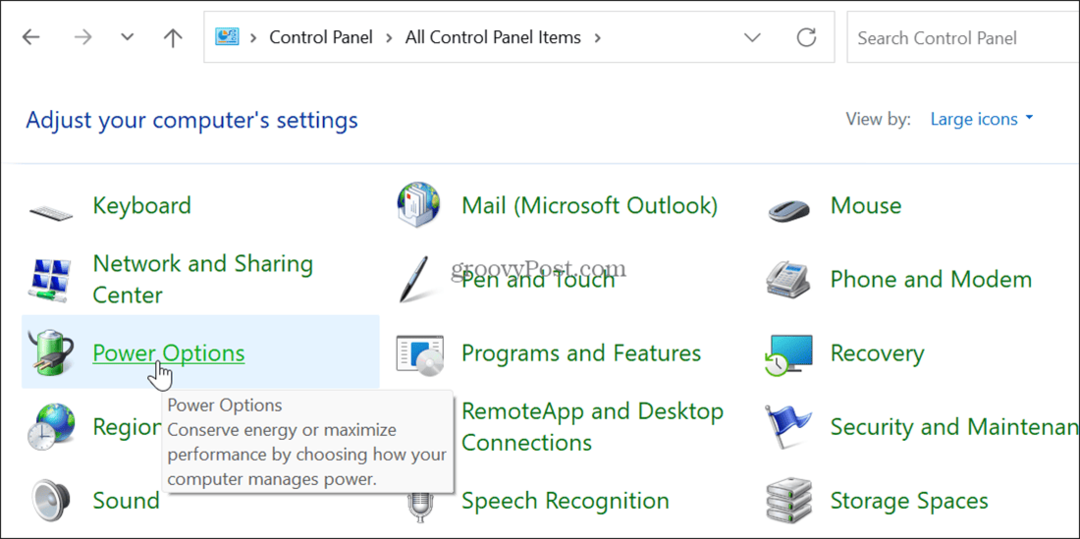
- Poiščite načrt, ki ga želite obnoviti, in izberite Spremenite nastavitve načrta možnost zraven.

- Kliknite na Obnovi privzete nastavitve za ta načrt možnost.
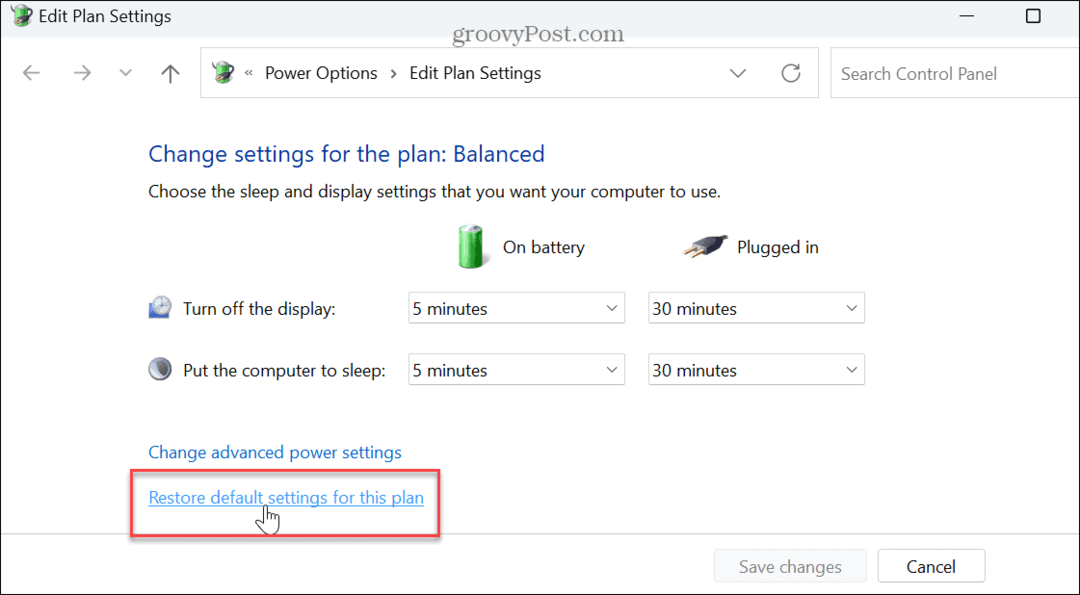
- Kliknite na ja ko se prikaže potrditveno sporočilo.

- Druga možnost je, da kliknete Spremenite napredne nastavitve napajanja gumb.
- Kliknite na Obnovi privzete nastavitve načrta gumb, ko je Napredne nastavitve pojavi se okno.
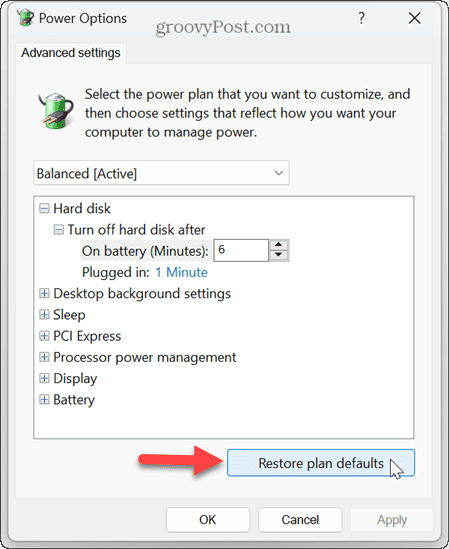
- Izberite ja ko se prikaže potrditveno sporočilo.
- Kliknite Prijavite se in v redu za preverjanje sprememb.
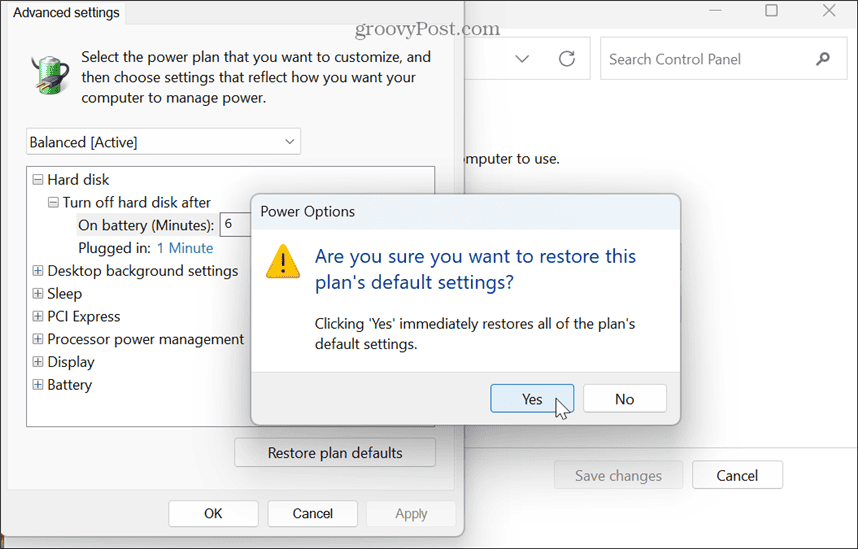
Kako ponastaviti vaš trenutni načrt porabe energije na privzeto z uporabo Windows PowerShell
Uporabite lahko tudi terminal Windows, da prilagodite nastavitve načrta porabe energije in jih vrnete na privzete nastavitve.
Zaradi jasnosti to pomeni, da lahko uporabite novo aplikacijo Windows Terminal ali neposredno uporabite Windows PowerShell. Uporabite lahko tudi starejši ukazni poziv.
Če želite ponastaviti trenutni načrt porabe energije s pomočjo PowerShell:
- Kosilo PowerShell kot skrbnik.
- Ko se terminal zažene, vnesite naslednji ukaz in pritisnite Vnesite:
powercfg -obnovljene privzete sheme

- Ko se ukaz zažene, bo trenutni načrt porabe energije ponastavljen na privzete nastavitve.
Upravljanje nastavitev zaslona v sistemu Windows 11
Če ste sčasoma večkrat spremenili nastavitve načrta porabe energije, morate včasih začeti iz nič. Z zgornjimi koraki lahko ponastavite privzeti načrt porabe energije v sistemu Windows 11 in začnete iz nič.
V sistemu Windows 11 lahko prilagodite druge možnosti napajanja. Na primer, lahko upravljate, kdaj vaš Računalnik preide v način mirovanja. Če raje uporabljate način mirovanja, se pozanimajte o nastavitev časa mirovanja v sistemu Windows 11.
Če želite v svojem računalniku prihraniti energijo, ki je dobra tudi za okolje, preverite, kako uporabite energetska priporočila v sistemu Windows 11. In če želite izvedeti več o nastavitvah napajanja vašega računalnika, lahko preverite podprte napajalne funkcije v sistemu Windows 11.