Kako onemogočiti upravitelja opravil v sistemu Windows 11
Microsoft Windows 11 Junak / / July 05, 2023

Objavljeno

Upravitelj opravil je zmogljiv pripomoček v vašem računalniku, vendar če želite omejiti dostop do njega, sledite korakom v tem priročniku.
Upravitelj opravil je zmogljiv vgrajen pripomoček, ki vam nudi informacije o programski opremi, storitvah in strojni opremi v vašem sistemu. Čeprav je to popoln pripomoček za odpravljanje težav z aplikacijami in drugimi težavami, ga boste morda želeli onemogočiti Upravitelj opravil v sistemu Windows 11.
Pripomoček Upravitelj opravil ponuja podatke o aplikaciji in sistemu v realnem času ter je dragocen pri odpravljanju težav. Uporabite ga lahko na primer za končanje procesov, končanje opravil aplikacij in poiščite čas delovanja vašega računalnika.
Vendar, če imate neizkušenega uporabnika, morda ne želite, da nekateri uporabniki dostopajo do njega in izvajajo neželene sistemske spremembe. Evo, kako to storiti.
Kako onemogočiti upravitelja opravil v sistemu Windows 11 prek pravilnika skupine
Če želite omejiti dostop upravitelja opravil, lahko uporabite a Pravilnik skupine pravilo, da to storite.
Opomba: Ta možnost uporablja urejevalnik pravilnika skupine, ki je na voljo samo v izdajah Windows 11 Pro, Education in Enterprise. Ti lahko nadgradite z Home na Pro ali nadaljujte z naslednjim korakom, če uporabljate Windows 11 Home.
Če želite onemogočiti upravitelja opravil prek pravilnika skupine v sistemu Windows 11:
- Pritisnite Tipka Windows + R za zagon Teči pogovorno okno.
- Vrsta gpedit.msc in kliknite v redu ali pritisnite Vnesite.
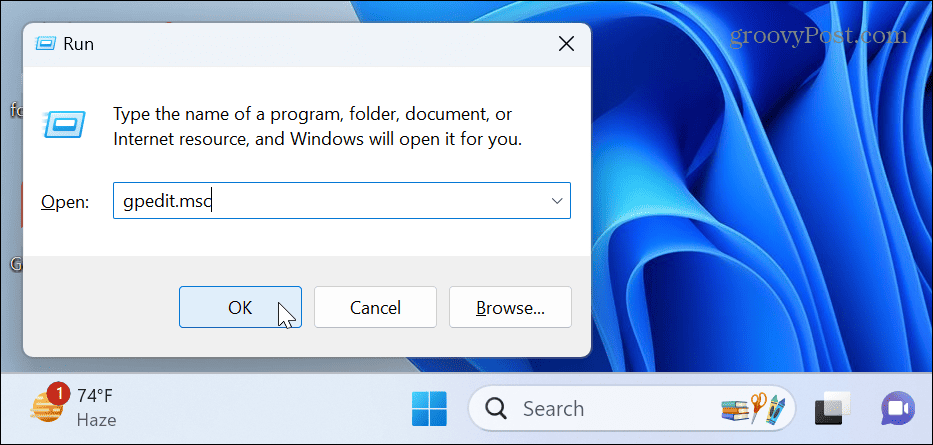
- Ko se odpre urejevalnik pravilnika skupine, se pomaknite na naslednjo pot:
Uporabniška konfiguracija > Administrativne predloge > Sistem > Možnosti Ctrl+Alt+Del
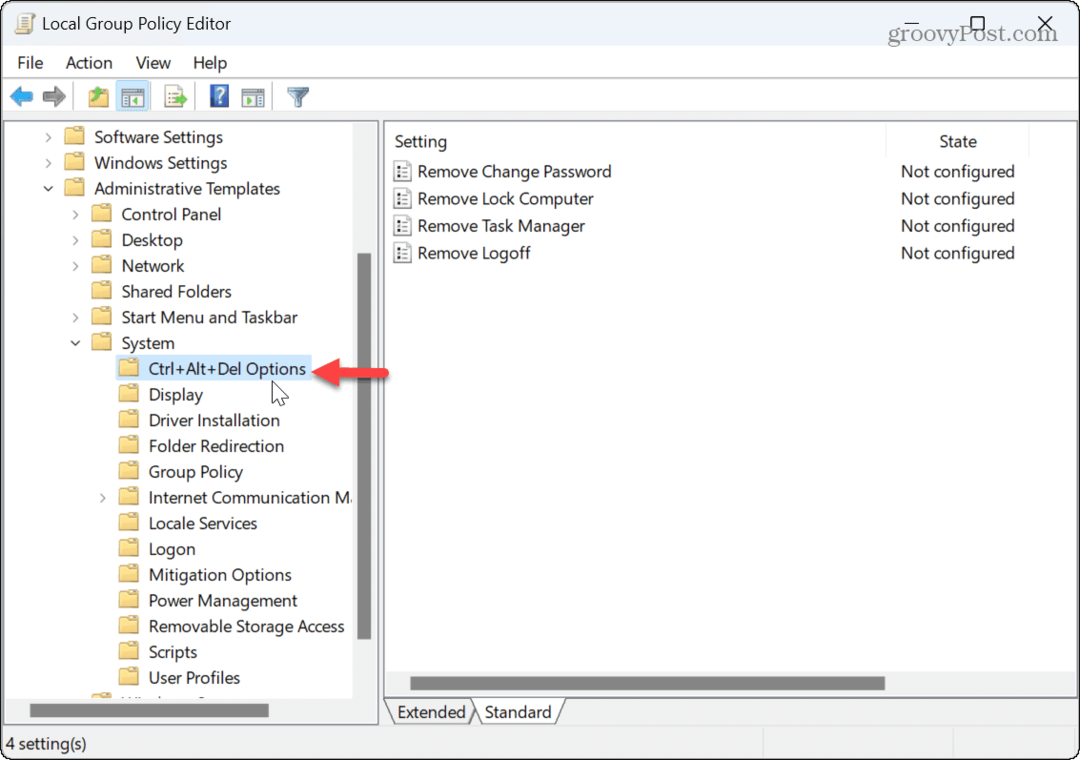
- Kliknite na Odstranite upravitelja opravil pravilnik v desnem podoknu.
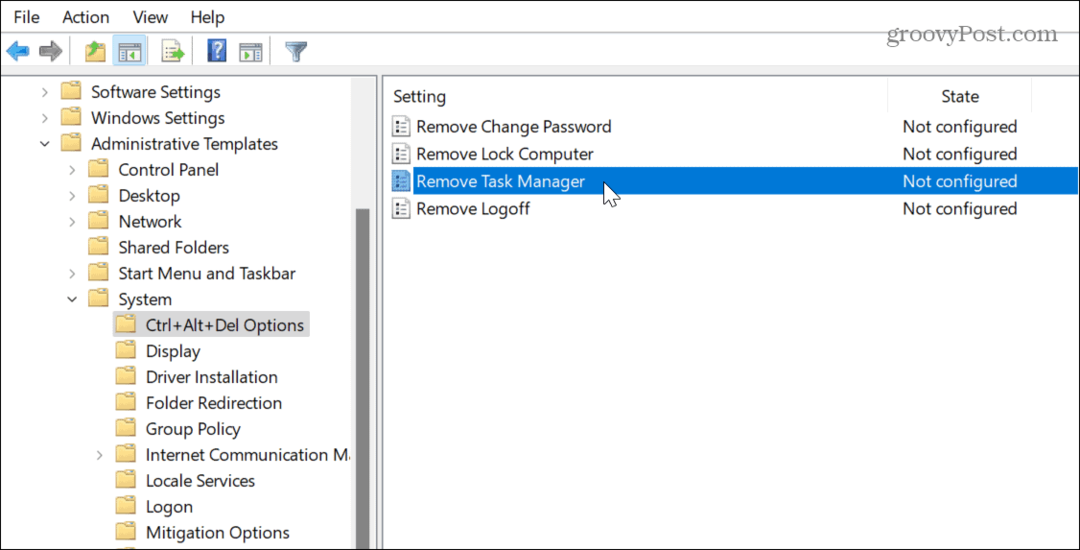
- Nastavite pravilnik na Omogočeno in kliknite Prijavite se in v redu da shranite spremembe.
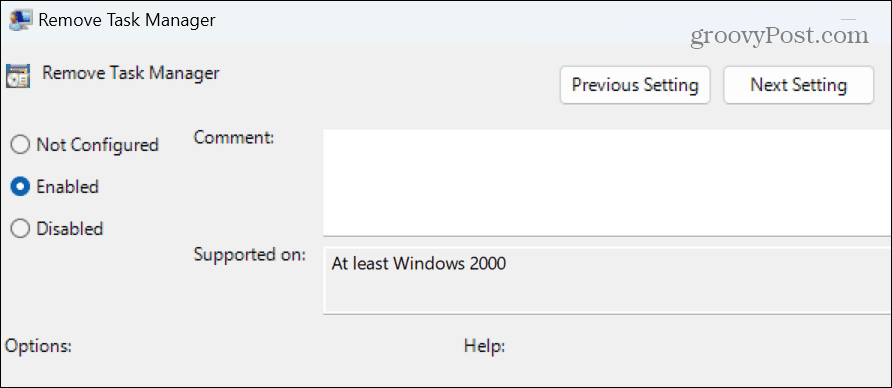
- Ko uporabniki poskušajo odprite upravitelja opravil, jih bo pozdravilo sporočilo, ki nakazuje, da jih je skrbnik onemogočil.

Kako onemogočiti upravitelja opravil prek registra
Če uporabljate domačo različico sistema Windows 11 ali bi preprosto raje uporabili register, da onemogočite upravitelja opravil, lahko.
Opomba: Ta postopek zahteva, da spremenite vrednosti v registru. Spreminjanje ali brisanje napačne vrednosti lahko povzroči nestabilen sistem ali sistem, ki ga ni mogoče zagnati. Prepričaj se da varnostno kopirajte register in ustvarite obnovitveno točko najprej obnovite svoj računalnik, če gre kaj narobe.
Če želite onemogočiti upravitelja opravil s pomočjo registra Windows:
- Pritisnite Tipka Windows + R odpreti Teči pogovorno okno.
- Vrsta regedit in kliknite v redu ali pritisnite Vnesite.
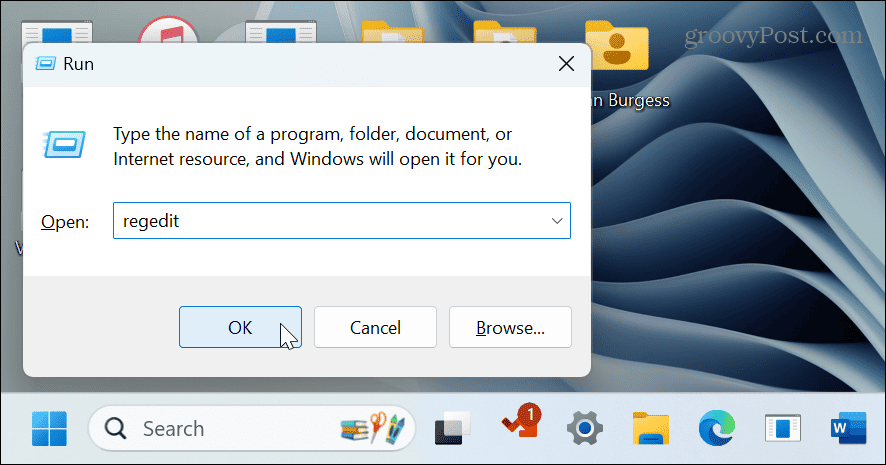
- Pomaknite se do naslednje poti:
HKEY_CURRENT_USER\Software\Microsoft\Windows\CurrentVersion\Policies\System
- Z desno miškino tipko kliknite sistemsko mapo in izberite Novo > DWORD (32-bitna) vrednost).

- Poimenujte vrednost Onemogoči upravitelja opravil.
- Podatke o vrednosti nastavite na 1 in kliknite v redu.
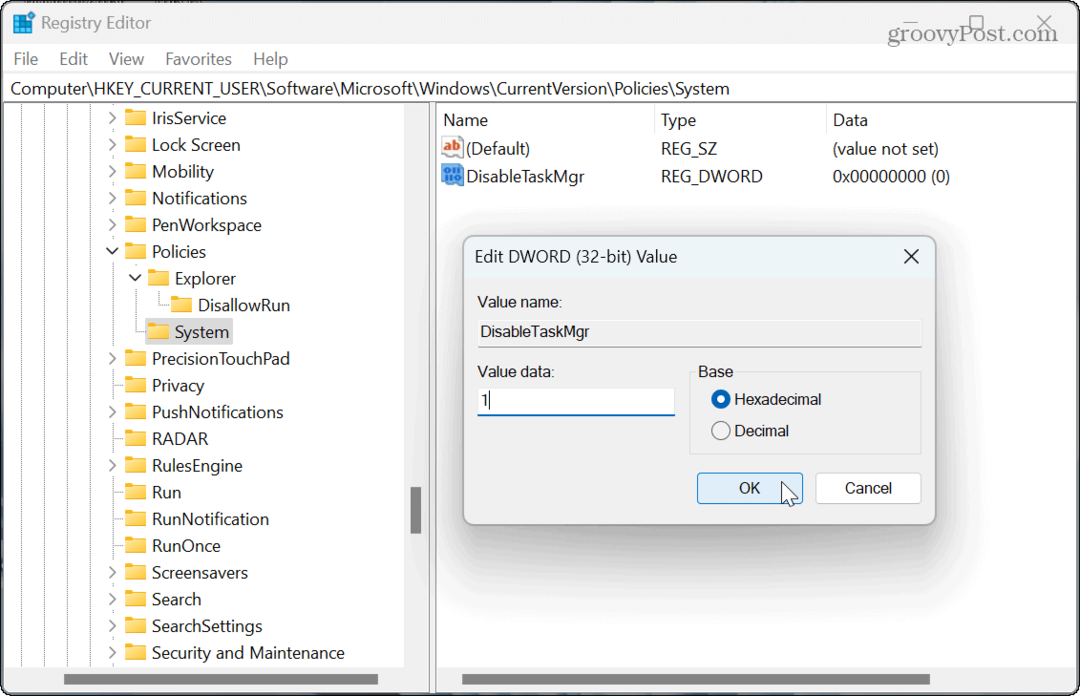
- Zaprite urejevalnik registra in znova zaženite Windows 11.
Upravitelj opravil je zdaj onemogočen in če ga uporabniki poskušajo odpreti, bodo videli obvestilo, da ga je skrbnik onemogočil. Če ga želite v prihodnosti znova omogočiti, se vrnite v register in nastavite Onemogoči upravitelja opravil vrednost za 0.
Kako onemogočiti upravitelja opravil z ukazno vrstico
Če za upravljanje sistema raje uporabljate ukazno vrstico, lahko s terminalom PowerShell onemogočite ali omogočite upravitelja opravil.
Zaradi jasnosti lahko te ukaze uporabite z lupino Windows PowerShell, novejšim terminalom Windows ali starejšim ukaznim pozivom.
Če želite onemogočiti upravitelja opravil v ukazni vrstici:
- Pritisnite tipko Windows, vnesite PowerShellin izberite Zaženi kot skrbnik povezavo v meniju Start.
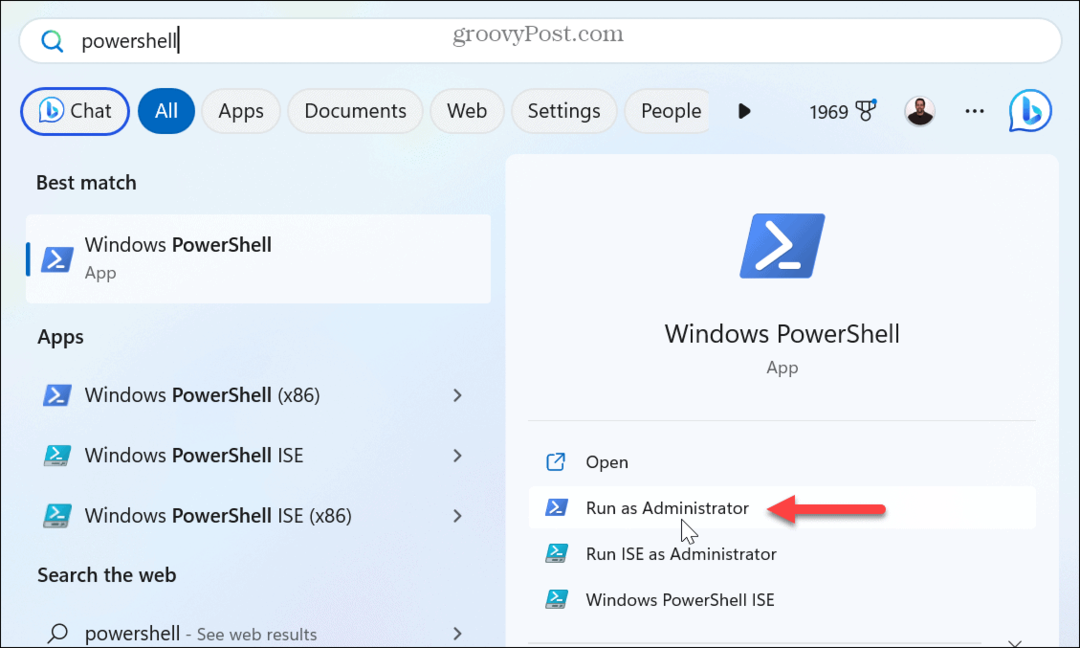
- Ko se terminal odpre, vnesite naslednji ukaz in pritisnite Vnesite:
reg add HKCU\Software\Microsoft\Windows\CurrentVersion\Policies\System /v DisableTaskMgr /t REG_DWORD /d 1 /f
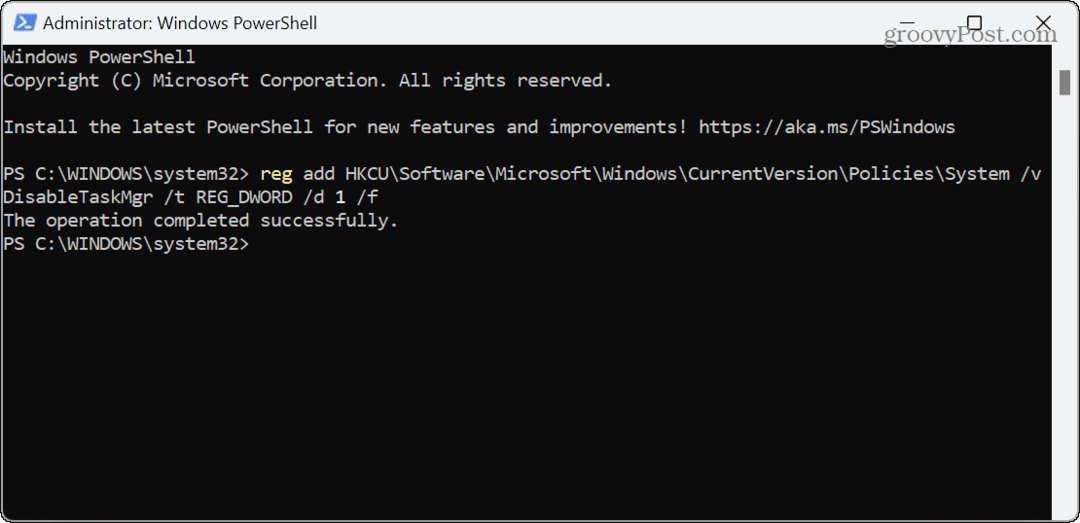
- Če želite v prihodnosti znova omogočiti upravitelja opravil, zaženite naslednji ukaz:
reg dodaj HKCU\Software\Microsoft\Windows\CurrentVersion\Policies\System /v DisableTaskMgr /t REG_DWORD /d 0 /f
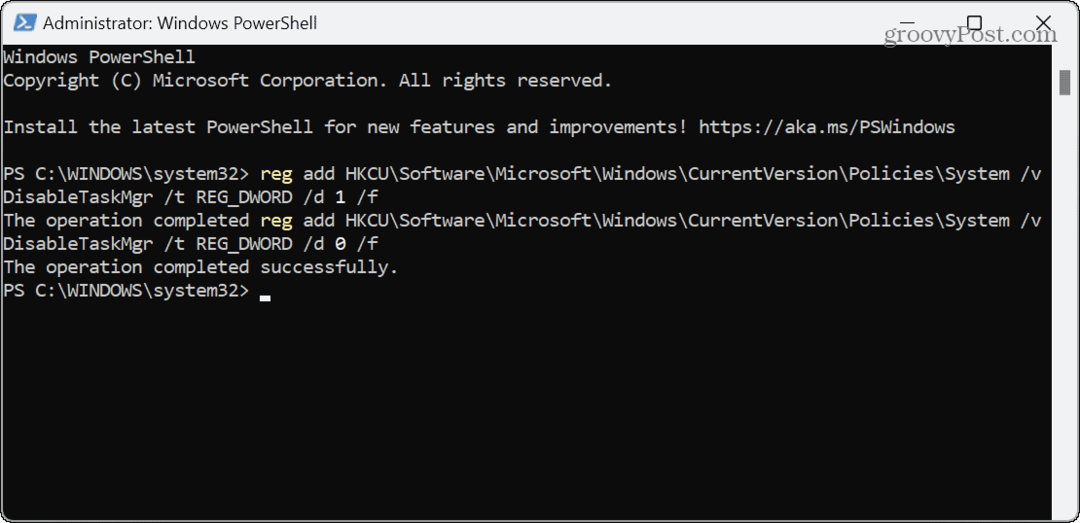
Uporaba upravitelja opravil v sistemu Windows 11
Upravitelj opravil je zmogljiv vgrajen pripomoček Windows, ki služi številnim namenom in je ključnega pomena pri odpravljanju težav. Če pa ne želite neželenih sistemskih sprememb, ga onemogočite za druge uporabnike osebnih računalnikov po zgornjih korakih.
Obstajajo še druge stvari, ki jih boste morda želeli narediti s pripomočkom Windows. Na primer, morda želite narediti Upravitelj opravil je vedno prikazan vrh drugih oken. Morda boste želeli uporabiti upravitelja opravil spremljajte porabo energije aplikacije.
Če želite, da se določen razdelek vedno prikaže, ko zaženete upravitelja opravil, lahko spremenite zagonsko stran upravitelja opravil. In če še vedno uporabljate Windows 10, se naučite, kako naj upravitelj opravil odpre določen zavihek.



