Kako premakniti okno zunaj zaslona v sistemu Windows 11
Microsoft Windows 11 Junak / / July 05, 2023

Objavljeno

Frustrirajuće je, ko se okno premakne z zaslona. V tem priročniku vam bomo pokazali, kako premaknete okno izven zaslona, da ga boste lahko videli.
Ali se vam je kdaj zgodilo, da se eno od oken, v katerih delate, premakne z zaslona? To je frustrirajoče in morda mislite, da je okno za vedno izginilo. Vendar pa lahko v sistemu Windows 11 premaknete okno zunaj zaslona.
Na žalost ne morete preprosto povleči zaslona nazaj v svoje vidno polje. Vendar obstajajo vgrajeni Funkcije sistema Windows 11 ki vam omogočajo obnovitev manjkajočega okna, ki ga potrebujete za nadaljevanje dela.
V tem vodniku vam bomo pokazali nekaj različnih načinov, kako lahko obnovite izgubljeno okno zunaj zaslona.
Zakaj se Windows premakne izven zaslona
Če imate a nastavitev dvojnega monitorja ali uporabite prenosni računalnik s priklopno postajo in sekundarnim monitorjem, se lahko okna pogosto premaknejo z zaslona. Na primer, odklop sekundarnega monitorja, ne da bi ga izklopili
V nekaterih primerih lahko aplikacija premakne okno z zaslona in ga ne vrne. Ne glede na razlog lahko premaknete okno zunaj zaslona v sistemu Windows 11 z naslednjimi triki.
Za obnovitev okna uporabite pogled opravil
Windows 10 vključuje Kaskadna okna in Prikaži zložena okna možnost, vendar manjka v sistemu Windows 11. Vendar je eden bolj enostavnih načinov za obnovitev okna zunaj zaslona tako, da kliknete Pogled opravil gumb. Če imate skrit gumb Pogled opravil, ga lahko znova omogočite.
Prikazala se bodo vsa odprta okna aplikacij in lahko kliknete tistega, ki ga želite videti. Upoštevajte, da se prikaže, ko uporabite gumb Pogled opravil možnosti virtualnega namizja tudi če ga še niste nastavili.
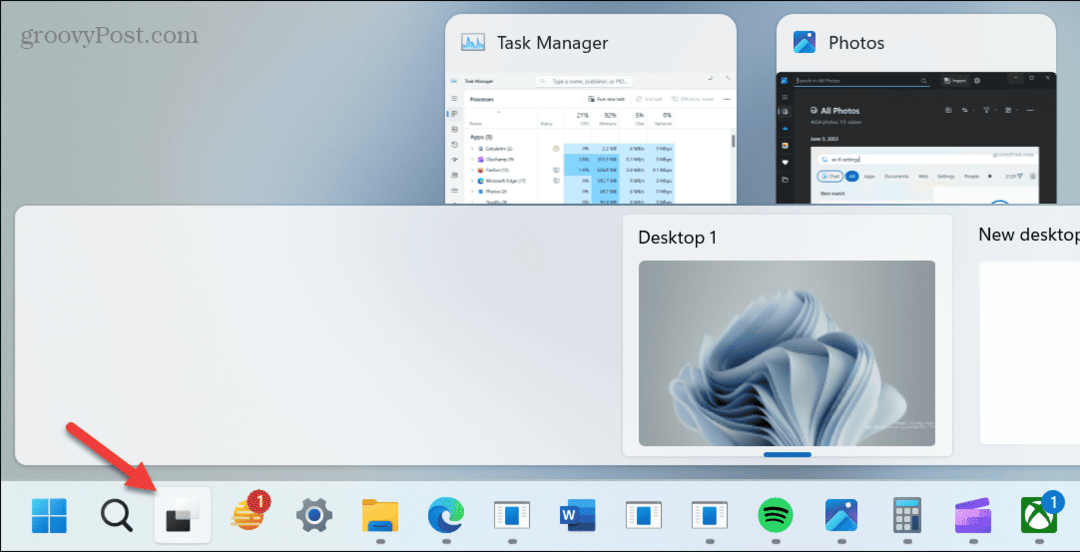
Torej, morda raje pritisnete Alt + Tab za enostaven dostop. Drži Alt tipko in pritisnite Tab dokler ni označeno okno, ki ga želite videti. Pustite bližnjica na tipkovniciin okno se bo pojavilo.
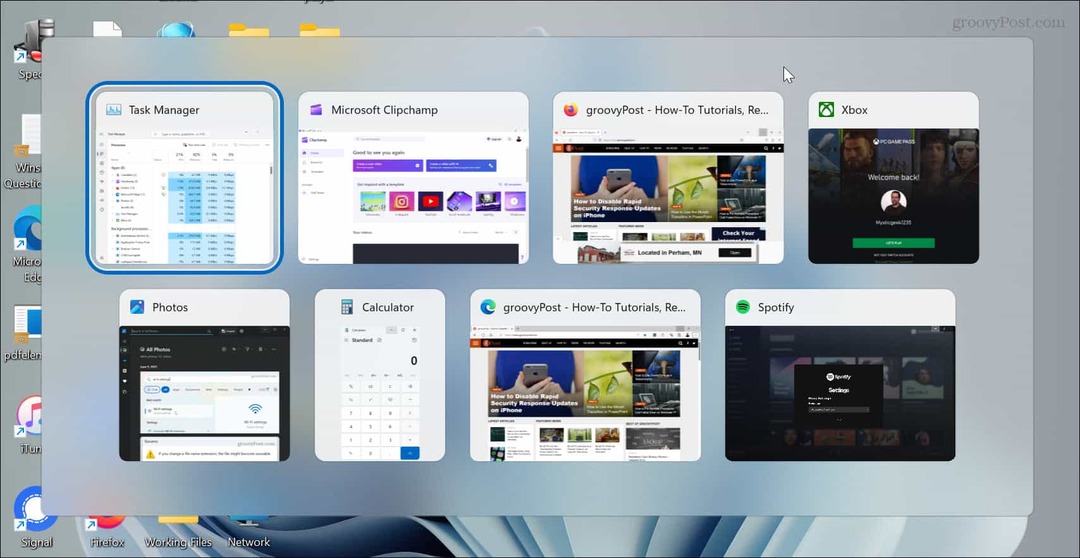
Lahko tudi pritisnete Ctrl + Alt + Tab da ostane pogled opravil odprt in uporabite puščične tipke ali miško, da izberete želeno okno.
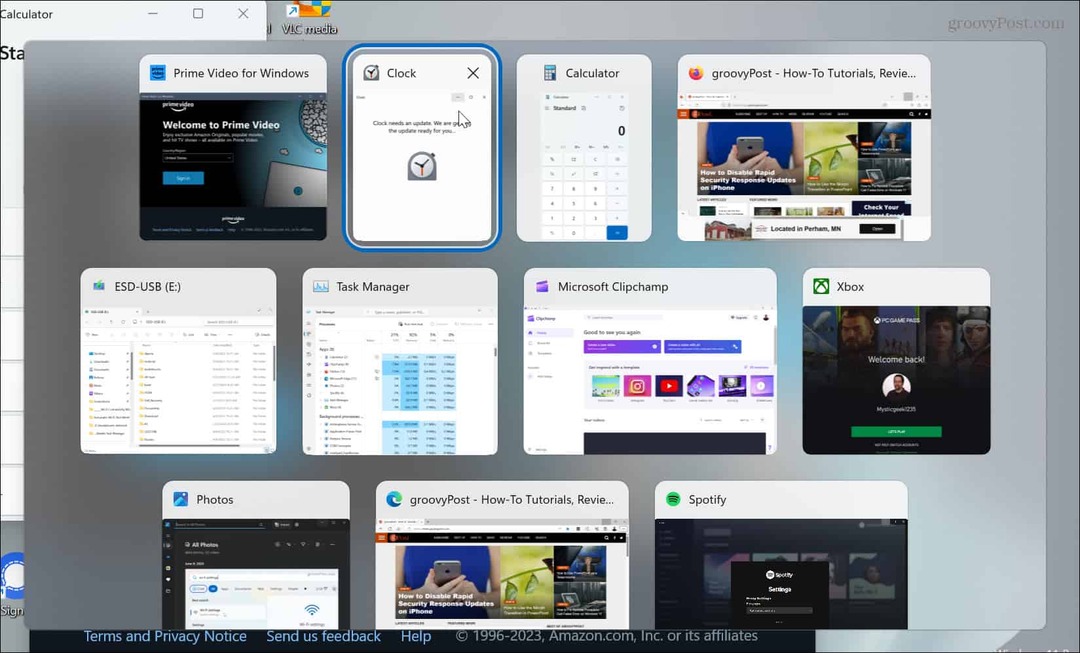
Uporabite funkcijo zapenjanja
Druga možnost je uporaba funkcije Snap. Torej, če želite vse narediti prek tipkovnice, pritisnite Alt + Tab in izberite okno, ki ga želite. Pritisnite tipko Windows ključ in levo oz puščica desno tipko, da ga zaskočite na želeno stran zaslona.
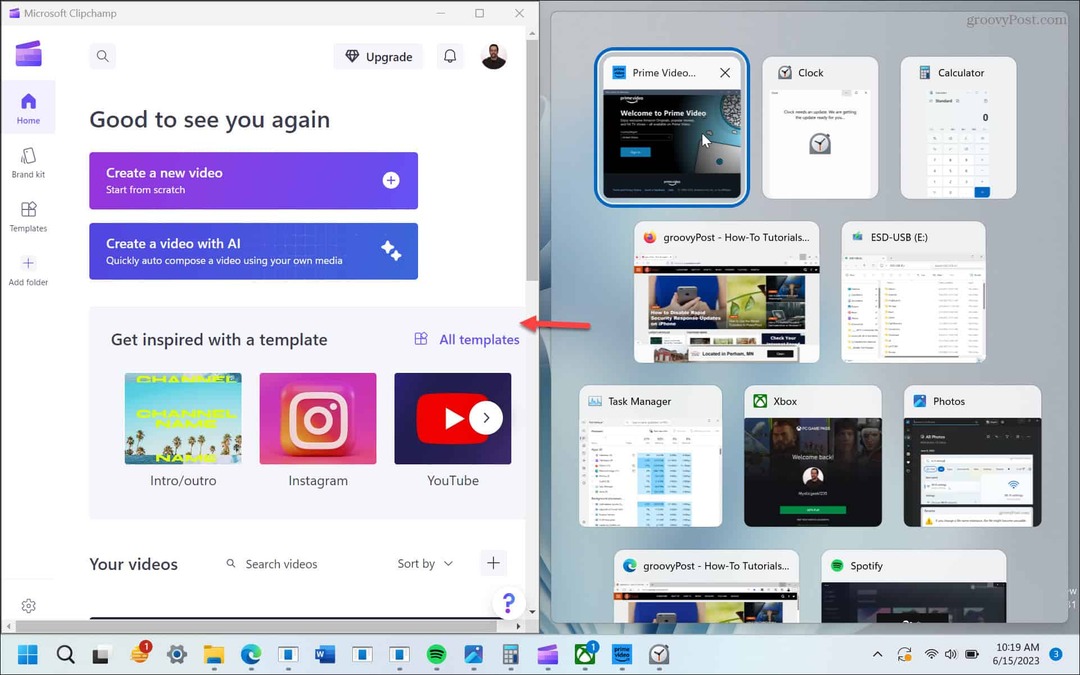
Prav tako lahko pritisnete Tipka Windows + Z bližnjica na tipkovnici do prikažite možnost Snap Layouts in izberite, kje na zaslonu želite.
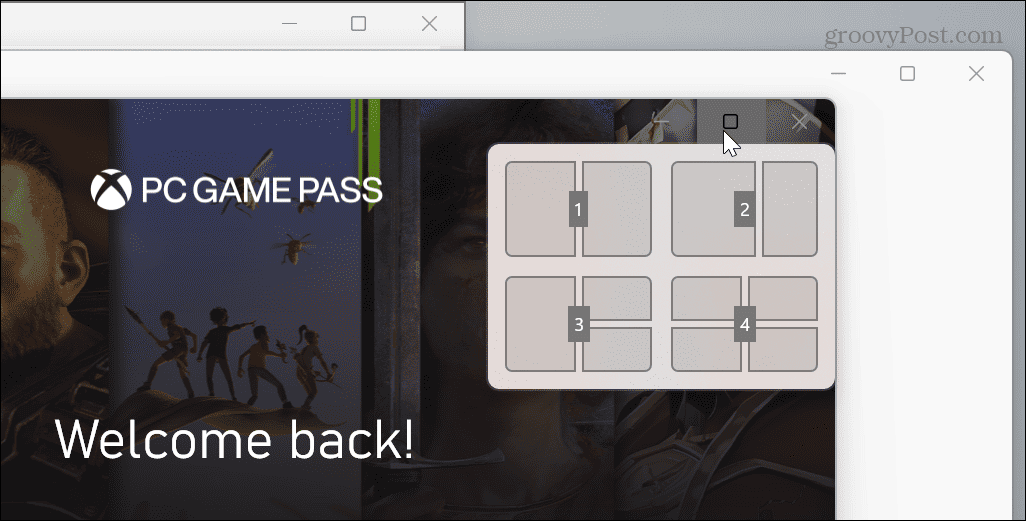
Uporabite funkcijo premikanja
Druga možnost je izbira okna z Alt + Tab in z uporabo Premakni se funkcijo, da jo postavite kamor želite.
Torej, na primer, uporabite Alt + Tab da izberete okno zunaj zaslona. Drži Shift in desni klik the ikono aplikacije v opravilni vrstici in izberite Premakni se iz kontekstnega menija.
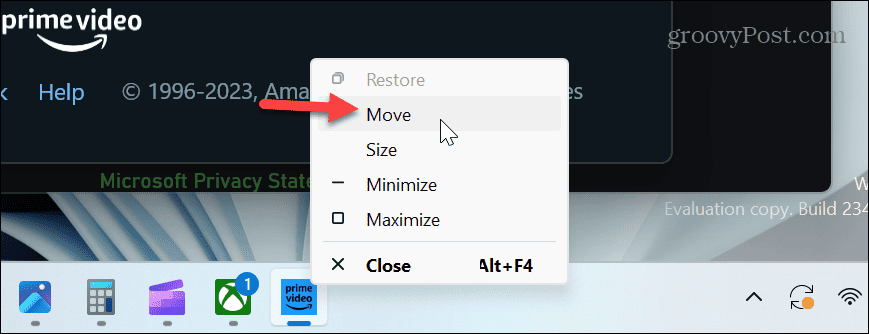
Kazalec se bo spremenil v večsmerno puščico, kar pomeni, da je v »Načinu premikanja«. Pritisnite katero koli puščično tipko, da premaknete okno zunaj zaslona, da si ga lahko ogledate na glavnem zaslonu.
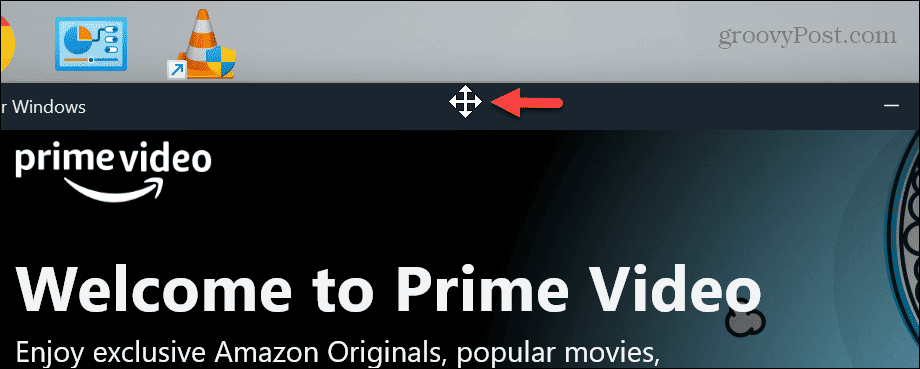
Obnovite okna zunaj zaslona
Ne glede na to, ali je to zaradi prenosnika, povezanega s priklopno postajo, ali aplikacije, ki premakne vaša okna izven zaslona, je nadležno. Če pa morate premakniti okno zunaj zaslona v sistemu Windows 11, vam bo katera koli od zgornjih metod omogočila, da ga pridobite.
Če ste novi v sistemu Windows 11, se boste morda želeli naučiti še drugih nasvetov in trikov. Mnogi uporabniki na primer ne marajo osrednjega gumba Start, vendar vam je lahko premakni Start v levi kot.
Ste sili pripomočkov, ki se pojavljajo ves čas? Ti lahko ustavite ploščo s pojavnimi pripomočki oz jih popolnoma onemogočite. In če niste zadovoljni z novim uporabniškim vmesnikom, si oglejte te aplikacije za prilagajanje sistema Windows 11.



