Kako popraviti, da Excel ne razvršča pravilno števil
Microsoftova Pisarna Urad Microsoft Excel Junak Excel / / July 04, 2023

Objavljeno
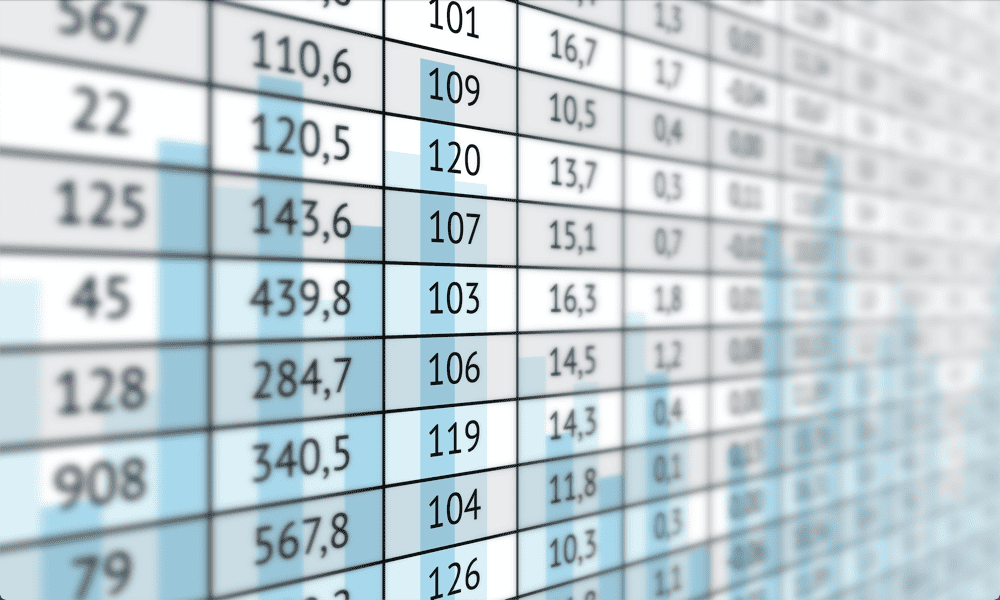
Ali imate težave s tem, da Excel ne razvršča pravilno številk? Če je tako, je tukaj nekaj popravkov, ki bi jih morali poskusiti.
Ko kopirate podatke v Excelu iz zunanjih virov, lahko kopirate tudi dodatne znake, ki niso prikazani v vaših celicah, vendar se tam še vedno skrivajo in čakajo, da vam povzročijo težave.
Ti znaki, ki jih ni mogoče natisniti, se lahko uporabljajo za podajanje informacij o oblikovanju, na primer, kdaj vstaviti prelom vrstice. Znak ni prikazan v Excelu, vendar je še vedno vključen v vašo celico.
Če imate številske podatke, ki vključujejo te znake, lahko to storite, ko poskusite razvrstite svoje podatke, ne deluje po pričakovanjih. Če se vam to zdi znano, se po spodnjih korakih naučite, kako popraviti, da Excel ne razvršča pravilno števil.
Kako preveriti število znakov v vsaki celici
Eden od najpogostejših razlogov, da se vaše številke v Excelu ne razvrščajo pravilno, je, ker so v vaše številke vključeni dodatni znaki, ki niso prikazani v celici. To se lahko pogosto zgodi, ko
Obstaja hiter in enostaven način, da s funkcijo LEN preverite, ali so poleg vaših številk skriti še kakšni dodatni znaki.
Če želite preveriti število znakov v vsaki celici s funkcijo LEN:
- Kliknite prazno celico v isti vrstici kot prva celica podatkov, ki jih želite preveriti.
- Vrsta =LEN(
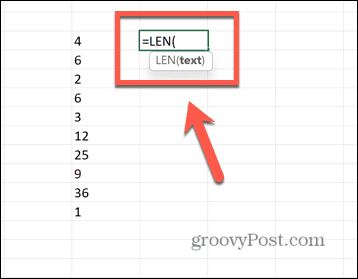
- Izberite prvo celico v svojih podatkih.
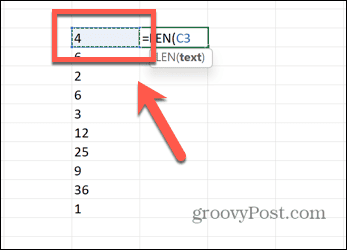
- Vrsta ) in pritisnite Vnesite.
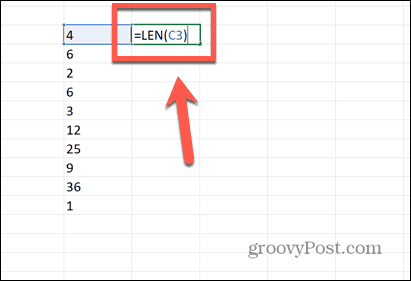
- Formula bo izračunala število znakov v vaši celici.
- Če želite uporabiti formulo za vse svoje podatke, kliknite in pridržite ročico za vlečenje v spodnjem desnem kotu celice.
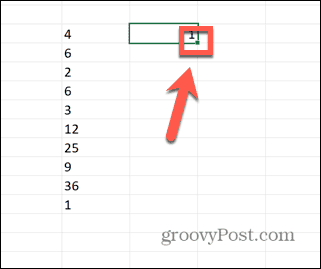
- Povlecite navzdol na dno podatkov.
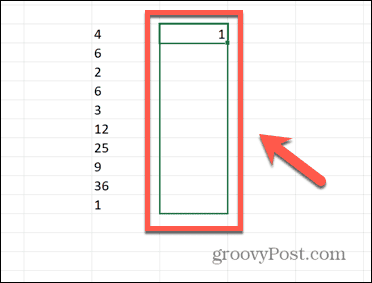
- Spustite kazalec in formula se bo samodejno izpolnila.
- Vsako vrednost primerjajte s številom števk, ki jih vidite v ustrezni celici.
- Če je rezultat vaše formule višji od števila števk v celici, veste, da so v celici dodatni znaki, ki niso vidni. V spodnjem primeru celica prikazuje eno števko, LEN pa nam pove, da sta v celici dva znaka.
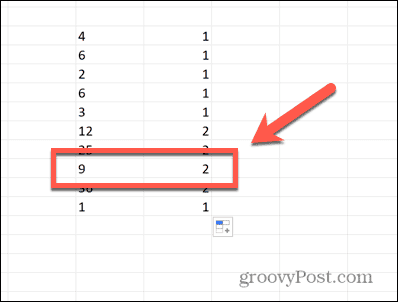
- Sledite korakom v spodnjih razdelkih, da jih odstranite.
Odstranite nenatisljive znake
Če vaše celice vsebujejo nenatisljive znake, jih bo Excel težko pravilno razvrstil. Če ste preizkusili zgornjo metodo in je število znakov v vaši celici preveliko, boste morali pred razvrščanjem podatkov odstraniti vse znake, ki jih ni mogoče natisniti.
K sreči obstaja Excelova funkcija zasnovana za točno to.
Če želite odstraniti nenatisljive znake v Excelu:
- Poiščite prazno celico v isti vrstici kot prvi vnos vaših podatkov.
- Vrsta =ČISTO(
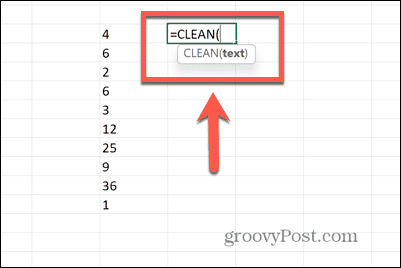
- Kliknite prvo celico svojih podatkov.
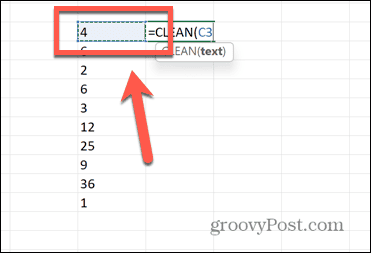
- Vrsta ) in pritisnite Vnesite.
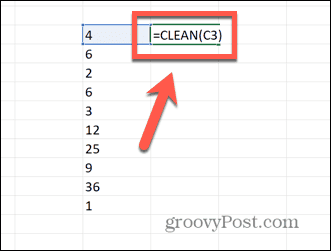
- Vaša nova celica bi morala zdaj vsebovati samo številko, vsi znaki, ki jih ni mogoče natisniti, pa bi bili odstranjeni.
- Če želite uporabiti formulo za vse svoje celice, kliknite in pridržite ročico za vlečenje v spodnjem desnem kotu celice.
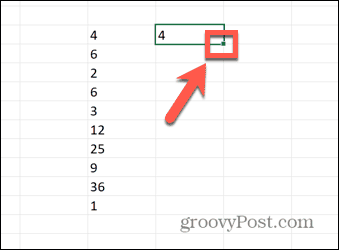
- Povlecite navzdol čez vse celice, kjer želite, da se prikaže formula.
- Vse te celice bi zdaj morale imeti odstranjene nenatisljive znake.
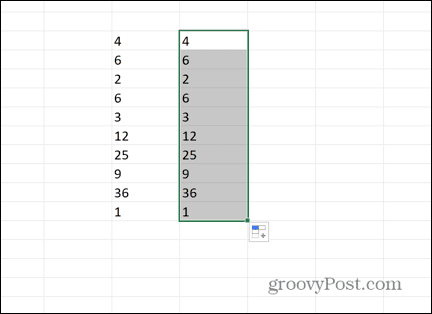
- Lahko preverite, ali so bili dodatni znaki odstranjeni s funkcijo LEN, kot je razloženo zgoraj.
- Kopirajte svoj novo ustvarjeni stolpec.
- Z desno miškino tipko kliknite prvo celico izvirnih podatkov in izberite Posebno lepljenje > Prilepi vrednosti.
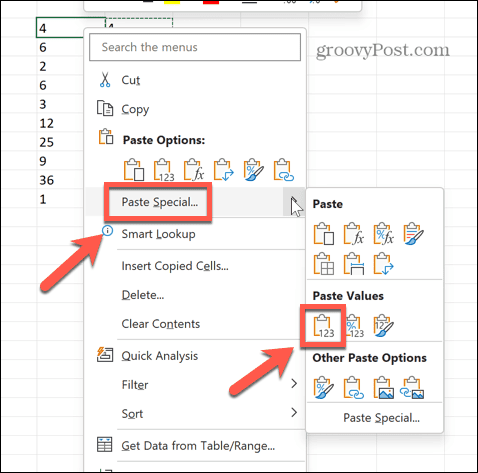
- Zdaj lahko izbrišete stolpec, ki ste ga ustvarili za čiščenje celic.
- Poskusite znova razvrstiti svoje podatke, da vidite, ali je to popravilo stvari.
- Če se podatki še vedno ne razvrstijo pravilno, je verjetno, da so nekatere vaše številke še vedno oblikovane kot besedilo. Če želite to popraviti, si oglejte spodnji razdelek.
Odstrani prostore
Funkcija CLEAN bo odstranila veliko znakov, ki jih ni mogoče natisniti, vendar ne bo odstranila vseh. Funkcija odstrani le prvih 32 nenatisljivih znakov v kodi ASCII (0-31). Če je nenatisljiv znak v vaši celici zunaj tega obsega, ga CLEAN ne bo odstranil.
Na žalost je vsak prazen prostor, ki je najpogostejši nenatisljiv znak v Excelovih preglednicah, koda ASCII 32, zato ga CLEAN ne odstrani. Da se znebimo odvečnih presledkov, moramo uporabiti funkcijo TRIM.
Če želite odstraniti presledke iz številk s funkcijo TRIM:
- Izberite prazno celico v isti vrstici kot prva številka na seznamu, ki ga želite razvrstiti.
- Vrsta =OBREZI(
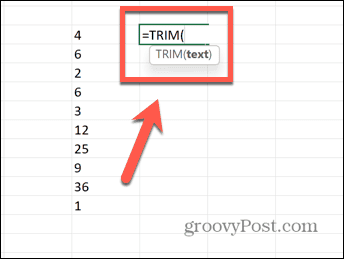
- Izberite zgornjo celico svojih podatkov.
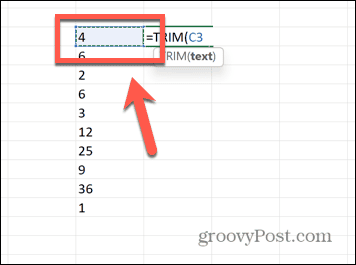
- Vrsta ) in pritisnite Vnesite.
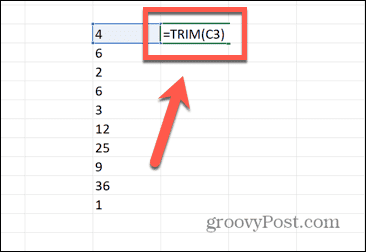
- Vse prazne prostore je treba zdaj izbrisati iz celice.
- Uporabite formulo za preostale celice tako, da kliknete in držite ročico za vlečenje v spodnjem desnem kotu celice.
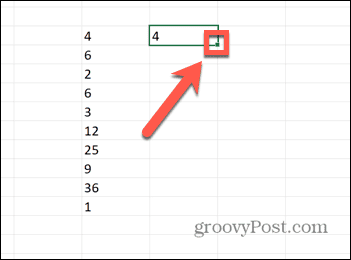
- Povlecite navzdol čez vse celice, v katere želite kopirati formulo.
- Iz vseh vaših celic bi zdaj morali biti odstranjeni presledki.
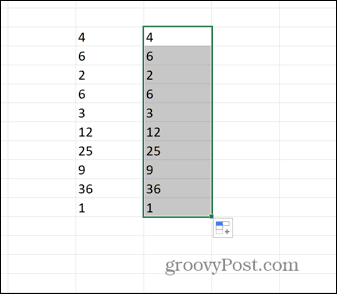
- Kopirajte te nove celice.
- Z desno tipko miške kliknite zgornjo celico izvirnih podatkov in izberite Posebno lepljenje > Prilepi vrednosti.
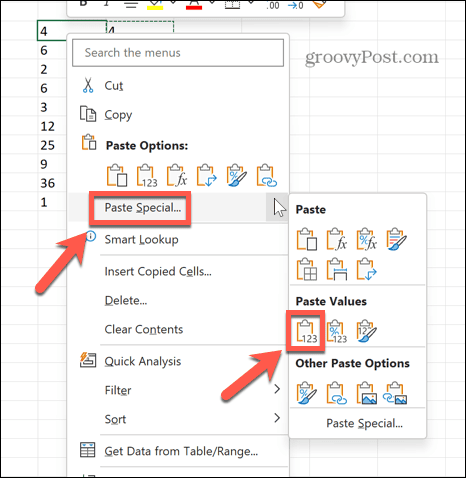
- Novi stolpec lahko izbrišete, saj ga ne boste več potrebovali.
- Poskusite znova razvrstiti podatke. Če še vedno ne deluje, so nekatere celice morda oblikovane kot besedilo, zato boste morali poskusiti s spodnjimi koraki.
Zagotovite, da celice niso oblikovane kot besedilo
Če ste iz svojih celic odstranili vse nenatisljive znake in se še vedno ne razvrščajo pravilno, je najverjetnejši vzrok to, da so nekatere celice oblikovane kot besedilo. Ko poskušate razvrstiti podatke, bodo celice, oblikovane kot besedilo, obravnavane ločeno od tistih, ki vsebujejo številke, zato celice ne bodo pravilno razvrščene.
Najprej boste morali celice pretvoriti v številke.
Če želite celice, oblikovane kot besedilo, pretvoriti v številke:
- Če ste sledili zgornjim korakom in imajo nekatere celice majhne zelene trikotnike v kotu celic, to pomeni Excelovo napako.
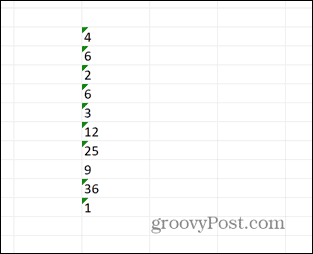
- Označite vse celice in a Opozorilo se prikaže simbol.
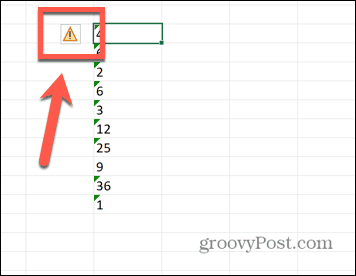
- Kliknite na Opozorilo simbol in izberite Pretvori v število.
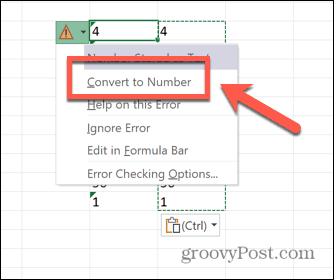
- Če v svojih celicah ne vidite zelenih trikotnikov, vnesite 1 v prazno celico in nato kopirajte to celico.
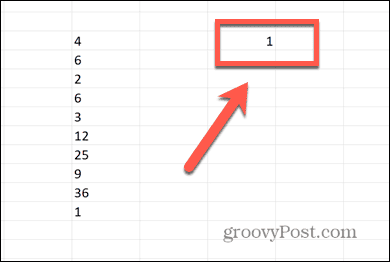
- Označite vse svoje podatke, nato z desno miškino tipko kliknite in izberite Posebno lepljenje.
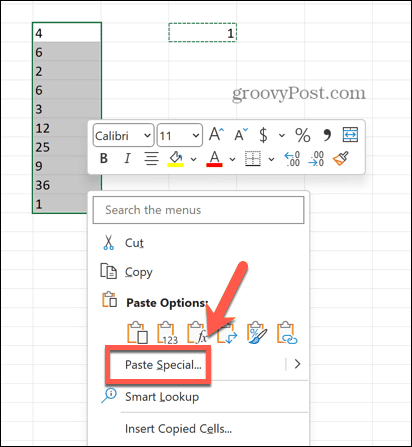
- Izberite Pomnožite in kliknite v redu.
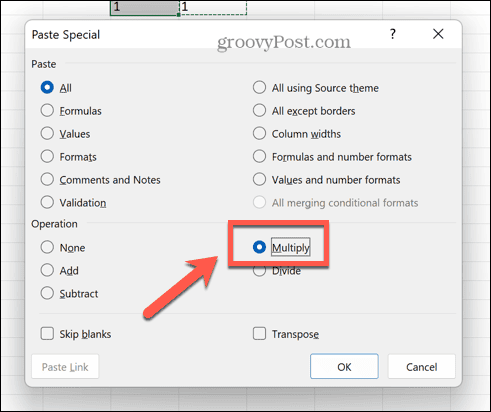
- Vaše celice bi morale biti zdaj številke.
Uporaba ene same formule za popravilo, da Excel ne razvršča pravilno števil
Če niste prepričani o vzroku vaših težav, ker Excel ne razvršča pravilno števil, lahko združite vse zgornje metode v eno formulo. Upajmo, da bo to odpravilo morebitne težave v vaših številkah in vam omogočilo, da znova pravilno razvrstite svoje številke.
Če želite popraviti številke, ki se v Excelu ne razvrščajo pravilno, s kombinirano formulo:
- Kliknite prazno celico v isti vrstici kot vaša najvišja vrednost.
- Vrsta =VREDNOST(OBREZI(ČISTI(
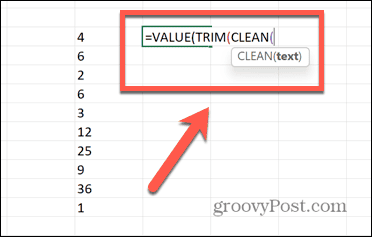
- Izberite zgornjo celico svojih podatkov.
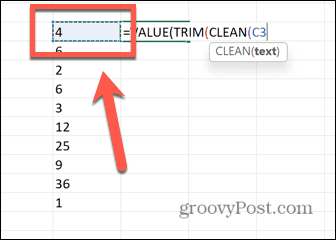
- Vrsta ))) in pritisnite Vnesite.
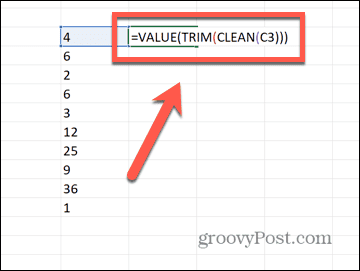
- Kliknite in pridržite ročico za vlečenje vaše celice.
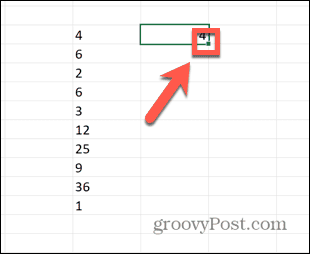
- Povlecite navzdol čez preostale celice.
- Spustite in druge celice se bodo samodejno izpolnile.
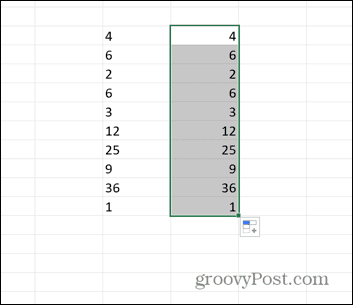
- Kopirajte celice in nato z desno miškino tipko kliknite prvo celico izvirnih podatkov.
- Izberite Posebno lepljenje > Prilepi vrednosti.
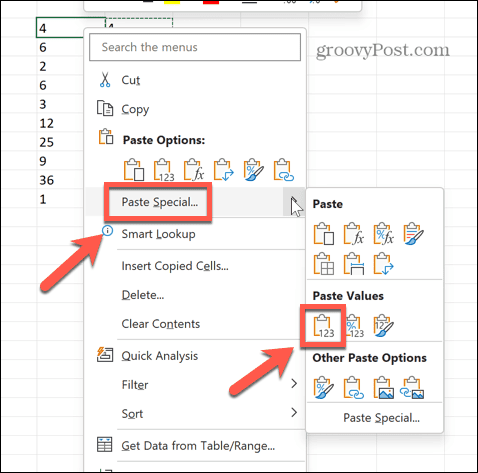
- Poskusite razvrstiti svoje nove celice; zdaj bi morali biti razvrščeni po pričakovanjih.
Odpravljanje pogostih težav z Excelom
Če veste, kako popraviti, da Excel ne razvršča pravilno številk, vam lahko prihrani ure frustracij. Vendar tudi zgornji koraki ne bodo delovali v vseh primerih. Če vaša celica vsebuje nenatisljiv znak, ki ga CLEAN ne odstrani, vaši podatki morda še vedno niso pravilno razvrščeni. Če je temu tako in nič drugega ne deluje, uporabite LEN, da poiščete napačne celice, nato pa preprosto izbrišite celotno celico in ročno vnesite vrednost. Morda ni elegantno, a bi moralo delovati!
Težave z razvrščanjem niso edine težave v Excelu. Morda boste želeli vedeti, kako popraviti težave s sklici na formule, kako popraviti puščične tipke ne delujejo v Excelu, ali kako poiščite krožno referenco.


