Kako spremeniti ime pogona v sistemu Windows 11
Microsoft Windows 11 Junak / / July 02, 2023

Objavljeno

Če spremenite ime pogona v sistemu Windows 11, lahko olajšate opis in prepoznavanje namena različnih pogonov, povezanih z vašim računalnikom. Evo kako.
Če v sistem Windows 11 dodajate nov pogon, vam bo Windows samodejno dodelil privzeto ime in črko pogona, da ga boste lahko takoj začeli uporabljati (v večini primerov). Črka pogona je le črka, medtem ko ime običajno privzeto ustreza modelu ali proizvajalcu naprave.
Spreminjanje črke pogona v sistemu Windows je enostavno, vendar boste morda želeli spremeniti tudi ime pogona. Za lažji opis in prepoznavanje različnih pogonov lahko zamenjate ime pogona. Vsakemu lahko dodelite ime po meri pogon, ki se pojavi v File Explorerju.
V tem priročniku vam bomo pokazali, kako spremenite imena pogonov v sistemu Windows 11, da boste lažje upravljali več pogonov v računalniku.
Kako spremeniti ime pogona v sistemu Windows 11 s pomočjo Raziskovalca datotek
Eden bolj enostavnih načinov za spreminjanje imena pogona je uporaba zmožnosti File Explorerja. Ko preimenujete pogon, bo ohranil to oznako na kateri koli drugi napravi, s katero ga povežete.
Če želite spremeniti ime pogona z Raziskovalcem datotek v sistemu Windows 11:
- Pritisnite Tipka Windows + E do odprite File Explorer.
- Izberite Ta računalnik v levem stolpcu. Ta računalnik lahko odprete tudi z namizja, če ga imate stare ikone namizja omogočene v sistemu Windows 11.
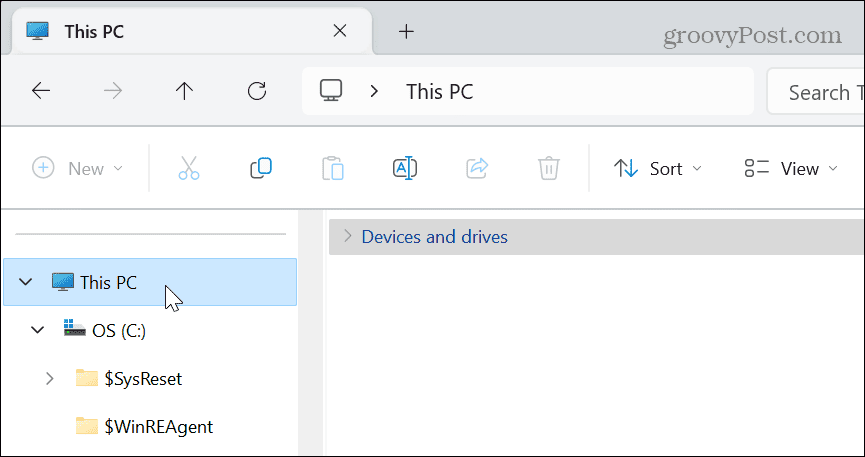
- Razširite Naprave in pogoni razdelek (če še ni).

- Z desno tipko miške kliknite pogon, ki mu želite spremeniti ime, in izberite Preimenuj gumb iz menija.
- Lahko pa tudi pritisnete F2 za preimenovanje pogona.
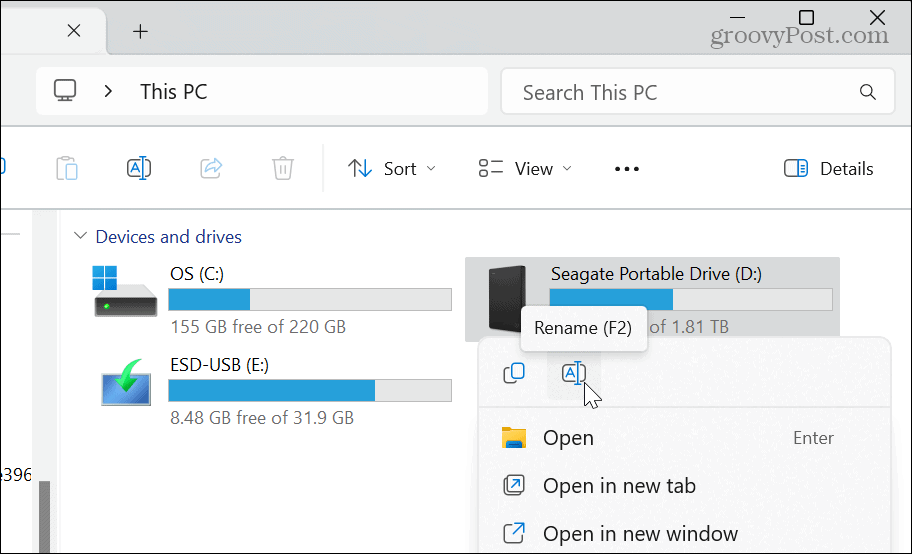
- Vnesite novo ime za vaš pogon, ki vam omogoča učinkovitejšo identifikacijo in pritisnite Vnesite. Lahko ga poimenujete, kakor koli želite, pod pogojem, da ne presega 32 znakov Pogoni, formatirani v NTFS.
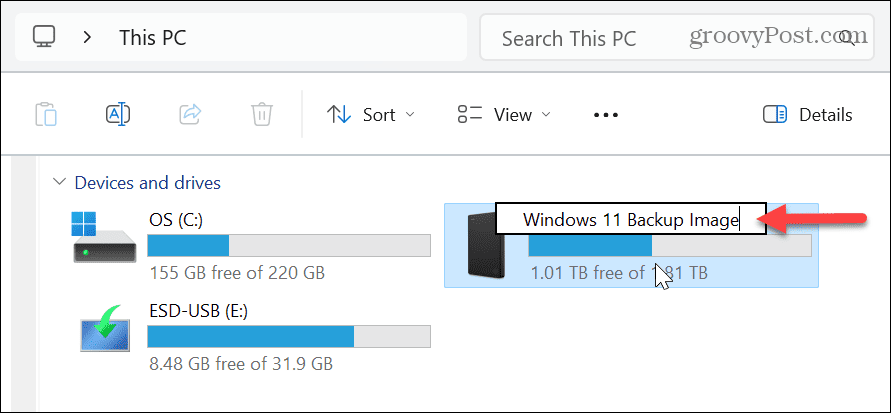
Kako preimenovati pogon v sistemu Windows 11 z uporabo menija Lastnosti
Poleg uporabe funkcije za preimenovanje File Explorerja lahko uporabite meni z nastavitvami Lastnosti, da spremenite oznako pogona.
Če želite preimenovati pogon z uporabo menija Lastnosti v sistemu Windows 11:
- Pritisnite Tipka Windows + E za zagon File Explorerja.
- Izberite Ta računalnik v levem stolpcu.
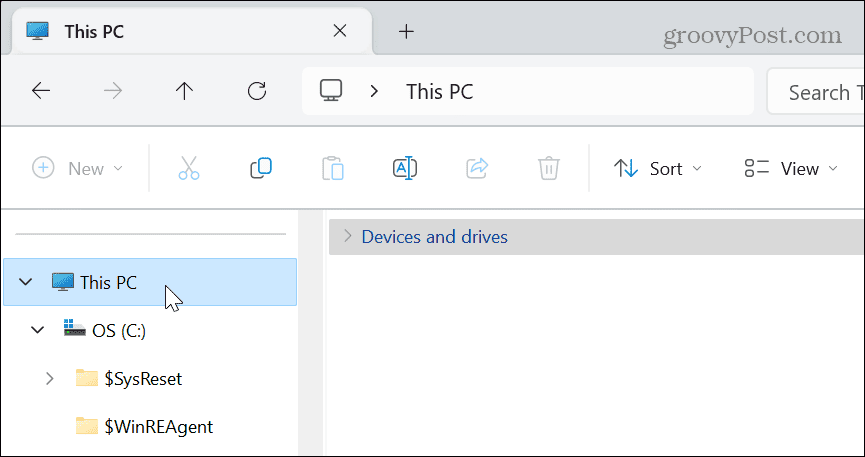
- Z desno miškino tipko kliknite pogon, ki ga želite preimenovati, in izberite Lastnosti iz kontekstnega menija.
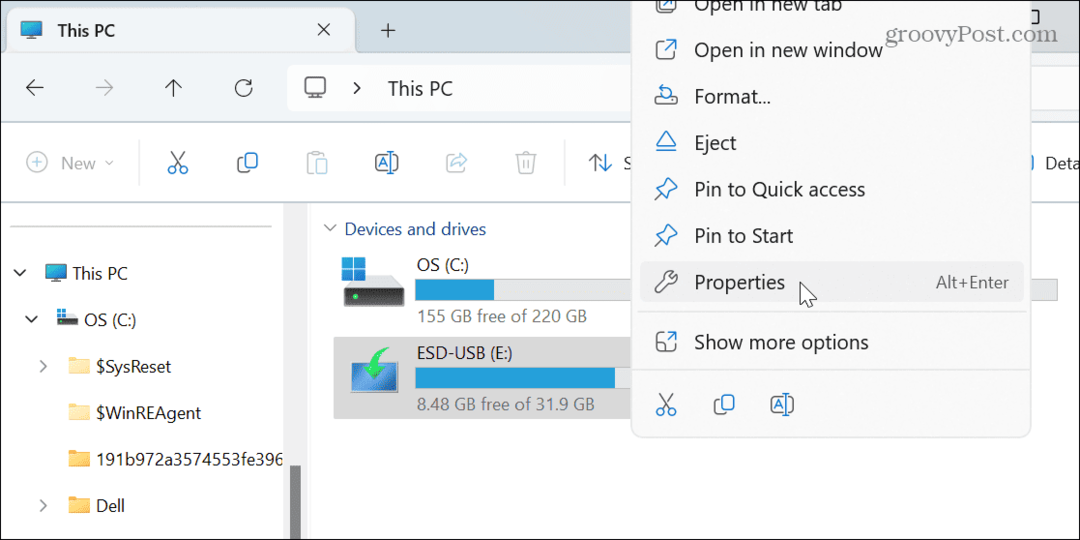
- Izberite Splošno zavihek na vrhu in v zgornje polje vnesite novo ime.
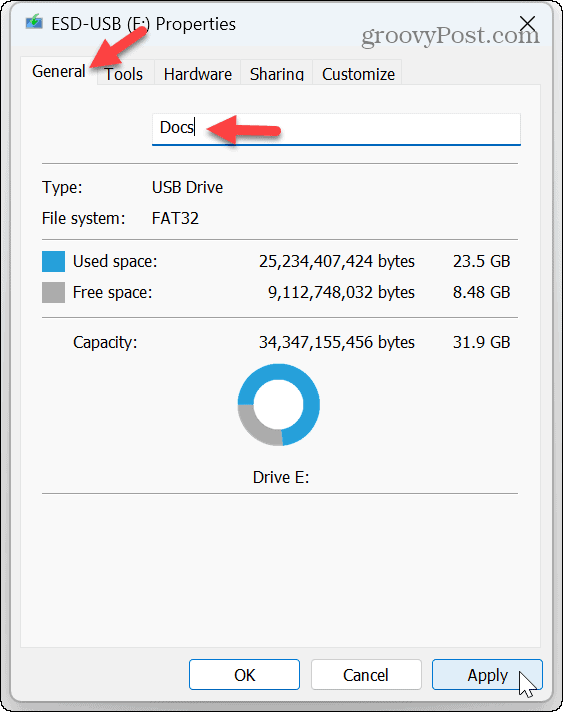
- Kliknite Prijavite se in v redu da preverite spremembo imena pogona.
Opomba: Pomembno je omeniti, da je vklopljena omejitev znakov na 11 znakov Pogoni, formatirani v FAT32.
Kako spremeniti ime pogona v sistemu Windows 11 z uporabo upravljanja diskov
Uporabite lahko tudi Pripomoček za upravljanje diskov za preimenovanje več pogonov ali particij v računalniku.
Če želite z upravljanjem diskov spremeniti ime pogona v sistemu Windows 11:
- Pritisnite Tipka Windows + R odpreti Zaženi pogovorno okno okno.
- Vrsta diskmgmt.msc in kliknite v redu ali pritisnite Vnesite.
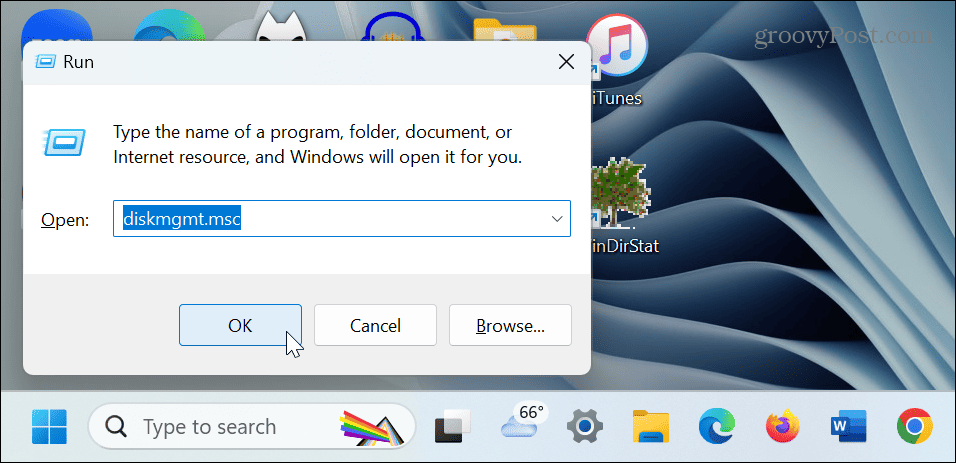
- notri Upravljanje diskov, z desno tipko miške kliknite pogon, ki ga želite preimenovati, in kliknite Lastnosti iz menija.
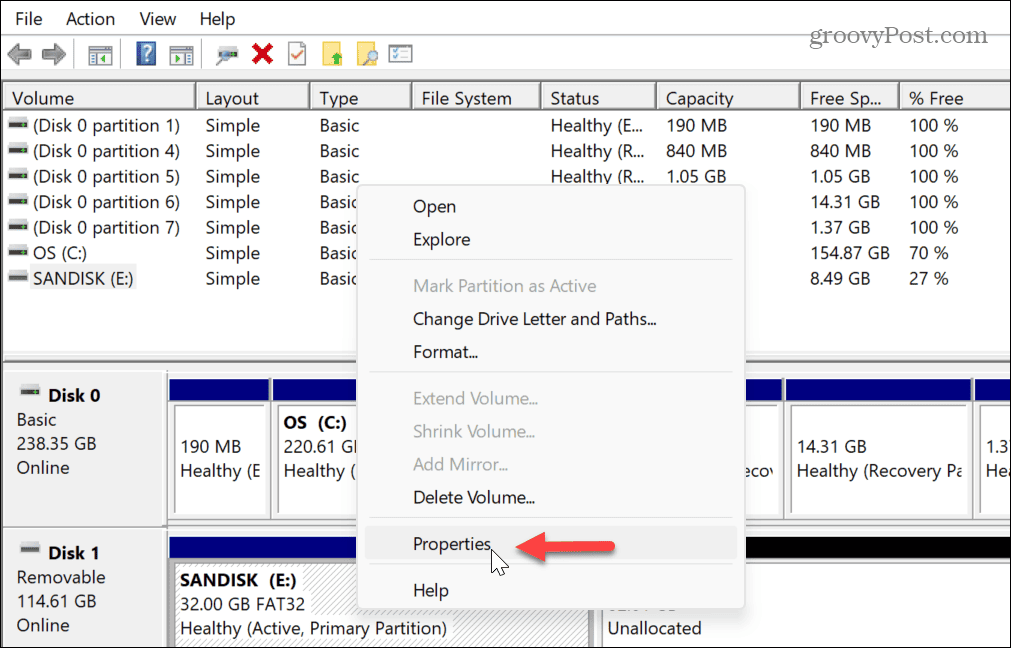
- Izberite Splošno na vrhu okna in vnesite ime v zgornje polje.
- Kliknite Prijavite se in v redu da dokončate spremembo imena.
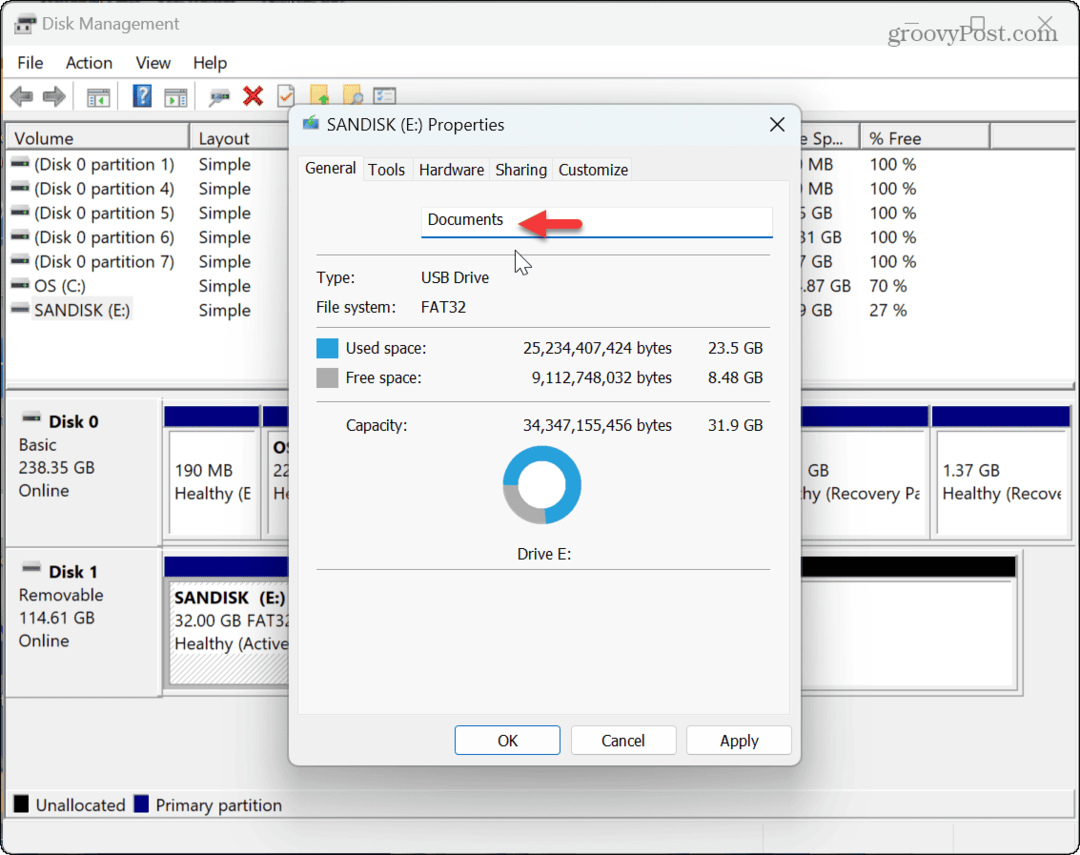
Upravljanje pogonov v sistemu Windows 11
Če želite spremeniti ime pogona v sistemu Windows 11 za lažje upravljanje, lahko to storite z zgornjimi koraki. Preimenovanje pogona je še posebej koristno, če ima generično ime in potrebujete nekaj, po čemer ga je lažje prepoznati.
Obstajajo tudi drugi načini, kako lahko upravljate svoj pogon v sistemu Windows 11. Če želite na primer zaščititi svoje podatke, lahko omogoči sistemsko zaščito za pogone ali zaustavite dostop do pogona, ne da bi ga odstranili, tako da se naučite odstranite črko pogona v sistemu Windows 11.
Če gre kaj narobe v vašem sistemu Windows, boste to želeli ustvarite obnovitveni pogon USB za zagon in obnovitev vašega sistema. In če je vaš sistem počasen in preveč uporablja disk, preverite, kako popraviti 100-odstotna poraba diska v sistemu Windows 11.

