Kako popraviti, da ohranjevalniki zaslona ne delujejo v sistemu Windows 11
Microsoft Windows 11 Junak / / July 02, 2023

Objavljeno

Še vedno uporabljate ohranjevalnik zaslona v sistemu Windows 11, vendar se ne prikaže? S tem priročnikom lahko odpravite težave z ohranjevalnikom zaslona, ki ne deluje v sistemu Windows 11.
Ohranjevalniki zaslona so podedovana funkcija, namenjena zaščiti monitorjev CRT pred vžganost zaslona. Čeprav v resnici niso potrebni za sodobne zaslone, jih lahko vseeno omogočite in uporabljate ohranjevalnik zaslona v sistemu Windows 11. Ti lahko pomagajo popestriti namizje vašega računalnika, ko ga ne uporabljate aktivno.
Vendar pa lahko naletite na težavo, ko ohranjevalniki zaslona ne delujejo na vašem računalniku z operacijskim sistemom Windows 11. Čeprav to ni potrebno za sodobne zaslone LCD in OLED, boste morali odpraviti težavo, če vaši ohranjevalniki zaslona ne delujejo.
V tem priročniku vam bomo pokazali korake za odpravljanje težav, ki jih lahko uporabite, da bo ohranjevalnik zaslona deloval.
Preverite nastavitve ohranjevalnika zaslona
Če imate omogočene napačne nastavitve, lahko preprečite nalaganje ohranjevalnika zaslona v računalniku s sistemom Windows 11. Preprosto lahko preverite njegove nastavitve in zagotovite, da je pravilno konfiguriran.
Če želite preveriti nastavitve ohranjevalnika zaslona v sistemu Windows 11:
- Odprite meni Start in vnesite ohranjevalnik zaslona.
- Pritisnite tipko Vklopite ali izklopite ohranjevalnik zaslona možnost iz rezultatov.
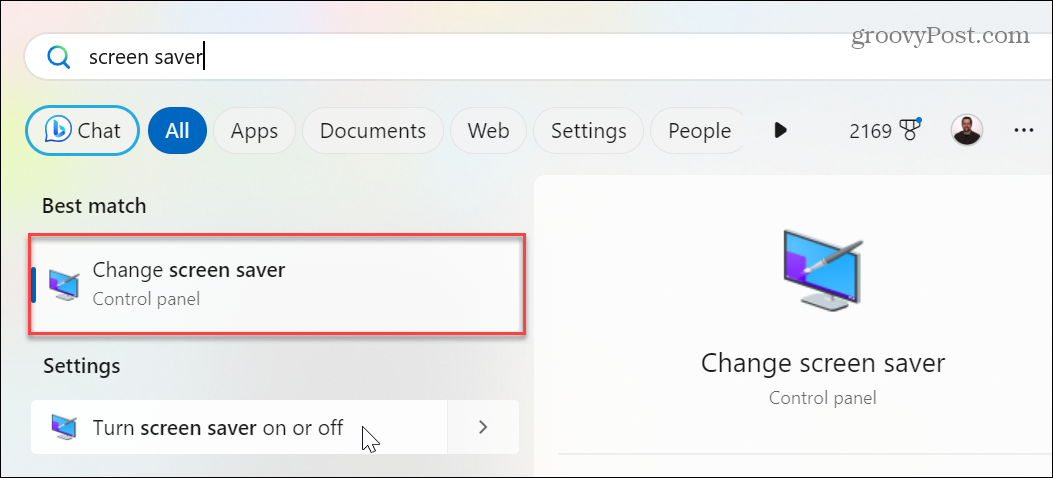
- Na Nastavitve ohranjevalnika zaslona preverite, ali je spustni meni pod Ohranjevalnik zaslona razdelek ni nastavljen na Noben.
- Če je, kliknite spustni meni in izberite ohranjevalnik zaslona, ki ga želite uporabiti.

- Ko izberete ohranjevalnik zaslona, kliknite Prijavite se in v redu za preverjanje sprememb.
V tem razdelku boste morda želeli spremeniti druge nastavitve ohranjevalnika zaslona, na primer čas, ki je potreben za vklop. Ko naredite spremembe, bi moral ohranjevalnik zaslona delovati.
Odklopite vse periferne naprave
Zunanje naprave, kot so igralne ploščice, kamere, telefoni, slušalke, pogoni in celo miška in tipkovnica, lahko ohranjajo vaš sistem buden. S tem se vaš ohranjevalnik zaslona ne bo prikazal.
Če želite odpraviti to težavo, odklopite vse zunanje naprave in jih priključite eno za drugo, dokler ne najdete tiste, ki ohranja vaš računalnik buden.

Zaprite aktivne aplikacije v sistemu Windows 11
Včasih zagnane aplikacije (zlasti predstavnostne aplikacije) poskrbijo, da vaš računalnik ne prebuja in prepreči vklop ohranjevalnika zaslona. Torej, ko končate s sejo, zaprite odprte aplikacije v opravilni vrstici.
Če naletite na situacijo, ko se aplikacija ne zapre, se lahko prisilno zaprite neodzivne aplikacije da preprečijo delovanje ohranjevalnika zaslona.
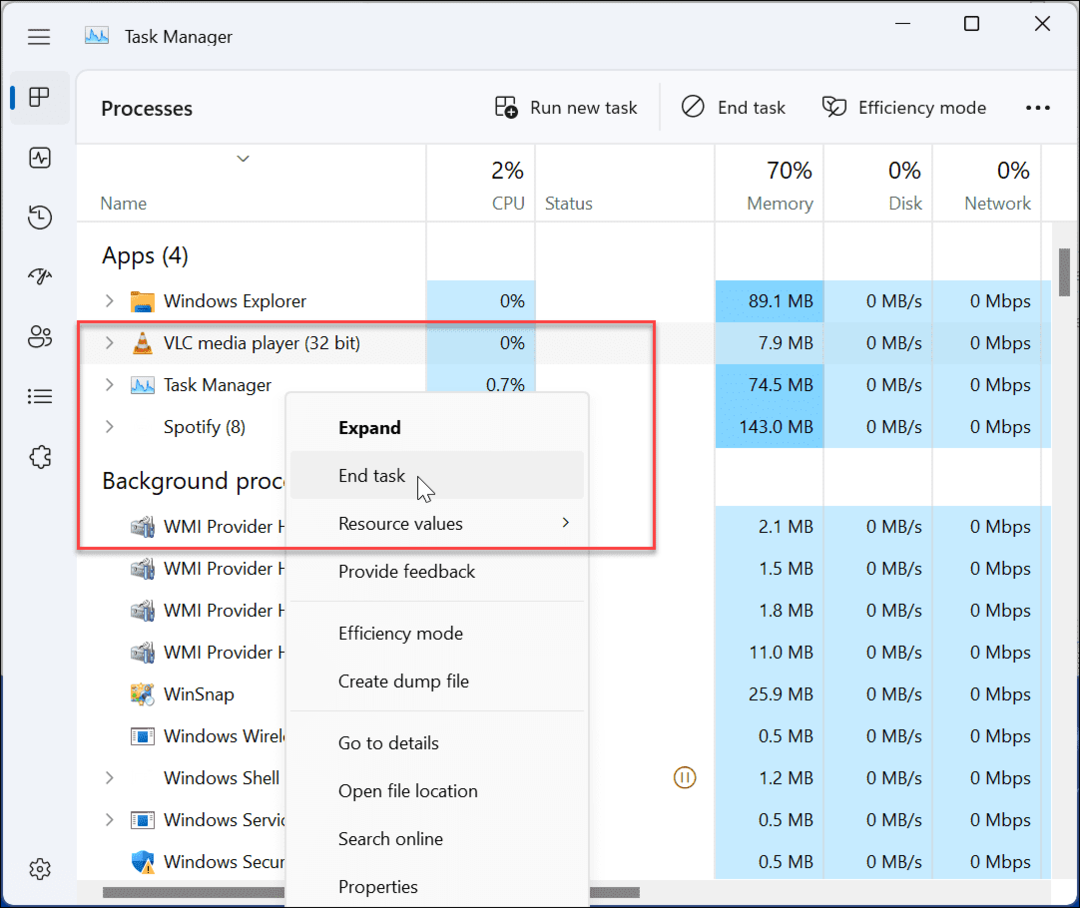
Ponastavite načrt porabe za Windows 11
Če ste naredili več sprememb v prilagodite načrt napajanja vašega računalnika, lahko prepreči vklop ohranjevalnika zaslona. Če želite odpraviti težavo, lahko obnovite privzete nastavitve načrta porabe energije.
Če želite ponastaviti načrt porabe energije:
- Pritisnite tipko Windows ključ do zaženite meni Start.
- Vrsta načrt napajanja in izberite Uredi načrt porabe energije pod razdelkom z rezultati.
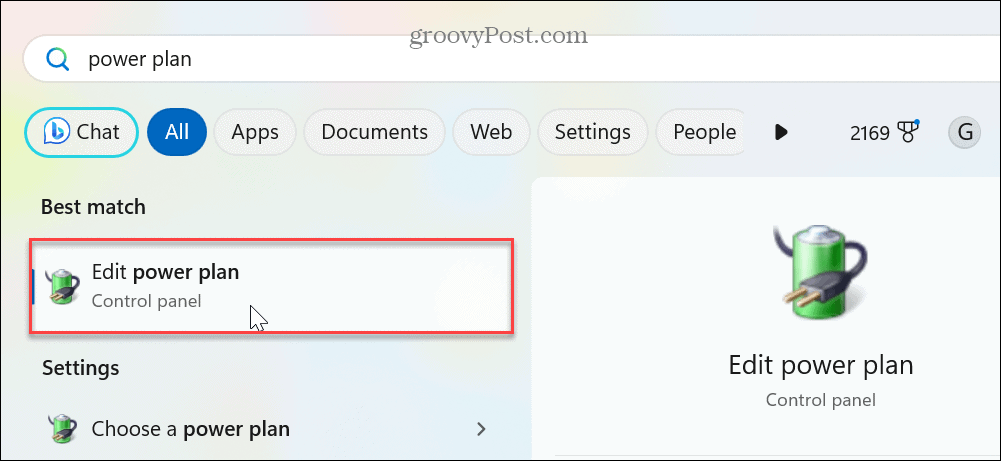
- Ko Uredi nastavitve načrta se prikaže okno, kliknite Obnovi privzeto nastavitev za ta načrt možnost povezave.
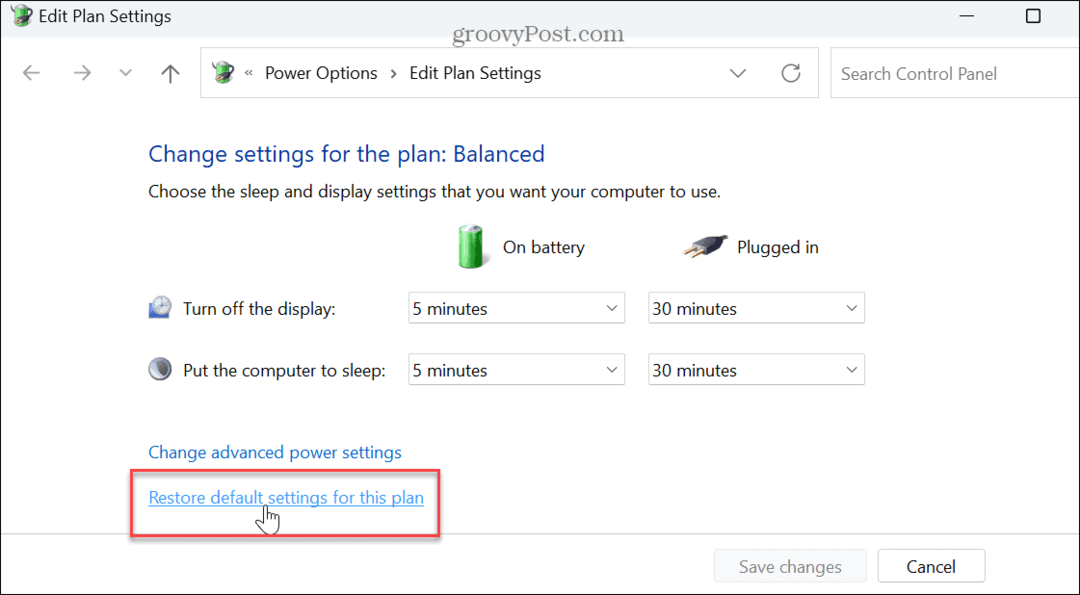
- Kliknite na ja ko se prikaže potrditveno sporočilo.

Ko obnovite privzete nastavitve načrta porabe energije, preverite, ali se prikaže izbrani ohranjevalnik zaslona.
Upoštevajte, da boste s tem ponastavili tudi vse spremembe, ki ste jih naredili z Funkcija energetskih priporočil v sistemu Windows 11.
Prepričajte se, da nastavitev predstavitve ni omogočena
Drug razlog, zakaj ohranjevalniki zaslona ne delujejo, je, ker so omogočene nastavitve predstavitve. Na primer, če ste pred kratkim predstavili PowerPoint, nastavitve predstavitve preprečijo, da bi sistem Windows prikazal obvestila in druge motnje, kot je ohranjevalnik zaslona.
Če želite zagotoviti, da je način predstavitve izklopljen:
- Z desno miškino tipko kliknite gumb Start (ali pritisnite Tipka Windows + X) za prikaže meni naprednega uporabnika in izberite Center mobilnosti iz menija.
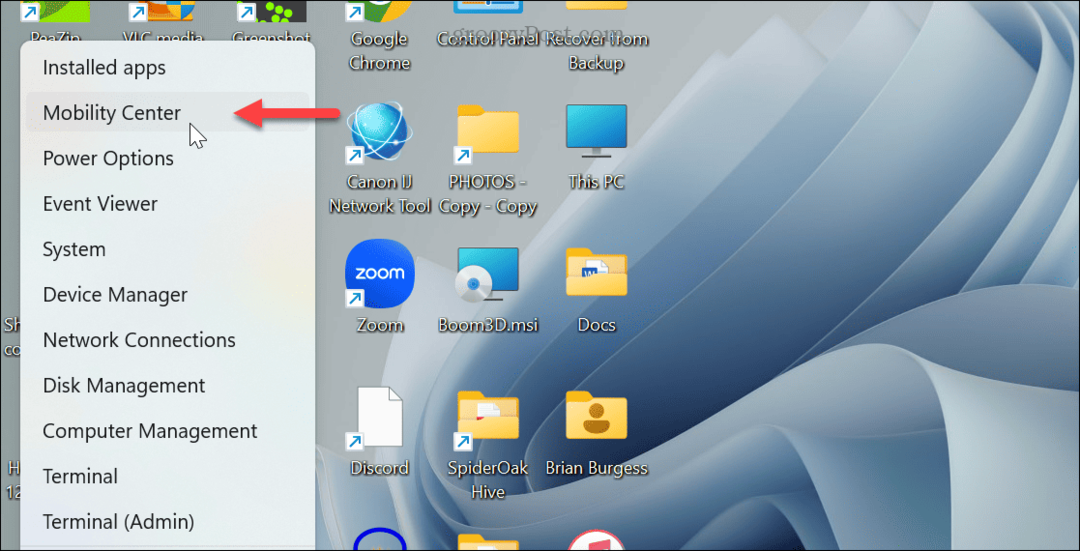
- Ko Windows Mobility Center odpre, izklopite gumb Nastavitve predstavitve.
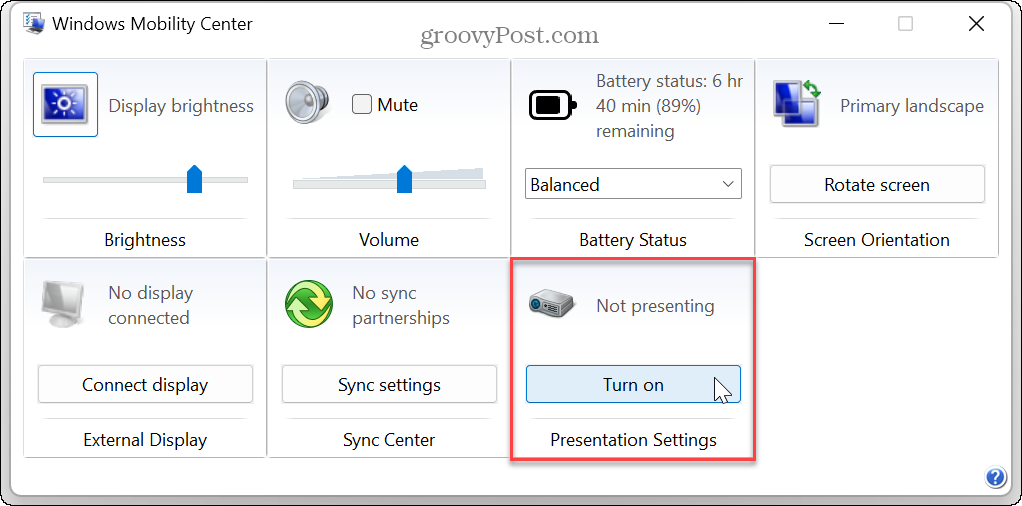
Iskanje napak sistemskih datotek
Če še vedno ne morete vklopiti ohranjevalnika zaslona, je morda težava z manjkajočimi ali poškodovanimi sistemskimi datotekami. Tako lahko iz ukazne vrstice zaženete par pripomočkov, ki bodo zaznali in odpravili napake sistemske datoteke. Za več si oglejte kako zagnati skeniranje SFC in DISM s terminala Windows, da odpravite težave s sistemskimi datotekami.
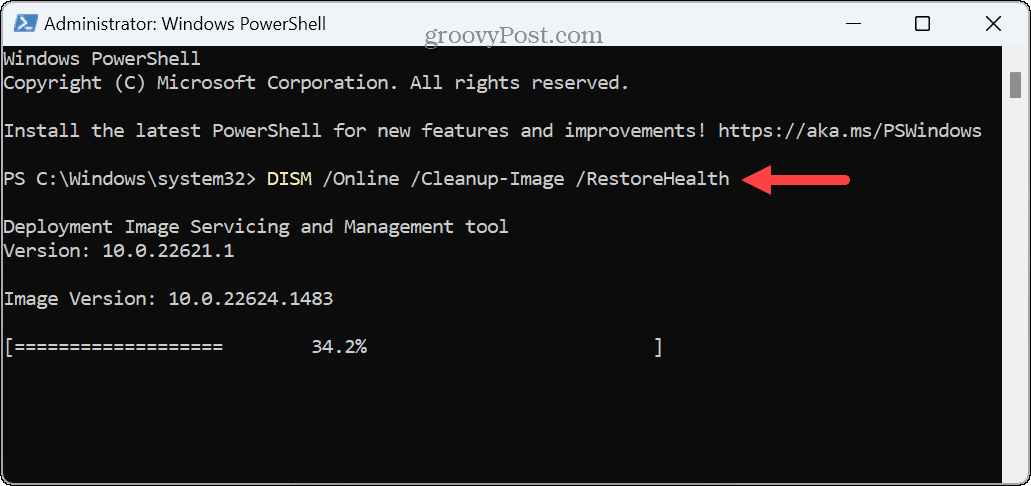
Upoštevajte, da lahko ta skeniranja trajajo nekaj minut. Količina časa se bo med sistemi razlikovala. Za najboljše rezultate zaženite SFC najprej skenirajte, nato pa DISM.
Ko so skeniranja končana, znova zaženite Windows 11in preverite, ali ohranjevalnik zaslona deluje.
Odpravljanje težav z zaslonom v sistemu Windows 11
Če imate težave z delovanjem ohranjevalnika zaslona, vam bodo zgornje možnosti za odpravljanje težav pomagale popraviti ohranjevalnike zaslona, ki ne delujejo v sistemu Windows 11. Običajno je primarni popravek omogočanje ohranjevalnika zaslona v nastavitvah. Toda morda boste morali uporabiti napredne možnosti, kot je prilagajanje možnosti napajanja ali preverjanje središča za mobilnost Windows.
Ko omogočite in uporabite ohranjevalnik zaslona, lahko naredite kul nastavitve. Na primer, preverite, kako nastavite svoje fotografije kot ohranjevalnik zaslona v sistemu Windows. In ohranjevalniki zaslona niso samo za vaš računalnik. Ti lahko uporabite ohranjevalnik zaslona na Roku in konfigurirajte Ohranjevalnik zaslona Apple TV.
Če želite več načinov za prilagoditev vaše izkušnje z operacijskim sistemom Windows, lahko spremenite ozadje namizja oz prilagodite zaklenjeni zaslon sistema Windows 11. In če vam ni všeč ročno spreminjanje ozadja namizja, lahko naredite Windows 11 samodejno spremeni ozadje.


