
Objavljeno

Pot datotek in map na vašem Macu morda ni vedno očitna. Naučite se kopirati pot datoteke v računalniku Mac.
Grafični vmesnik macOS zagotavlja, da vam večino časa ni treba poznati poti datotek ali map. Do njih se lahko pomaknete prek ustreznih ikon znotraj Finderja v blaženem nepoznavanju celotne poti teh datotek.
Vendar pa obstajajo primeri, ko boste morda morali poznati celotno pot do datoteke ali mape. Tudi če bi to lahko ugotovili iz nadrejenih imenikov, je vnašanje dolge poti do datoteke delo, ki vam ga ni treba opraviti. To je zato, ker obstaja več načinov, kako lahko hitro kopirate pot datoteke ali mape v vašem Macu.
Če želite izvedeti, kako kopirati pot datoteke v Macu, sledite spodnjim korakom.
Zakaj bi morali kopirati pot datoteke na Mac?
Od svojih prvih inkarnacij do najnovejših izdaj je bil macOS zasnovan tako, da se močno zanaša na grafični uporabniški vmesnik. Zamisel je bila, da vam ne bo treba poznati poti datoteke vaših dokumentov; lahko jih najdete s krmarjenjem po grafičnih mapah. Enako še vedno velja tudi v
Včasih pa boste morda morali poznati pot do datoteke dokumenta ali mape. Na primer, če želite uporabite terminal če želite manipulirati z datotekami, boste morali poznati pot do datoteke. Terminal lahko uporabite, ker lahko hitreje opravite delo, ker želite spremeniti privzete nastavitve za macOS ali preprosto zato, ker raje uporabljate terminal kot grafični vmesnik.
Kako kopirati pot datoteke iz kontekstnega menija
Z desnim klikom na katero koli datoteko ali mapo se odpre kontekstni meni. Na prvi pogled v tem kontekstnem meniju ni ničesar, kar bi vam omogočilo kopiranje poti datoteke.
To je zato, ker je ta možnost skrita. Držati boste morali Alt (možnost) ključ za ogled.
Če želite kopirati pot datoteke iz kontekstnega menija:
- Poiščite datoteko ali mapo, za katero želite kopirati pot datoteke.
- Z desno miškino tipko kliknite datoteko ali mapo.
- Prikaže se kontekstni meni z možnostjo Kopirati datoteka.
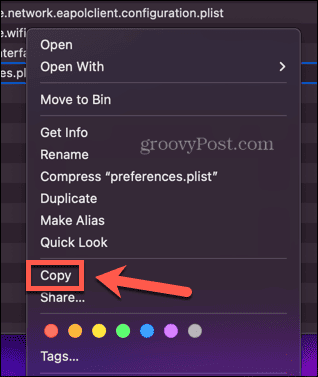
- Pridržite Alt (možnost) ključ.
- The Kopirati možnost se bo zdaj spremenila v Kopiraj … kot ime poti.
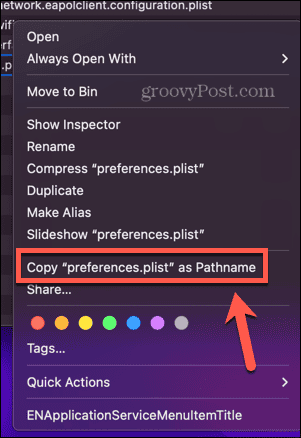
- Kliknite to možnost in pot datoteke se kopira v odložišče.
- Če želite prilepiti pot datoteke na želeno mesto, lahko uporabite bližnjico na tipkovnici Cmd+V.
Kako kopirati pot datoteke iz okna Get Info
The Pridobite informacije vam omogoča ogled podrobnih informacij o datoteki ali mapi v Finderju. Vključuje tudi lokacijo datoteke ali mape.
Čeprav to ni v obliki poti datoteke, če z desno miškino tipko kliknete to mesto, imate možnost kopiranja poti datoteke.
Če želite kopirati pot datoteke iz okna Get Info:
- Poiščite datoteko ali mapo, za katero želite kopirati pot.
- Z desno miškino tipko kliknite datoteko ali mapo in izberite Pridobite informacije iz kontekstnega menija.
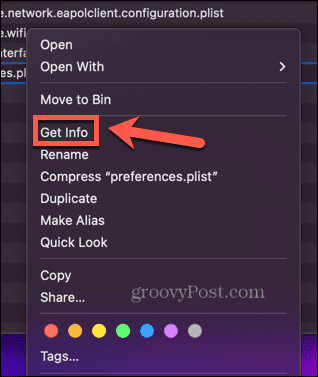
- Z desno miškino tipko kliknite lokacijo datoteke ali mape, ki je navedena poleg Kje pod Splošno razdelek.
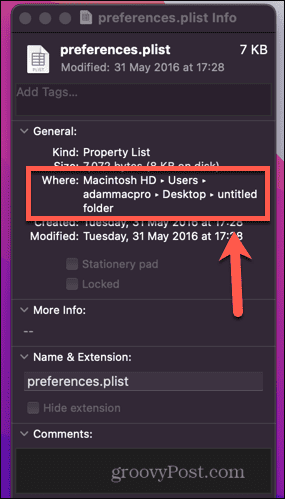
- Kliknite Kopiraj kot ime poti.
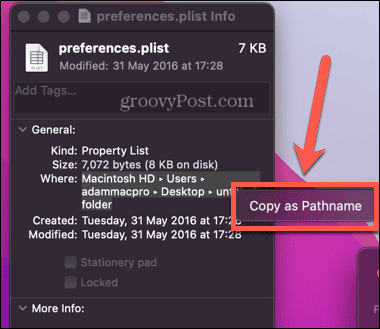
- Pot datoteke je zdaj kopirana. Lahko ga prilepite kamor koli želite Cmd+V.
Kako kopirati pot do datoteke s funkcijo Go to Folder
Finder ima tudi uporabno Pojdi v mapo funkcija, ki vam omogoča, da se pomaknete neposredno do mape, če poznate njeno pot do datoteke. To lahko uporabite tudi obratno; če povlečete in spustite datoteko ali mapo v Pojdi v mapo okno, bo samodejno ustvaril svojo pot do datoteke.
Če je datoteka ali mapa, za katero želite najti pot do datoteke, na namizju, jo lahko preprosto povlečete naravnost v Pojdi v mapo okno, da vidite pot do datoteke. Če pa želite poiskati pot do datoteke ali mape, ki ni na namizju, boste morali odpreti drugo okno Finderja.
To je zato, ker ko odprete Pojdi v mapo ne morete več dostopati do datotek v aktivnem oknu Finderja.
Če želite kopirati pot datoteke s funkcijo Go To Folder:
- Odprto Finder.
- Če datoteke ali mape, za katero želite poiskati pot do datoteke, ni na namizju, odprite drugo okno Finderja z Datoteka > Novo okno iskalnika ali z bližnjico Cmd+N.
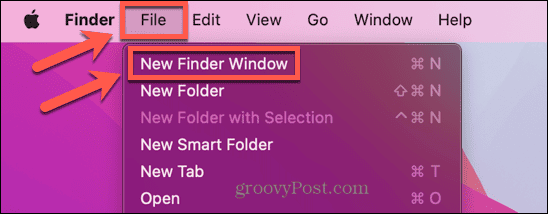
- Kliknite na pojdi meni.
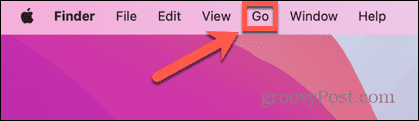
- Izberite Pojdi v mapo.
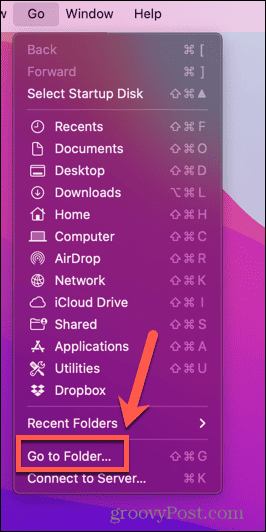
- Kliknite na X da počistite trenutno pot.
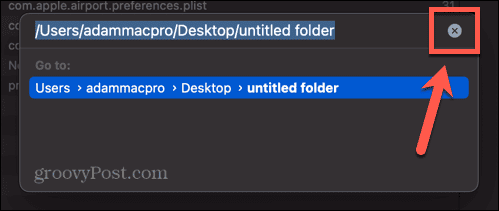
- Poiščite datoteko, za katero želite najti pot do datoteke, v drugem oknu Finderja ali na namizju.
- Povlecite datoteko ali mapo na vrh Pojdi v mapo okno.

- Prikaže se pot do datoteke ali mape.
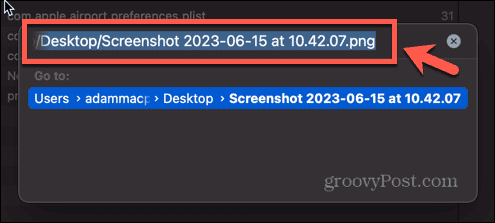
- Desni klik in izberite Kopirati ali uporabite bližnjico Cmd+C.
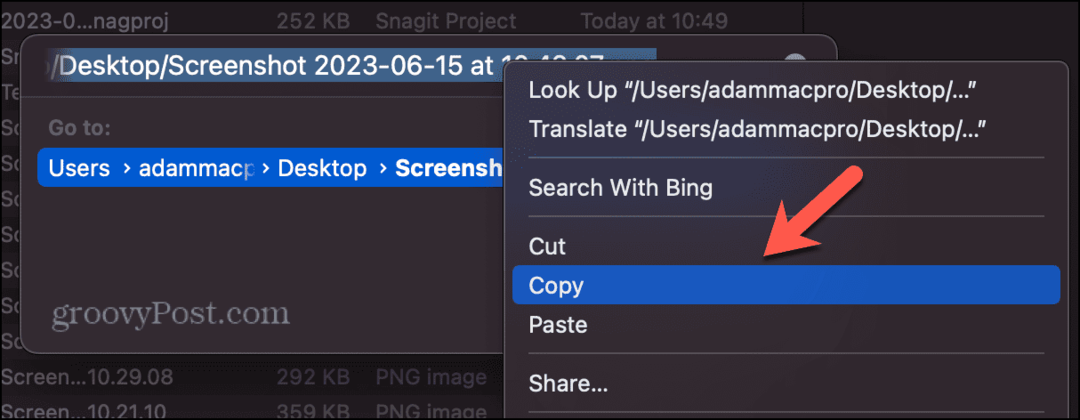
- Zdaj lahko prilepite pot datoteke kamor koli želite Cmd+V.
Kako kopirati pot datoteke s terminalom
Eden od razlogov, zakaj boste morda morali poznati pot do datoteke, je izvajanje dejanj nad to datoteko v terminalu. Na primer, če želite premakniti ali izbrisati datoteko, boste potrebovali njeno pot do datoteke ali se pomakniti do mape, ki jo obdaja, da boste to lahko storili.
Vendar pa lahko dejansko uporabite terminal, da poiščete pot do datoteke. Preprosto povlecite datoteko v okno terminala in videli boste njeno pot do datoteke.
Če želite kopirati pot datoteke s terminalom:
- Odprto Terminal. Če ga nimate v doku, je najhitrejši način, da zaženete Spotlight z Cmd+preslednica in tip Terminal v iskalnem polju. Nato lahko izberete Terminal aplikacijo v rezultatih.

- Poiščite datoteko ali mapo, za katero želite najti pot do datoteke.
- Povlecite datoteko ali mapo v Terminal okno.

- Spustite in pot do datoteke bi se morala prikazati.
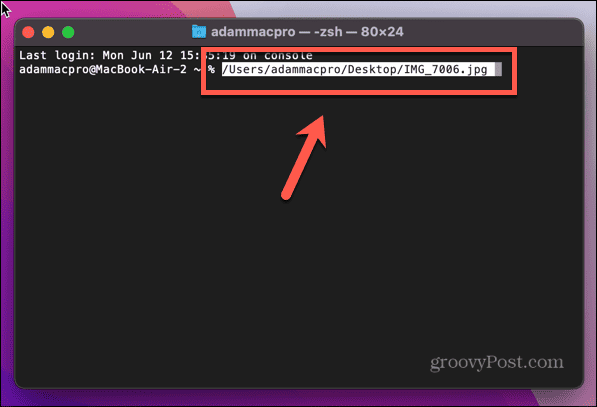
- Ker je pot do datoteke že označena, jo moramo kopirati le z desnim klikom in izbiro Kopirati ali uporabite Cmd+C.
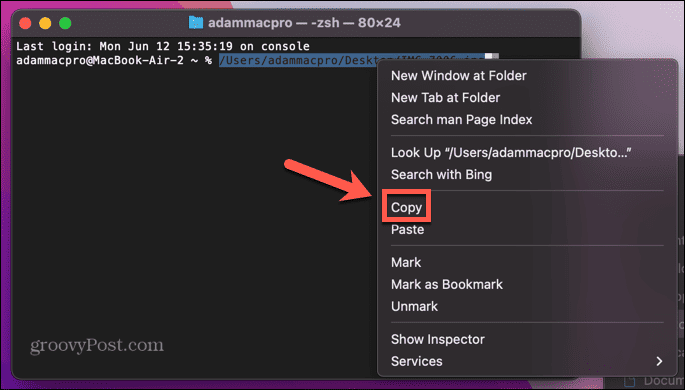
- Zdaj lahko prilepite pot datoteke kamor koli jo potrebujete z uporabo Cmd+V.
Več nasvetov in trikov za macOS
Če se naučite kopirati pot datoteke na Macu, vam lahko prihrani veliko časa in bolečine. Ne glede na to, katero metodo uporabite, lahko hitro in preprosto poiščete in kopirate celo zapletene poti datotek ter jih prilepite, kjer koli jih potrebujete.
Obstaja veliko drugih uporabnih nasvetov in trikov, ki vam lahko nekoliko olajšajo čas z macOS. Lahko se naučite, kako uporabite bližnjice v macOS Monterey za avtomatizacijo pogostih opravil in vam prihrani veliko časa. Lahko se naučite, kako uporabite narekovanje v računalniku Mac za vnos besedila z glasom.
In če ste naveličani vnašanja gesla ali uporabe drugih načinov prijave na vašem Macu, se lahko naučite, kako to storiti omogoči samodejno prijavo namesto tega.


