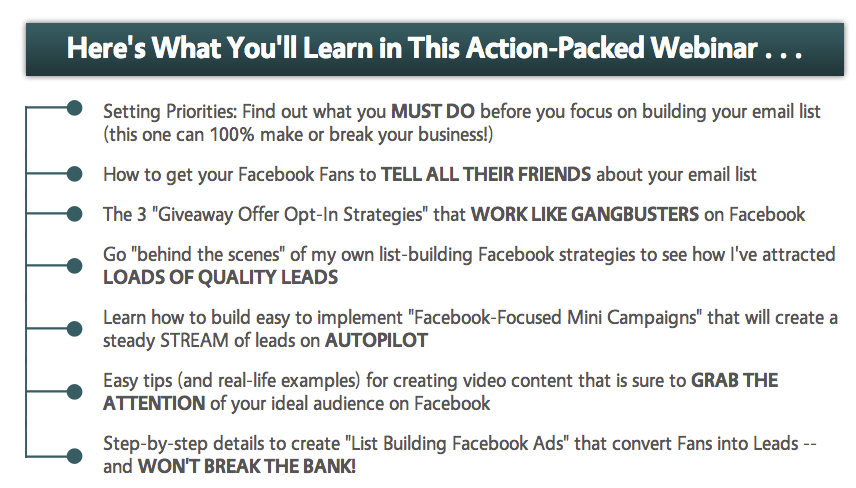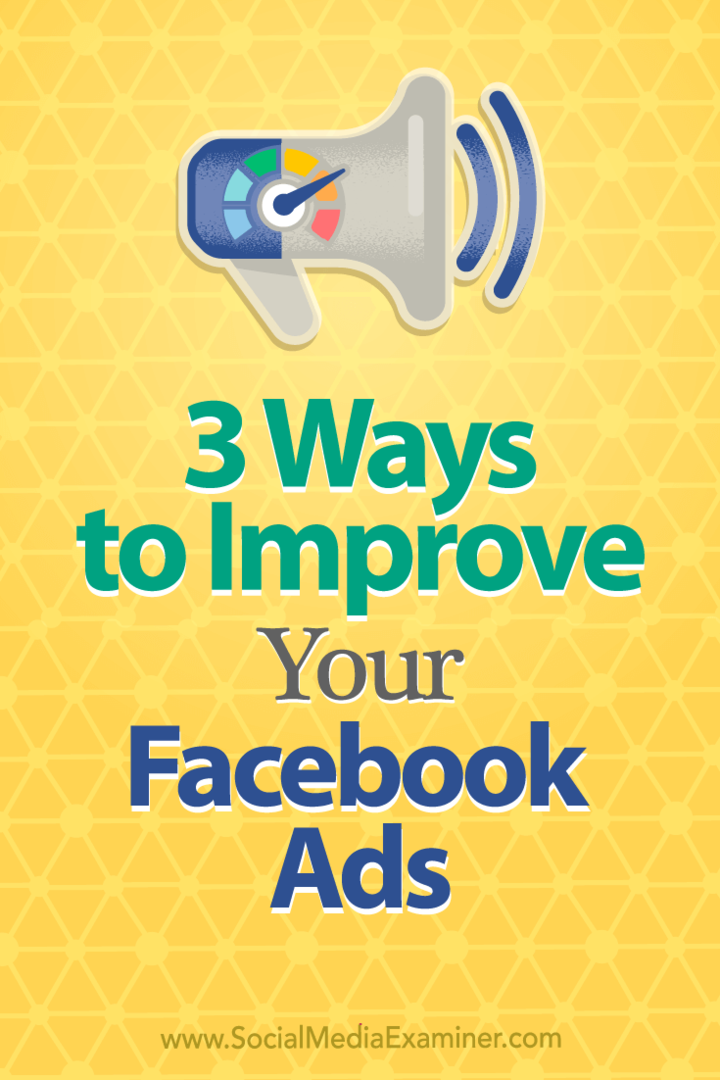Kako izklopiti hitri zagon v sistemu Windows 11
Microsoft Windows 11 Junak / / July 01, 2023

Objavljeno

Hitri zagon lahko pospeši zagon računalnika z operacijskim sistemom Windows 11, vendar lahko povzroči tudi težave. Če ga želite izklopiti, sledite korakom v tem priročniku.
Običajno omogočanje Hiter zagon funkcija v sistemu Windows vam omogoča PC za hitrejši zagon. Lahko pa je v nasprotju s stanjem mirovanja in drugimi konfiguriranimi nastavitvami napajanja. Funkcija lahko povzroči tudi težave s storitvijo Windows Update in računalniki z dvojnim zagonom.
Ker Fast Start odjavi uporabnike in zapiše informacije o zagonu v Datoteka Hiberfil.sys v pomnilniku, lahko povzroči različne težave, vendar ga lahko onemogočite. Če imate težave med zagonom, lahko izklopite hitri zagon v sistemu Windows 11 po spodnjih korakih.
Kaj je hiter zagon v sistemu Windows?
Funkcija hitrega zagona je bila na voljo v prejšnjih različicah sistema Windows. To je hibridni način napajanja, ki združuje postopke mirovanja in zaustavitve napajanja za pospešitev zagona.
The način mirovanja
Fast Startup združuje tehnike zaustavitve in mirovanja tako, da odjavi uporabnike in shrani vsebino pomnilnika na lokalni disk. Tako je dosežen hitrejši čas zagona, saj je večina storitev in aplikacij obnovljenih iz prejšnje seje.
Vendar pa ni brez napak. Na primer celo Microsoft opombe s katerimi je lahko hitri zagon v nasprotju Windows Update. Poleg tega lahko moti sisteme z dvojnim zagonom in povzroči možnosti dvojnega zagona za prenehanje prikazovanja.
Kako izklopiti hitri zagon v sistemu Windows 11
Funkcija hitrega zagona je na splošno koristna za hitrejši zagon, vendar lahko negativno vpliva na posodobitve, trde diske in sistemi z dvojnim zagonom.
V mnogih osebnih računalnikih je privzeto omogočen, a če sumite, da povzroča težave, ga je preprosto izklopiti.
Če želite onemogočiti hiter zagon v sistemu Windows 11:
- Pritisnite tipko Windows ključ za zagon Start meni.
- Vrsta CPL in izberite Nadzorna plošča od najvišjega rezultata.
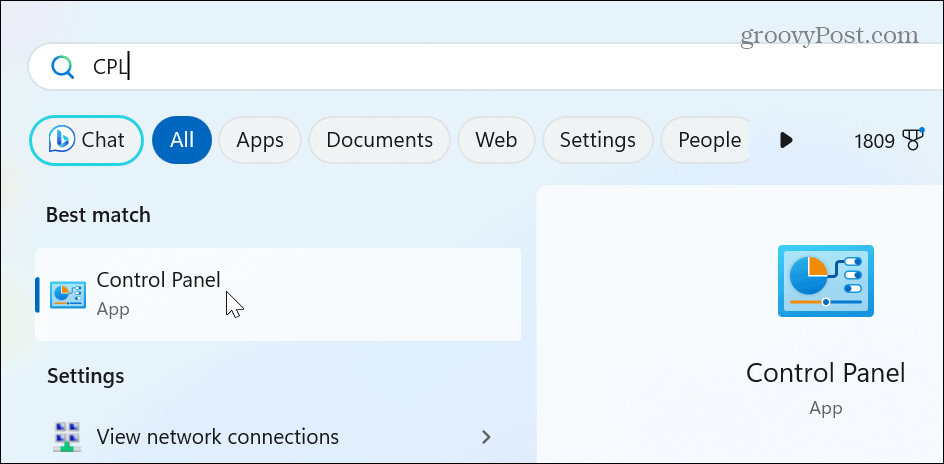
- Izberite Strojna oprema in zvok možnost, ko je Nadzorna plošča odpre.
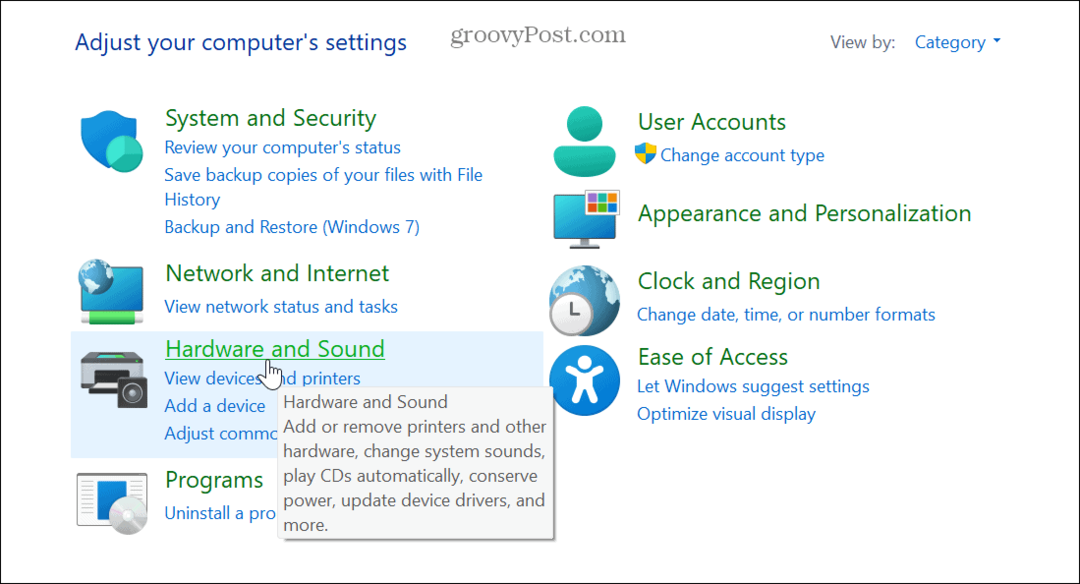
- Kliknite Možnosti napajanja iz menija.
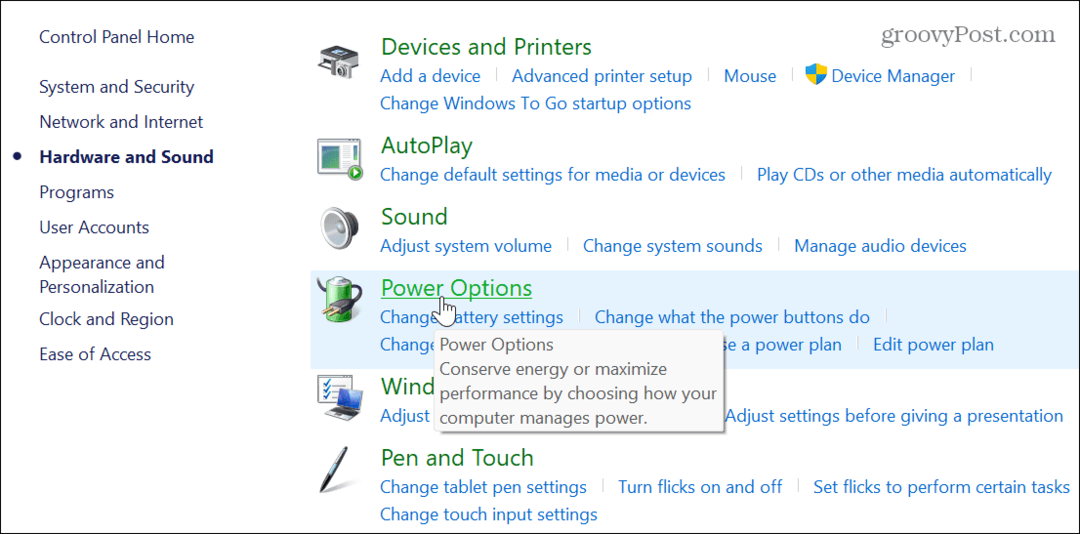
- Izberite Izberite, kaj počne gumb za vklop povezavo na levi plošči.
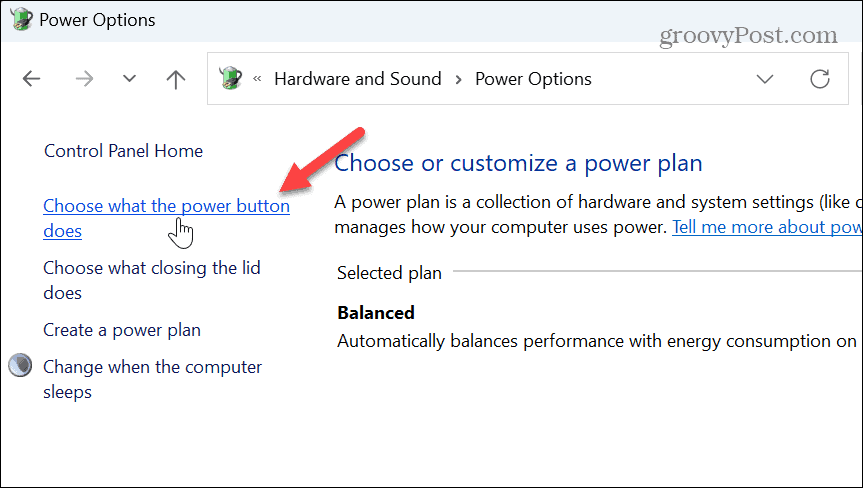
- Kliknite na Spremenite nastavitve, ki trenutno niso na voljo povezava na vrhu.
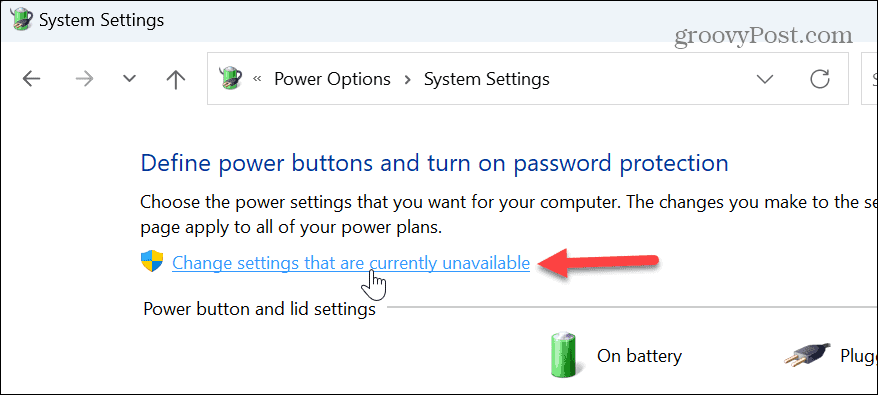
- Počistite polje Vklop hitrega zagona (priporočeno) škatla.
- Kliknite na Shrani spremembe pod nastavitvami zaustavitve.
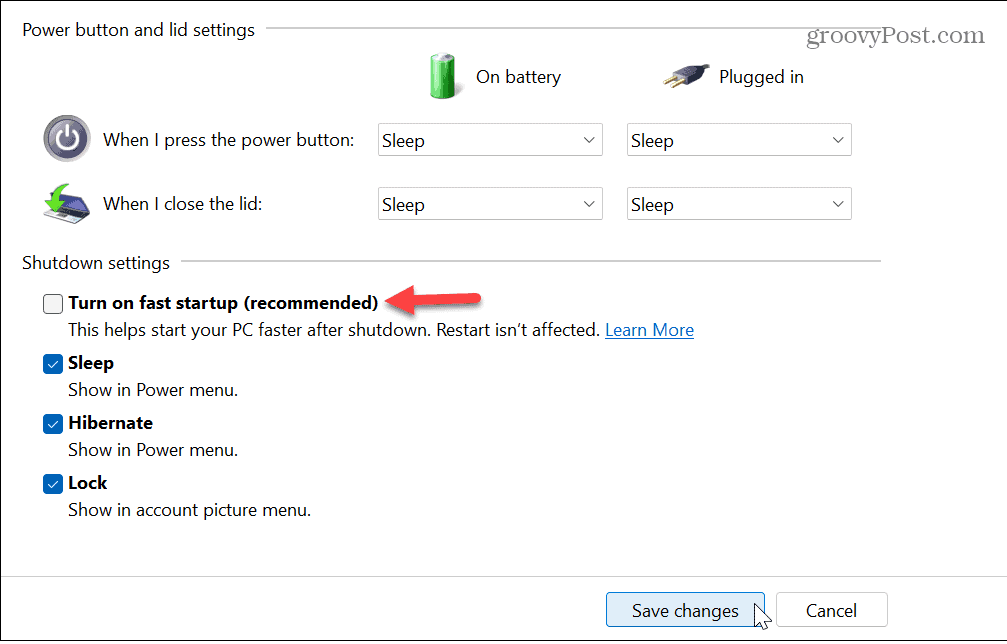
Kako popraviti manjkajočo funkcijo hitrega zagona
Če v meniju z nastavitvami napajanja manjka možnost hitrega zagona, je to verjetno zato, ker manjka funkcija mirovanja. Z lahkoto lahko omogočite mirovanje iz lupine PowerShell.
Prepričajte se, da zaženete PowerShell s povišanimi pravicami in zaženete naslednji ukaz:
powercfg.exe /hibernate on

Ko omogočite funkcijo, odprite nadzorno ploščo, sledite zgornjim korakom in izklopite možnost hitrega zagona.
Kako onemogočiti hiter zagon prek urejevalnika pravilnika skupine
Če uporabljate izdaje Windows 11 Pro, Enterprise ali Education, lahko onemogočite hitri zagon z urejevalnikom pravilnika skupine.
Če želite izklopiti hitri zagon prek pravilnika skupine:
- Pritisnite Tipka Windows + R ali z desno miškino tipko kliknite meni Start in izberite Teči.
- notri Teči, vrsta gpedit.msc in kliknite v redu ali pritisnite Vnesite.
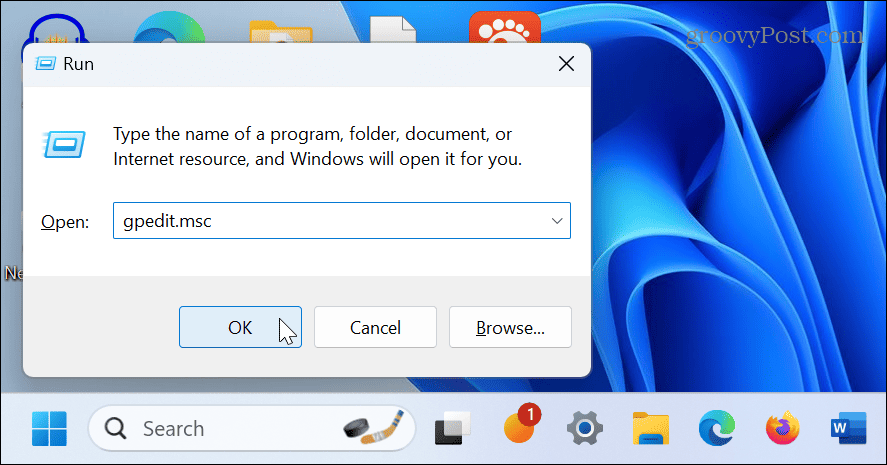
- Enkrat Urejevalnik pravilnika skupine odpre, se pomaknite do naslednje lokacije:
Konfiguracija računalnika\Administrativne predloge\Sistem\Zaustavitev
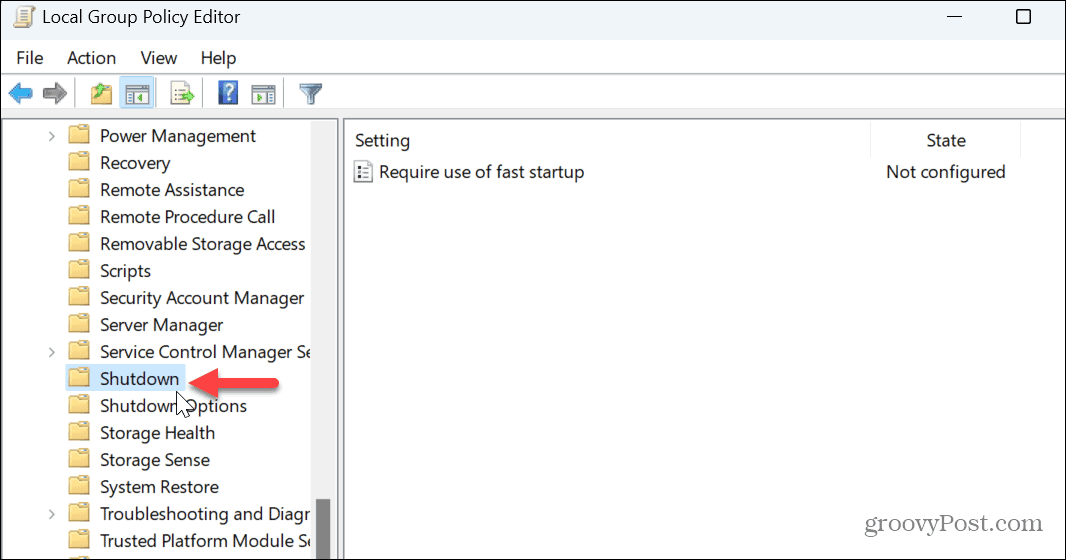
- Dvokliknite na Zahtevajte uporabo hitrega zagona nastavitev na desni plošči.
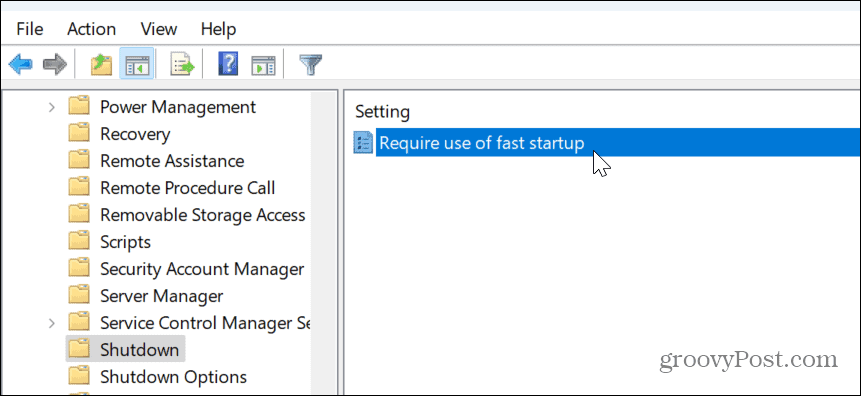
- Nastavite na Onemogočeno in kliknite Prijavite se in v redu na dnu.
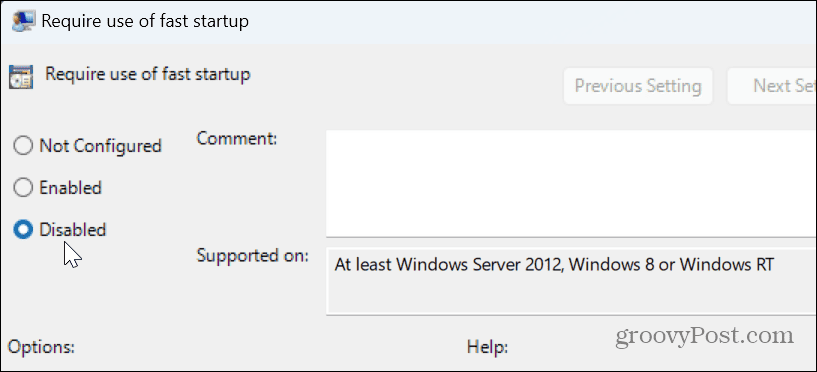
Upravljajte svoje nastavitve napajanja v sistemu Windows 11
Medtem ko je hitri zagon namenjen pospešitvi zagona, ga nekateri sistemi morda ne potrebujejo glede na svojo konfiguracijo. Če sumite, da funkcija hitrega zagona povzroča težave s posodobitvami, dvojnim zagonom in drugimi nastavitvami napajanja, jo preprosto izklopite po zgornjih korakih.
Obstajajo še druge nastavitve napajanja, ki jih boste morda morali upravljati v sistemu Windows 11. Na primer, lahko omogoči način napajanja če vaš prenosnik zamuja pri napajanju baterije. Če poskušate uravnotežiti porabo energije in zmogljivost, razmislite o ustvarjanju načrt porabe po meri v sistemu Windows 11.
Preden konfigurirate možnosti napajanja, preverite tudi računalnik podprte funkcije napajanja. Iščete načine, kako kar najbolje izkoristiti baterijo prenosnika? Oglejte si te sedem nasvetov za izboljšanje življenjske dobe baterije v sistemu Windows 11.