Kako poimenovati obseg v Excelu
Microsoftova Pisarna Urad Microsoft Excel Junak Excel / / June 30, 2023

Objavljeno
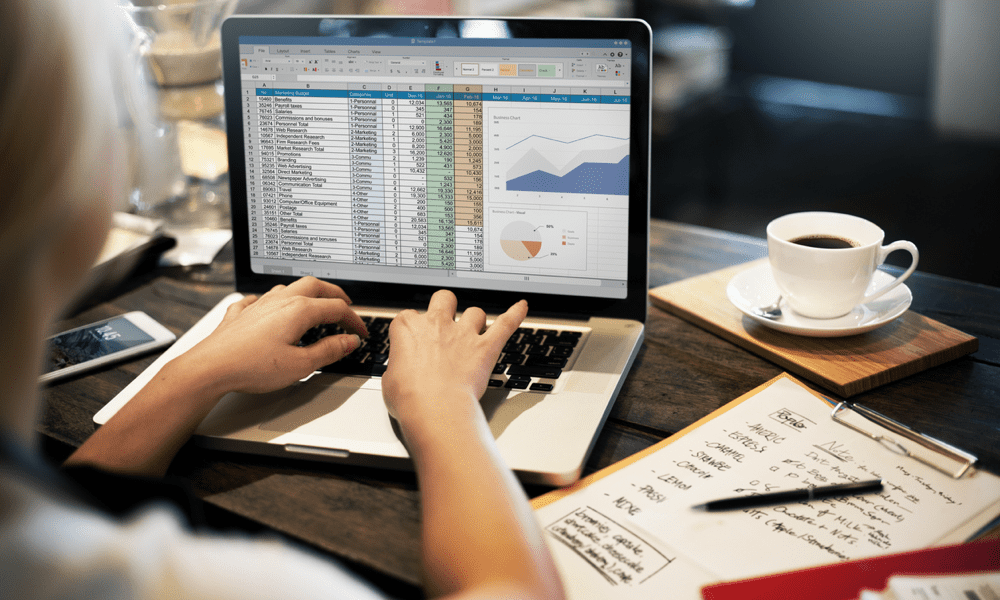
Če se nenehno sklicujete na obseg celic v Excelu, lahko prihranite čas, če ga poimenujete. Naučite se poimenovati obseg v Excelu.
Ali se vam, ko delate na Excelovi preglednici, v svojih formulah nenehno sklicujete na določen nabor celic? Če je tako, vam lahko pomaga uporaba imenovanih obsegov. Poimenovani obsegi vam omogočajo, da se na določene nize celic sklicujete z imenom in ne z lokacijami teh celic.
Lahko vam prihrani čas in tudi olajša razumevanje vaših formul za zapletene preglednice. Če ste pripravljeni začeti poimenovati svoje celice, se spodaj naučite, kako poimenovati obseg v Excelu.
Kaj je imenovani obseg v Excelu?
Imenovani obseg v Excelu je oznaka, ki se uporablja za posamezno celico ali skupino celic. Če imate na primer seznam prodajnih številk v celicah B1:B22, lahko ta določen obseg preimenujete v »Prodaja«.
Ustvarite lahko poljubno število poimenovanih obsegov, če ima vsak unikatno ime. Na primer, ne bi mogli ustvariti dveh različnih obsegov z imenom »Prodaja«.
Zakaj poimenovati obseg v Excelu?
Obstaja nekaj razlogov, zakaj je lahko poimenovanje obsegov v Excelu dobra ideja. Prvič, če vaši obsegi vsebujejo velike količine podatkov, lahko postane izbira celotnega obsega zamudna. Poimenovani obsegi vam omogočajo, da uporabite ime namesto sklicev na celice, kar omogoča hitro in enostavno sklicevanje na določene celice v formulah.
Če ustvarite dinamične obsege, kot je razloženo spodaj, to tudi pomeni, da vam ni treba posodabljati formul, ko obsegu dodate dodatne podatke. S sklicevanjem na obseg po imenu bo vedno vključeval vse podatke v obsegu, tudi če jih dodate več.
Poimenovani obsegi so lahko koristni tudi za pomoč pri hitrem krmarjenju po velikih preglednicah; v preglednici lahko izberete imenovani obseg, ki ga želite prenesti neposredno v te celice.
Kako poimenovati obseg v Excelu
V Excelu lahko obseg poimenujete na več načinov. Metoda, ki jo boste izbrali, bo odvisna od tega, ali poimenujete samo en obseg ali pa želite poimenovati več obsegov hkrati.
Kako poimenovati obseg z uporabo polja za ime
Eden najhitrejših in najpreprostejših načinov za poimenovanje obsega v Excelu je uporaba Polje za ime. To je zato, ker je to polje vedno vidno v vaši preglednici in do njega lahko dostopate, ne da bi morali preklopiti na drug trak.
Je tudi uporaben način za hitro navigacijo do določenih obsegov v vaši preglednici.
Če želite poimenovati obseg z uporabo polja Ime:
- Označite vse celice, ki jih želite vključiti v obseg.
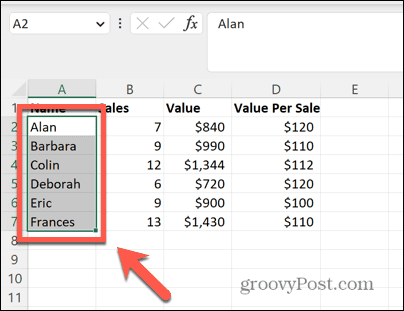
- Kliknite v Polje za ime v zgornjem levem kotu vaše preglednice.
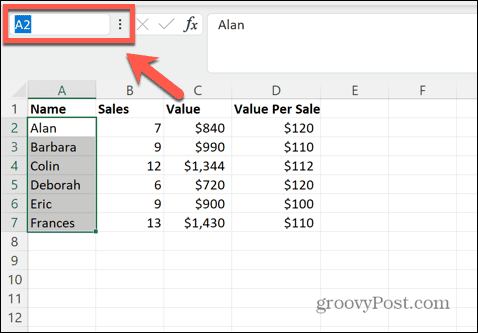
- Vnesite ime, ki ga želite uporabiti za svoj obseg.
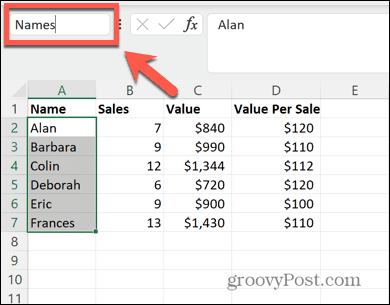
- Pritisnite Vnesite in vaš obseg dobi ime, ki ste ga vnesli.
- Če se želite kadar koli hitro pomakniti do teh celic, kliknite Puščica na koncu polja z imenom.
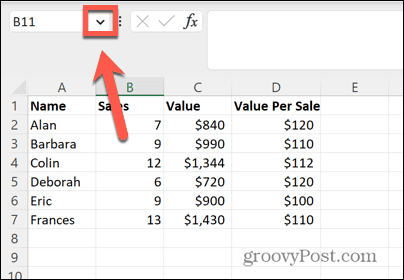
- Na seznamu izberite ime svojega obsega.
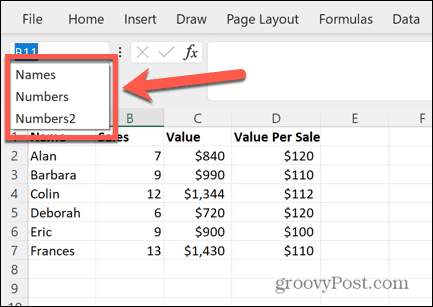
- Celice, na katere se nanaša ime, so takoj označene. Če imenovani obseg trenutno ni bil prikazan, boste preusmerjeni na razdelek preglednice, kjer je vaš imenovani obseg.
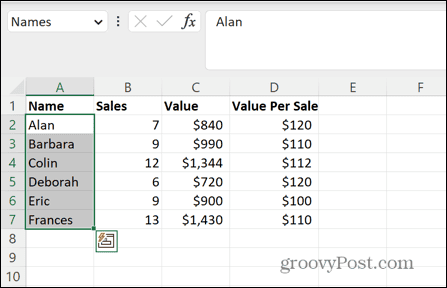
Kako poimenovati obseg z orodjem za definiranje imena
Obseg lahko poimenujete tudi z uporabo Določite ime orodje. Do tega orodja lahko dostopate prek kontekstnega menija ali z uporabo Formule trak.
Če želite poimenovati obseg z orodjem Define Name:
- Označite vse celice, ki jih želite vključiti v obseg.
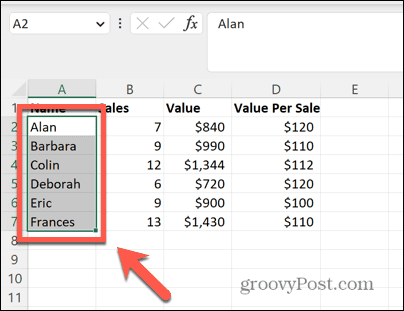
- Z desno miškino tipko kliknite kjer koli znotraj vaše izbire.
- Izberite Določite ime.
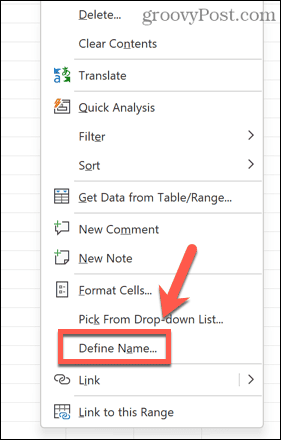
- To bo odprlo Novo ime pogovorno okno.
- Do istega pogovornega okna lahko dostopate tudi s klikom na Formule meni.
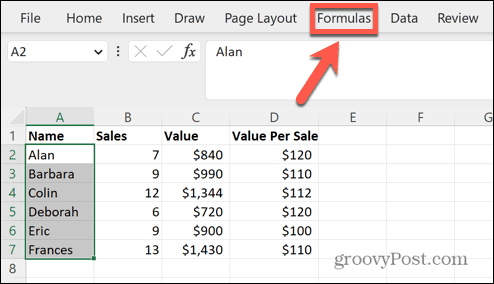
- Kliknite Določite ime v traku.
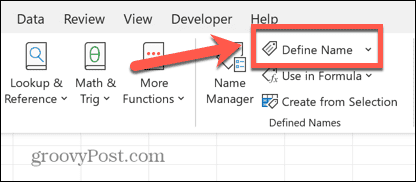
- V Novo ime pogovornem oknu bi morali videti izbrane celice v Se nanaša na polje.
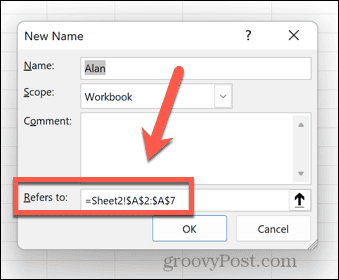
- Kliknite v Ime polje.
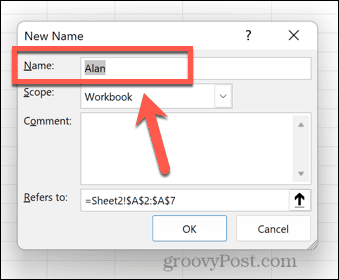
- Vnesite ime, ki ga želite za svoj obseg.
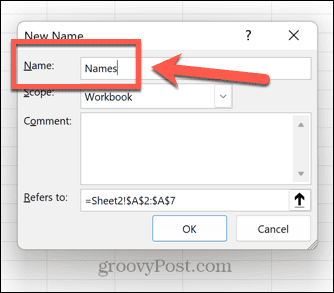
- Kliknite v redu.
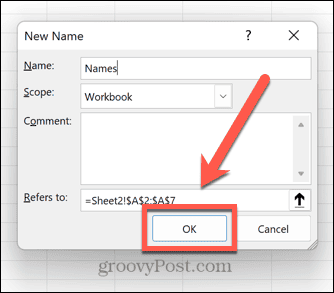
- Vaš obseg je zdaj poimenovan.
Kako poimenovati obseg iz izbora
Ta metoda je še posebej uporabna, če imate veliko obsegov, ki jih želite poimenovati. Omogoča vam, da poimenujete več obsegov z uporabo njihovih glav stolpcev, da določite njihova imena.
Če želite poimenovati obseg iz izbora:
- Označite vse celice, za katere želite ustvariti imenovane obsege, vključno z njihovimi glavami. Ta metoda bo delovala samo, če imajo vse celice glave nad stolpci ali na začetku vsake vrstice, ki vsebujejo imena, ki jih želite uporabiti za vsak obseg.
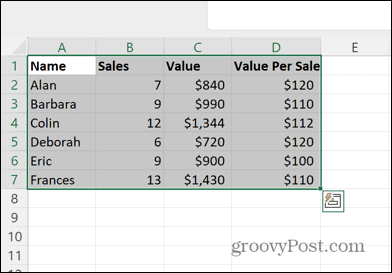
- Kliknite na Formule meni.
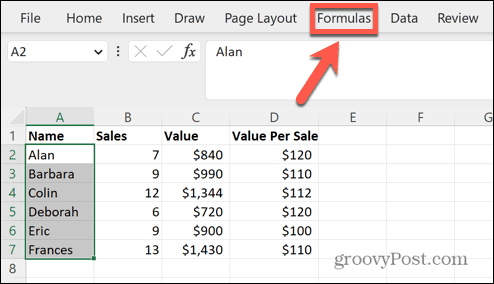
- Kliknite na Ustvari iz izbora gumb.
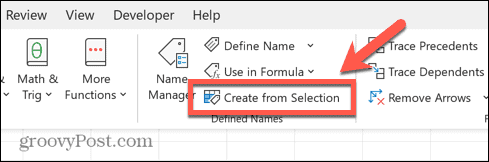
- Označite polje, ki opisuje, kje so vaše glave. V tem primeru so v zgornji vrstici, tako da lahko preverimo Zgornja vrstica.
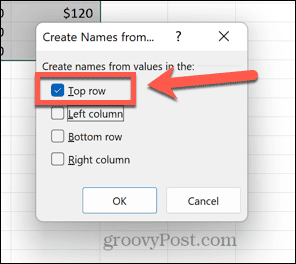
- Kliknite v redu.
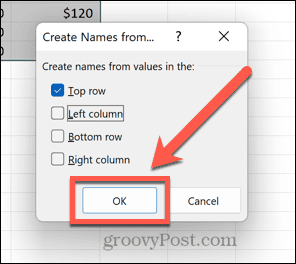
- Če so obsegi pravilno poimenovani, lahko preverite tako, da kliknete Puščica v polju za ime.
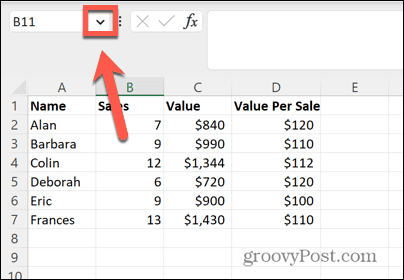
- Videti bi morali svoje novo ustvarjene poimenovane obsege.
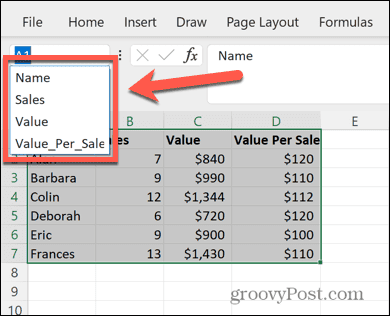
Kako ustvariti dinamične poimenovane obsege
Ena težava, ki lahko nastane pri uporabi obsegov, je, da se nanašajo na nastavljen obseg celic. Če v svojo preglednico dodate kakršne koli dodatne podatke, te nove vrednosti ne bodo vključene v vaš obseg, saj so zunaj niza celic, ki ste jih prvotno izbrali.
Možno pa je ustvariti dinamični imenovani obseg, ki bo vedno vključeval vse dodatne podatke, ki jih dodate v stolpec.
Če želite ustvariti dinamično poimenovano območje v Excelu:
- Označite celice, ki jih želite vključiti.
- Z desno miškino tipko kliknite kjer koli znotraj vaše izbire.
- Izberite Določite ime.
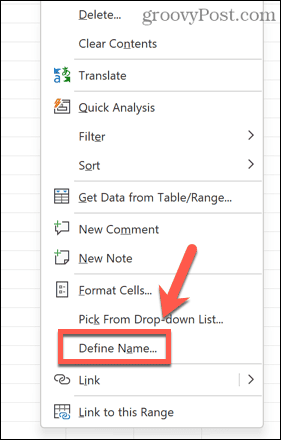
- Če vaši podatki vključujejo glavo, v Se nanaša na polje, vnesite naslednjo formulo, nadomestite $A$2 s prvo celico svojega obsega in A v $A:$A s črko ustreznega stolpca.
=OFFSET($A$2,0,0,COUNTA($A:$A)-1,1)
- Če vaši podatki ne vključujejo glave, namesto tega uporabite naslednjo formulo:
=OFFSET($A$1,0,0,COUNTA($A:$A),1)
- Vnesite ime za svoj obseg in kliknite v redu.
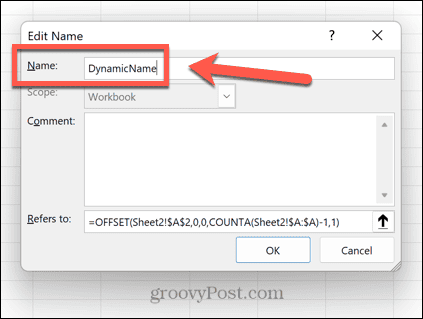
- Formula, ki ste jo vnesli, nastavi vaš obseg na vse celice v stolpcu, ki vsebujejo podatke. Če v stolpec dodate nove podatke, se bo obseg samodejno razširil in vključil te celice.
Kako urediti imena obsegov v Excelu
Če se odločite, da želite spremeniti ime za obseg ali ga v celoti izbrisati, lahko to storite z Upravitelj imen.
Če želite urediti imena obsegov v upravitelju imen:
- Kliknite na Formule meni.
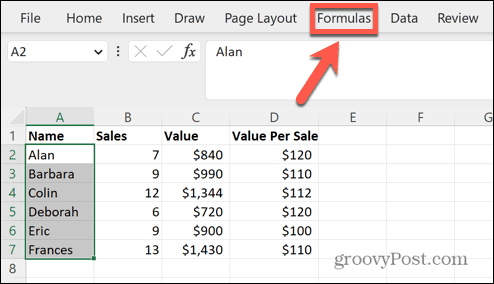
- Kliknite na Upravitelj imen ikona.
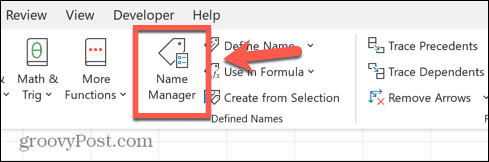
- Izberite imenovani obseg, ki ga želite urediti, in kliknite Uredi.
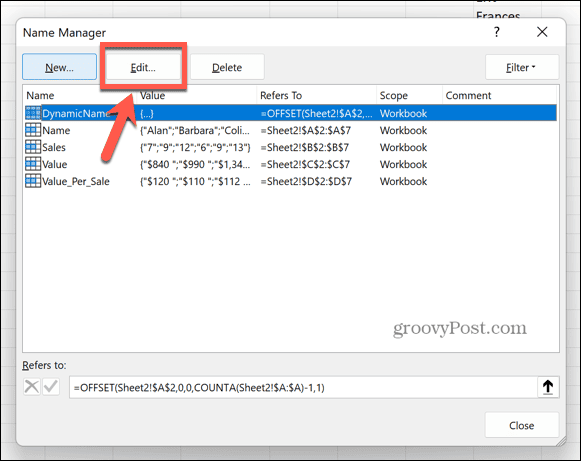
- Vnesite novo Ime in kliknite v redu.
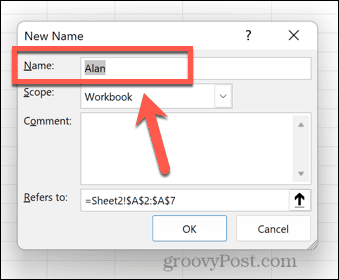
- Če želite izbrisati ime, izberite ustrezno ime in kliknite Izbriši.
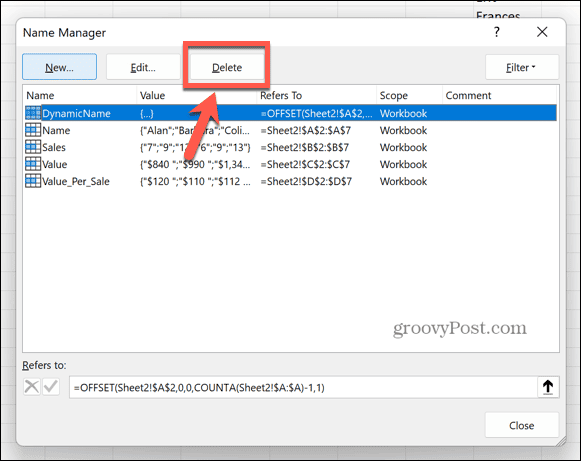
Prihranek časa v programu Microsoft Excel
Če veste, kako poimenovati obseg v Excelu, vam lahko prihrani veliko časa, saj vam omogoča, da se na obsege sklicujete po imenu, namesto da bi se morali sklicevati na njihove celice. Prav tako je uporaben način za krmarjenje po veliki preglednici.
Obstaja veliko drugih načinov, kako lahko uporabite Excelove funkcije, da prihranite čas pri delu s svojimi preglednicami. Lahko se naučite, kako pretvorite ničlo v pomišljaj v Excelu za lažje odkrivanje celic, ki ne vsebujejo podatkov. Lahko se naučiš kako najti združene celice v Excelu če jih morate odstraniti.
Če želite prihraniti čas z dodajanjem istih celic na različne liste, boste morali vedeti kako združiti liste v Excelu, tudi.



