Kako upravljati in odpravljati prenose v sistemu Windows 10
Microsoft Windows 10 / / March 18, 2020
Nazadnje posodobljeno dne
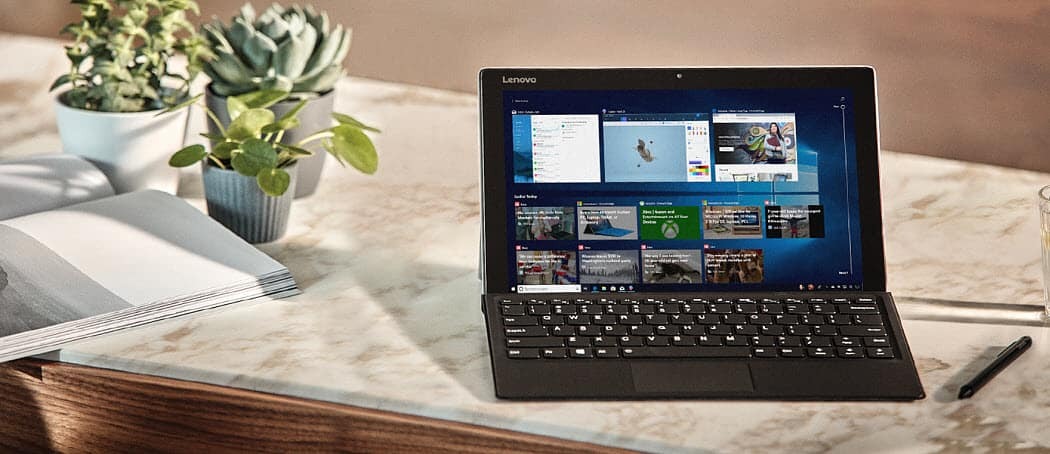
Pri nalaganju datotek v operacijskem sistemu Windows 10 lahko včasih želite spremeniti privzeto lokacijo ali imate težave pri pridobivanju datotek. Tu je nekaj nasvetov, ki jih lahko poskusite.
Prenos datotek iz interneta je ena najpogostejših dejavnosti, ki jo izvajamo na svojem računalniku. Ne glede na to, ali prenašamo dokumente, glasbo, filme, programsko opremo, radi shranimo, vem, da to počnem. Upravljanje prenosov se lahko razlikuje glede na vaš spletni brskalnik. Nalaganje datotek je ena najlažjih stvari, vendar, če naletite na težave, je nekaj nasvetov, s katerimi lahko stvari rešite.
Poiščite in upravljajte, kje so shranjeni prenosi v sistemu Windows 10
Sodobni spletni brskalniki privzeto shranjujejo datoteke v mapo Prenosi pod vašim uporabniškim računom. Po prenosih se lahko pomikate na nekaj različnih načinov.
Ali pojdite na Start> Raziskovalec datotek> Ta računalnik> Prenosi ali pritisnite Tipka Windows + R torej vrsta: % userprofile% / prenosi nato pritisnite Enter.
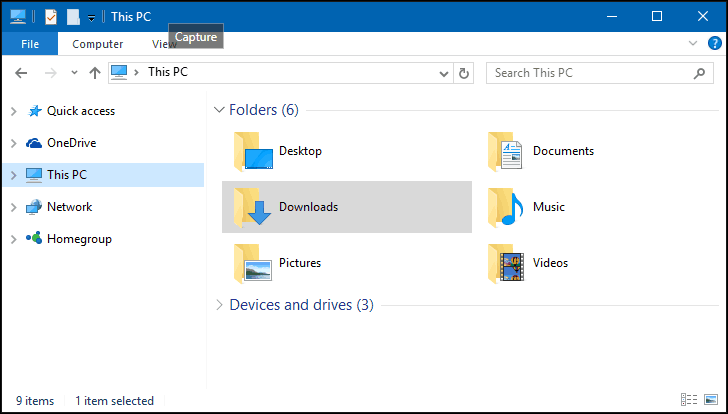
Bližnjico lahko dodate tudi v meni Start za prenose. Pritisnite Tipka Windows + I nato kliknite Personalizacija, izberite Začni, amd kliknite povezavo Izberite, katere mape se prikažejo v programu Start.
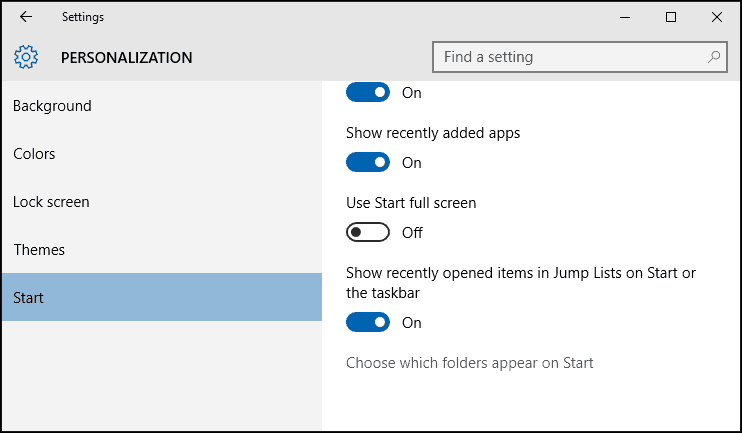
Preklopite naprej Prenosi potem se bo prikazalo v meniju Start. Če želite več o dodajanju sistemskih lokacij za začetek, preberite naš članek: V meni Windows Start 10 dodajte več lokacij map.
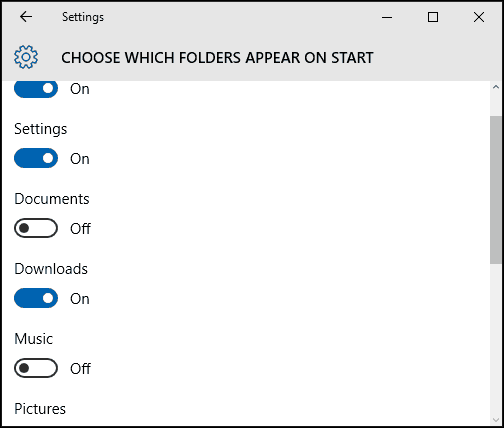
Spremenite privzeto lokacijo svojih prenosov
Vsak spletni brskalnik hrani zgodovino prenosov, pritisnite Ctrl + J (v katerem koli brskalniku), če si jih želite ogledati.
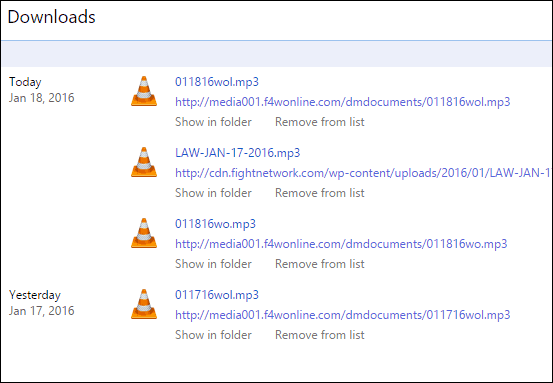
Privzeto lokacijo prenosov lahko spremenite tudi v večini spletnih brskalnikov. Tukaj je prikaz, kako to storiti pri najbolj uporabljenih.
Google Chrome
Kliknite na Prilagodite in upravljajte meni Google Chrome in pojdite na Napredne nastavitve. Nato v razdelku Prenosi izberite novo lokacijo.
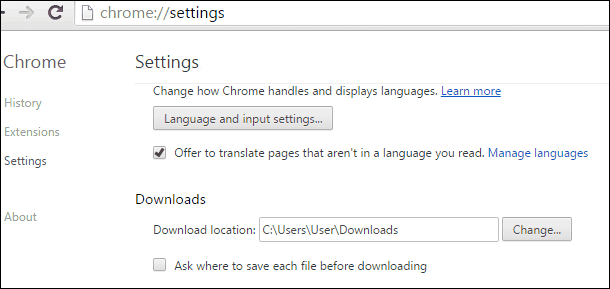
Firefox
Za Firefox odprite Nastavitve in na zavihku Splošno se pomaknite navzdol do razdelka Prenos in spremenite lokacijo.
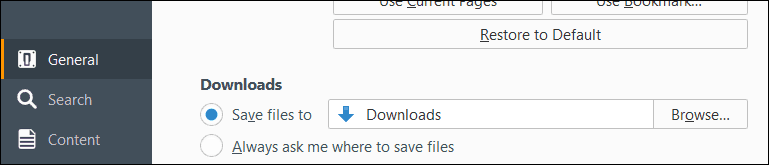
internet Explorer
Pritisnite Ctrl + J nato kliknite Opcije, kliknite Brskaj, pomaknite se do mape, v katero želite shraniti prenose, nato kliknite Izberite Mapa.
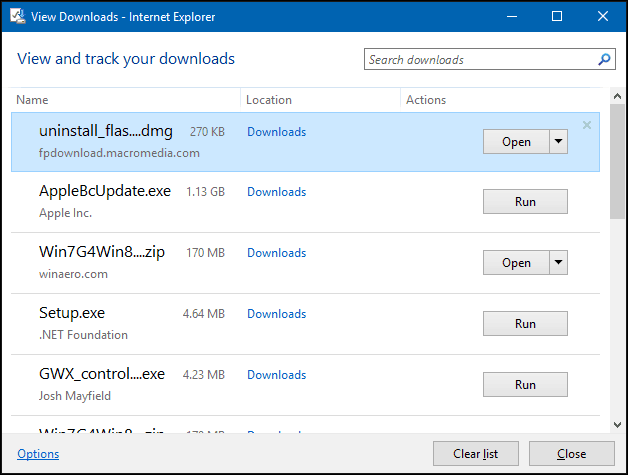
Microsoft Edge
Še vedno ne deluje, v programu Microsoft Edge ni na voljo nobenih možnosti za prilagajanje lokacije za prenos. Vendar boste našli privzeto lokacijo Ta računalnik> Prenosi.
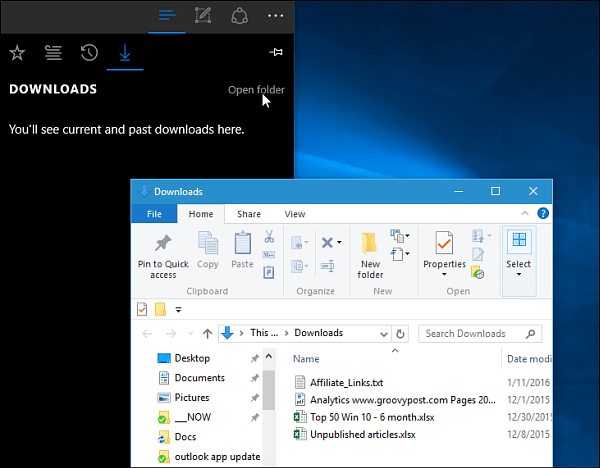
Odpravljanje težav s prenosi v sistemu Windows 10
Obstaja veliko razlogov, zakaj prenosi ne bodo uspeli. Najpogostejši je, da vaš protivirusni pripomoček blokira prenos. Čeprav ne priporočam, da onemogočite vaš Antivirus, včasih boste morda morali. Če želite to narediti, bodite preudarni in natančno veste, kaj prenašate.
Vaš požarni zid je lahko tudi dejavnik, zakaj je prenos blokiran, še ena pomembna varnostna komponenta, če prejmete opozorilo, verjetno ni varen. Namesto tega poskusite prenesti iz zaupanja vrednega vira, včasih bodo spletna mesta drugih proizvajalcev gostila prenose za priljubljene aplikacije. Poskusite najti dejansko spletno mesto za razvijalce programske opreme za neposreden prenos.
Windows SmartScreen Filter, varnostna funkcija, vgrajena v sistem Windows 10, preverja celovitost spletnih mest. Včasih to ne deluje, če izklopite, pa bo prenos prenesel. Spet to storite za vsak primer posebej. Filter Internet SmartScreen v Internet Explorerju lahko izklopite s klikom na Orodja meni nato izberite Varnost nato kliknite Izklopite filter SmartScreen.
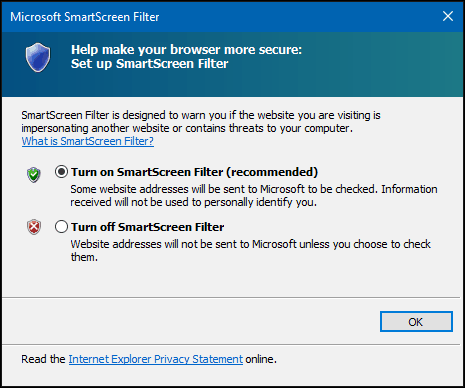
V programu Microsoft Edge kliknite na Več dejanj nato pojdite na Nastavitve> Ogled naprednih nastavitev. Nato se pomaknite navzdol do dna in izklopite Pomagajte me zaščititi pred zlonamernimi spletnimi mesti in prenosi s filtrom SmartScreen
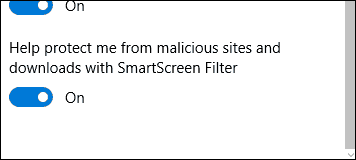
Drug razlog, da prenosi ne uspejo, je mogoče pripisati poškodovanim začasnim datotekam. Poskusite počistiti mapo začasnih datotek, oglejte si naš članek za navodila. Ko nalagate nastavitvene datoteke za aplikacije, jih ne zaženite s trenutne lokacije, temveč jih najprej shranite na trdi disk in nato izvedite namestitev od tam.
Internetna povezljivost lahko včasih vpliva na vaše prenose; lahko to odpravite tako, da preklopite z brezžične na žično povezavo ali poskusite ponastaviti internetno povezavo.
Pritisnite Tipka Windows + X kliknite Ukazni poziv (admin).
V ukazni poziv vnesite naslednje ukaze:
- Vrsta: ipconfig / release nato pritisnite Enter - ta ukaz izpusti vaš trenutni naslov IP, ki ga je dodelil DHCP strežnik.
- Vrsta: ipconfig / obnoviti nato pritisnite Enter - ta ukaz dobi nov naslov od DHCP strežnika.
- Vrsta: ipconfig / flushdns nato pritisnite Enter - ta ukaz ponastavi predpomnilnik ločljivosti DNS (domenski sistem imen).
Drugi nasveti za odpravljanje težav
- Preverite, ali so datum in ura vašega sistema pravilni.
- Morda boste morali ponastaviti usmerjevalnik. Usmerjevalnik lahko ponastavite tako, da ga izklopite, izklopite in nato počakajte 10 minut. Ponovno priključite napajanje na usmerjevalnik in ga nato ponovno zaženite, nato pa poskusite znova prenesti.
- Če so vaše internetne varnostne nastavitve previsoke, lahko to vpliva tudi na vaše prenose. Kliknite Start, vnesite: Internetne možnosti nato pritisnite Enter. Izberite Varnost nato povlecite gumb na Srednje visok Spodaj Raven varnosti tega območja. Lahko tudi kliknete Ponastavi vse cone na privzeto raven.
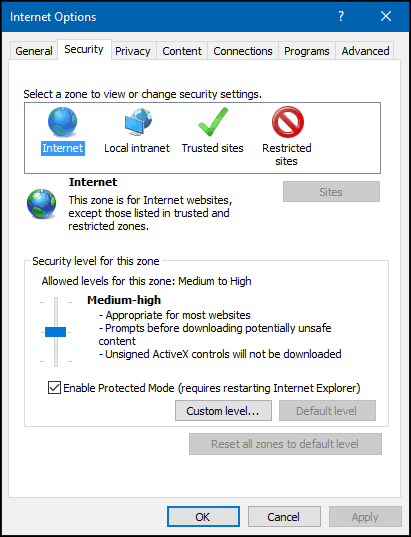
Prenos velikih datotek
V spletni brskalnik je možno naložiti velike datoteke, kot je ISO slika, film ali igra, ne priporočam. Priljubljeni spletni brskalniki, omenjeni v tem članku; vsi vključujejo možnost nadaljevanja neuspešnih prenosov, vendar pogosto ne delujejo ali povzročijo poškodovane prenose. Namesto tega priporočam uporabo namenskega upravitelja prenosov. Izbirate lahko med številnimi, večina pa je shareware. Prvi, ki bi vam ga priporočil, da poskusite, je Microsoftov brezplačni upravitelj prenosov drugo je, ToneC-jev upravitelj prenosov interneta, je brezplačen samo na preizkusni osnovi, vendar deluje izjemno dobro, zlasti pri velikih prenosih.
Zagotovo je to veliko za prenos datotek v Windows. Če imate kakšne nasvete, ki jih želite deliti o izkušnji s prenosom v sistem Windows, pustite komentar.



