Kako izklopiti Credential Guard v sistemu Windows 11
Microsoft Windows 11 Junak / / June 21, 2023

Objavljeno

Credential Guard v sistemu Windows 11 ščiti hekerje pred tem, da bi prigrabili vaše sistemske poverilnice. Če pa ga boste kdaj morali onemogočiti, sledite tem navodilom.
Windows Defender Credential Guard, oz Credential Guard na kratko je na voljo v izdajah Windows 11 Enterprise, Education in Server. To je varnostna funkcija, ki ščiti pred vdorom poverilnic domene. Prav tako ščiti poverilnice za preverjanje pristnosti (gesla) pred nepooblaščenim dostopom.
Credential Guard z varen zagon pomaga zaščititi gesla in druge občutljive poverilnice pred zlonamernimi akterji. Vendar pa boste morda želeli izklopiti Credential Guard, če ovira druge storitve ali protokole.
Če želite onemogočiti Credential Guard v sistemu Windows 11, sledite tem korakom.
Kaj je Credential Guard?
The Credential Guard varnostna funkcija pomaga zaščititi dostop do gesel in drugih občutljivih poverilnic pred nepooblaščenim dostopom. Vezana je na Strežniška storitev lokalnega varnostnega organa
Tudi če bi zlonamerni akter pridobil dostop do vašega računalnika, mu Credential Guard oteži dostop do občutljive vsebine. Izolira poverilnice v varnem okolju, nedostopnem aplikacijam in sistemu Windows, ter ponuja preprost način za zaščito gesel in občutljivih poverilnic v vašem računalniku z operacijskim sistemom Windows 11.
Če želite uporabljati Credential Guard, mora vaš sistem izpolnjevati posebne zahteve. Na primer, potrebujete 64-bitni CPE za ki temelji na virtualizaciji varnost in varen zagon. Poleg tega potrebujete TPM 1.2 ali 2.0 (potrebno za zagon sistema Windows 11) in UEFI zaklepanje.
Pomembno je tudi upoštevati, da ima lahko sistem, v katerem se izvaja Windows 11 Pro, Credential Guard, če je bil znižan s Enterprise na različico Pro. Vendar so ti primeri redki in če ne uporabljate različic Enterprise, Education ali združljivega strežnika, to ni združljiva sistemska komponenta.
Kako omogočiti Credential Guard v sistemu Windows 11
Credential Guard v sistemu Windows 11 lahko omogočite s pravilnikom skupine. Postopek vključuje več kot samo preklop stikala, vendar vam bomo pokazali vse, kar morate vedeti.
Če želite omogočiti in konfigurirati Credential Guard v sistemu Windows 11:
- Pritisnite Tipka Windows + R za zagon Teči pogovorno okno.
- Vrsta gpedit.msc in kliknite v redu ali pritisnite Vnesite.
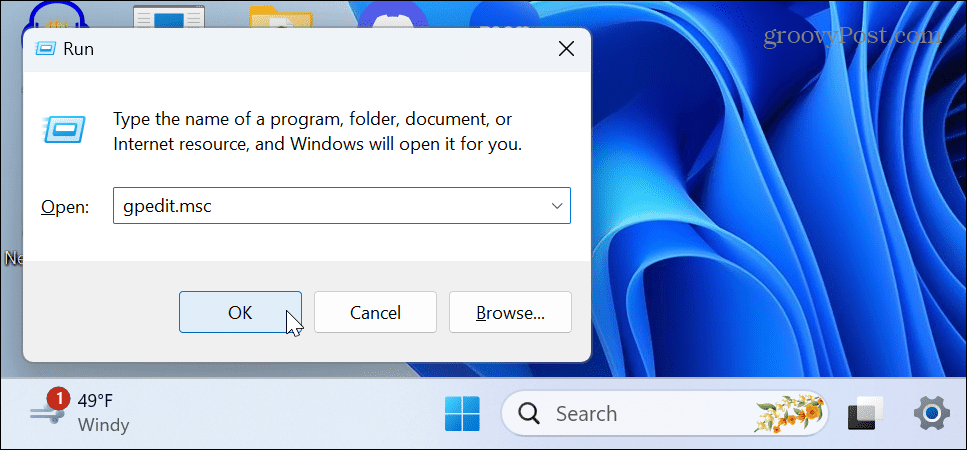
- Pomaknite se do naslednje lokacije v urejevalniku pravilnika lokalne skupine:
Konfiguracija računalnika > Administrativne predloge > Sistem > Varuh naprave
- Dvokliknite na Vklopite varnost na podlagi virtualizacije politiko v desnem stolpcu.
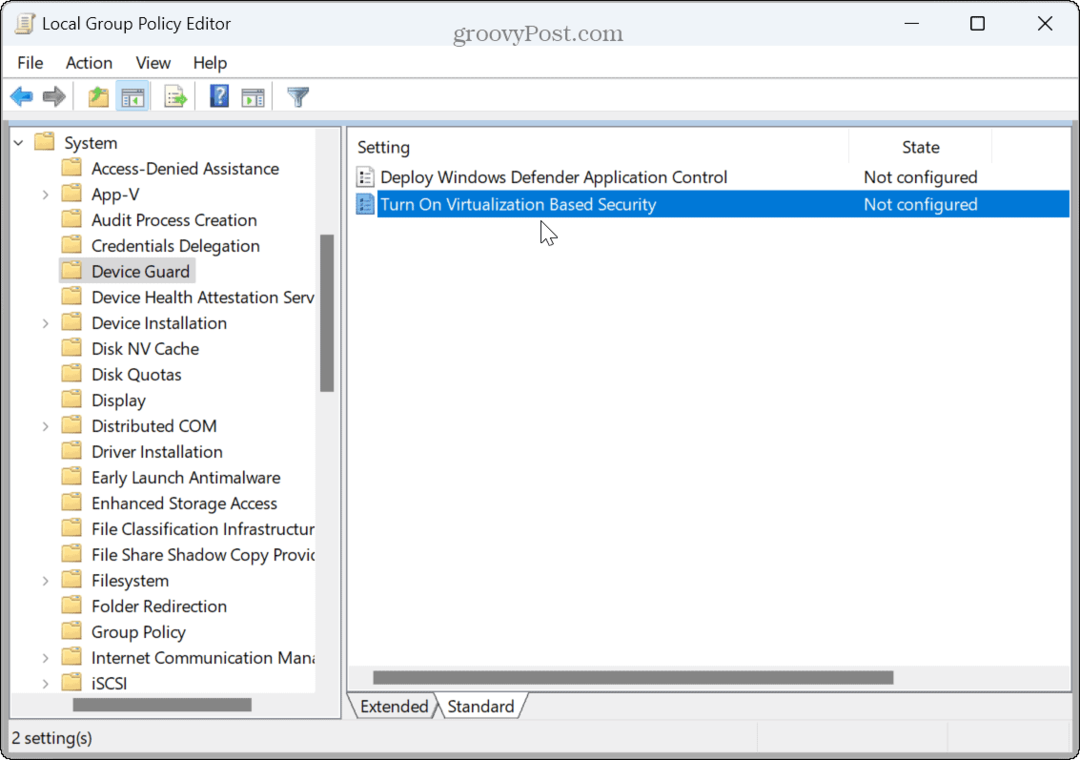
- Izberite Omogočeno na vrhu.
- Pod Opcije razdelek, nastavite Izberite Raven varnosti platforme do Varen zagon oz Varen zagon in zaščita DMA.
- Nastavite Zaščita integritete kode na osnovi virtualizacije možnost za Ni konfigurirano iz spustnega menija.
- Set Konfiguracija Credential Guard do Omogočeno z zaklepanjem UEFI možnost.
- Obdrži Konfiguracija varnega zagona in Strojna zaščita sklada v jedrnem načinu možnosti kot Ni konfigurirano.
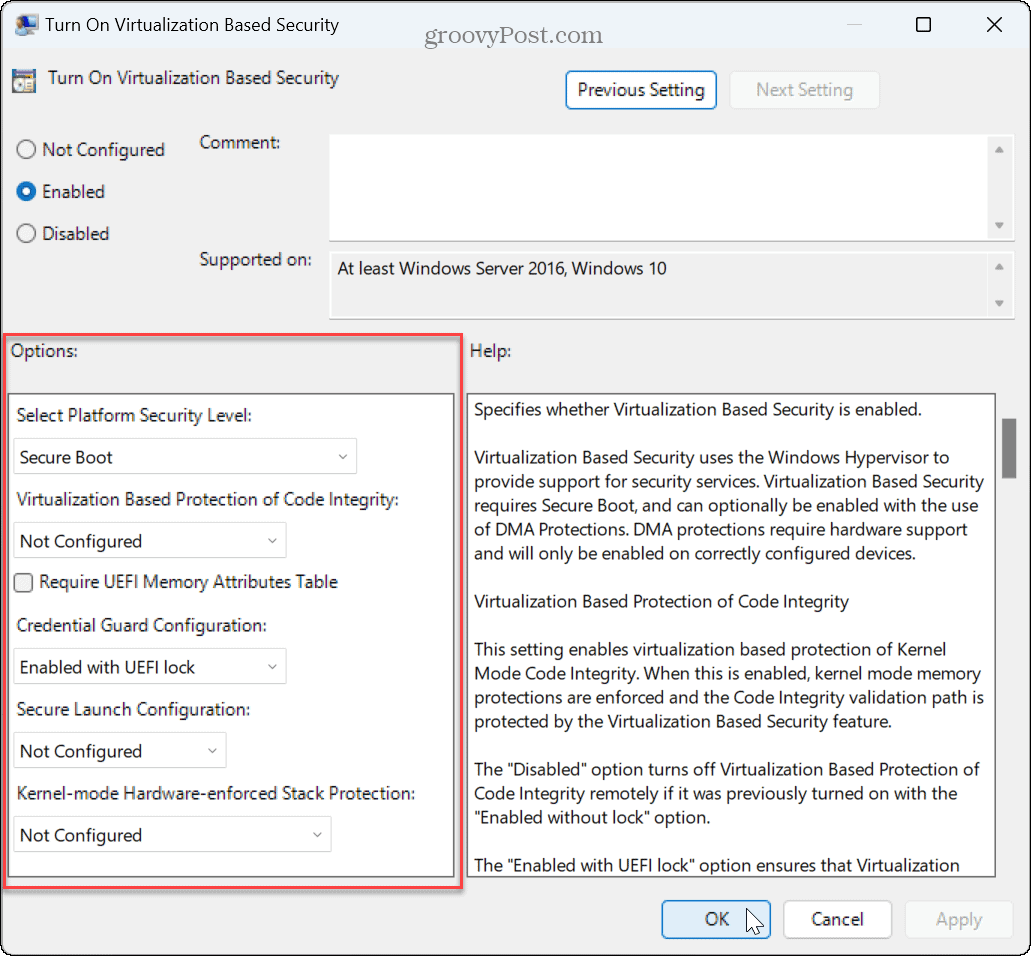
- Kliknite Prijavite se in v redu.
- Znova zaženite Windows 11.
Kako onemogočiti Credential Guard v sistemu Windows 11
Morda boste morali izklopiti Credential Guard v sistemu Windows 11, če ovira druge storitve, ki jih izvajate. Izklop je preprost z uporabo Urejevalnik pravilnika skupine.
Če želite onemogočiti Credential Guard v sistemu Windows 11:
- Pritisnite Tipka Windows + R za zagon Teči pogovorno okno.
- Vrsta gpedit.msc in kliknite v redu.
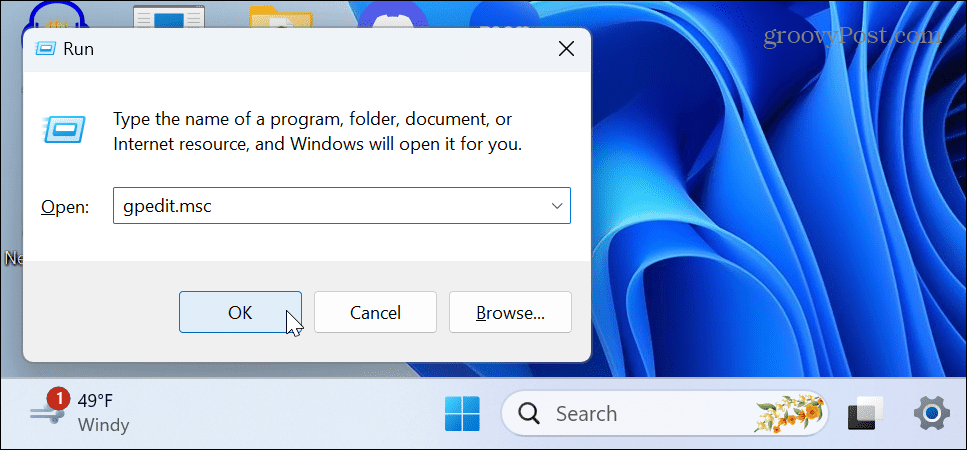
- Pomaknite se do naslednje lokacije v urejevalniku pravilnika lokalne skupine:
Konfiguracija računalnika > Administrativne predloge > Sistem > Varuh naprave
- Dvokliknite na Vklopite varnost na podlagi virtualizacije politiko v desnem stolpcu.
- Nastavite na Ni konfigurirano oz Onemogočeno.
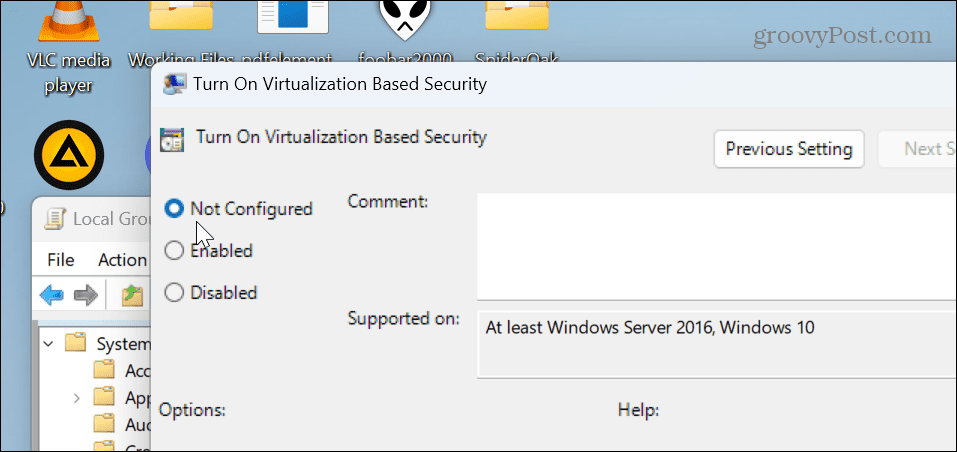
- Kliknite Prijavite se in v redu.
- Znova zaženite računalnik.
Ostanite zasebni in varni v sistemu Windows 11
Če morate zavarovati poverilnice za prijavo, je uporaba Credential Guard praktična možnost v združljivih različicah sistema Windows. Če jo omogočite, napadalcu preprečite prevzem nadzora nad vašim celotnim omrežjem ali delovno skupino. Če ga morate iz kakršnega koli razloga onemogočiti ali znova omogočiti, uporabite zgornje korake s pravilnikom skupine.
Obstajajo tudi drugi načini, kako zagotoviti, da je vaš računalnik varen. Na primer, lahko konfigurirate Windows 11 Varnost za maksimalno zaščito, in celo to vam bo omogočilo začasno onemogočite varnost da prepustite zaupanja vredno datoteko. Naučite se tudi, če vas med uporabo operacijskega sistema skrbi zasebnost onemogočite sledenje oglasom v sistemu Windows 11.
