Kako popraviti počasen računalnik z operacijskim sistemom Windows 11
Microsoft Windows 11 Junak / / June 20, 2023

Objavljeno

Ali je Windows 11 počasen na vašem računalniku? Tukaj je nekaj popravkov, s katerimi lahko poskusite izboljšati hitrost, zmogljivost in odzivnost računalnika.
Ali je Windows 11 počasen na vašem računalniku? Morda so se stvari začele odlično, a zdi se, da je sčasoma izgubilo korak. Če vaš računalnik zaostaja med igranjem ali je izkušnja počasna, lahko storite korake, da jo pospešite.
Nekateri popravki vključujejo spreminjanje vgrajenih funkcij, vključenih v nastavitve sistema Windows 11. Prav tako lahko pospešite zagon in izboljšate odzivnost sistema Windows 11.
Kot pri prejšnjih različicah je Windows 11 nagnjen k upočasnitvi po daljši uporabi. V tem priročniku vam bomo pokazali nekaj popravkov, ki jih lahko poskusite, če Windows 11 deluje počasi.
1. Omogoči Storage Sense
Sčasoma se datoteke v vašem računalniku začnejo kopičiti na pogonu računalnika. nekaj začasne datoteke postanejo poškodovani in jih je mogoče varno odstraniti za izboljšanje delovanja operacijskega sistema.
Omogoči Funkcija Storage Sense da preprečite, da bi začasne in druge aplikacije ter sistemske datoteke negativno vplivale na delovanje pogona. Vgrajeni pripomoček samodejno odstrani začasne in neželene datoteke za izboljšanje delovanja pogona.
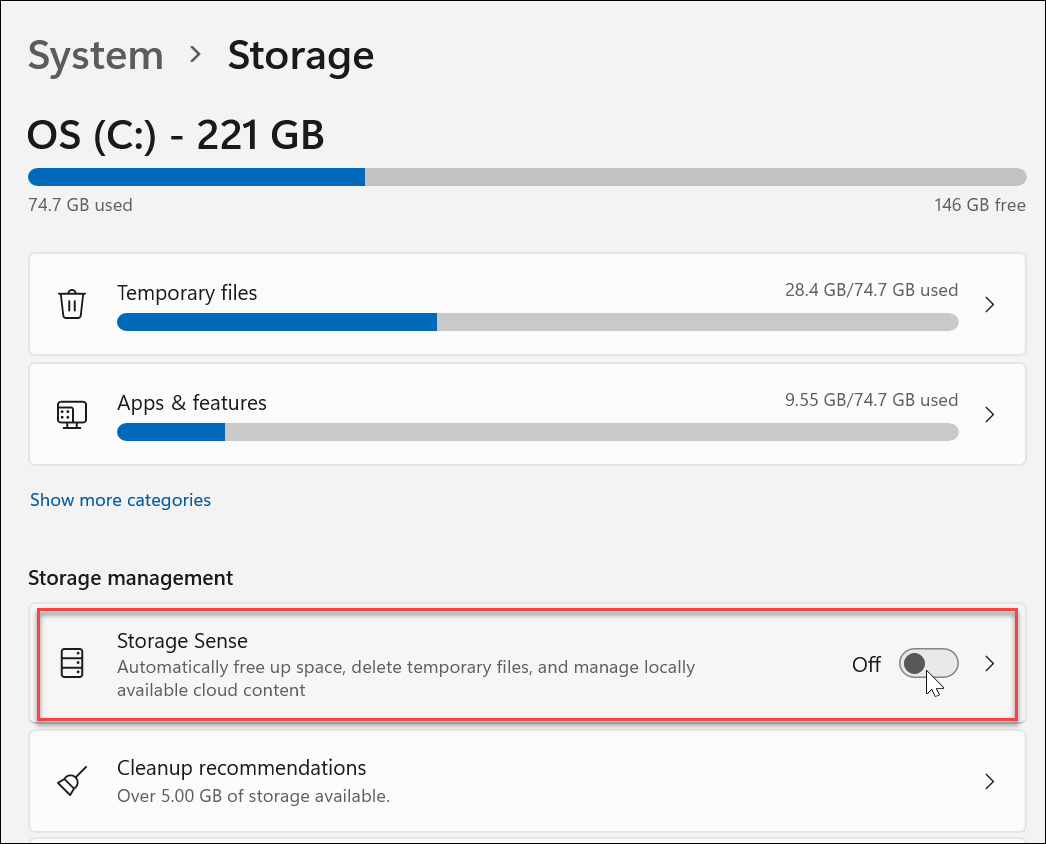
Poleg nastavitve samodejnega izvajanja lahko ročno zaženete Storage Sense in z njim sprostite prostor na disku Priporočila za čiščenje.
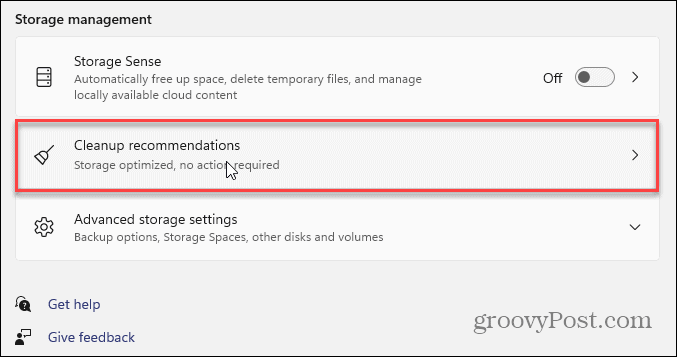
2. Onemogoči zagonske aplikacije
Manj aplikacij, ki jih nastavite za zagon med zagonom, bo izboljšalo čas zagona in splošno zmogljivost. Če imate nastavljenih več aplikacij zagon med zagonom, nekateri potrebujejo precej časa, da začnejo delovati.
Če onemogočite večino (ali vse) zagonske aplikacije, lahko znatno izboljšate svojo izkušnjo. Ko nadaljujete z dodajanjem aplikacij, se bodo mnoge nastavile na delovanje med zagonom, zato spremljanje in onemogočanje zagonskih aplikacij v sistemu Windows 11 če je vaš sistem počasen, je pomembno.
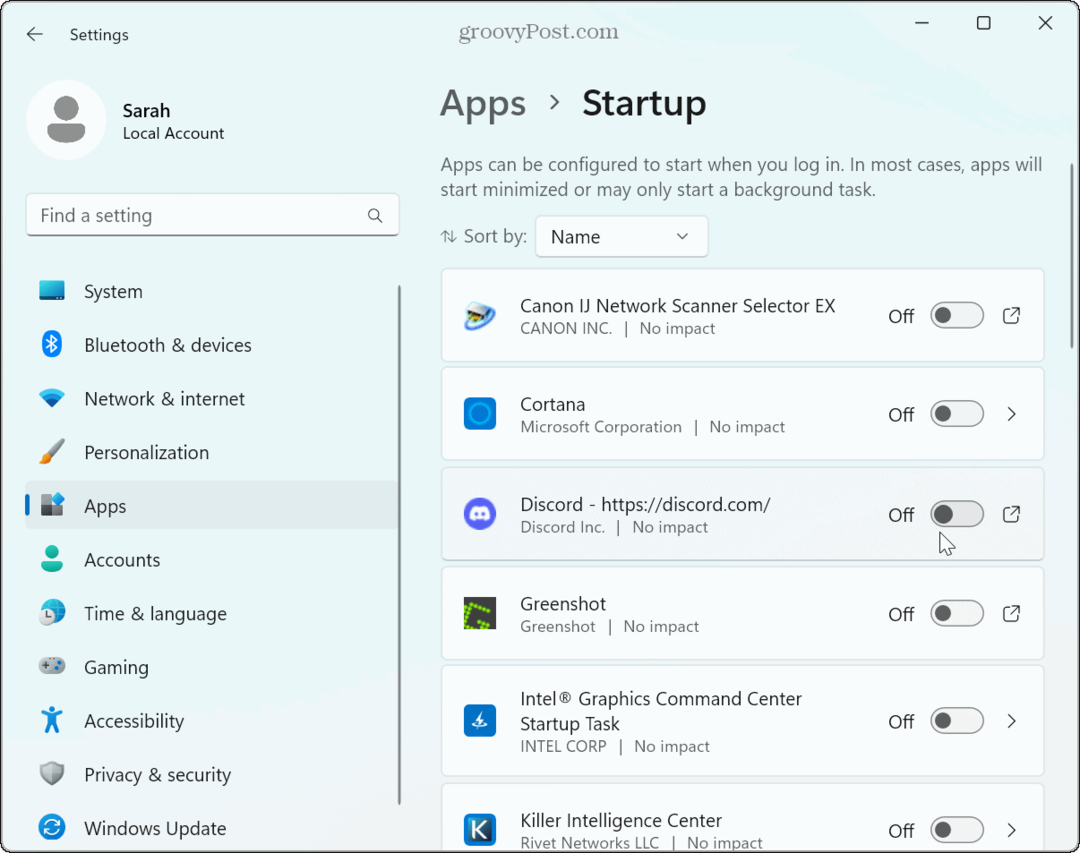
3. Prilagodite načrt napajanja za boljše delovanje
Drug način za povečanje zmogljivosti vašega prenosnika z operacijskim sistemom Windows 11 je prilagoditev načrta porabe energije. Na primer, vaš prenosnik se lahko zdi počasen, ko se napaja iz baterije.
Če želite to preprečiti, nastavite Način napajanja za najboljšo zmogljivost v nastavitvah baterije. Upoštevajte, da bo ta nastavitev hitreje izpraznila baterijo, zato boste morda želeli ustvarite načrt porabe energije po meri za uravnoteženje zmogljivosti in porabe baterije.
Medtem ko prilagajate nastavitve napajanja, poskrbite, da omogoči hiter zagon da naredite svoj Windows 11 PC se zažene hitreje.
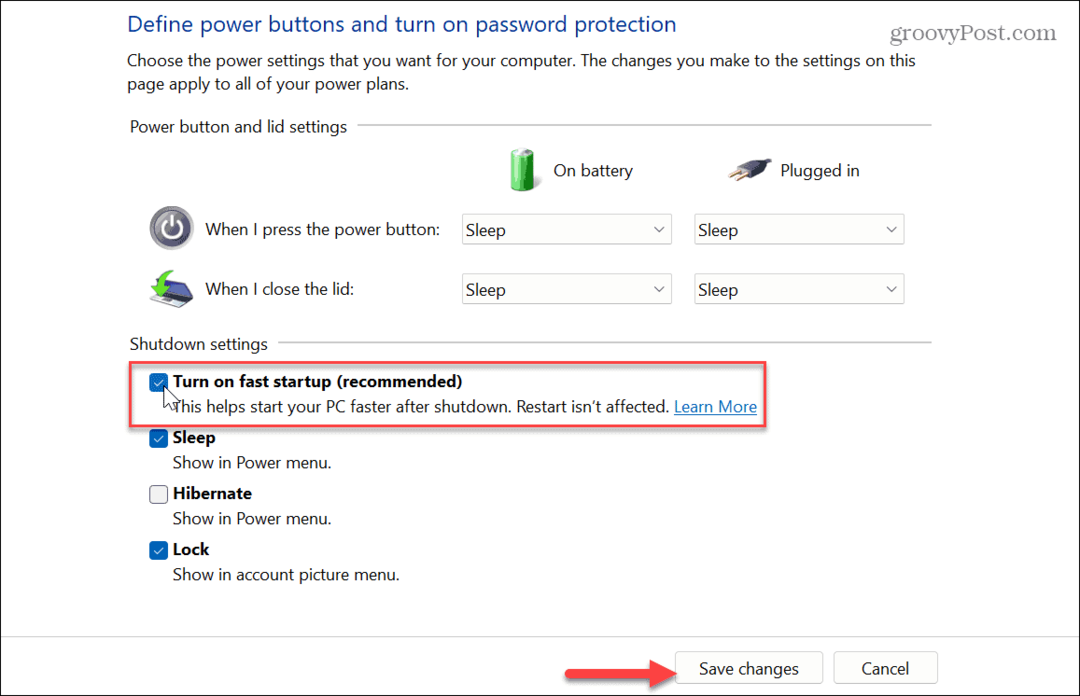
4. Onemogočite storitve tretjih oseb
Ko namestite aplikacije, vključujejo lastne storitve, ki se zaženejo, ko zaženete računalnik. Ti so v pomoč pri zagotavljanju odzivnosti med njihovo uporabo. Vendar pa lahko škodujejo splošnemu delovanju sistema.
Za pomoč pri popravljanju počasnega računalnika z operacijskim sistemom Windows 11 lahko izklopite storitve tretjih oseb, ki jih ne uporabljate pogosto.
Če želite onemogočiti storitve tretjih oseb:
- Pritisnite tipko Windows ključ za zagon Začetek meni.
- Vrsta konfiguracija sistema in izberite najboljši rezultat.
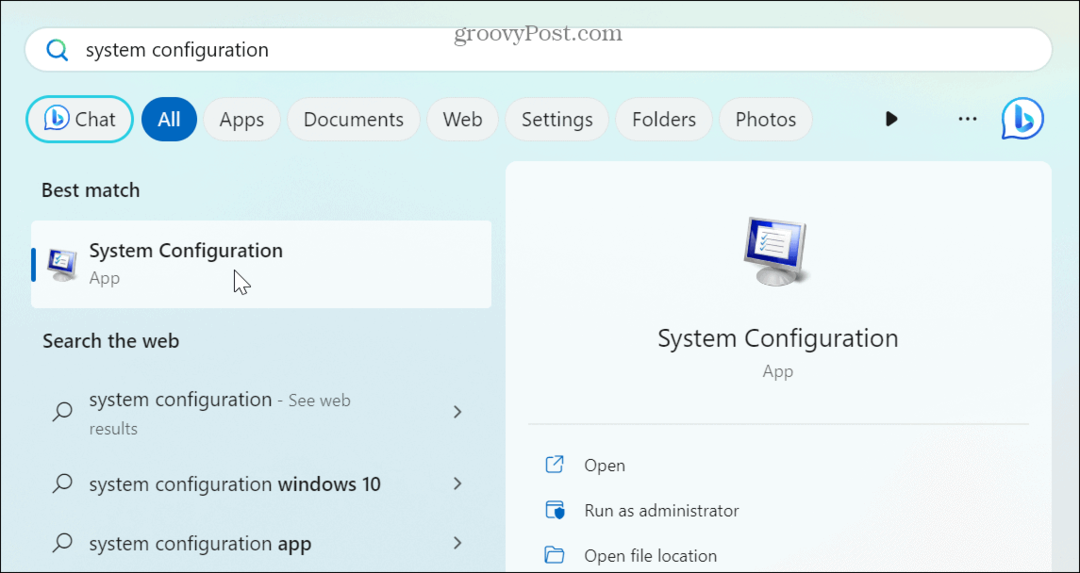
- Ko je Konfiguracija sistema se prikaže okno, kliknite Storitve zavihek na vrhu.
- Izberite Skrij vse Microsoftove storitve škatla.
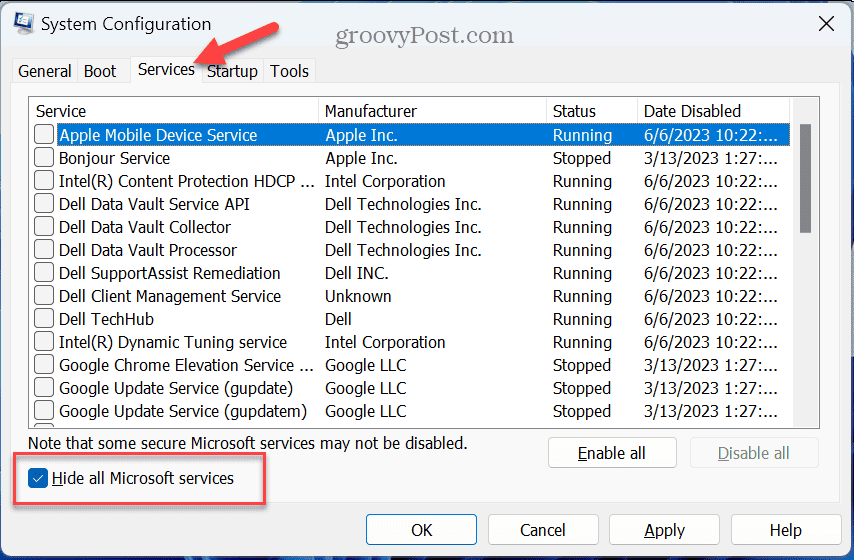
- Izberite med preostalimi storitvami, ki jih ne uporabljate veliko. Če imate na primer več kot en brskalnik, lahko onemogočite storitve Chrome, če jih ne uporabljate.
- Kliknite Prijavite se in v redu.
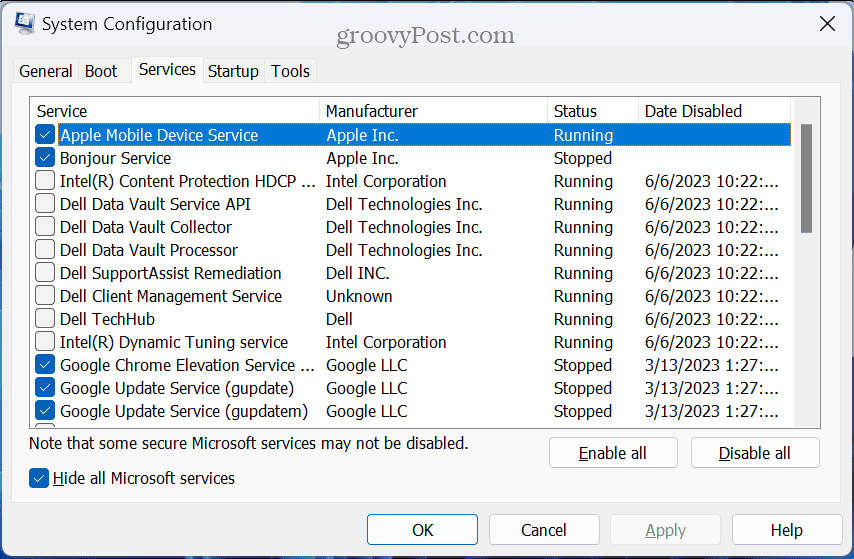
- Pozvani boste, da znova zaženite Windows 11 za uporabo sprememb.
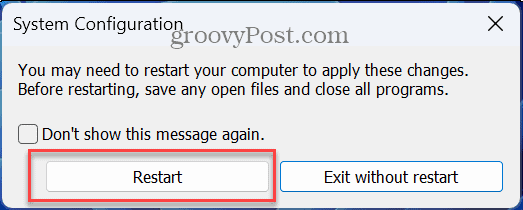
5. Izklopite animacijo in vizualne učinke
Hiter način za popravilo počasnega sistema Windows 11 je onemogočanje nepotrebnih privzetih vizualnih učinkov in animacij. Videz sistema Windows 11 je eleganten, a paša za oči ni potrebna.
Če onemogočite te vizualne učinke, se zmanjša pritisk grafično kartico ali nabor čipov in lahko pomaga narediti Windows 11 bolj odziven.
Če želite izklopiti vizualne animacije in učinke:
- Pritisnite tipko Windows ključ za zagon Start meni.
- Vrsta videz in izberite Prilagodite videz in delovanje sistema Windows možnost.
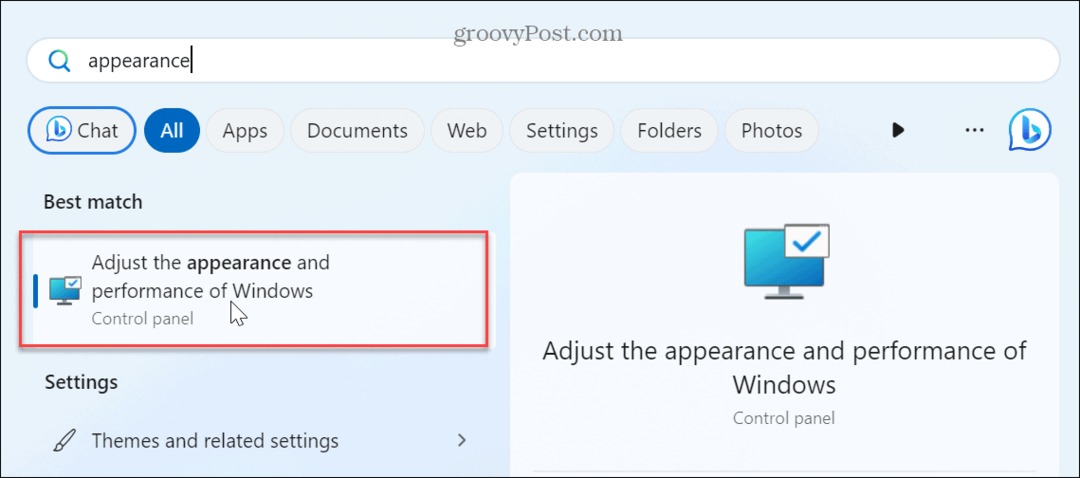
- Odkljukajte vizualne učinke, ki jih ne potrebujete. Druga možnost je, da izberete Prilagodite za najboljše delovanje možnost izklopa vseh učinkov in animacij.
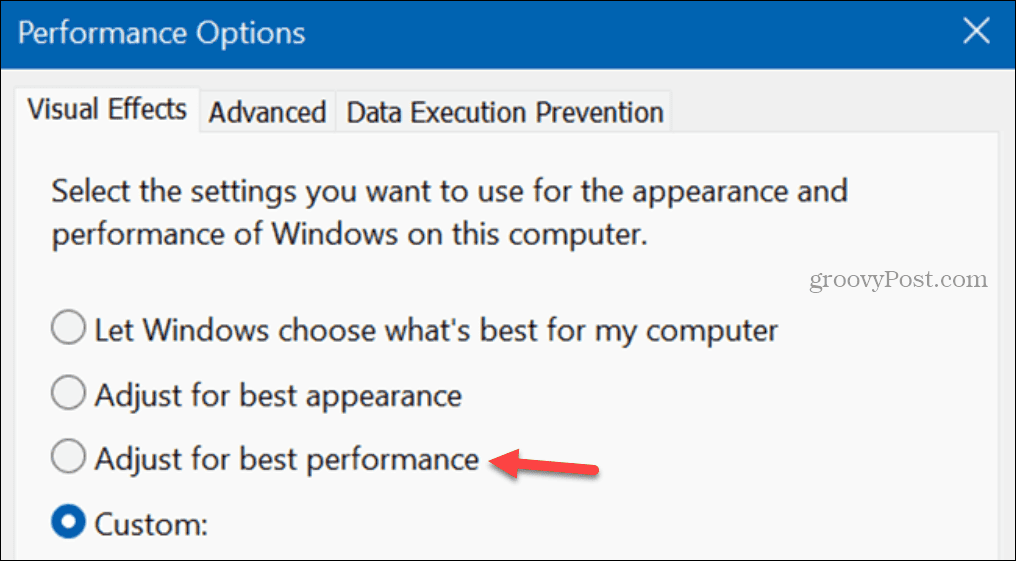
Ko naredite svoje izbire, Windows 11 ne bo tako vizualno privlačen, bo pa veliko bolj odziven. Na primer, samo izklop Animirajte okna pri pomanjšanju in povečanju in Pokaži vsebino oken med vlečenjem možnosti bodo občutno izboljšane.
6. Naj bo sistem Windows posodobljen
Posodabljanje sistema Windows je bistvenega pomena za pridobivanje novih funkcij. Prav tako je ključnega pomena za varnost, stabilnost in delovanje sistema. Tako kot vaše druge tehnološke naprave Microsoft izdaja posodobitve za Windows 11, ki izboljšujejo zmogljivost.
Na primer, nova posodobitev bi lahko omogoči hitrejše delovanje sistema Windows 11 na starejši strojni opremi.
Windows dobro posodablja stvari v ozadju, vendar če veste, da je na voljo posodobitev delovanja sistema, lahko preverite, ali Windows 11 se posodablja ročno. Ko namestite posodobitev, preverite, ali je OS bolj odziven.
7. Posodobite strojno opremo računalnika
Če lahko nadgradite strojno opremo svojega sistema, bo to popravilo počasen računalnik z operacijskim sistemom Windows 11. Razmislite o nadgradnji na pogon SSD (SSD), da bo Windows hitreje bral in zapisoval podatke. in nadgradnja na NVMe SSD bo še hitreje.
Pred nadgradnjo pogona se prepričajte, da ustvarite popolno varnostno kopijo sistema torej lahko obnovite Windows 11 z varnostno kopijo sistemske slike. Poleg tega ustvarite a Obnovitveni pogon Windows 11 USB za uporabo, če se Windows ne more zagnati.

Če se zdi, da je vaša vožnja dovolj hitra, vendar jo preveč aplikacij ovira, lahko dodate več Oven v vaš sistem za izboljšanje hitrosti. Niste prepričani, katero vrsto kupiti? Uporabite Windows 11 za preverite informacije o RAM-u.
Če izvajate programe, ki uporabljajo veliko grafike in videa, morda obremenjuje vašo grafično kartico (GPE). Lahko spremljate in popravi visoko porabo GPE. In če je vaša grafična kartica zastarela, bo namestitev nove pomagala pospešiti počasen sistem Windows 11. Ti lahko preveri podatke o grafični kartici če niste prepričani, kateri grafični procesor izbrati.
Popravljanje počasnega sistema Windows 11
Če Windows 11 na vašem računalniku deluje počasi, ga boste z uporabo ene ali vseh zgornjih možnosti pospešili in postali bolj odzivni. Če to ni dovolj, je možnost nadgradnja strojne opreme.
Obstaja več možnosti za popravilo počasnega računalnika z operacijskim sistemom Windows 11. Na primer, preverite, kako omeji uporabo procesorja aplikacije ali se naučite, kako in zakaj bi morali ponastavite svojo grafično kartico. Preverite tudi, kako omogoči hitrejši zagon sistema Windows 11 za izboljšanje zagonskega časa vašega računalnika.
Še ne uporabljate sistema Windows 11? Brez skrbi. Preberite naše nasvete za hitrejši Windows 10.



