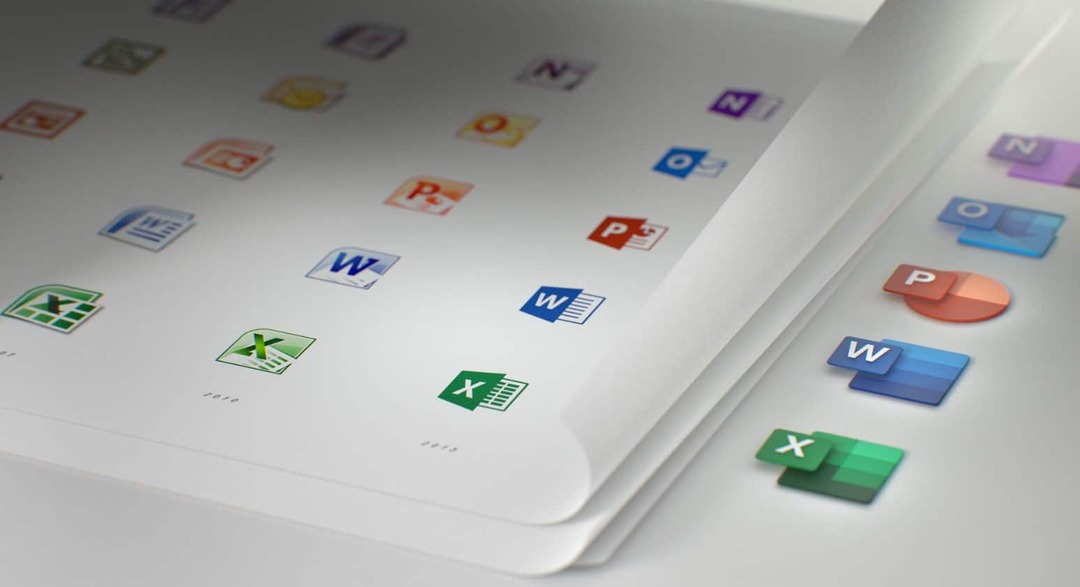Kako popraviti napako Windows Update 0x8007001d
Microsoft Windows 11 Junak / / June 18, 2023

Objavljeno

Napaka Windows Update 0x8007001d bo vašemu računalniku preprečila namestitev nujnih sistemskih posodobitev. V tem priročniku se naučite, kako odpraviti težavo.
Ste že kdaj videli napačna koda0x8007001d med poskusom namestitve Windows Update? Ko se prikaže napaka posodobitve sistema Windows 0x8007001d, je to običajno zaradi poškodovanih sistemskih datotek ali zastarelih gonilnikov.
Včasih moraš popraviti Windows 11 po posodobitvah, vendar se ta napaka običajno pojavi med posodobitvijo ali kmalu po njej. Vendar pa bo onemogočil nadaljevanje postopka posodabljanja.
Če naletite na to vrsto napake med a Windows Update, vas bo ta vodnik vodil skozi korake za popravilo.
Zaženite orodje za odpravljanje težav s storitvijo Windows Update
Napako najprej začnete odpravljati z vgrajenim orodjem za odpravljanje težav s posodobitvami sistema Windows 11. Pripomoček bo poiskal poškodovane datoteke predpomnilnika Windows Update in druge nepravilnosti ter jih samodejno popravil.
Če želite zagnati orodje za odpravljanje težav Windows Update:
- Pritisnite Tipka Windows + I za zagon nastavitve.
- Izberite Sistem v levem stolpcu in kliknite Odpravljanje težav možnost na desni.
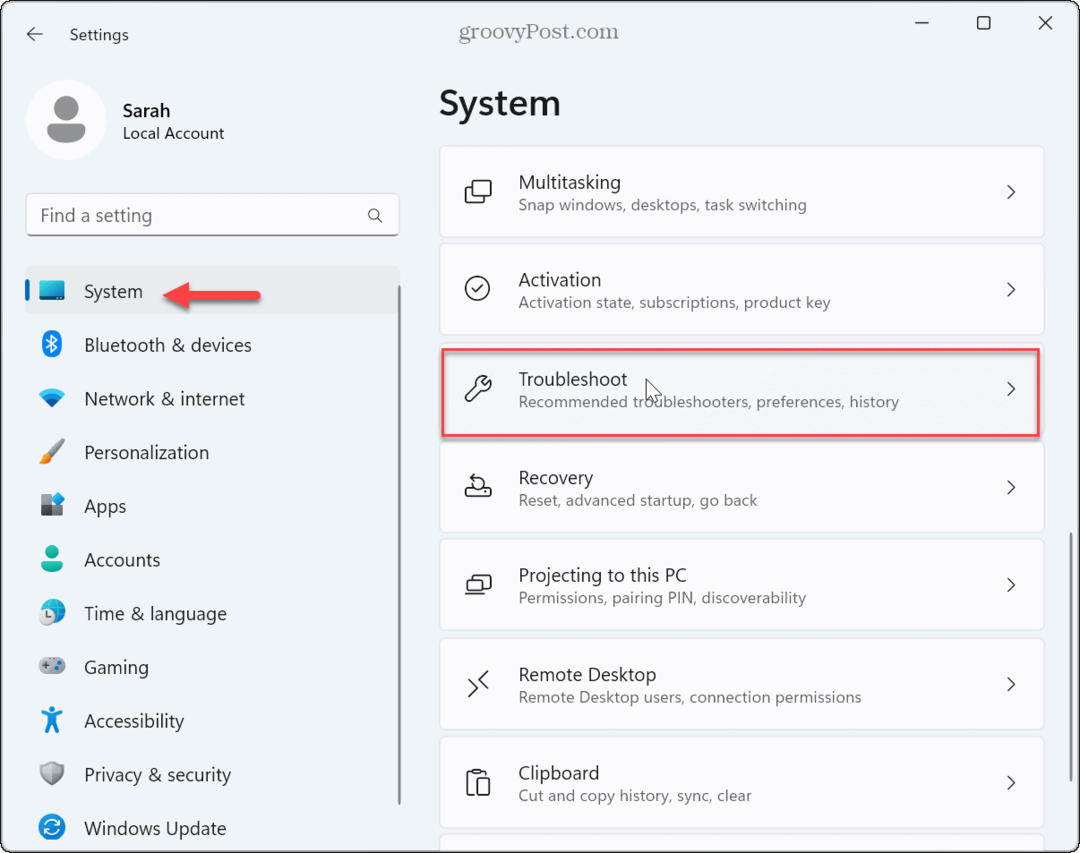
- Izberite Druga orodja za odpravljanje težav možnost s seznama.

- Poiščite Windows Update možnost in kliknite Teči gumb.
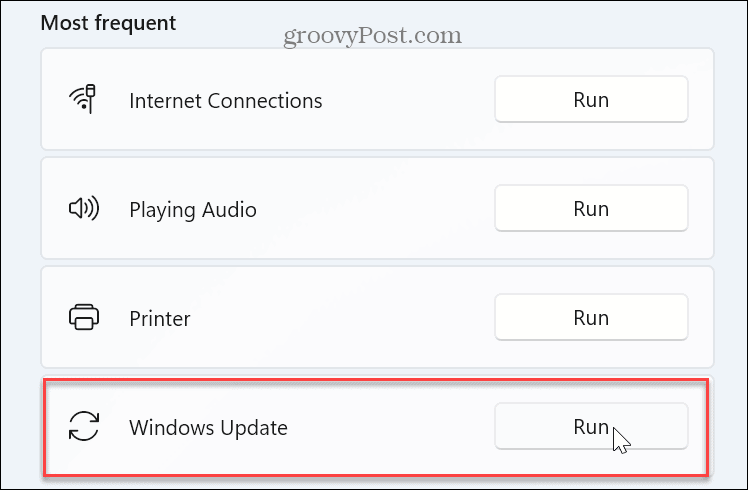
- Počakajte, da orodje za odpravljanje težav zazna težave s krmarjenjem po čarovniku na zaslonu, da jih odpravi. Upoštevajte, da bo včasih potreben ponovni zagon za rešitev težav, ki jih zazna.
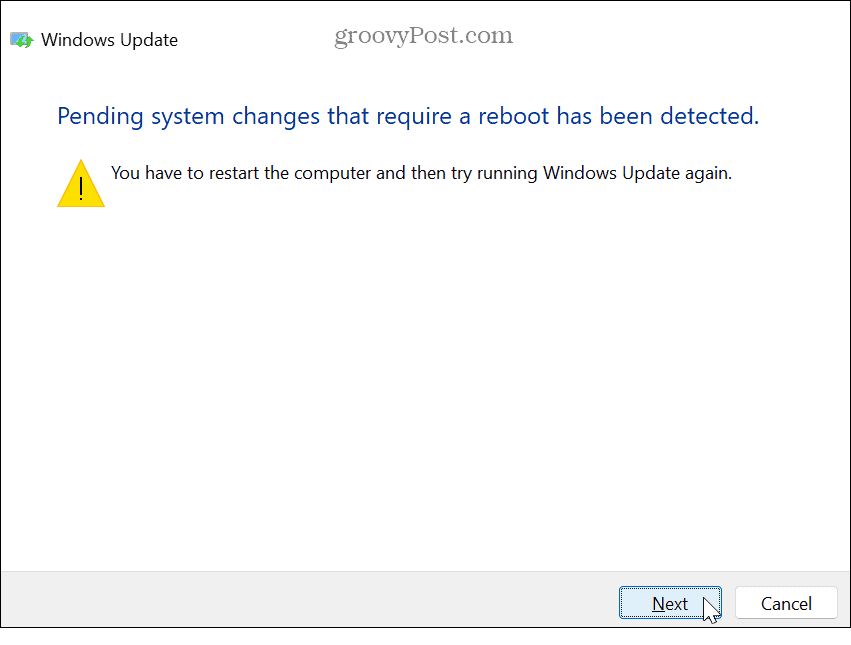
Preverite storitve Windows Update Services
Če zahtevane storitve Windows Update iz nekega razloga ne delujejo, lahko to povzroči napako Windows Update in prikaže kodo napake. Preveriti boste želeli, ali storitve delujejo. Če ne, jih lahko zaženete ročno.
Če želite preveriti, ali zahtevane storitve Windows Update delujejo:
- Pritisnite Tipka Windows + R za zagon Zaženi pogovorno okno okno.
- Vrsta storitve.msc in kliknite v redu ali pritisnite Vnesite.
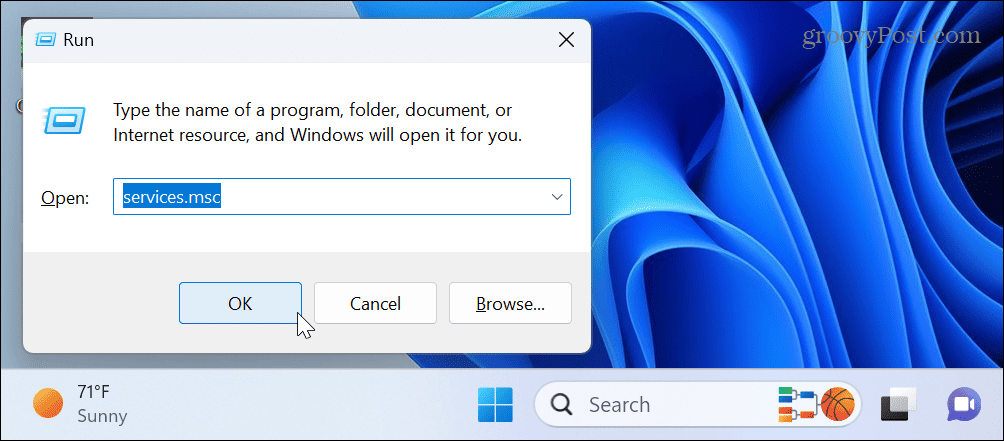
- Dvokliknite na Windows Update storitev, da zagotovite, da deluje in je nastavljena Ročno (sproženo).

- Storitev lahko tudi kliknete z desno tipko miške in izberete Ponovni zagon da še enkrat preverite.
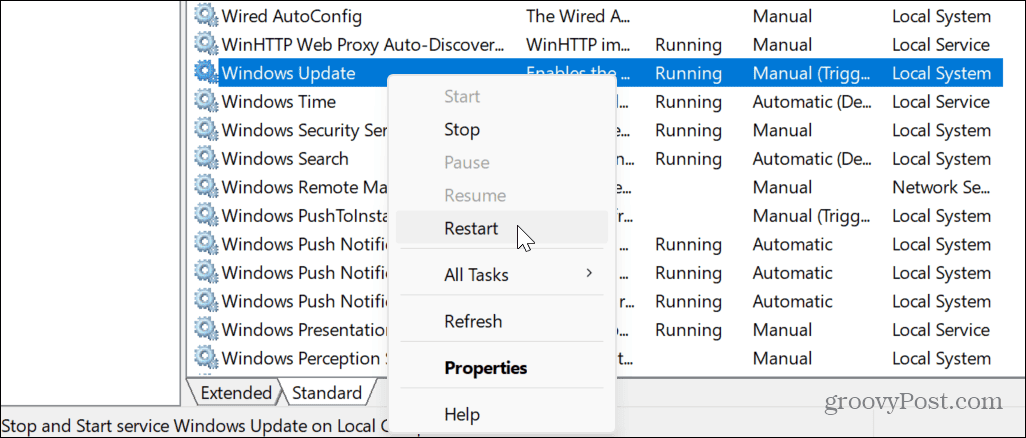
- Znova lahko zaženete druge storitve, povezane s posodobitvijo sistema Windows, na primer Posodobite storitev Orchestrator.
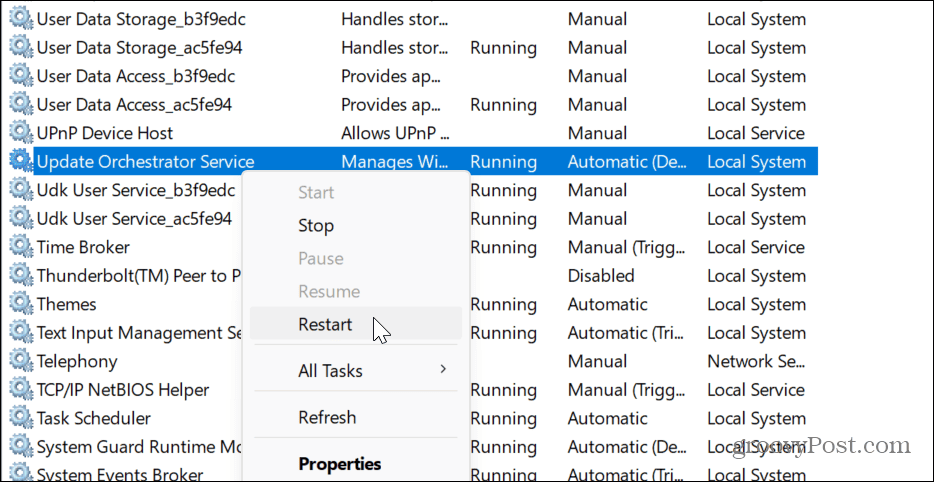
- Desni klik in znova zaženite WaaSMedicSvc.
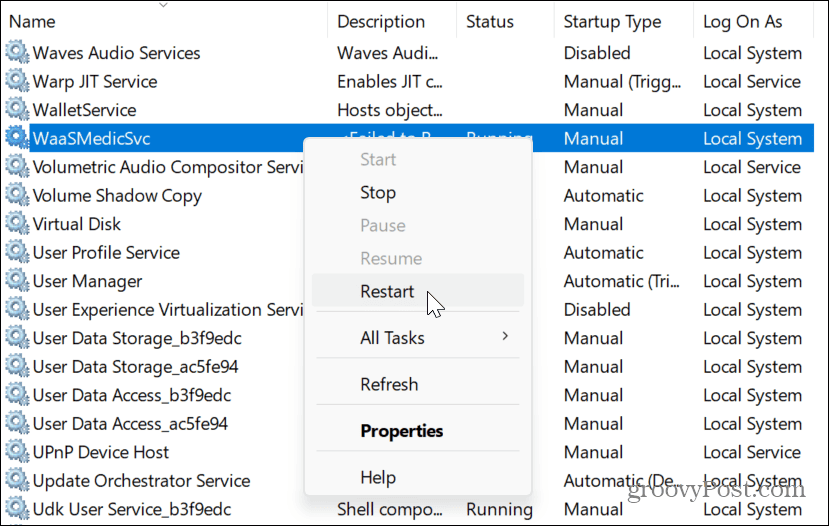
- Desni klik in znova zaženite Inteligentna storitev prenosa v ozadju.
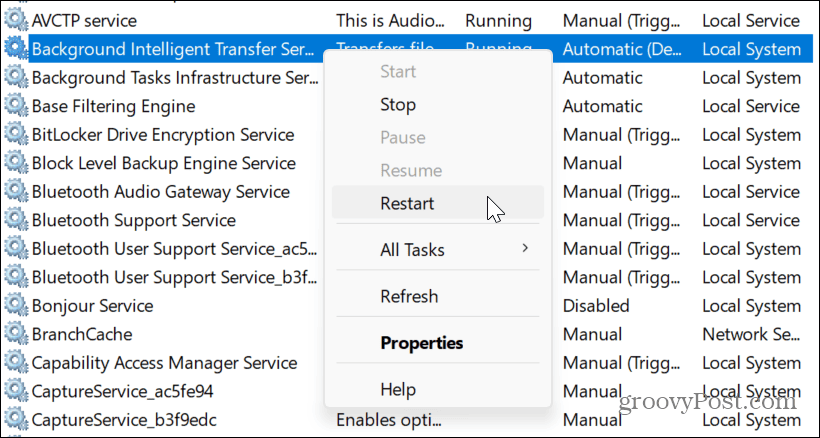
Ko preverite, ali storitve delujejo, zaprite storitve in preverite, ali Windows Update deluje.
Zaženite skeniranje DISM in SFC
Drugi vzrok za napako so poškodovane ali manjkajoče sistemske datoteke, ki jih Windows Update potrebuje za delovanje. Na srečo lahko zaženite preglede SFC in DISM iz ukazne vrstice. Ta vgrajena orodja za odpravljanje težav sistema Windows bodo iskala poškodovane ali manjkajoče sistemske datoteke in jih samodejno popravila.
Za zagon pregledov SFC in DISM v sistemu Windows 11:
- Pritisnite Windows ključ, vrsta PowerShellin kliknite Zaženi kot skrbnik možnost na desni.
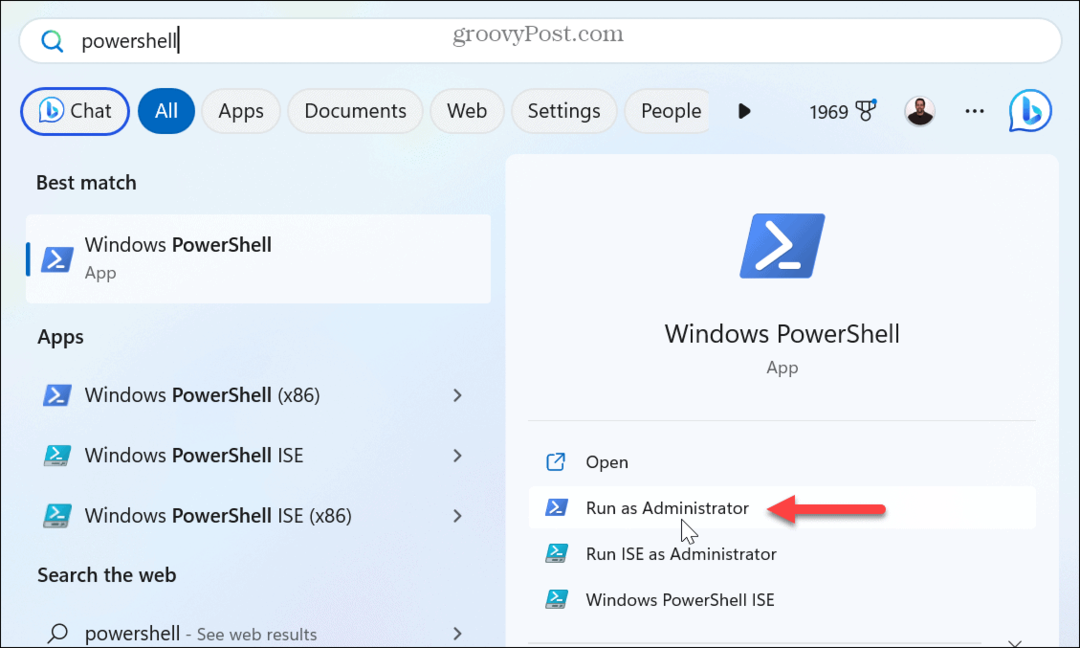
- Ko se terminal odpre, vnesite (ali kopirajte/prilepite) naslednje in pritisnite Vnesite:
sfc /scannow
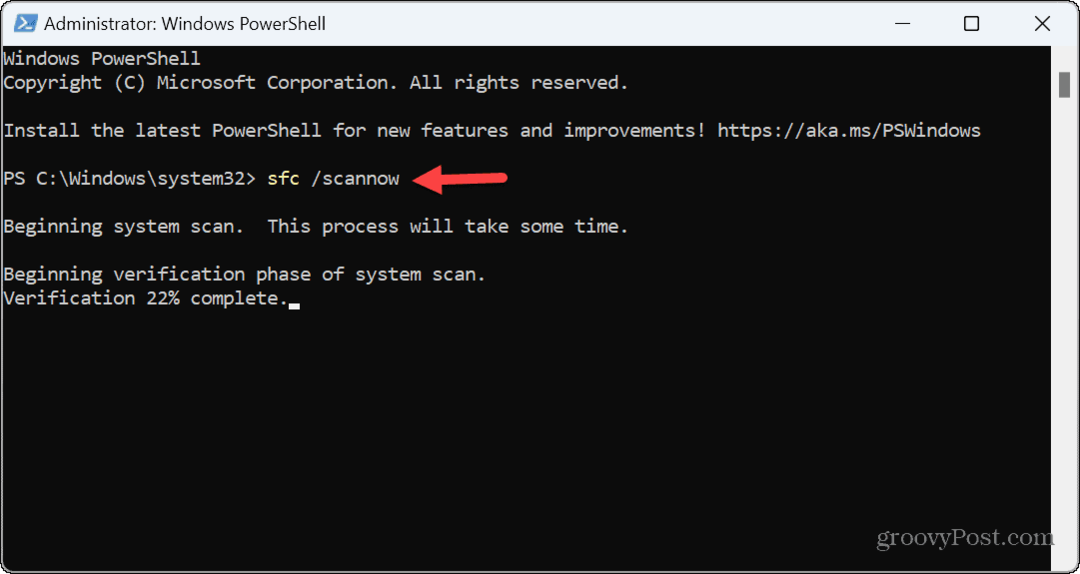
- Ko je skeniranje SFC končano, vnesite (kopiraj/prilepi) naslednji ukaz in pritisnite Enter:
DISM /Online /Cleanup-Image /RestoreHealth
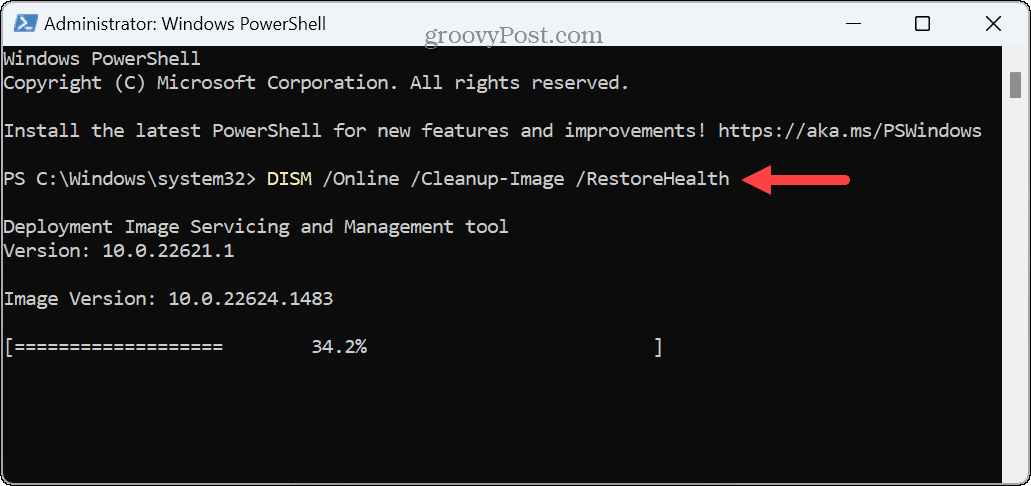
Upoštevajte, da lahko ta skeniranja trajajo nekaj časa. Ko sta oba pregleda končana, znova zaženite sistem in preverite, ali Windows Update izvajate brez napake 0x8007001d.
Čisti zagon Windows 11
Če so določene storitve, aplikacije ali gonilniki v nasprotju s postopkom posodabljanja, je dobro, da čisti zagon sistema Windows 11. Postopek čistega zagona zažene Windows z minimalnim naborom gonilnikov in zagonskih programov.
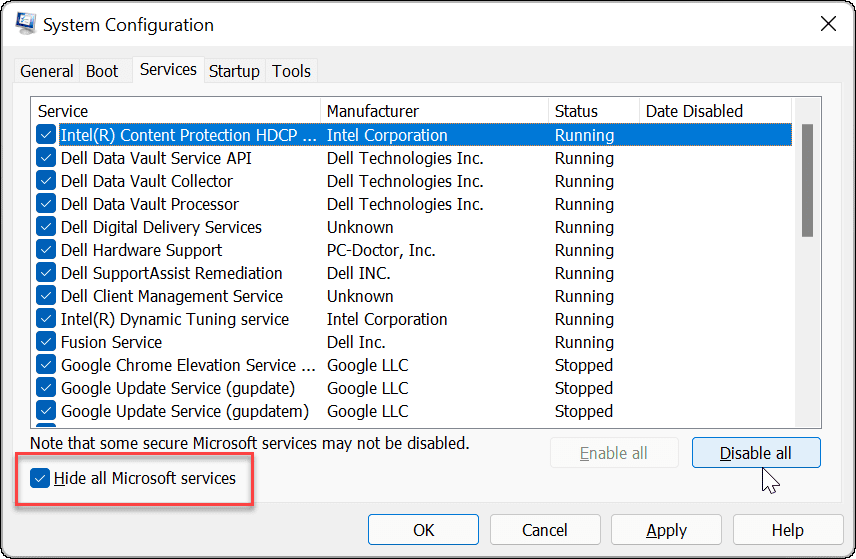
Po zagonu sistema Windows 11 v stanju čistega zagona zaženite Windows Update in preverite, ali bo prenesla in namestila posodobitve brez napak. Če deluje, lahko znova omogočite vsako storitev ali aplikacijo posebej, dokler ne najdete krivca.
Namestite Windows Update ročno
Če ne morete doseči, da bi Windows Update prenehal prikazovati napako, lahko ročno prenesete in namestite posodobitve, ki lahko odpravijo to napako.
Če poznate KB številko, lahko dobite posodobitve od Katalog Microsoft Update in jih namestite ročno.
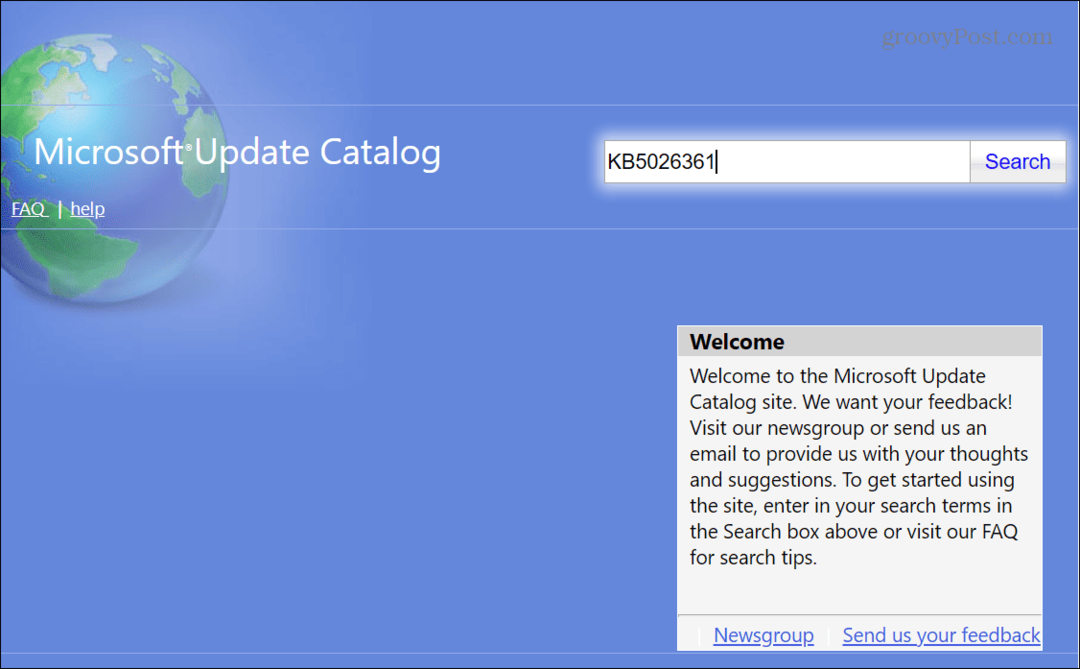
Odpravljanje težav s storitvijo Windows Update
Če imate težave s storitvijo Windows Update, lahko napako 0x8007001d Windows Update odpravite z eno od zgornjih možnosti.
Prav tako je treba omeniti, da če se po uspešni posodobitvi pojavi ta napaka, je ta posodobitev verjetno krivec. Torej, da odpravite težavo, lahko odstranite zbirno posodobitev v sistemu Windows 11. Če to deluje, lahko začasno ustavite posodobitve sistema Windows 11 dokler ni na voljo ustrezen popravek. Naučite se tudi, kako ogled zgodovine Windows Update za spremljanje vaših posodobitev.
Poleg tega, če niste ljubitelj nepričakovanega ponovnega zagona računalnika zaradi posodobitev, preverite kako nastaviti aktivne ure za Windows Update preprečiti to vedenje.