Kako uporabljati polje Run za izvajanje ukazov kot skrbnik v sistemu Windows
Microsoft Windows 10 Windows 11 Junak / / June 13, 2023

Objavljeno

V polju Zaženi lahko odprete dokumente, aplikacije, pripomočke in drugo. Če želite zagnati te ukaze Run box kot skrbnik, sledite temu vodniku.
Možnost izvajanja aplikacij ali ukazov kot skrbnik v sistemu Windows zagotavlja povišane privilegije, tako da lahko konfigurirate nastavitve iz omejenih delov operacijskega sistema. In kot poganjanje aplikacij kot skrbnik, lahko zaženete ukaz kot skrbnik iz pogovornega okna Zaženi v sistemu Windows.
Pogovorno okno Zaženi je bistvena funkcija sistema Windows, ki vam omogoča zagon ukazov, odpiranje odprtih dokumentov in spletnih mest ter zagon katere koli nameščene aplikacije. V nekaterih primerih je zagon aplikacije neposredno iz polja Zaženi lažje kot iskanje v uporabniškem vmesniku.
Zagon aplikacij in storitev kot skrbnik iz pogovornega okna Zaženi v sistemu Windows je preprost po spodnjih korakih.
Uporaba Run Box v sistemu Windows
Pogovorno okno Zaženi je majhno okno, kjer lahko vnesete ukaze v vrstico za zagon za zagon aplikacij in storitev. Koristno je za skrbnike in napredne uporabnike, ki želijo elemente zagnati neposredno, ne da bi iskali bližnjico.
Pogovorno okno Zaženi je že dolgo vključeno v Windows in je še vedno vključeno v Windows 11. Tako je na primer mesto, kjer lahko v Raziskovalcu datotek zaženete določene poti, na primer mapo AppData, izvajati storitve in neposredno zagnati aplikacije.
In če ga veliko uporabljate, lahko počistite zgodovino pogovornega okna Zaženi za čisti začetek. Zagon programa iz Run se privzeto ne odpre kot skrbnik, lahko pa omogočite, da odpira predmete kot skrbnik z naslednjimi koraki.
Opomba: Ti posnetki zaslona so iz sistema Windows 11, vendar so koraki v sistemu Windows 10 enaki.
Kako odpreti Run Box v sistemu Windows
Pogovorno okno Zaženi v sistemu Windows lahko odprete prek Start meni, Upravitelj opravil, ali preko a bližnjica na tipkovnici.
Če želite odpreti pogovorno okno Zaženi:
- Pritisnite Windows ključ.
- Vrsta Teči in kliknite Teči aplikacijo med najboljšimi rezultati.
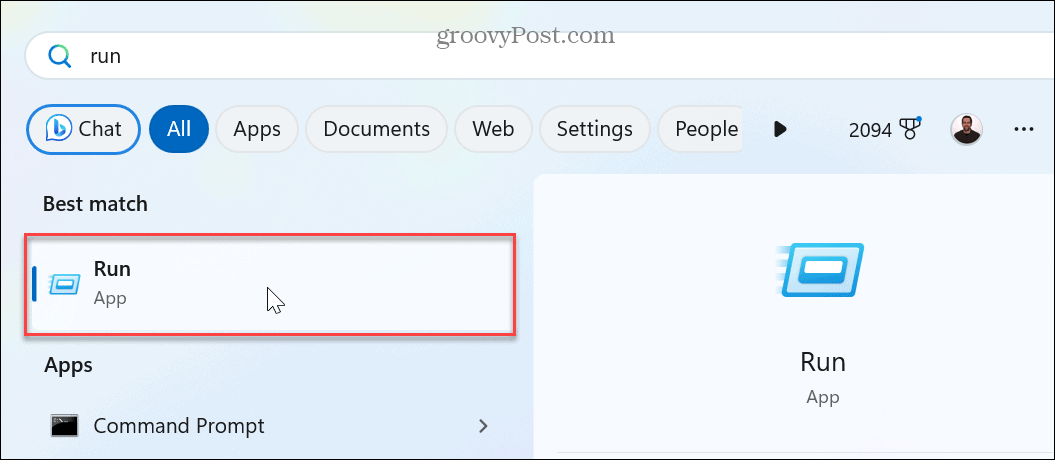
- Če želite odpreti Teči polje z bližnjico na tipkovnici, pritisnite Tipka Windows + R. V spodnjem desnem kotu zaslona nad opravilno vrstico se odpre pogovorno okno Zaženi.
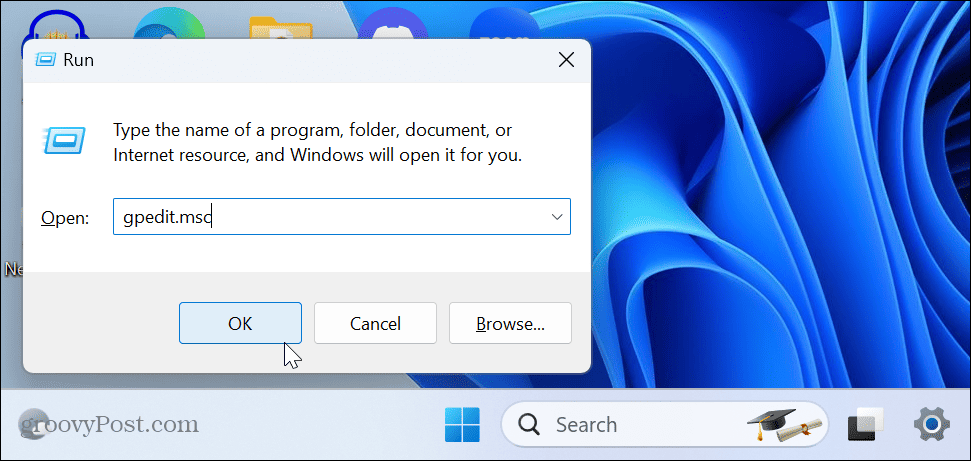
- Lahko pa tudi odprite upravitelja opravil na vašem računalniku.
- Kliknite na Zaženi novo nalogo gumb blizu zgornjega desnega kota.
- Vnesite ukaz, ki ga želite zagnati, ali lokacijo, ki jo želite odpreti, in izberite Ustvarite to nalogo s skrbniškimi pravicami polje in kliknite v redu.
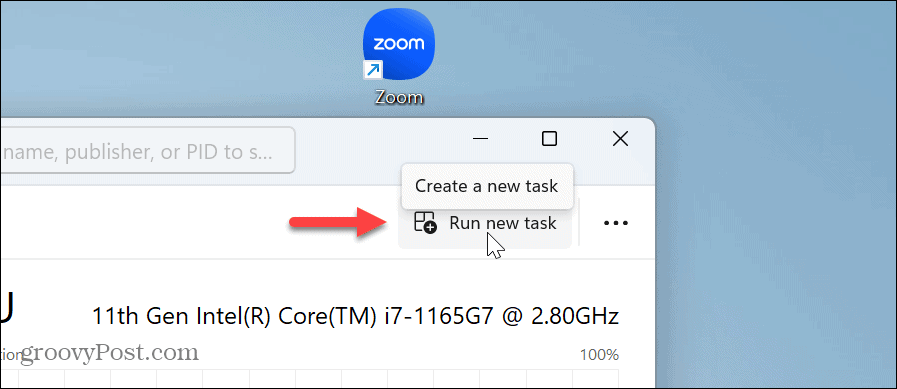
- The Teči na vrhu se prikaže pogovorno okno Upravitelj opravil, vendar ga lahko premikate. Med drugimi možnostmi je to koristno, če potrebujete znova zaženite File Explorer ker se ne odziva.
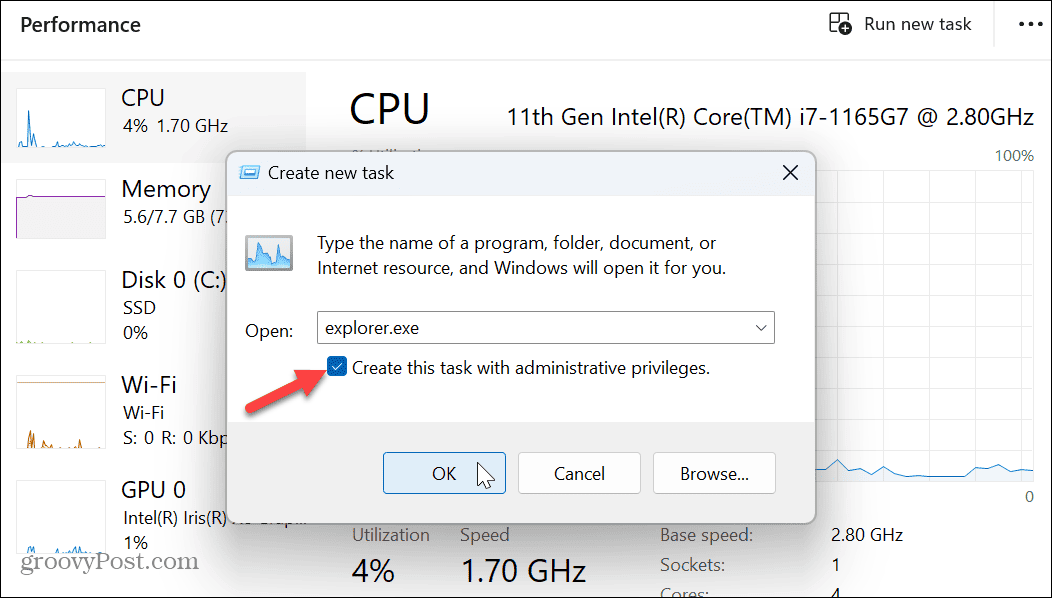
Kako izvajati ukaze kot skrbnik
Med zagonom pogovornega okna Zaženi iz Upravitelj opravil vam omogoča, da zaženete ukaz kot skrbnik, morate v drugih situacijah uporabiti bližnjico na tipkovnici.
Ne glede na ukaz, aplikacijo, pripomoček, dokument ali spletno mesto, ki ga želite odpreti, ga vnesite in pritisnite Ctrl + Shift + Enter da ga vodite s povišanimi privilegiji.
Če želite zagnati PowerShell s skrbniškimi pravicami:
- Pritisnite Tipka Windows + R za zagon Teči pogovorno okno.
- Vrsta powershell.exein namesto da kliknete V redu, pritisnite Ctrl + Shift + Enter.
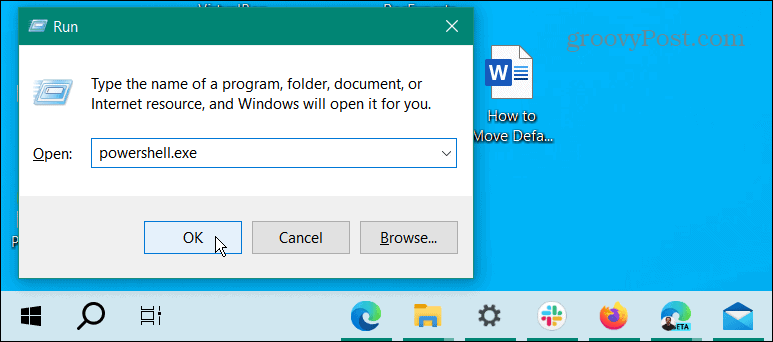
- Odpre se terminal PowerShell s skrbniškimi pravicami.
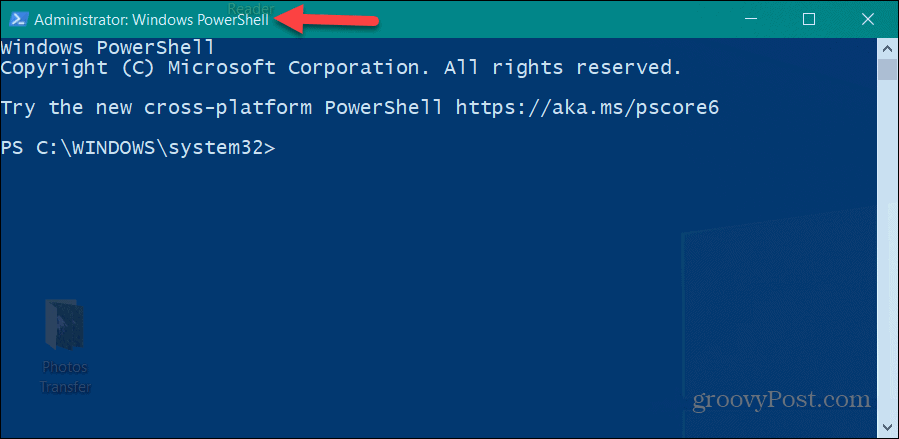
Zagon pripomočkov kot skrbnik v sistemu Windows
Če morate zagnati ukaz, zagnati datoteko ali kar koli drugega kot skrbnik iz pogovornega okna Zaženi, lahko. S povišanimi privilegiji imate večji dostop do delov operacijskega sistema in drugih aplikacij, ki jih običajni uporabnik ne dovoli.
Obstajajo še druge stvari v sistemu Windows, ki jih boste morda želeli odpreti kot skrbnik. Na primer, lahko odprete File Explorer kot skrbnik za spreminjanje zaščitenih datotek. Ali pa boste morda morali omogočiti skrbniški račun v sistemu Windows 11 da zagotovite delovanje aplikacij s povišanimi privilegiji.
Niste prepričani, ali je račun standardni ali skrbniški? Oglejte si naš vodnik na kako določiti vrste uporabniških računov. In če še ne uporabljate sistema Windows 11, lahko naj Windows 10 vedno izvaja aplikacije kot skrbnik.

