Kako popraviti napako neuspešnega klica oddaljenega postopka v sistemu Windows 11
Microsoft Windows 11 Junak / / June 13, 2023

Objavljeno
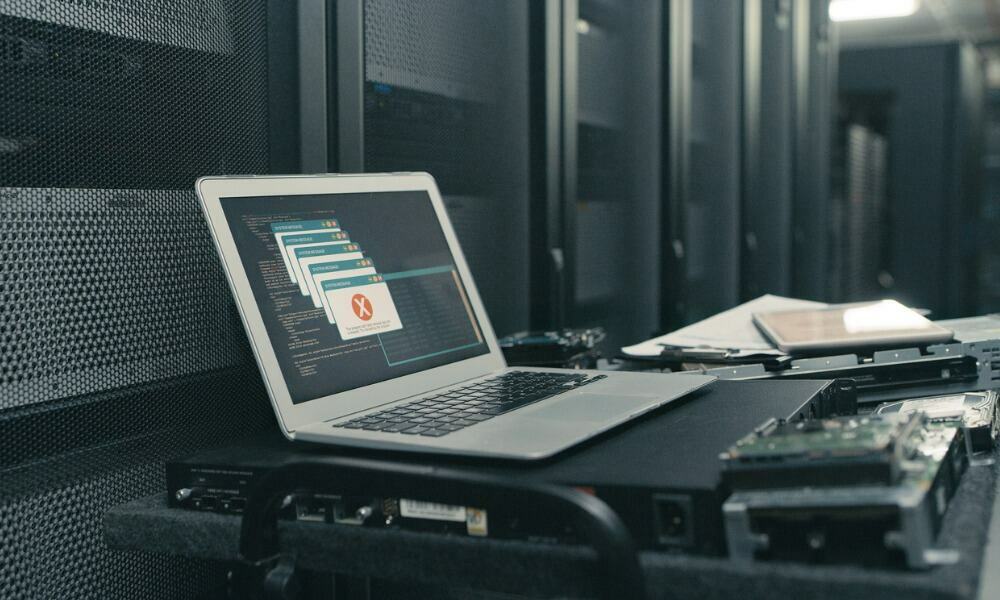
Ko se v sistemu Windows pojavijo napake, je to lahko nadležno. Če RPC ne deluje, lahko odpravite napako Remote Procedure Call Failed v sistemu Windows 11.
Ali med uporabo aplikacije v sistemu Windows 11 prejemate sporočilo o napaki Remote Procedure Call failed? Remote Procedure Call, oz RPC, olajša komunikacijo med aplikacijami in drugimi procesi v sistemu Windows prek omrežja.
Na žalost včasih storitev ne deluje, kar povzroči sporočilo o napaki. Na srečo obstaja nekaj enostavnih rešitev za odpravljanje težav, ki jih lahko uporabite, da bo vaš sistem spet deloval.
Pokazali vam bomo pogoste razloge za pojav napake in kako odpraviti težavo, da boste lahko znova postali produktivni v sistemu Windows.
Napaka pri klicu oddaljenega postopka
Napaka RPC je povezana z Windows Service Control Manager ali povezanimi storitvami. Napaka se večinoma pojavi, ko zaženete sistemsko storitev ali aplikacijo.
Na primer, lahko se zgodi med uporabo Oddaljeno namizje, odprtje a
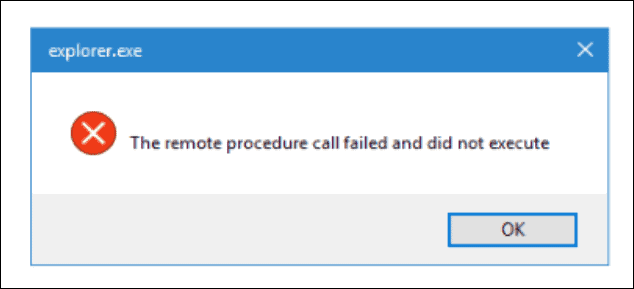
Primer napake Remote Procedure Call Failed med zagonom File Explorerja.
Opomba: Za ta članek uporabljamo Windows 11, vendar bodo naslednje možnosti za odpravo napake delovale tudi v sistemu Windows 10.
Zagon v varnem načinu z omrežjem
Napako lahko povzroči poškodovan gonilnik, aplikacija ali storitev v ozadju. Zagon v varnem načinu zažene Windows z minimalnimi gonilniki in storitvami. Ne boste dobili zapletene grafike, gonilnikov zvočne kartice, učinkov sistema Windows itd.
Kljub temu boste imeli omrežne zmogljivosti za povezavo s strežniki in internetnimi lokacijami za posodobitev gonilnikov ali pridobivanje določenih datotek in aplikacij. To vam bo omogočilo dodatno odpravljanje težav brez napak.
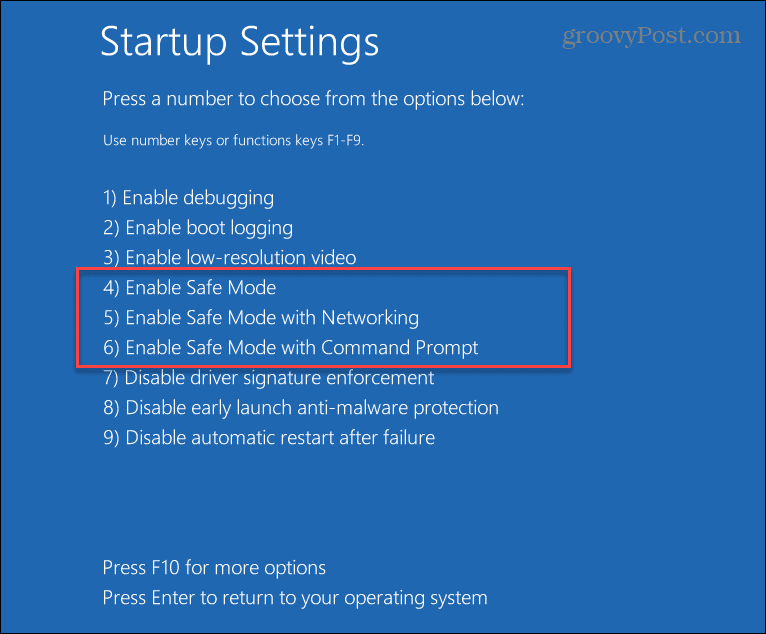
Preverite viruse ali zlonamerno programsko opremo
Poleg tega je lahko napaka posledica virusa ali druge zlonamerne kode. Na primer, zagon ročnega skeniranja z aplikacijo Varnost sistema Windows omogoča hitro prepoznavanje in brisanje ali karanteno zlonamerne programske opreme.
Če želite zagnati ročno iskanje zlonamerne programske opreme:
- Pritisnite Windows ključ.
- Išči Varnost sistema Windows v meniju Start in izberite najboljši rezultat.
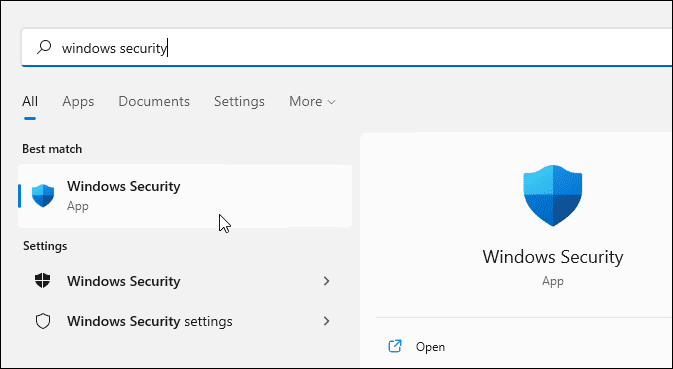
- Kliknite Gumb za zaščito pred virusi in grožnjami.
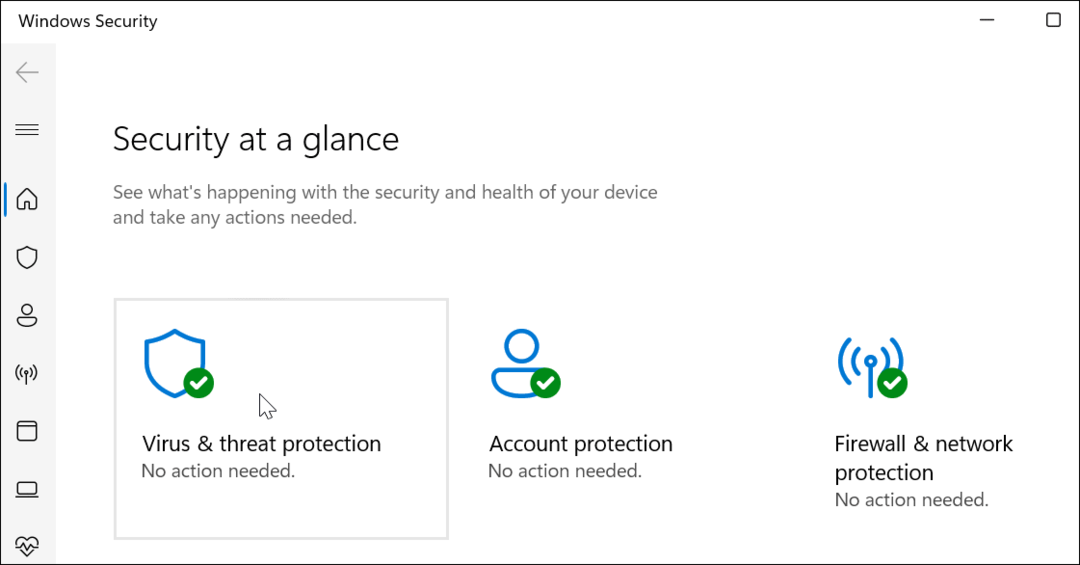
- Kliknite na Hitri pregled gumb za preverjanje lokacij, kjer se običajno nahajajo grožnje.
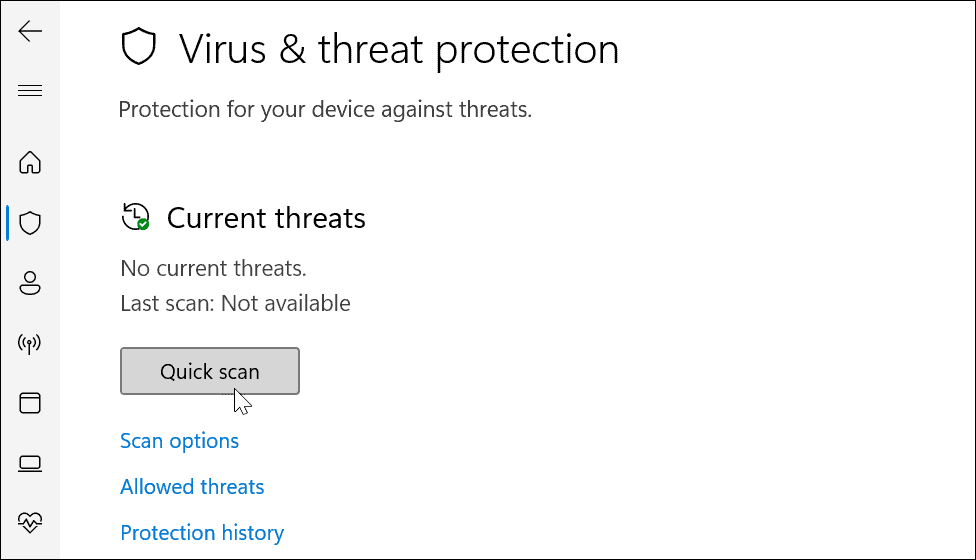
Če je odkrita grožnja, sledite navodilom na zaslonu, da jo odstranite. Če še vedno verjamete, da obstaja zlonamerna koda, lahko pridobite drugo mnenje z brezplačnim varnostnim paketom tretjih oseb, kot je Protivirusni program AVG.
Prav tako v tem razdelku zagotovite konfiguracijo Varnost sistema Windows za maksimalno zaščito.
Zaženite orodje za odpravljanje težav z aplikacijami trgovine Windows
Če se med izvajanjem aplikacije Trgovina v sistemu Windows 11 pojavi napaka, lahko zaženete orodje za odpravljanje težav, da odpravite težavo.
Če želite zagnati orodje za odpravljanje težav z aplikacijami trgovine Windows:
- Pritisnite Tipka Windows + I odpreti nastavitve.
- Izberite Sistem iz levega stolpca in Odpravljanje težav na desni.
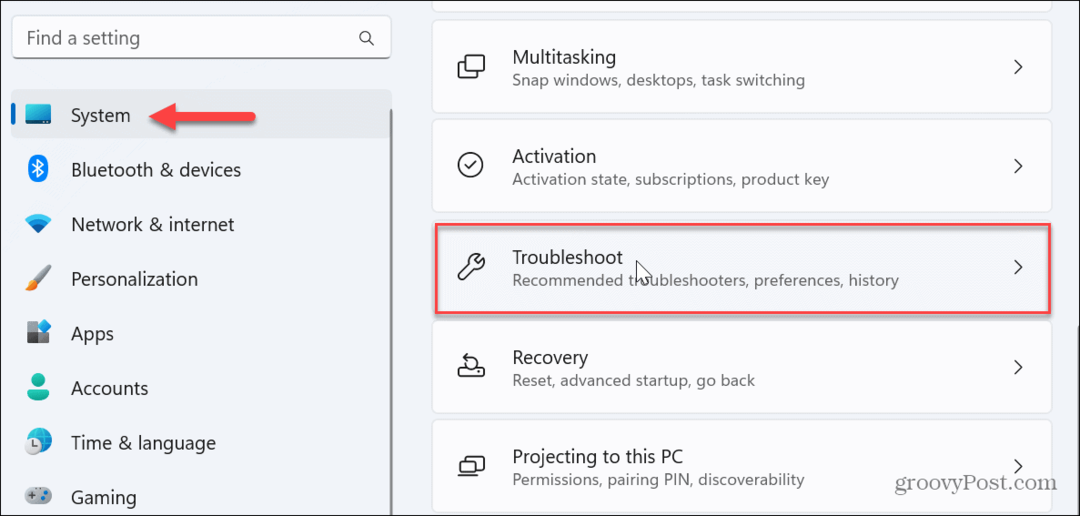
- Izberite Druga orodja za odpravljanje težav možnost na naslednjem zaslonu.
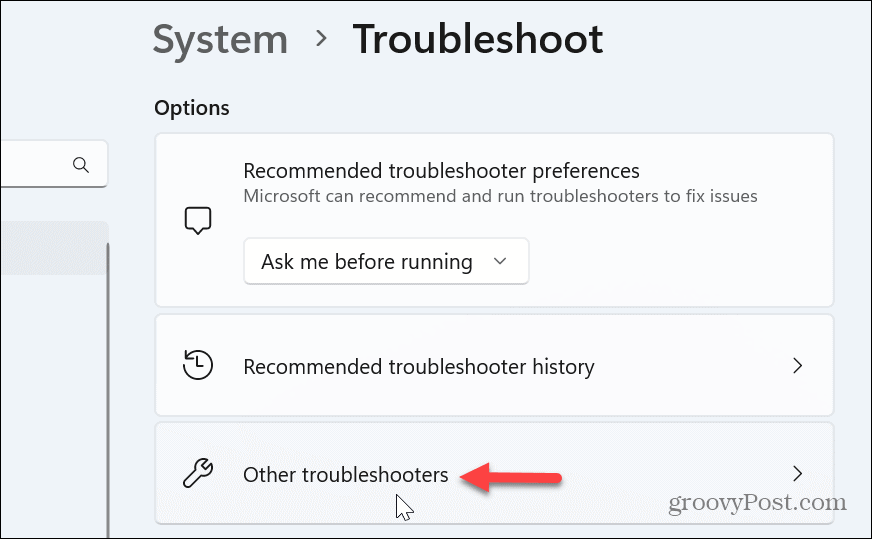
- Pomaknite se navzdol po nastavitvah v desnem stolpcu in kliknite Teči gumb poleg Aplikacije trgovine Windows možnost.
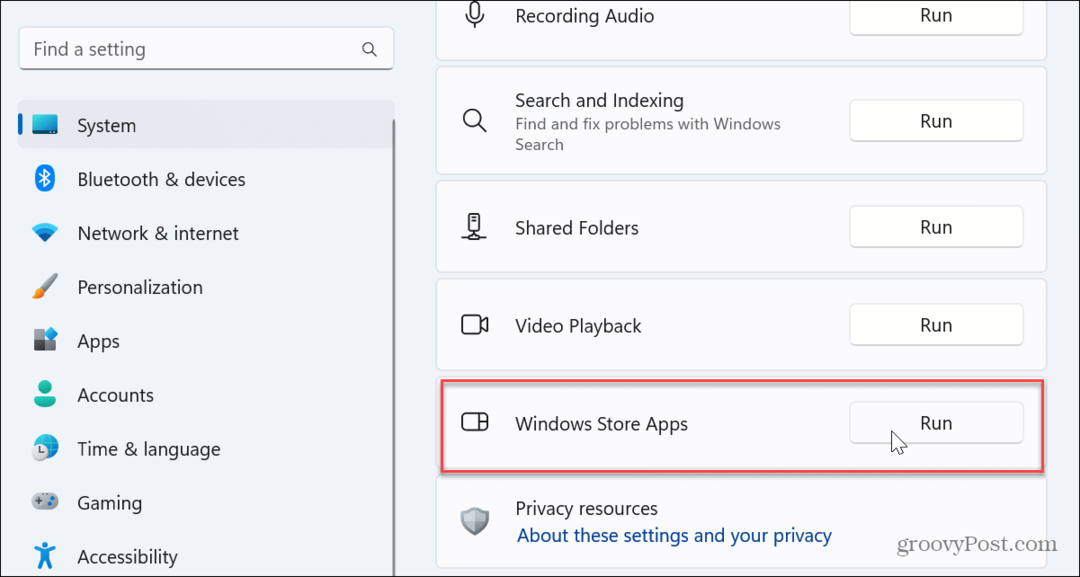
- Orodje za odpravljanje težav se bo zagnalo in poiskalo popravke za težave z aplikacijami, da jih boste lahko uporabili.
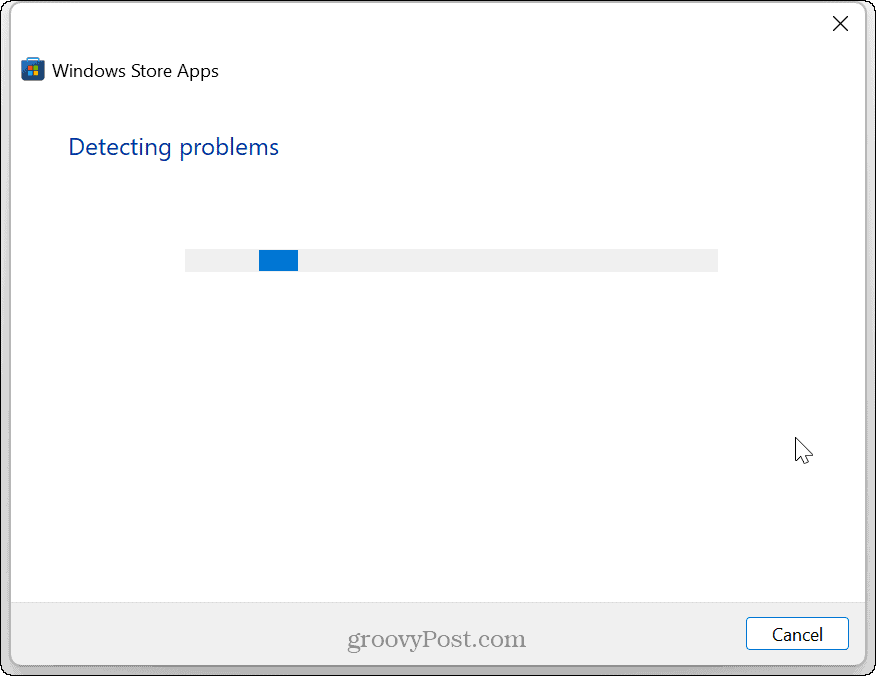
Osveži storitev klica oddaljenih postopkov (RPC).
Storitev RPC v sistemu Windows upravlja, kako procesi komunicirajo med seboj. RPC obravnava zahteve in odgovore med aplikacijami ter pomaga pri izvajanju nalog in skupni rabi virov.
Lahko pa je prišlo do napake ali pa je storitev nenamerno onemogočena. Torej lahko s ponovnim zagonom storitve začnete delovati in odpravite napako RPC ni uspelo.
Če želite osvežiti storitev RPC:
- Pritisnite Tipka Windows + R za zagon Teči pogovorno okno.
- Vrsta storitve.msc in kliknite v redu.
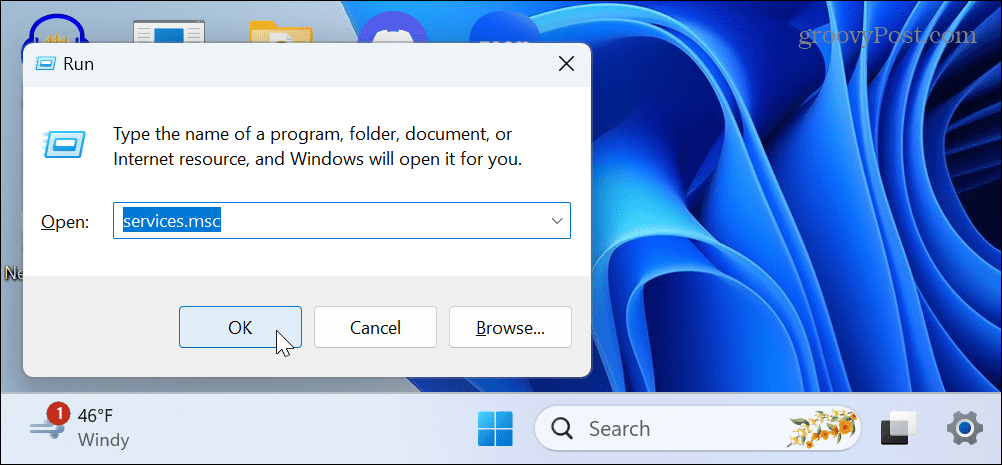
- Z desno miškino tipko kliknite Oddaljeni klic postopka storitev in izberite Osveži iz kontekstnega menija.
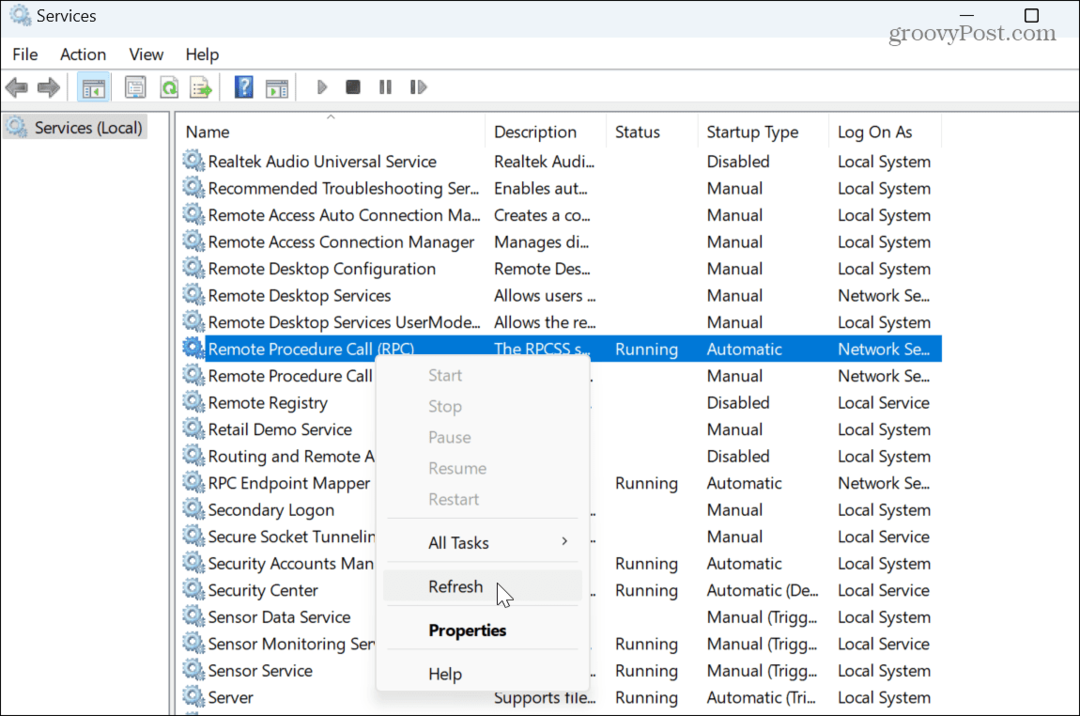
- Potreben je le trenutek, da se storitev znova zažene. Ko končate, zaprite Storitve in preverite, ali je napaka RPC spodletelo še vedno prisotna.
Osvežite zaganjalnik procesov strežnika DCOM
Druga storitev, ki bi lahko bila krivec za napako RPC failed, je DCOM Server Process Launcher. Storitev upravlja različne procese in storitve v sistemu Windows – vključno z RPC. Če ne deluje pravilno, lahko povzroči težave s storitvijo RPC. Vendar lahko ponovni zagon (DcomLaunch) pomaga rešiti težavo.
Če želite osvežiti zaganjalnik procesov strežnika DCOM:
- Pritisnite Tipka Windows + R odpreti Teči pogovorno okno.
- Vrsta mag in kliknite v redu ali udarec Vnesite.
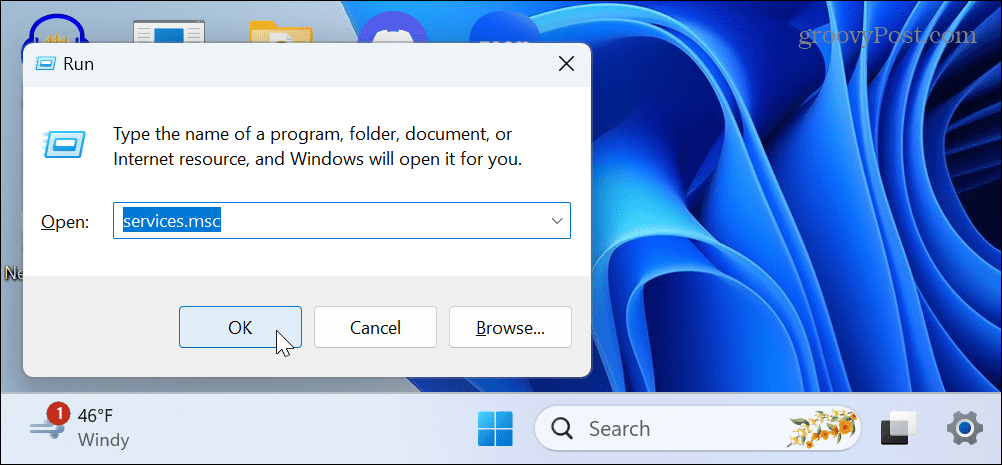
- Poiščite in z desno miškino tipko kliknite Zaganjalnik procesov strežnika DCOM storitev in izberite Ponovni zagon iz kontekstnega menija.
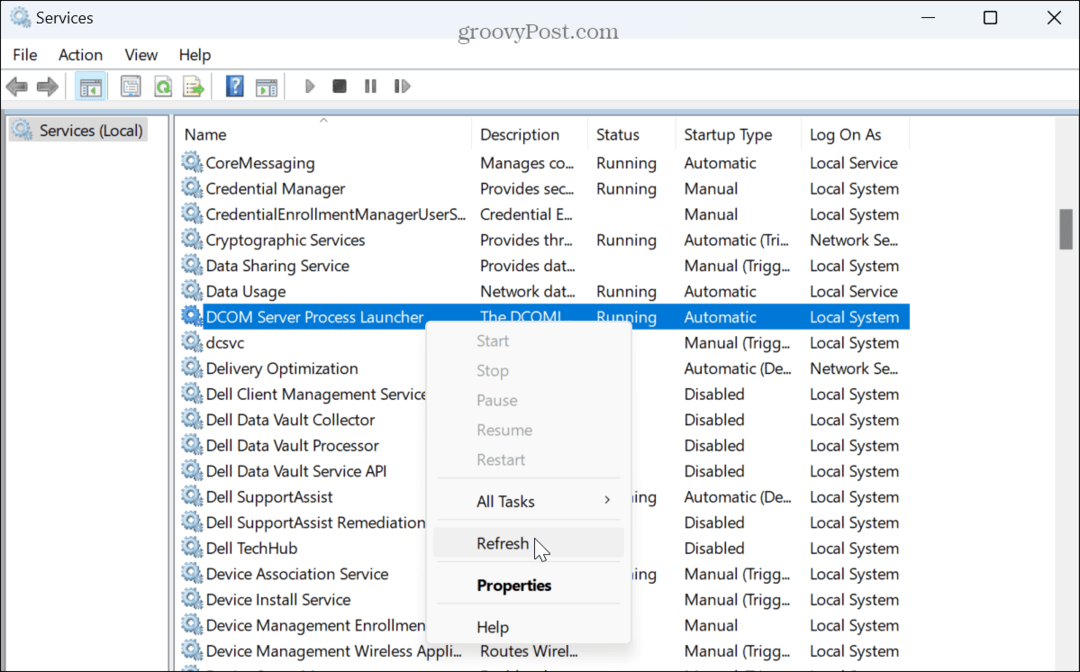
- Tako kot pri storitvi RPC ponovni zagon traja nekaj trenutkov in ko je končan, zaprite storitve in preverite, ali je napaka odpravljena.
Popravite problematično aplikacijo
Če prejmete napako RPC ni uspelo v določeni aplikaciji, je morda poškodovana in jo je treba popraviti.
Za popravilo aplikacij v sistemu Windows 11:
- Pritisnite Tipka Windows + I odpreti nastavitve.
- Izberite Aplikacije iz levega stolpca in kliknite Nameščene aplikacije na desni.
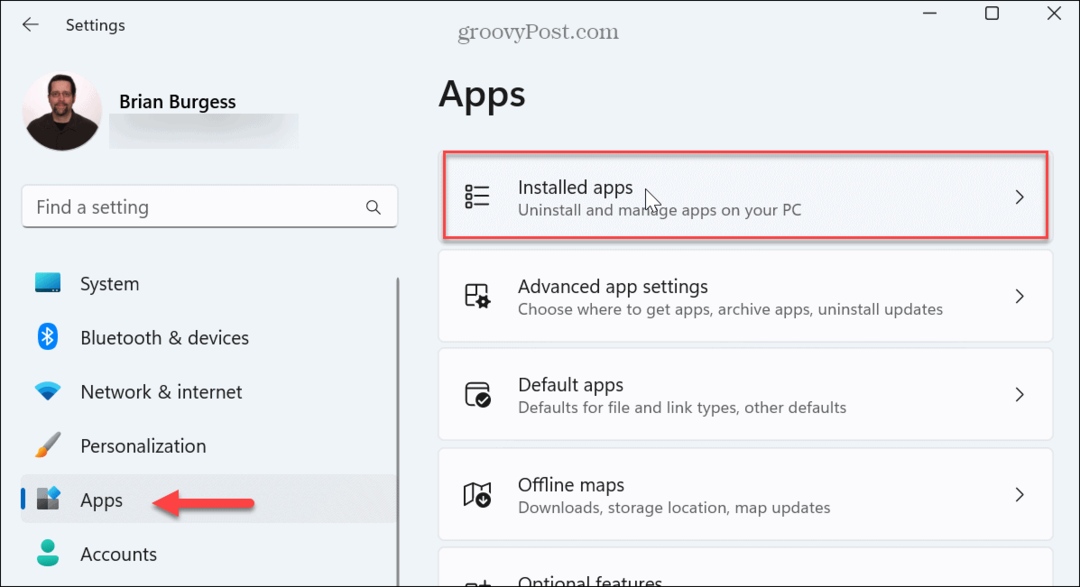
- Poiščite aplikacijo, ki vam povzroča napako, kliknite gumb s tremi pikami zraven in izberite Napredne možnosti iz menija, ki se prikaže.
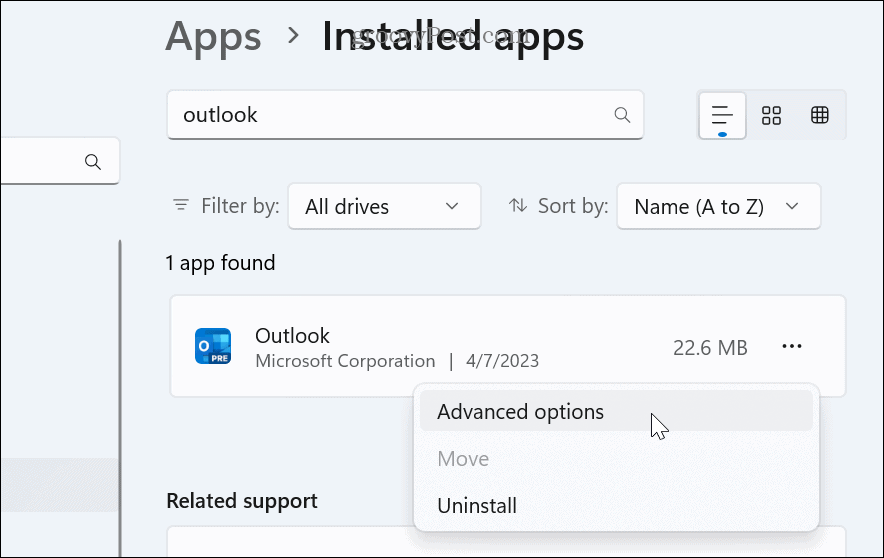
- Pomaknite se navzdol do Ponastaviti in kliknite na Popravilo gumb.
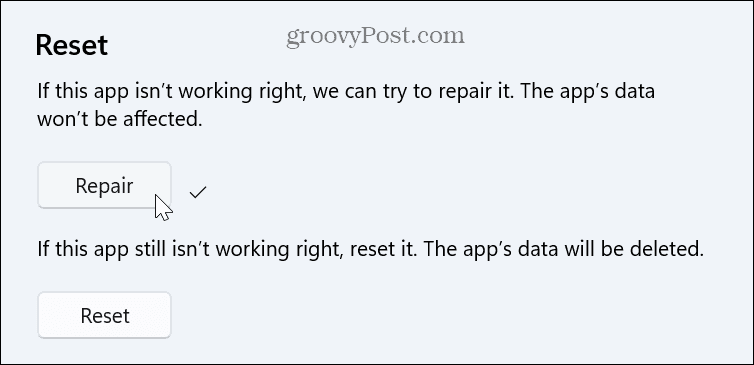
- Med postopkom popravila aplikacije bo prikazano obvestilo o napredku. Ko je dokončano, se poleg gumba Popravi prikaže kljukica, ki vas obvešča, da je dokončano.
- Če se še vedno pojavlja napaka, ponastavite aplikacijo tako, da kliknete Ponastaviti gumb.
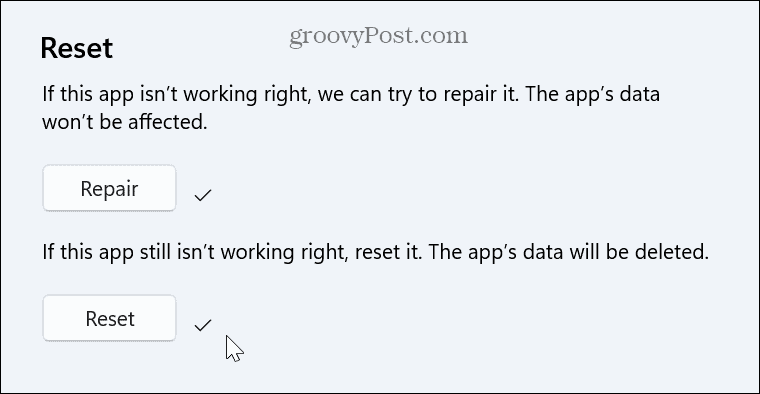
Če popravilo ali ponastavitev ne deluje, odstranite aplikacijo in ga znova namestite z najnovejšo posodobljeno različico, bi morali odpraviti težave z njim.
Zaženite skeniranje DISM in SFC
Če imate še vedno težave z napako, je odlična zadnja možnost za odpravljanje težav zagon Skeniranje SFC in DISM.
Te preglede pripomočkov izvajate iz PowerShell terminal s povišanimi privilegiji. Zaznali in popravili bodo poškodovane sistemske datoteke. Skeniranje bo tudi odkrilo manjkajoče sistemske datoteke in jih samodejno nadomestilo.
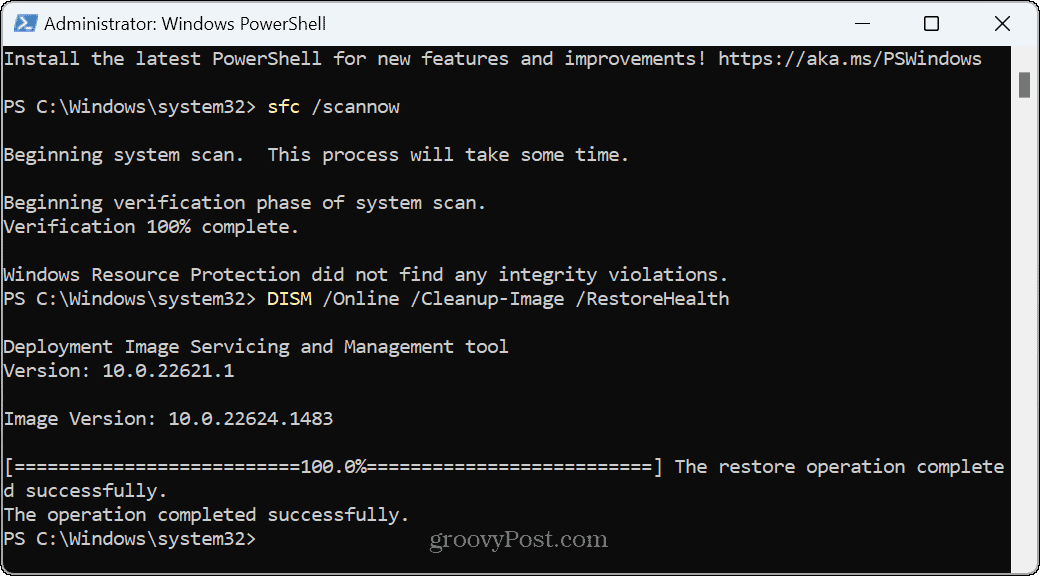
Odpravljanje napak v sistemu Windows 11
Če med uporabo sistema Windows naletite na napako Remote Procedure Call failed, lahko z zgornjimi rešitvami zagotovite, da stvari delujejo. Ko je napaka odpravljena, lahko stvari opravite.
Seveda lahko naletite na druge težave z operacijskim sistemom Windows, vendar imamo rešitve. Na primer, naučite se popraviti Naprava se je prenehala odzivati napake. Ali pa se naučite, če arhivirate dokumente in druge datoteke popravite napake Zip v sistemu Windows 11.
Ali ste igralec iger in imate slabo delovanje? Preberite naš članek o tem, kako popravite zaostanek pri igranju iger Windows 11.
