
Objavljeno
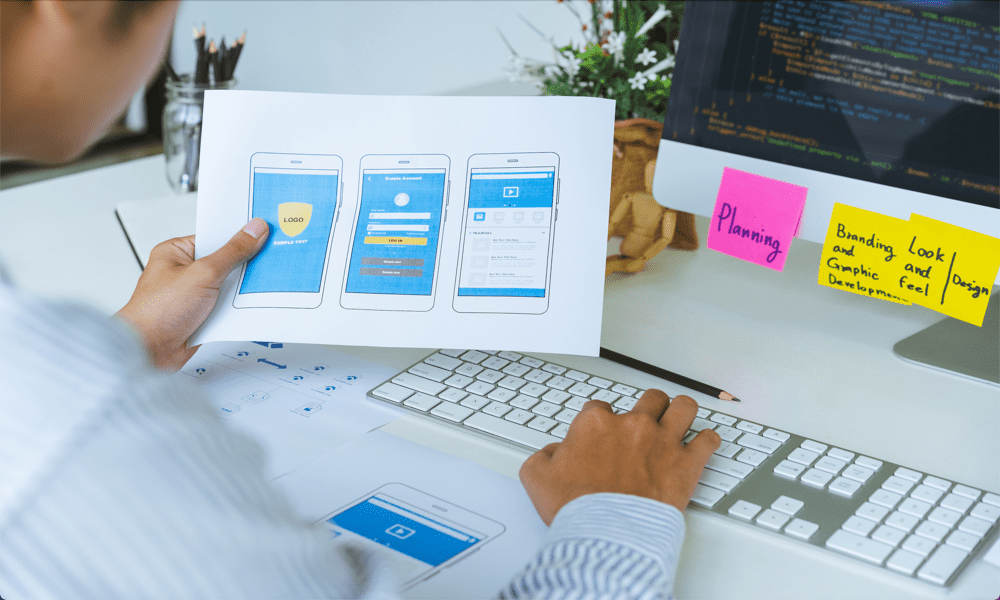
Če želite razvijati aplikacije za vaš iPhone ali Mac, boste želeli namestiti Xcode. S tem priročnikom se naučite, kako namestiti Xcode na Mac.
Ali razmišljate o razvoju aplikacije za napravo Apple, kot je iPhone, iPad, Mac ali Apple Watch? Če je tako, vam lahko Xcode pomaga. Ta uradni Apple IDE vam nudi vse, kar potrebujete za ustvarjanje testnih lastnih aplikacij.
Xcode je zasnovan za izvajanje na Macu, vendar ga boste morali najprej namestiti, kar ni vedno preprosto, kot bi morda pričakovali. Tukaj je opisano, kako namestiti Xcode na Mac.
Kaj je Xcode?
Xcode je integrirano razvojno okolje (IDE), ki ga je ustvaril Apple in vam omogoča oblikovanje, razvoj, testiranje in distribucijo aplikacij za iOS, iPadOS, macOS, watchOS in tvOS. Če želite ustvariti svojo aplikacijo za katero koli napravo Apple, vam Xcode nudi orodja, ki jih boste potrebovali za to.
Xcode je zasnovan za delovanje v sistemu macOS in ne podpira drugih operacijskih sistemov, kot je Windows. Xcode je edini uradno podprt način za razvoj aplikacij za naprave Apple.
Kako namestiti Xcode prek App Store
Xcode lahko namestite na več načinov, vsak ima svoje prednosti in slabosti. Eden najpreprostejših načinov za to je prek Apple App Store na vašem Macu. To je preprost način, ki ga je treba upoštevati, vendar ima prenos prek App Store nekaj težav.
Potrebovali boste veliko prostega prostora na disku tako za same datoteke kot za in če nimate dovolj, ne boste mogli namestiti Xcode prek Trgovina z aplikacijami. Poleg tega je lahko prenos prek App Store zelo počasen.
Če pa čas in prostor nista težava, potem je namestitev Xcode na vaš Mac zelo preprosta.
Za namestitev Xcode prek App Store:
- Odprite Trgovina z aplikacijami in izberite iskalno polje.
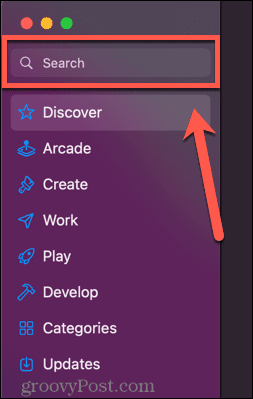
- Vrsta Xcode in pritisnite Vnesite.
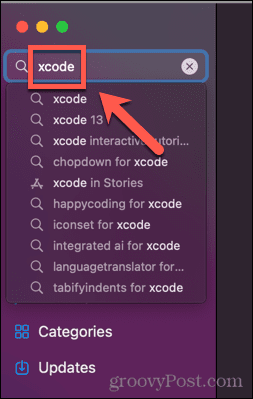
- Poiščite Xcode aplikacijo v rezultatih in kliknite Dobiti.
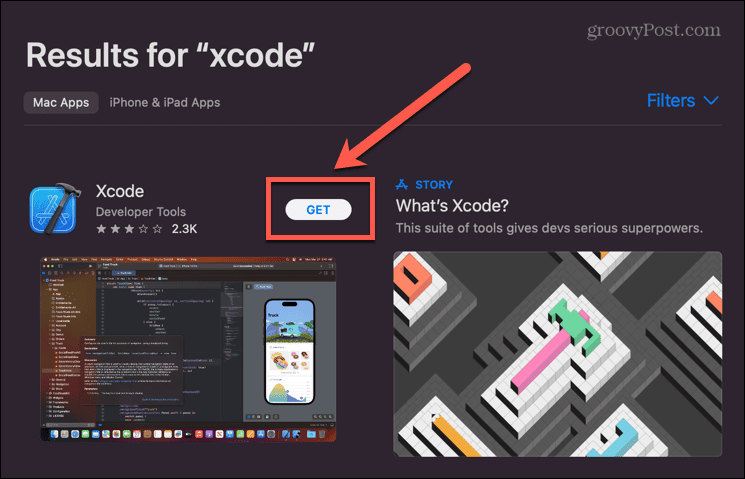
- Kliknite Namestite.
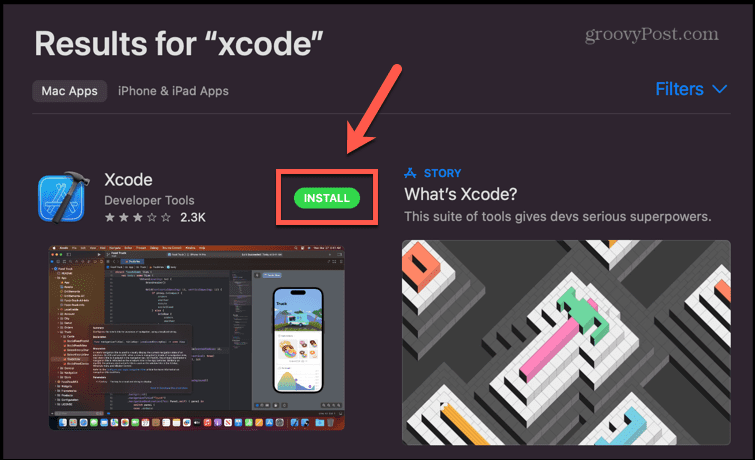
- Preverite pristnost svojega računa.
- Xcode se bo začel prenašati, če imate dovolj prostora na trdem disku.
- Ko je postopek končan, kliknite Odprto da začnete uporabljati Xcode ali dvokliknite Xcode ikona v vašem Aplikacije mapo.
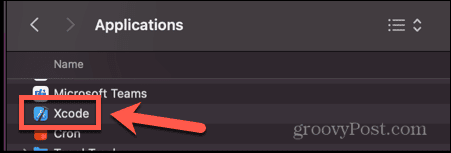
Kako ročno namestiti Xcode
Če imate težave z namestitvijo Xcode prek App Store, se lahko namesto tega odločite za ročno namestitev. To vključuje prenos in ekstrahiranje aplikacije ter njeno dodajanje v mapo z aplikacijami.
Ta metoda vam omogoča tudi izbiro različice Xcode, ki jo želite namestiti, vključno z najnovejšo beta različico.
Za ročno namestitev Xcode:
- Pojdite na Stran za prenos Xcode v spletnem brskalniku.
- Prijavite se s svojim Apple ID-jem (ali ga ustvarite, če ga še nimate).
- Poiščite različico Xcode, ki jo želite namestiti.
- Kliknite Ogled podrobnosti.
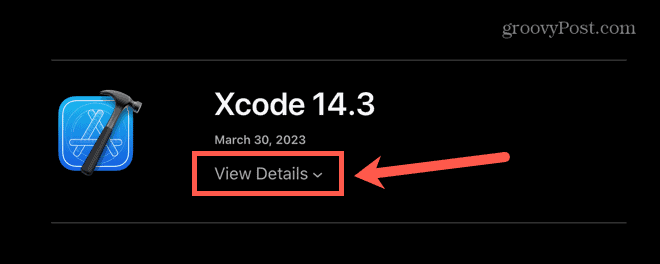
- Za začetek prenosa kliknite povezavo za prenos.
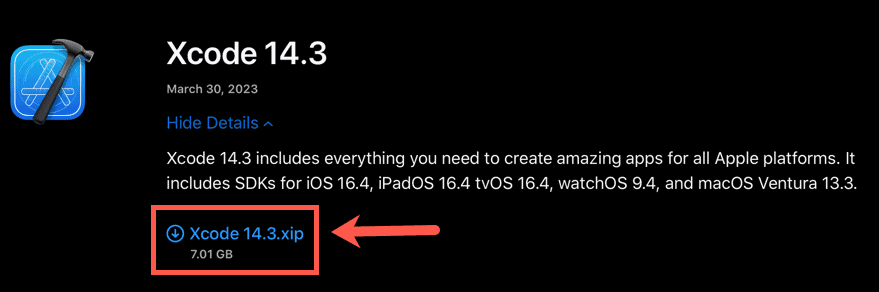
- Morda boste morali dovoliti prenose s tega spletnega mesta.
- Prenos se bo začel. Ko je prenos končan, poiščite Xcode .xip mapa. Moralo bi biti v vašem Prenosi mapo.
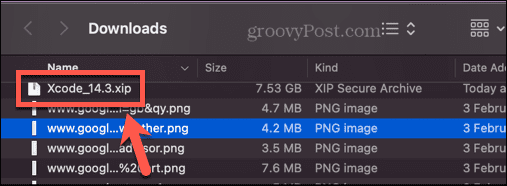
- Dvokliknite preneseno datoteko, da jo izvlečete. To lahko traja nekaj časa.
- Ko je aplikacija ekstrahirana, jo povlecite v svoj Aplikacije mapo.
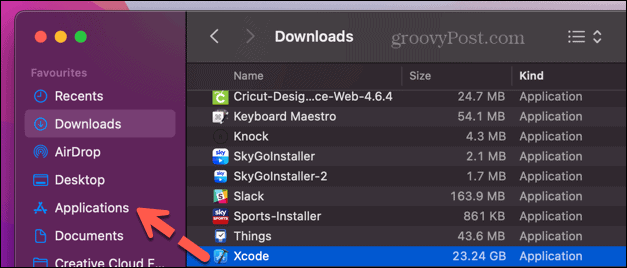
- Odpri svojo Aplikacije in dvokliknite mapo Xcode ikona.
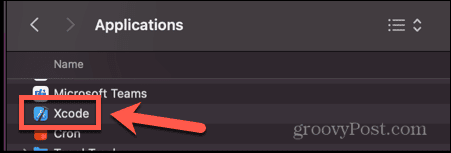
- Xcode se bo zdaj zagnal.
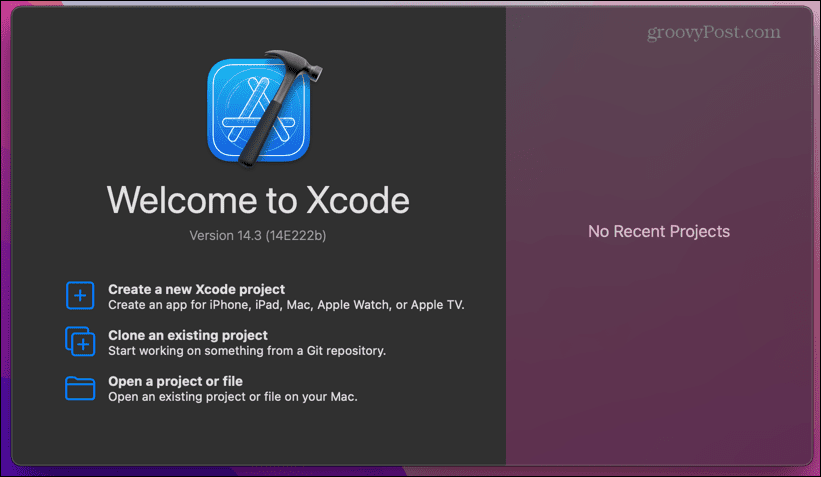
Kako namestiti orodja ukazne vrstice Xcode
Xcode vključuje tudi orodja ukazne vrstice. Razvijalci lahko uporabljajo aplikacijo Terminal za uporabo teh orodij in pripomočkov pri razvijanju aplikacij. Orodja ukazne vrstice Xcode se namestijo, ko namestite celoten IDE z zgoraj prikazanimi metodami, vendar prav tako je mogoče namestiti samo orodja ukazne vrstice, ne da bi morali namestiti celoten Xcode IDE.
Če vam primanjkuje prostora ali raje uporabljate orodja ukazne vrstice, je namestitev orodij ukazne vrstice Xcode preprosta.
Za namestitev orodij ukazne vrstice Xcode:
- Odprto Terminal— hiter način je, da odprete Spotlight s pritiskom Cmd+preslednica.
- Vrsta Terminal v iskalno polje Spotlight in izberite Terminal aplikacijo iz rezultatov.

- V Terminal oknu vnesite naslednji ukaz:
xcode-select --install
- Pritisnite Vnesite.
- Videli boste pojavno okno z vprašanjem, ali želite namestiti orodja ukazne vrstice – kliknite Namestite.
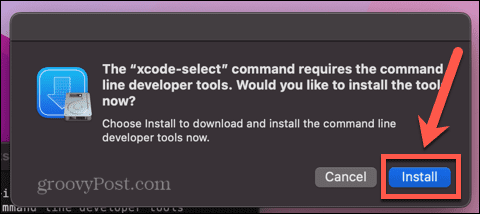
- S klikom se strinjate z licenčno pogodbo Se strinjam.
- Prenos se bo začel. To lahko traja precej časa – videli bi morali oceno, koliko časa še ostane v celotnem postopku. Ko bo programska oprema nameščena, boste videli obvestilo.
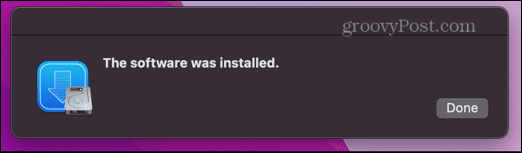
- Če želite še enkrat preveriti, ali deluje, v okno terminala vnesite naslednje:
xcode-select -p
- Zdaj bi morali videti lokacijo orodij ukazne vrstice, kar potrjuje, da so bila nameščena.
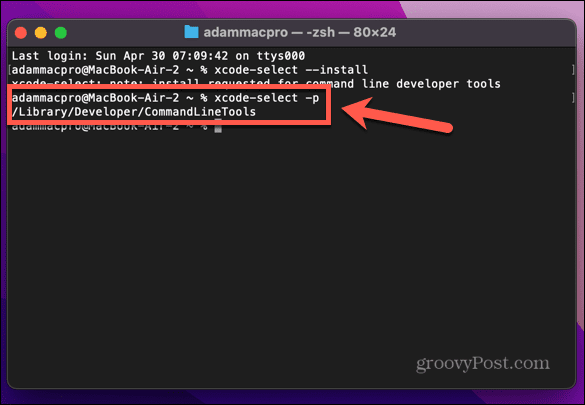
Kako namestiti Xcode z aplikacijo Xcodes
Če se vse metode slišijo preveč zapletene ali frustrirajoče, obstaja aplikacija tretje osebe, s katero lahko prenesete in namestite Xcode. The Aplikacija Xcodes ima tudi druge uporabne funkcije, vključno z nadaljevanjem namestitve, če pride do omrežnih napak, in preprost način za odstranitev Xcode, če morate sprostiti prostor na disku.
Kot vedno morate biti previdni pri uporabi aplikacij tretjih oseb. Xcodes zahteva, da vaši podatki za prijavo v Apple ID delujejo, kar lahko ogrozi vaš celoten račun Apple, zato dobro premislite, preden nadaljujete.
Za namestitev Xcode z aplikacijo Xcodes:
- Prenesite zadnja izdaja aplikacije Xcodes.
- Povlecite Xcodes.app datoteko iz vašega Prenosi mapo v vašo Aplikacije mapo.
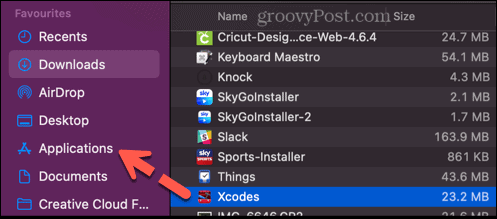
- Odpri svojo Aplikacije mapo, poiščite aplikacijo Xcodes in jo dvokliknite, da jo odprete.
- Kliknite na nastavitve ikona.
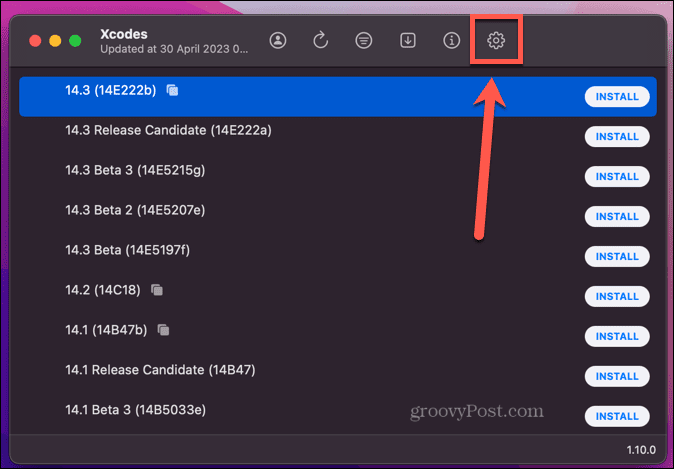
- Kliknite Prijava in se prijavite s svojim Apple ID-jem.
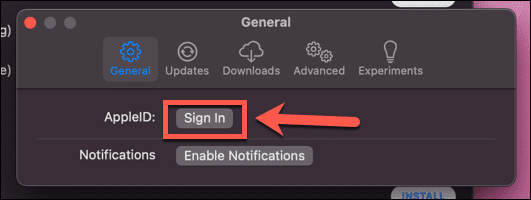
- Izberite eno od navedenih različic Xcode. Najnovejše različice so navedene na vrhu.
- Kliknite na Namestite gumb.
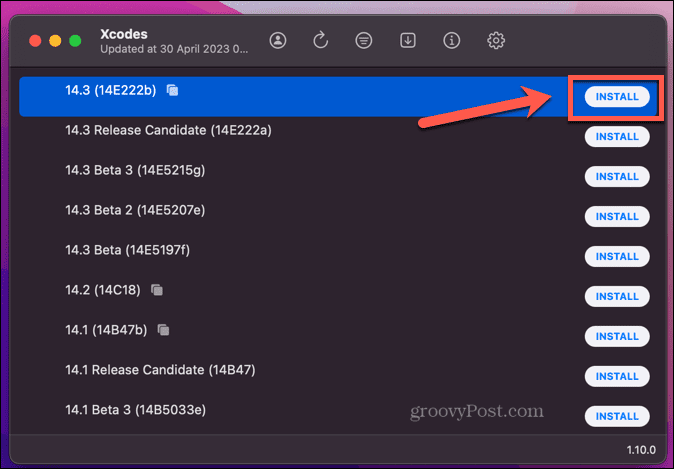
- Začel se bo postopek namestitve. Prvi korak je prenos izbrane različice Xcode, kar lahko traja nekaj časa.
- Ko je postopek končan, lahko s klikom odprete Xcode neposredno iz aplikacije Xcodes Odprto ali tako, da dvokliknete ikono v mapi z aplikacijami.
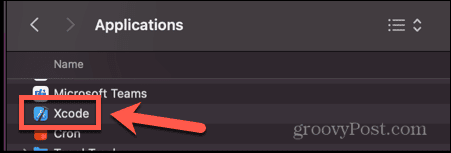
- Če želite odstraniti Xcode, z desno miškino tipko kliknite nameščeno različico in izberite Odstrani.
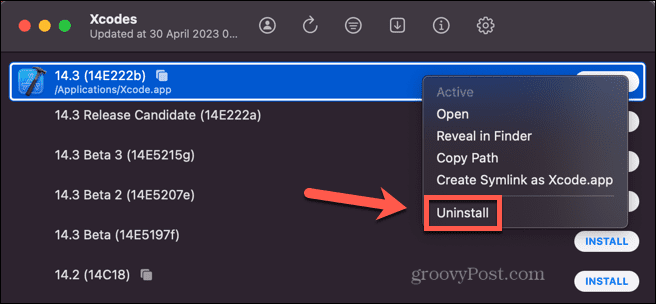
- Xcode bo odstranjen, datoteke pa postavljene v vaš koš. Izprazniti ga boste morali ročno.
Razvijanje aplikacij na vašem Macu
Če se naučite namestiti Xcode na Mac, lahko uporabite svoj Mac za razvoj aplikacij za vse vrste naprav Apple, od iPhonov in iPadov do Apple Watch in celo Apple TV. Vaš Mac spremeni v zmogljiv razvoj aplikacij orodje. Obstaja tudi veliko drugih načinov, kako lahko še bolje izkoristite svoj Mac.
Če kodirate na svojem Macu, boste želeli zagotoviti, da imate odličen urejevalnik besedil delati v. Ti lahko ustvarite zagonski USB pogon Linux če želite uporabljati svoj Mac za zagon Linuxa, ne da bi ga morali namestiti neposredno na vaš računalnik. In če želite delati pametneje, ne težje, obstaja nekaj odličnih Aplikacije za produktivnost Mac ki vam lahko pomaga doseči vaš cilj.



