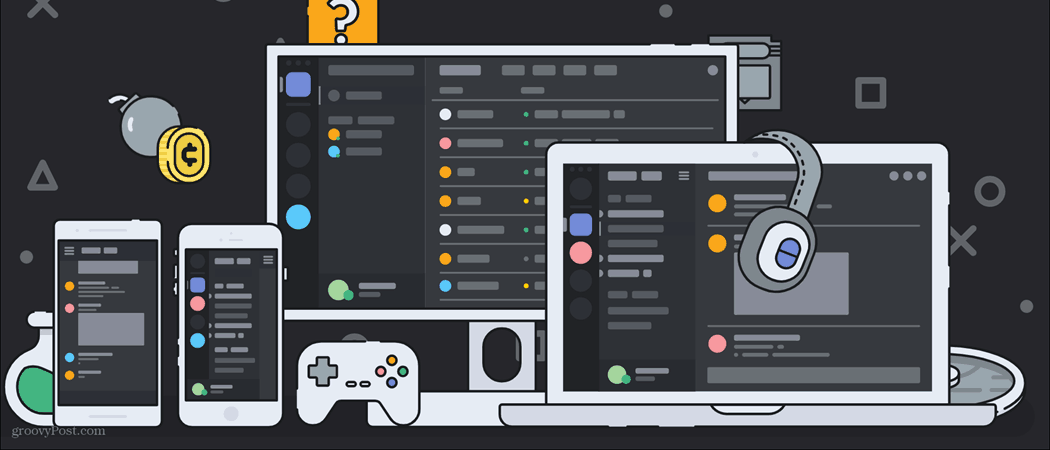Kako odstraniti podvojene diapozitive v programu PowerPoint
Microsoftova Pisarna Microsoftov Powerpoint Power Point Urad Junak / / June 09, 2023

Objavljeno

Je vaša predstavitev polna nepotrebnih podvojenih diapozitivov? S tem priročnikom se naučite, kako odstraniti podvojene diapozitive v PowerPointu.
Tečete skozi PowerPoint predstavitev. S pritiskom na tipko se premaknete na naslednji diapozitiv, vendar se slika ne spremeni. Ali je vaša tipkovnica izbrala točno ta trenutek, da preneha delovati, ali pa imate podvojen diapozitiv. Ko ste pritisnili tipko, se je vaša predstavitev premaknila na naslednji diapozitiv, vendar je bil ta diapozitiv enak prejšnjemu.
To je samo ena težava, ki jo lahko povzročijo podvojeni diapozitivi v vaših PowerPointovih predstavitvah. Če imate neželene dvojnike, se jih boste želeli znebiti, da bo vaša predstavitev čim manjša.
Tukaj je opisano, kako odstranite podvojene diapozitive v PowerPointu.
Kako najti podvojene diapozitive v PowerPointu
Če imate v predstavitvi le nekaj podvojenih diapozitivov, jih je dokaj preprosto najti. Kaj pa, če imate veliko predstavitev s stotinami diapozitivov? Morda ste združili nekaj predstavitev v eno in na koncu dobili veliko število nepotrebnih dvojnikov.
Na žalost ni domačega načina za iskanje podvojenih diapozitivov v PowerPointu. Edina možnost, ki jo imate, je, da jih poiščete ročno z vizualnim pregledom. Vendar pa obstajajo načini za pospešitev postopka, kot je izbira najboljšega pogleda za iskanje podvojenih diapozitivov in brisanje več diapozitivov hkrati.
Kako si ogledate več diapozitivov v programu PowerPoint
Če izberete pravi pogled, lahko veliko lažje opazite podvojene diapozitive v svoji predstavitvi. Podokno za predogled diapozitivov na levi strani zaslona je uporabno, vendar bo prikazalo le nekaj diapozitivov naenkrat. Pogled Slide Sorter vam omogoča, da uporabite več prostora na zaslonu za ogled vseh vaših diapozitivov, tako da jih lahko pregledate več hkrati.
Za ogled diapozitivov v pogledu Slide Sorter v PowerPointu:
- Odprite predstavitev, ki vsebuje vaše diapozitive.
- Kliknite na Pogled meni.
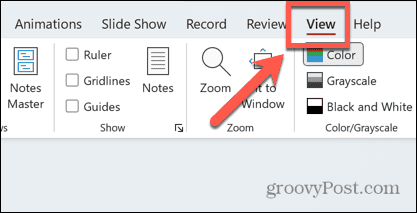
- Izberite Razvrščevalec diapozitivov iz traku.
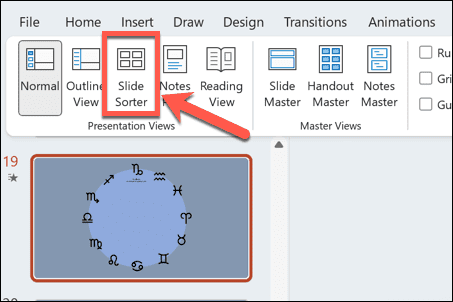
- Videli boste svoje diapozitive razporejene po celotnem zaslonu.
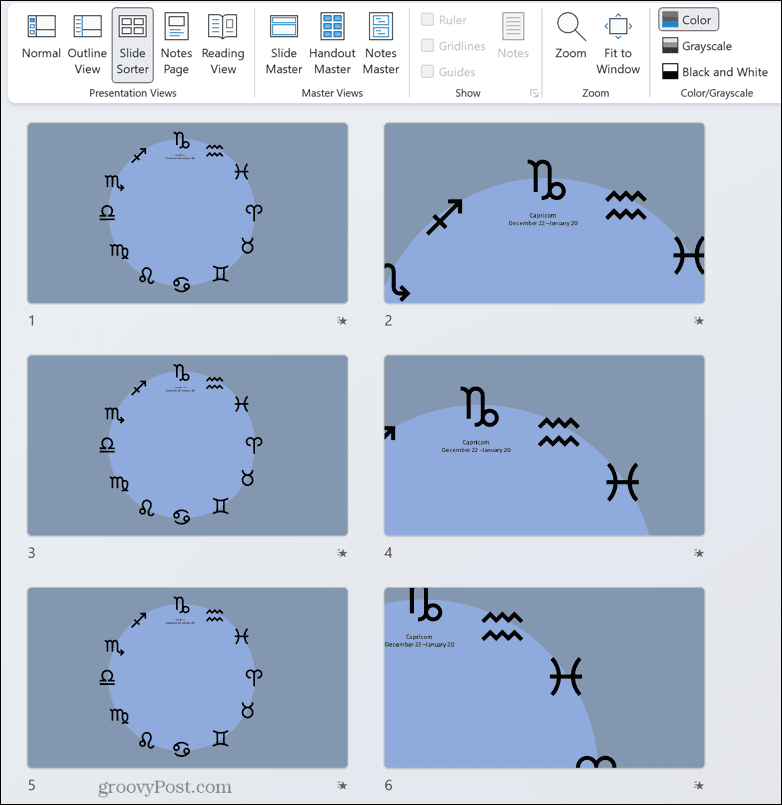
- Če želite videti več svojih diapozitivov hkrati, potisnite Zoom drsnik na dnu zaslona v levo.
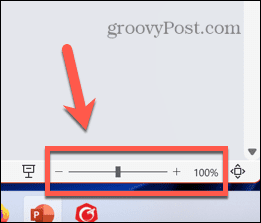
- Postavite ga tako, da boste lahko na zaslon postavili več diapozitivov hkrati, vendar boste še vedno lahko ugotovili, kateri so dvojniki.
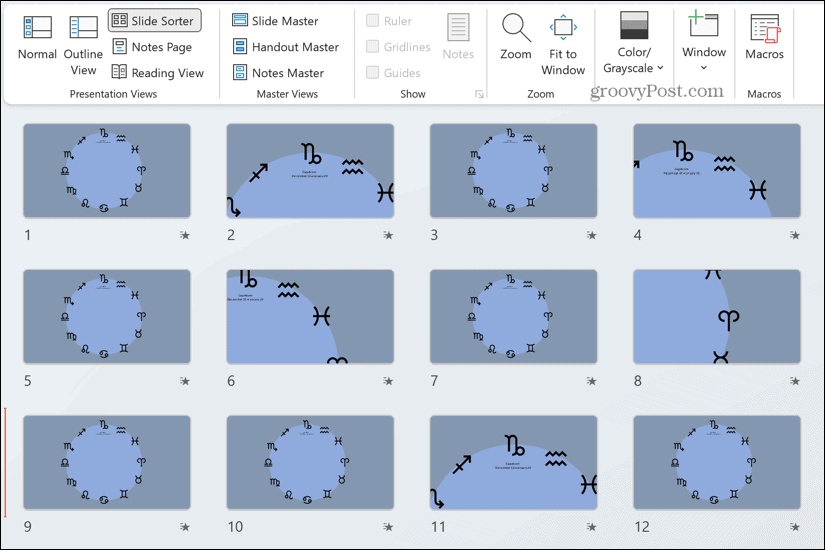
- Iščite po diapozitivih in poiščite morebitne dvojnike, ki jih lahko najdete.
Kako izbrisati diapozitive v PowerPointu
Ko v predstavitvi PowerPoint najdete podvojene datoteke, jih boste želeli izbrisati. Izbrišete lahko posamezen diapozitiv naenkrat ali če ste našli več podvojenih diapozitivov, jih lahko izberete in izbrišete vse hkrati.
Če želite izbrisati posamezen diapozitiv v PowerPointu:
- Izberite diapozitiv, ki ga želite izbrisati.
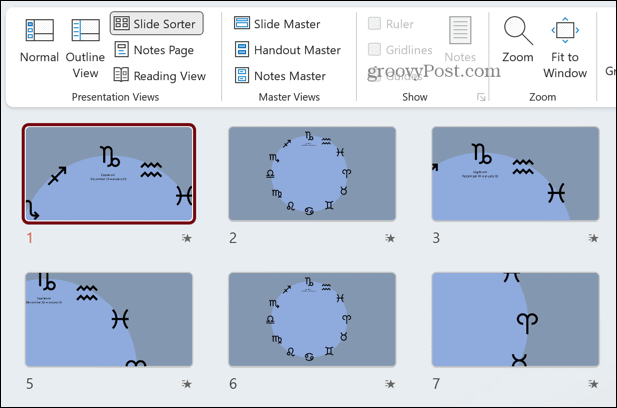
- Pritisnite vračalka oz Izbriši.
- Lahko pa z desno tipko miške kliknete diapozitiv, ki ga želite izbrisati, in ga izberete Izbriši diapozitiv.
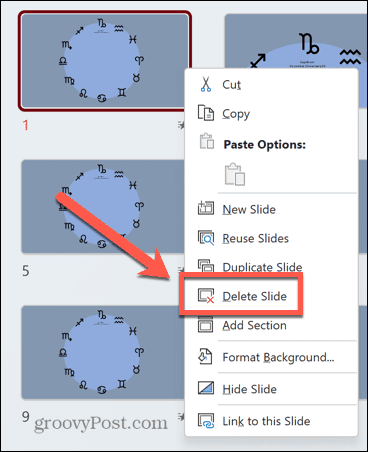
- Diapozitiv je izbrisan.
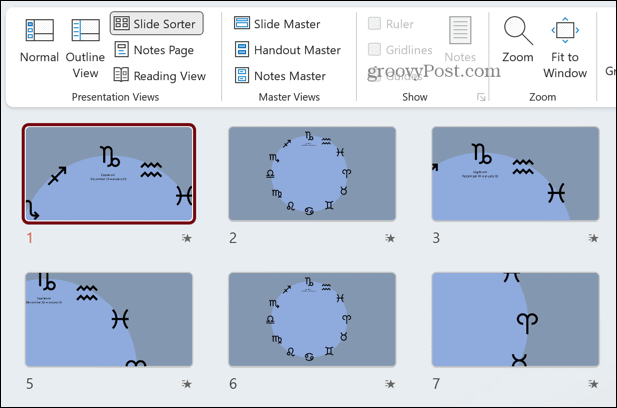
Če želite izbrisati več diapozitivov v PowerPointu:
- Izberite prvi diapozitiv, ki ga želite izbrisati.
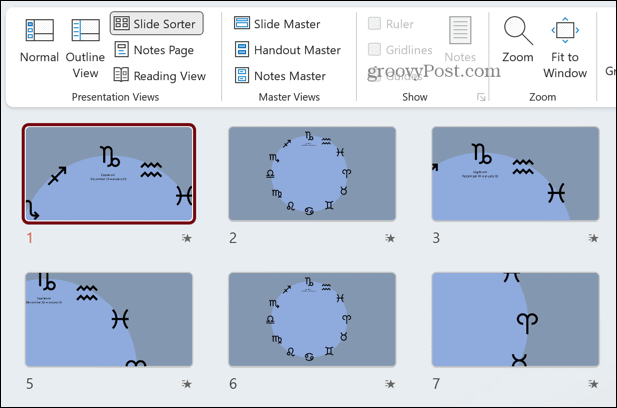
- Pridržite Ctrl ključ (ali Cmd v Macu) in jo držite pritisnjeno, ko izberete druge diapozitive, ki jih želite izbrisati.
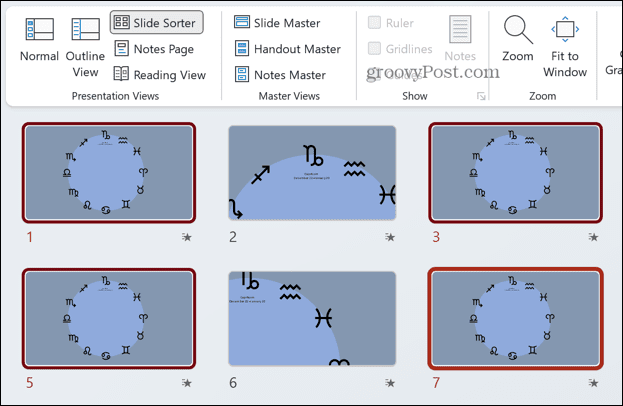
- Ko izberete vse diapozitive, ki jih želite izbrisati, pritisnite vračalka oz Izbriši.
- Druga možnost je, da z desno miškino tipko kliknete enega od izbranih diapozitivov in kliknete Izbriši diapozitiv.
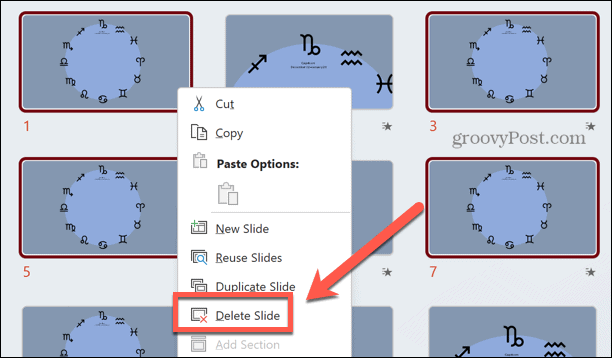
- Diapozitivi bodo izbrisani.
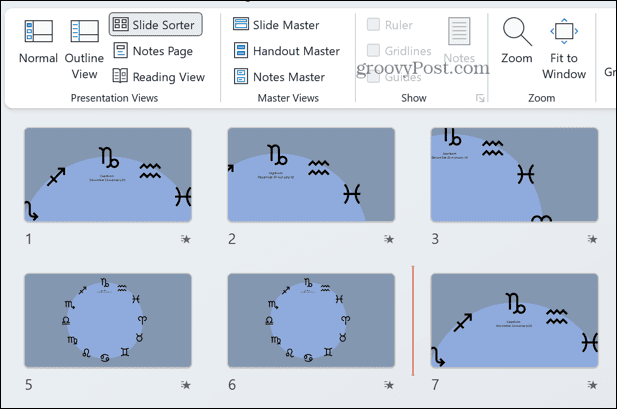
Ustvarite boljše PowerPointove predstavitve
Če se naučite odstraniti podvojene diapozitive v PowerPointu, se boste znebili vseh nepotrebnih diapozitivov, ki jih lahko najdete v svoji predstavitvi. Na žalost ni hitrega in enostavnega načina za to. Vaša edina možnost je, da preiščete diapozitive in izbrišete vse dvojnike, ki jih najdete.
Obstaja veliko drugih uporabnih PowerPoint trikov, ki se jih lahko naučite, da bodo vaše predstavitve še boljše. Ti lahko zameglitev slik v PowerPointu ustvarite učinkovita ozadja, ki se ujemajo s temo vaše vsebine v ospredju. Ti lahko uporabite animacije v svojih PowerPoint predstavitvah da dodate nekaj poudarka svojim diapozitivom. In lahko celo ustvarite diagram poteka v PowerPointu v samo nekaj korakih.