Kako onemogočiti PowerShell v sistemu Windows 11
Microsoft Windows 10 Windows 11 Junak / / June 08, 2023

Objavljeno

PowerShell je zmogljivo orodje ukazne vrstice za skrbnike za spreminjanje sistema. Če želite onemogočiti dostop do PowerShell v sistemu Windows 11, sledite tem navodilom.
Terminal Windows PowerShell omogoča skrbnikom, da konfigurirajo nastavitve sistema in aplikacij v sistemu Windows. Vendar pa boste morda želeli onemogočiti PowerShell v sistemu Windows 11 za nekatere uporabnike.
PowerShell je zmogljiv pripomoček za izvajanje ukazov za upravljanje sistemskih nastavitev. Če pa imate neizkušenega uporabnika, morda ne želite, da dostopa do terminala PowerShell in naredi neželene sistemske spremembe.
Če onemogočite dostopnost, boste uporabnikom preprečili vnašanje ukazov, kar bo povzročilo nestabilnost sistema. Spodaj se naučite, kako onemogočiti PowerShell v sistemu Windows 11, da zagotovite stabilen sistem.
Kako onemogočiti PowerShell v sistemu Windows 11
Medtem ko lahko s PowerShell konfigurirate številne nastavitve sistema in aplikacij, ukazna vrstica ni prijazna do neizkušenih uporabnikov. Če oseba izvede nepravilne ukaze, lahko to povzroči neželene rezultate.
Na srečo lahko onemogočite PowerShell v sistemu Windows 11 Pro in novejših prek pravilnika skupine ali prilagodite nastavitve registra v različicah sistema Windows Home ali Pro.
Opomba: Naslednji koraki bodo onemogočili PowerShell v sistemu Windows 10 ali 11 Pro ali novejših.
Če želite onemogočiti PowerShell v sistemu Windows z urejevalnikom pravilnika skupine:
- Pritisnite Tipka Windows + R za zagon Teči dialog.
- Vrsta gpedit.msc in kliknite v redu ali pritisnite Vnesite.
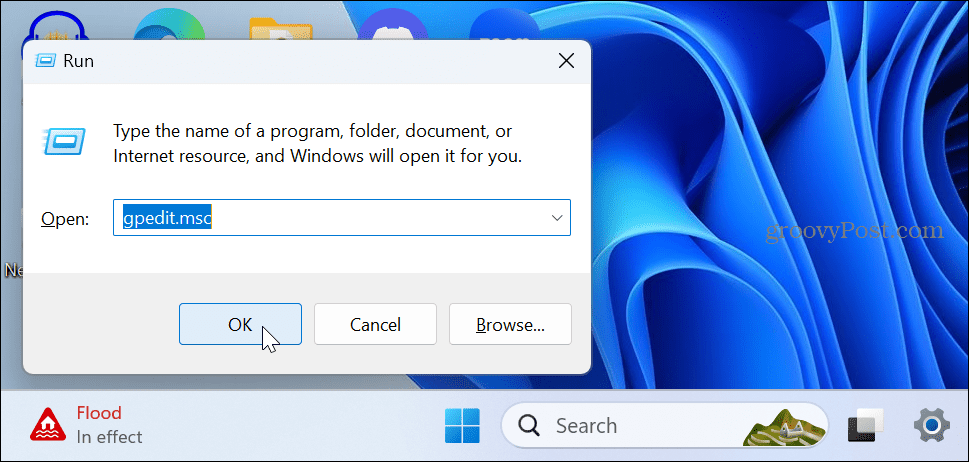
- Pomaknite se do naslednje lokacije v urejevalniku pravilnika skupine:
Uporabniška konfiguracija > Administrativne predloge > Sistem
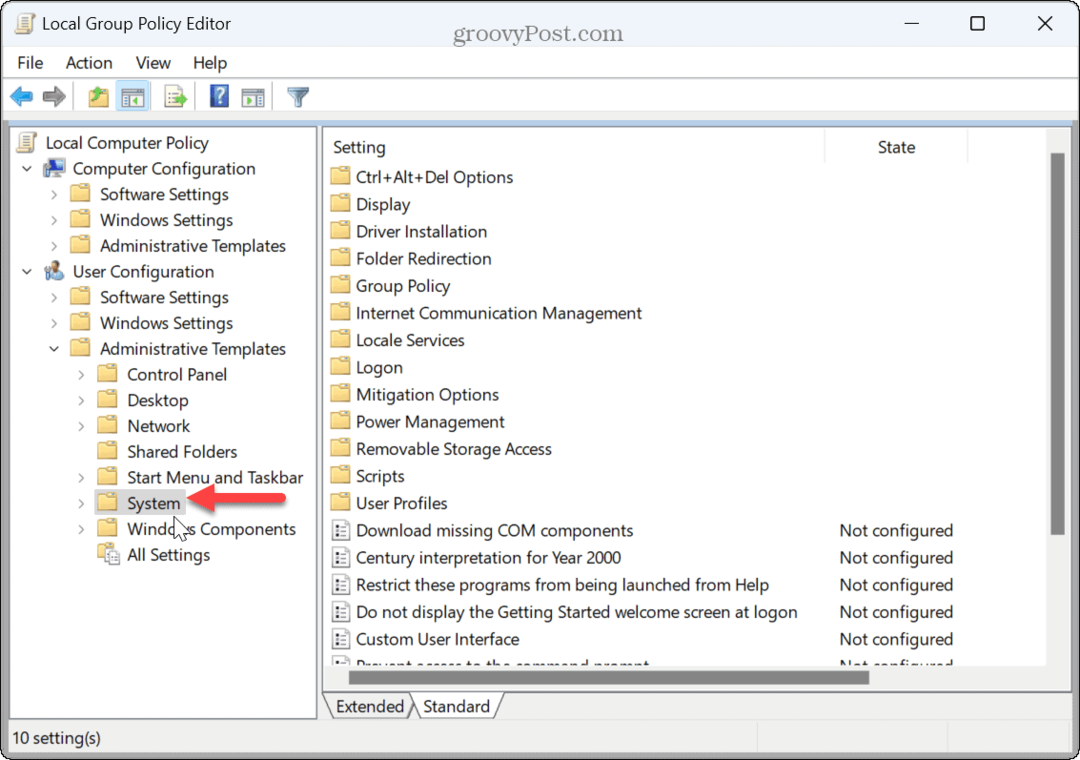
- Dvokliknite na Ne izvajajte določenih aplikacij za Windows politiko v desnem stolpcu.
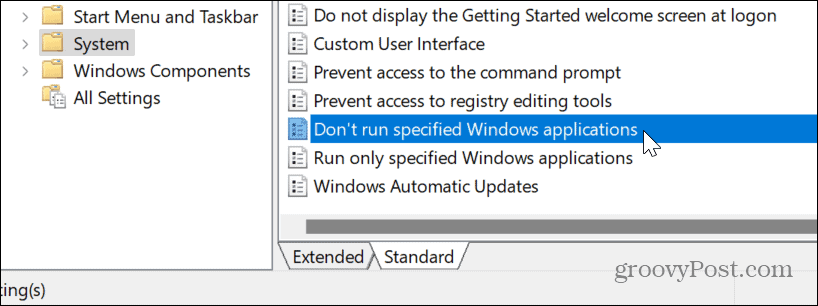
- Nastavite pravilnik na Omogočeno v zgornjem levem kotu.
- Pod Opcije kliknite na Prikaži gumb.
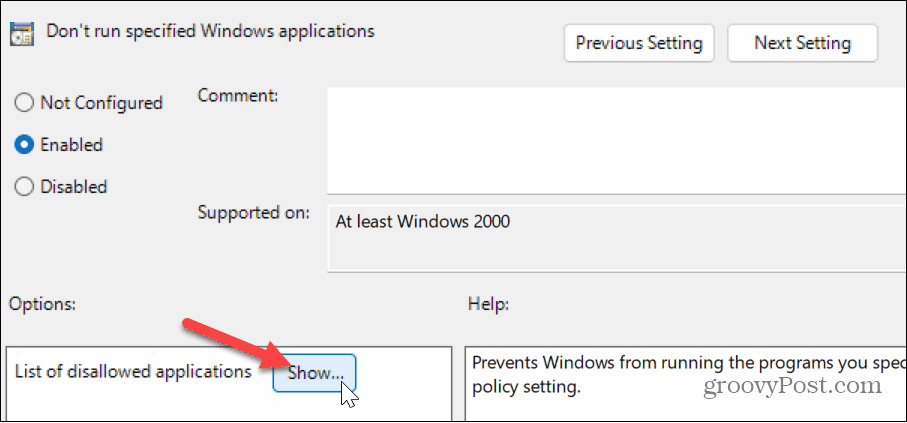
- Vrsta powershell.exe v Vrednost polje v Prikaži vsebino oknu, ki se prikaže, in kliknite v redu.
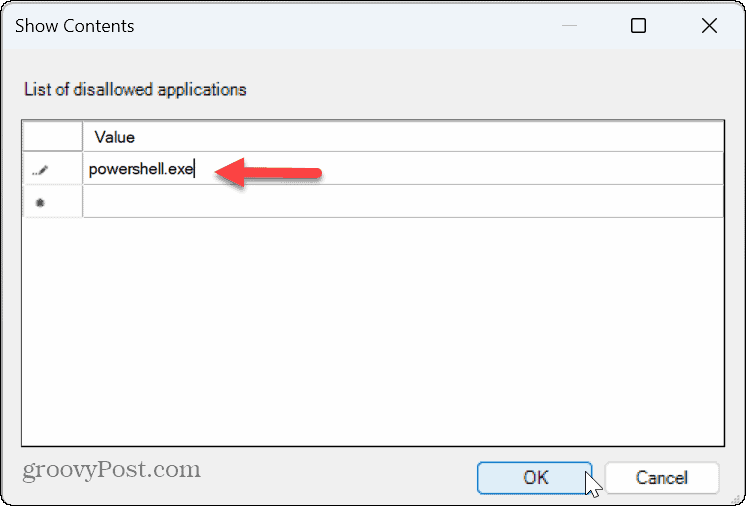
- Kliknite Prijavite se in v redu na zaslonu pravilnika skupine, ko se zapre okno Prikaži vsebino.
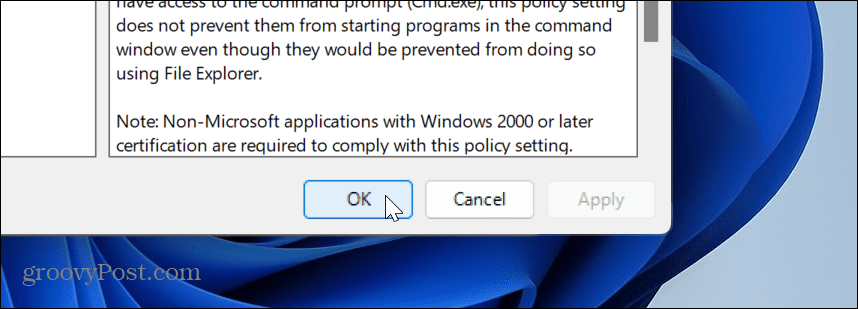
- Uporabnik lahko še vedno išče PowerShell, vendar ko ga poskuša odpreti, se aplikacija ne zažene – tudi če uporablja Zaženi kot skrbnik možnost.
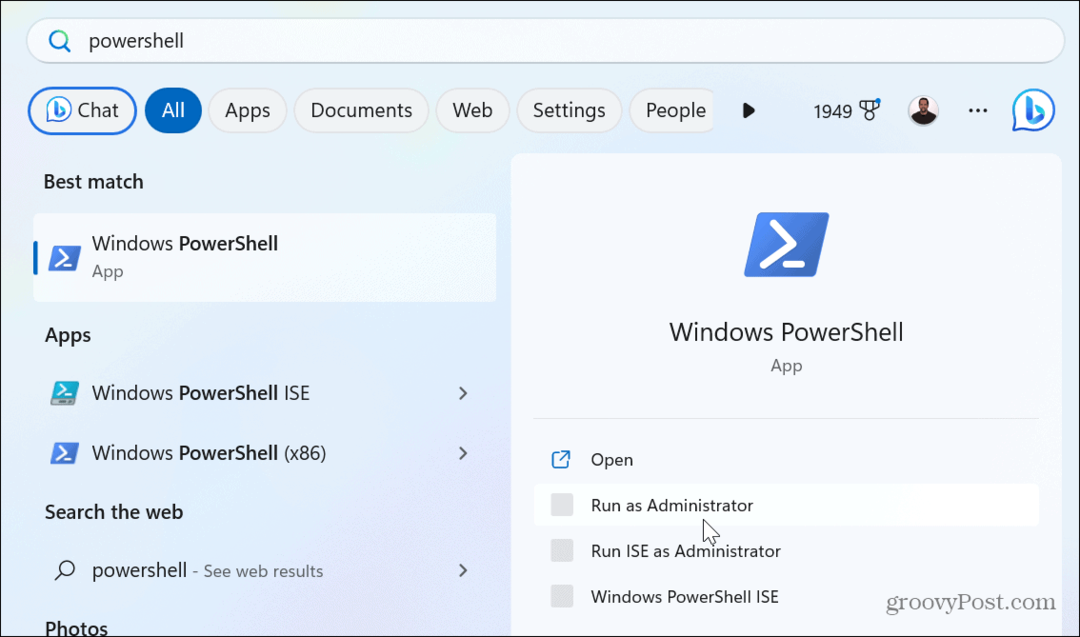
Če morate pozneje omogočiti PowerShell, pojdite v pravilnik skupine in nastavite Ne izvajajte določenih aplikacij za Windows politika do Ni konfigurirano oz Onemogočeno.
Kako onemogočiti PowerShell z urejevalnikom registra
Če uporabljate domačo različico sistema Windows 10 ali 11 ali ne želite uporabljati urejevalnika pravilnika skupine, lahko onemogočite PowerShell tako, da spremenite register.
Pomembno: Spreminjanje registra ni za začetnike. Nepravilno brisanje ali spreminjanje vrednosti lahko povzroči nestabilnost sistema ali, kar je še huje, nezmožnost zagona. Preden nadaljujete, se prepričajte, da varnostno kopirajte register in ustvarite obnovitveno točko. Za najboljše rezultate, ustvarite varnostno kopijo sistema do obnovite računalnik iz slike sistema, če gre kaj narobe.
Če želite onemogočiti PowerShell z urejevalnikom registra:
- Pritisnite Tipka Windows + R odpreti Teči dialog.
- Vrsta regedit in kliknite v redu ali pritisnite Vnesite.
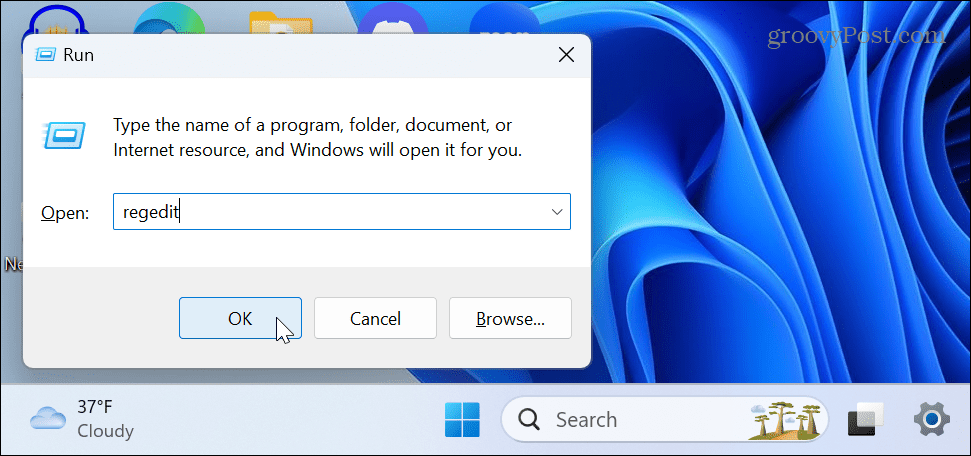
- Pomaknite se do naslednje lokacije v urejevalniku registra:
HKEY_CURRENT_USER\Software\Microsoft\Windows\CurrentVersion\Policies\Explorer
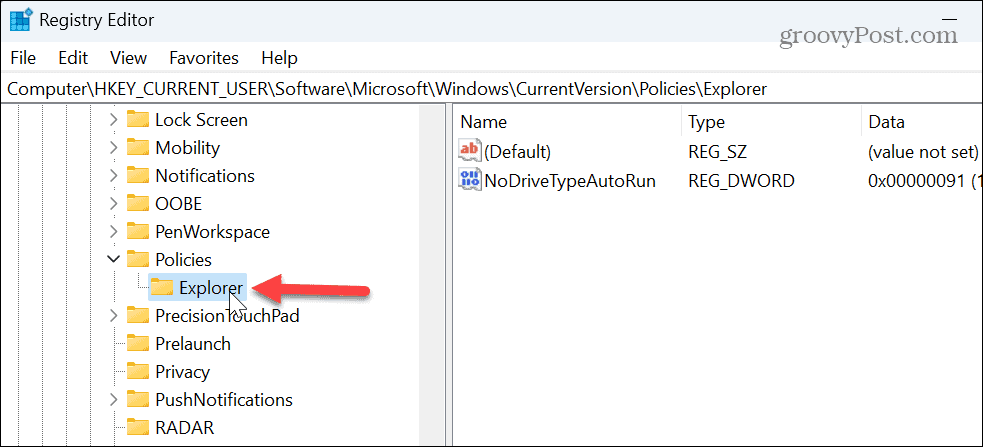
- Z desno miškino tipko kliknite prazno območje na desni strani tipke Raziskovalec in izberite Novo > DWORD (32-bitna) vrednost.
- Poimenujte novo vrednost kot DisallowRun.
- Dvokliknite na DisallowRun vrednost, spremenite njeno Podatki o vrednosti od 0 do 1in kliknite v redu.
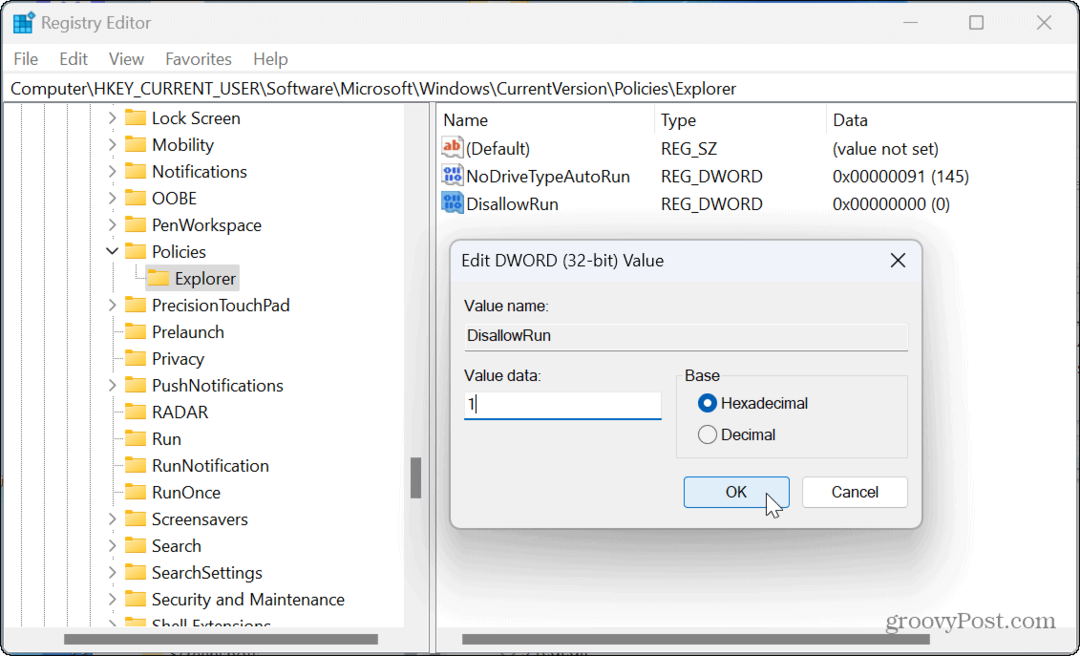
- Z desno miškino tipko kliknite raziskovalec tipko v levem stolpcu izberite Novo > Ključin ga poimenujte DisallowRun.
- Z desno miškino tipko kliknite prazno območje v DisallowRun mapo na desni in izberite Novo > Vrednost niza.
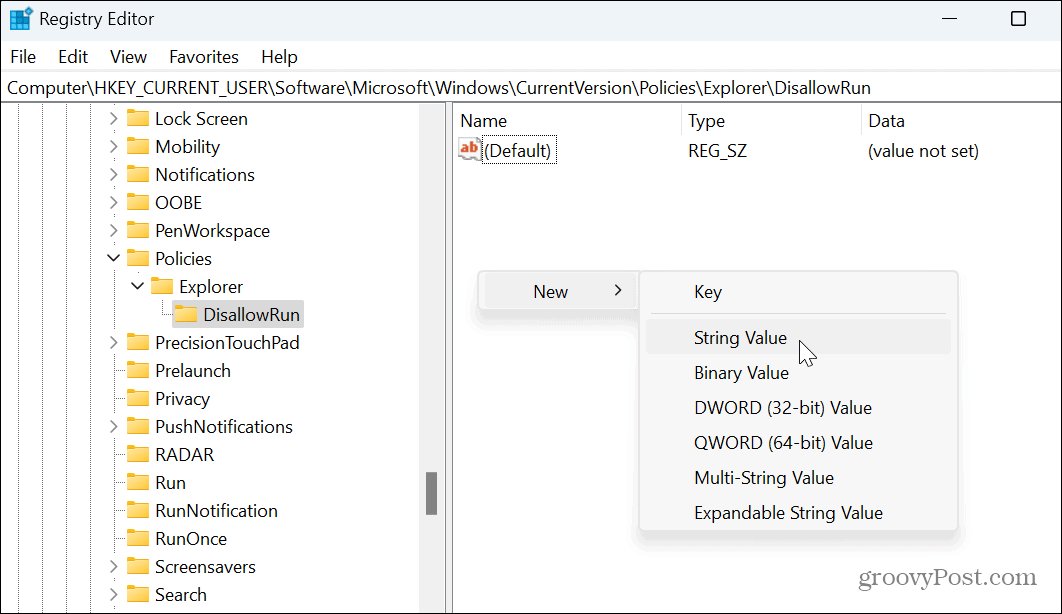
- Poimenujte vrednost niza kot 1.
- Dvokliknite novo vrednost niza, nastavite Podatki o vrednosti do powershell.exein kliknite v redu.
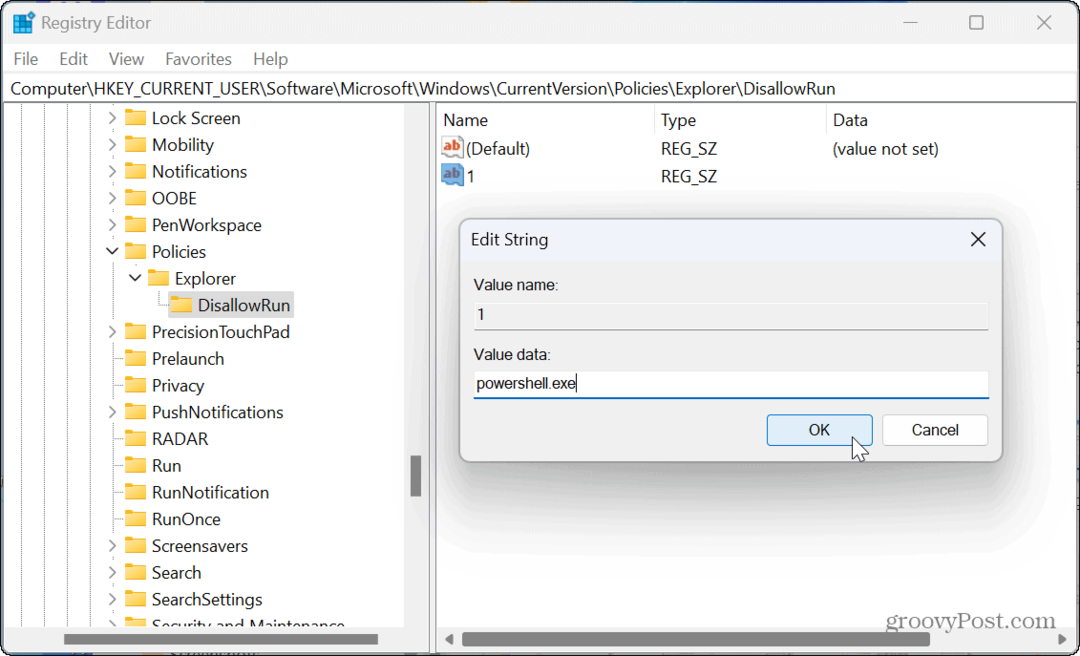
-
Znova zaženite sistem Windows da bodo spremembe začele veljati.

Po vnovičnem zagonu, kot je uporaba pravilnika skupine za onemogočanje lupine PowerShell, boste še vedno lahko našli aplikacijo PowerShell, vendar se ne bo zagnala, ko bo izbrana.
Če boste morali v prihodnosti znova omogočiti PowerShell, odprite Urejevalnik registra in se pomaknite do raziskovalec ključ, opisan zgoraj. Dvokliknite na DisallowRun vrednost in nastavite njene podatke o vrednosti od 1 do 0.
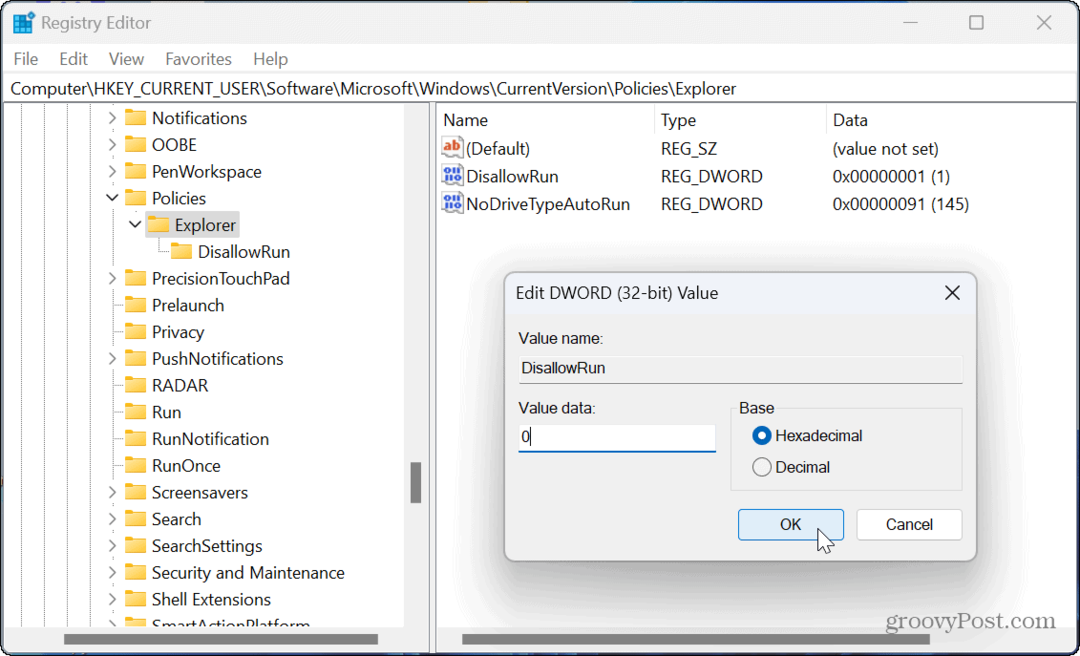
Upravljanje pripomočkov ukazne vrstice v sistemu Windows 11
Če uporabnikom ne želite dovoliti spreminjanja sistema iz ukazne vrstice v sistemu Windows, je pametno onemogočiti PowerShell. Ampak seveda bi morali tudi vi onemogočite ukazni poziv v sistemu Windows, ki je prav tako močno orodje.
Če ga ne želite onemogočiti, vendar imate težave, lahko popravi, da se PowerShell ne zažene. In kot skrbnik boste morda želeli odpreti PowerShell kot skrbnik v sistemu Windows 11.
Za nemoteno delovanje uporabnikovega računalnika lahko uporabite druge zaščitne ukrepe. Na primer, lahko onemogočite namestitve aplikacij tretjih oseb in dovoli samo aplikacije iz trgovine Microsoft Store. Prav tako lahko preprečite uporabnikom ustvarjanje spremeni hitre nastavitve v sistemu Windows 11.



