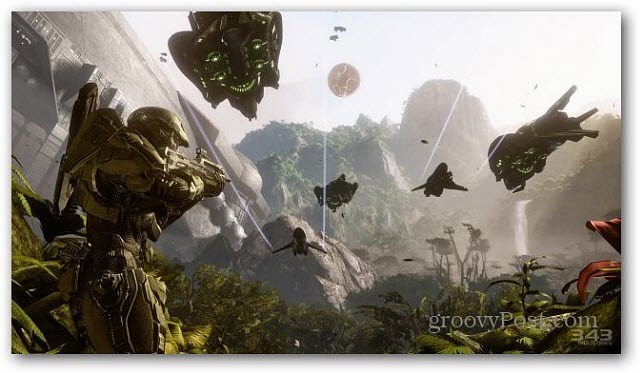Kako ustvariti pisemske glave v Wordu
Microsoftova Pisarna Microsoftova Beseda Urad Junak Beseda / / June 06, 2023

Objavljeno
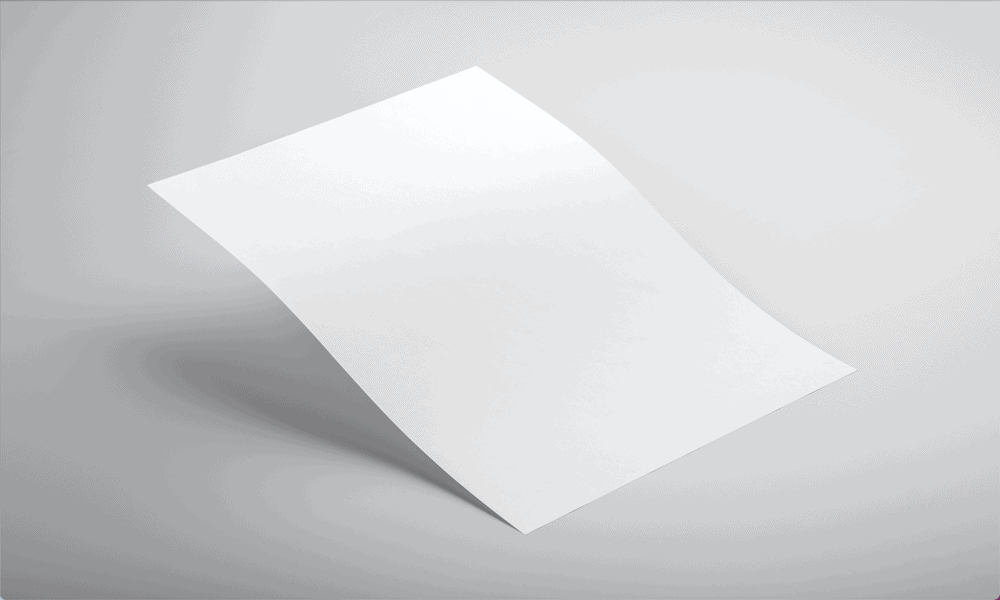
Če želite, da so vaši dokumenti videti bolj profesionalni, lahko dodate pisemsko glavo. Tukaj se naučite, kako ustvariti pisemske glave v Wordu.
Pisemska glava je preprost, a učinkovit način, da bodo vaši dokumenti videti bolj profesionalni. Z dodajanjem logotipa podjetja, imena vašega podjetja in celo kontaktnih podatkov lahko uporabite dosledno blagovno znamko v vseh svojih dokumentih, tako da ljudje vedno vedo, s kom imajo opravka.
Ni nujno, da je pisemska glava zapletena – enostavno lahko ustvarite preprosto pisemsko glavo neposredno v Wordu. Če želite, da so vaši dokumenti videti bolj profesionalni, se spodaj naučite, kako ustvariti pisemske glave v Wordu.
Kaj je pisemska glava?
Kot že ime pove, je pisemska glava naslov na vrhu pisma. Za podjetja je pisemska glava priložnost za zagotavljanje koristnih informacij o vaših dokumentih. Pisemske glave lahko na primer vključujejo ime in logotip podjetja, kontaktni naslov in druge ustrezne kontaktne podatke.
Pisemska glava vam omogoča uporabo blagovne znamke na enak način v vseh vaših dokumentih. Pisemsko glavo lahko shranite kot predlogo in jo uporabite pri ustvarjanju vsakega novega dokumenta. Tako bo vsa vaša korespondenca imela popolnoma enako pisemsko glavo, kar bo dalo profesionalen in povezan videz.
Kako ustvariti pisemsko glavo v Wordu
Preproste pisemske glave lahko ustvarite neposredno v Wordu. Če imate logotip podjetja, lahko to sliko dodate na pisemsko glavo. Če nimate logotipa podjetja, lahko namesto tega uporabite osnovno sliko, ki predstavlja vaše podjetje. Koliko dodatnih informacij želite dodati, je odvisno od vas, vendar ne pozabite, da ne želite, da je vaša pisemska glava preveč zasedena.
Če želite ustvariti pismo z glavo v Wordu:
- Odprite nov Wordov dokument.
- Kliknite na Pogled meni.
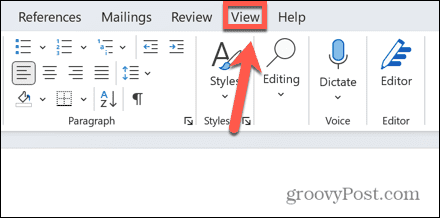
- Zagotovite to Postavitev tiskanja je izbrana.
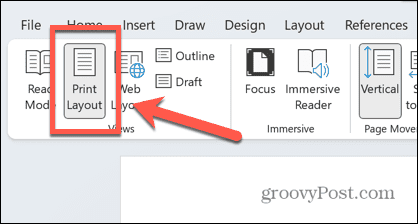
- Kliknite na Vstavi meni.
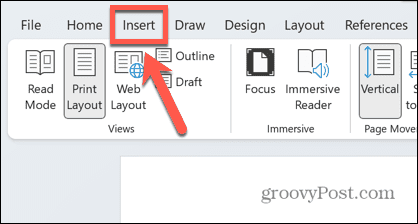
- Izberite Glava.
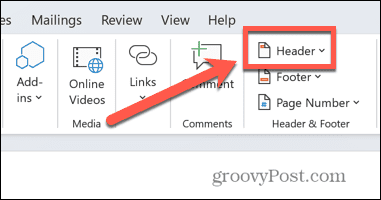
- Izberite eno od prednastavljenih možnosti ali izberite Prazno za oblikovanje pisemske glave iz nič.
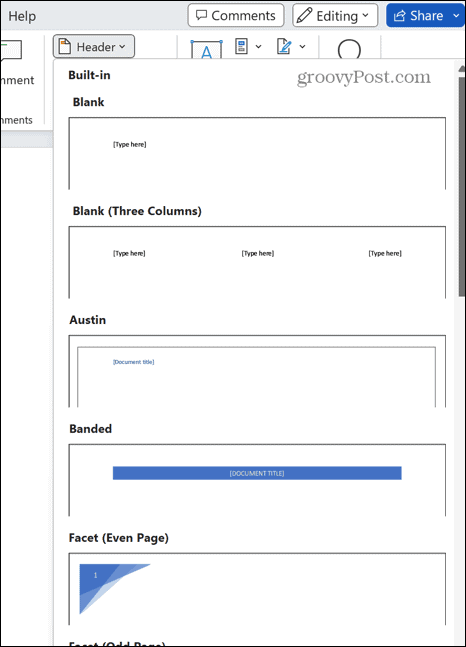
- Morda boste želeli, da se vaša pisemska glava pojavi samo na prvi strani vaših dokumentov. V tem primeru preverite Drugačna prva stran potrditveno polje pod Glava in noga meni.
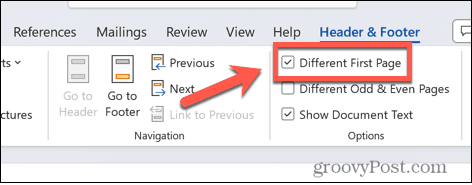
- Če ste izbrali prednastavitev Blank, boste videli [Piši tukaj] označeno v vaši glavi.
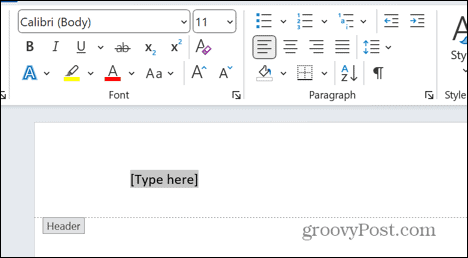
- Če še ni vključen v vašo sliko logotipa, vnesite ime vašega podjetja.
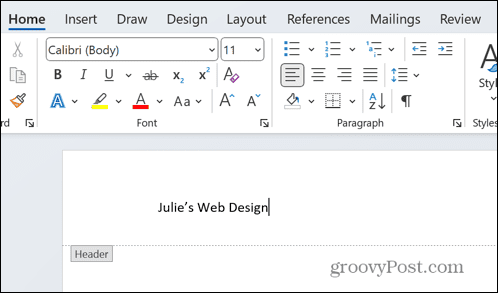
- Označite svoje besedilo in pod domov uporabite orodja za pisave, da spremenite vrsto, velikost, barvo, slog in drugo. Če uporabljate svoj logotip, izberite slog pisave in barvo, ki ustreza vašemu logotipu ali ga dopolnjuje.
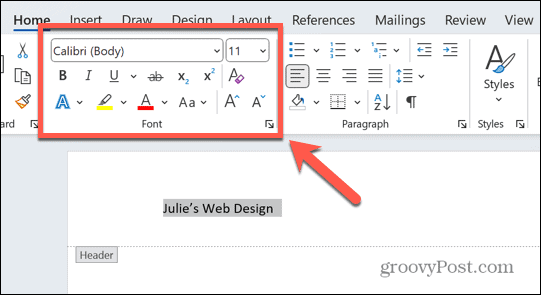
- Uporabite orodja za poravnavo, da besedilo postavite na želeno mesto.
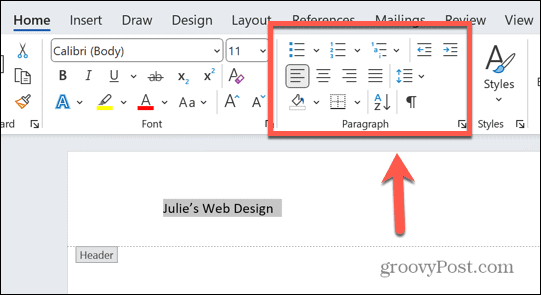
- Če želite v glavo dodati sliko, kliknite ikono Vstavi meni, s čimer zagotovite, da še vedno delate v glavi.
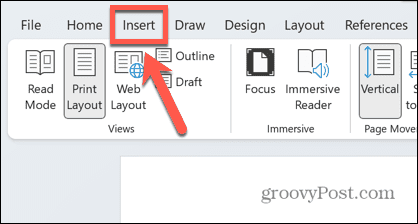
- Izberite Slike.
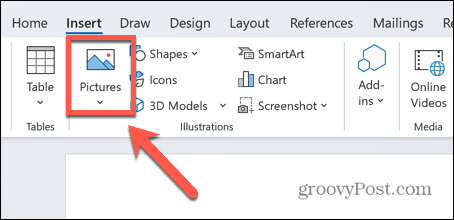
- Če želite dodati svojo shranjeno sliko logotipa, izberite Ta naprava in se pomaknite do lokacije slikovne datoteke vašega logotipa.
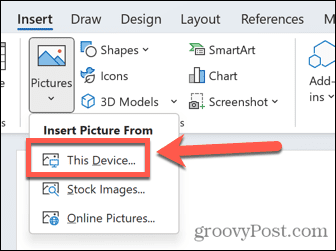
- Če želite dodati fotografijo ali ikono, izberite Stock Slike.
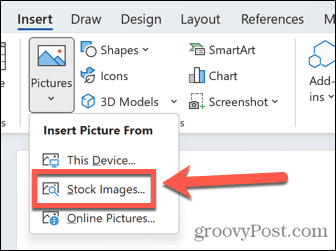
- Če želite dodati sliko iz spleta, izberite Spletne slike.
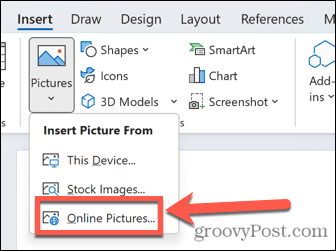
- Ko vstavite svojo sliko, kliknite Možnosti postavitve ikona.
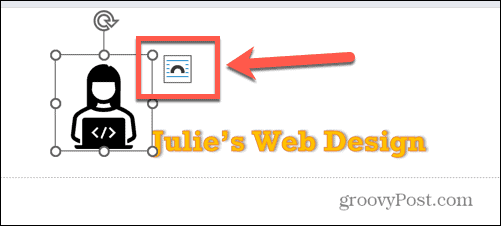
- Izberite eno od možnosti prelivanja besedila.
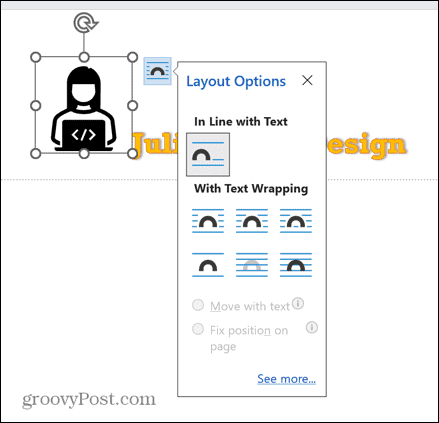
- Kliknite in povlecite sliko, da jo postavite na želeno mesto.
- Kliknite in pridržite eno od ročic, da spremenite velikost slike.
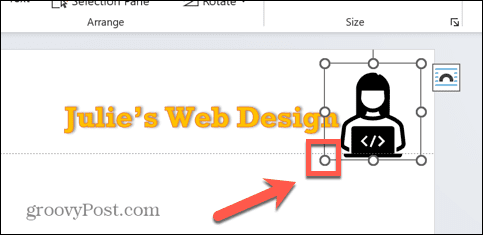
- Z izbrano sliko uporabite Grafika orodja pod Grafični format spremenite barvo polnila, obris in učinke.
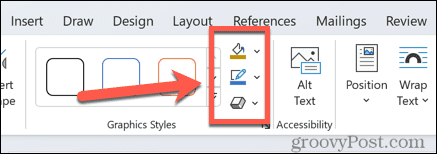
- Igrajte se s svojim dizajnom, dokler ne dobite postavitve, s katero ste zadovoljni.
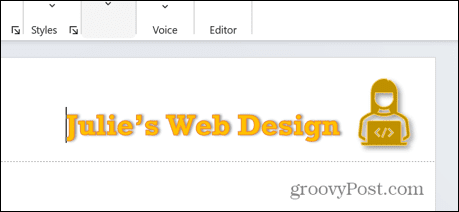
- S klikom lahko dodate dodatne informacije, kot so kontaktni podatki Vstavi > Besedilno polje.
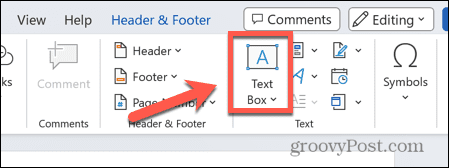
- Dodajte besedilo in ga uredite tako, da se bo ujemalo s slogom preostale glave pisma.

- Ko končate z oblikovanjem, kliknite Zapri glavo in nogo pod Glava in noga meni.
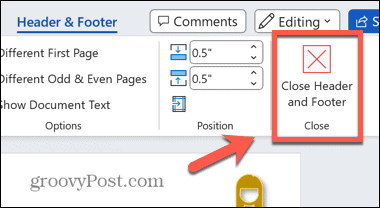
Kako shraniti pisemsko glavo kot predlogo
Če ste zadovoljni s pismom, ki ste ga ustvarili, ga boste želeli shraniti. To vam bo prihranilo čas – ne bo vam treba vsakič znova ustvariti pisemske glave iz nič ali znova uporabiti in prepisati istega dokumenta s predlogo.
Namesto tega lahko pisemsko glavo shranite kot Wordovo predlogo. Nato lahko uporabite predlogo za ustvarjanje novih dokumentov, ki vključujejo vašo pisemsko glavo.
Če želite shraniti pisemsko glavo Worda kot predlogo:
- Kliknite na mapa meni.
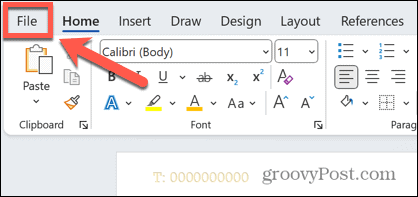
- Izberite Shrani kot v levem meniju.
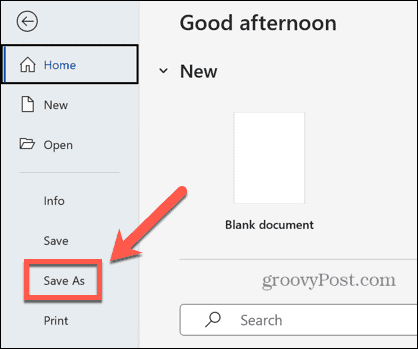
- Izberite mesto za shranjevanje predloge.
- Poimenujte svojo predlogo.
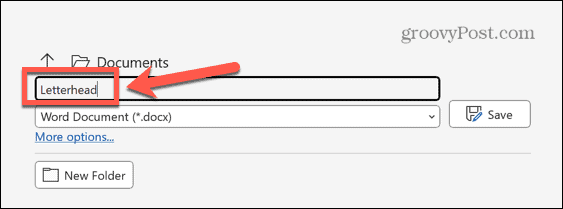
- Kliknite na Vrsta dokumenta spustni meni.
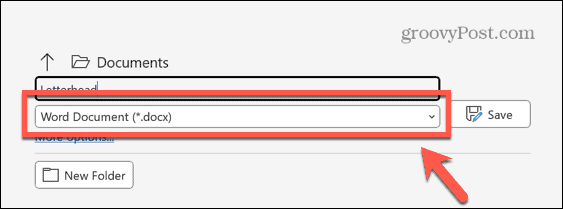
- Izberite Wordova predloga (*.dotx).
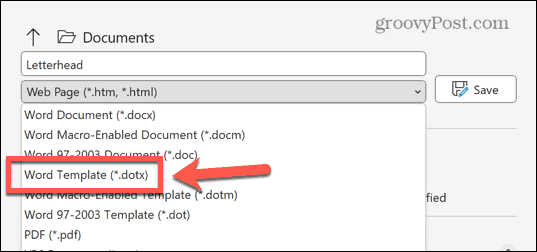
- Kliknite Shrani.
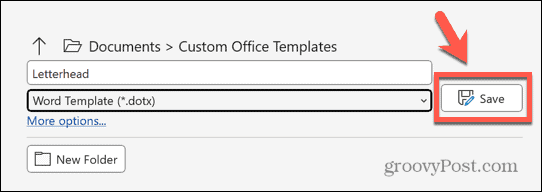
- Vaša predloga je zdaj shranjena.
Kako ustvariti nov dokument, ki uporablja shranjeno pisemsko glavo
Ko shranite predlogo, jo lahko uporabite za ustvarjanje novih dokumentov, ki uporabljajo vašo pisemsko glavo. Ti dokumenti bodo prazni, vendar bodo že imeli oblikovano pisemsko glavo.
Če želite ustvariti nov dokument iz predloge pisemskega papirja:
- Kliknite na mapa meni.
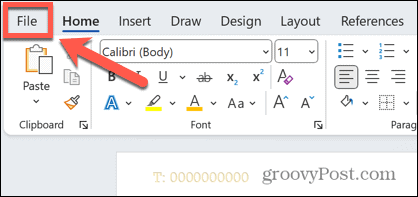
- Izberite Novo v levem meniju.
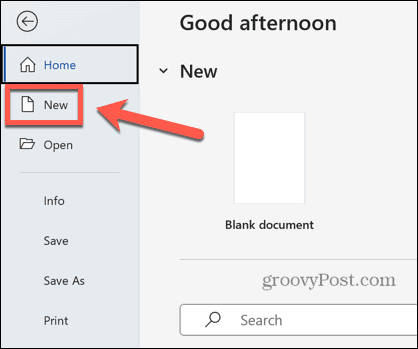
- Kliknite Osebno.
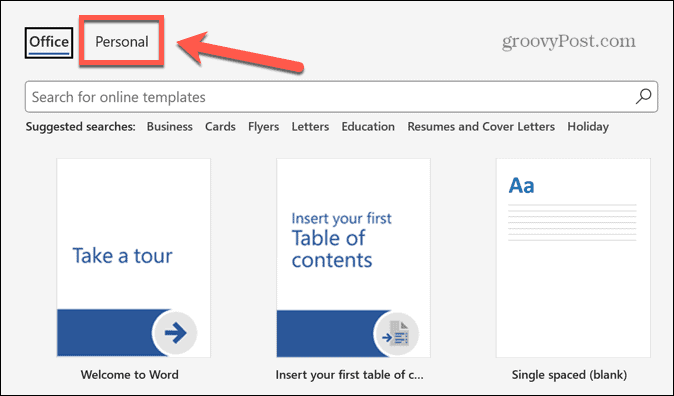
- Izberite svojo predlogo z glavo.
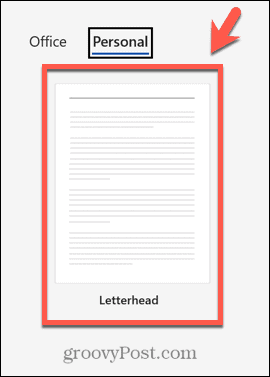
- Ustvaril se bo nov prazen dokument z že nameščeno pisemsko glavo.
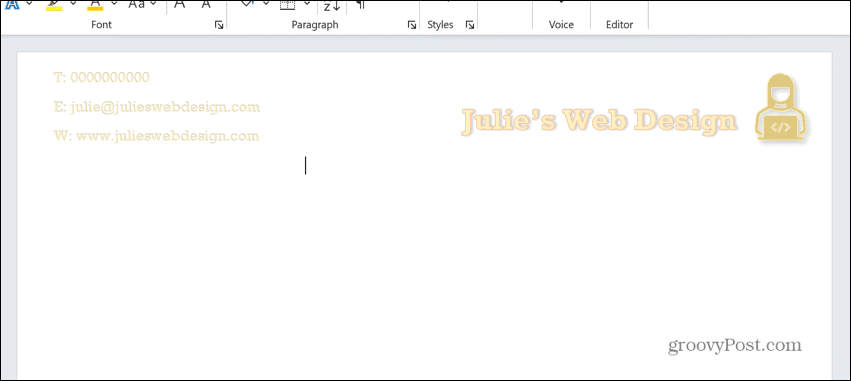
- Dokument lahko urejate in shranjujete kot običajno.
Ustvarjanje novih Wordovih dokumentov
Če veste, kako ustvariti pisemske glave v Wordu, vam to omogoča, da svojim dokumentom daste bolj profesionalen videz in uporabite dosledno blagovno znamko za vse. Ne pozabite, da vaša pisemska glava ne sme biti preveč moteča – manj je zagotovo več.
Obstaja veliko drugih trikov za izboljšanje vaših Wordovih dokumentov. Lahko se naučiš kako obrniti sliko v Wordu če je vaš logotip obrnjen v napačno smer. Lahko se naučite, kako izklopite prepaginacijo ozadja v Wordu če veliki dokumenti začnejo viseti. In če niste ljubitelj oxfordske vejice, lahko izklopi Oxfordovo preverjanje vejice da vam pomaga ohranjati zdrav razum.