Kako popraviti, da obnovitev sistema ne deluje v sistemu Windows
Microsoft Windows 10 Windows 11 Junak / / June 05, 2023

Objavljeno

Če obnovitev sistema ne deluje na vašem računalniku z operacijskim sistemom Windows 11, boste morali odpraviti težavo. Ta vodnik pojasnjuje, kako.
Windows ima vgrajeno funkcijo, imenovano Obnovitev sistema ki vam omogoča obnovitev računalnika v prejšnje stanje, če gre kaj narobe. Če pa varovanje pred napakami ne deluje, boste želeli popraviti, da obnovitev sistema ne deluje v sistemu Windows.
Ustvarjanje točke za obnovitev sistema je pomembno pred pomembnimi dogodki, kot je namestitev gonilnikov strojne opreme ali namestitev posodobitve funkcije sistema Windows. Če pa ne deluje, kot je predvideno, obstaja več načinov, kako to popraviti.
Ne glede na to, ali prikaže napako ali ne, če obnovitev sistema ne deluje pravilno na vašem računalniku z operacijskim sistemom Windows, vam bo ta vodnik pokazal, kako obnoviti njeno funkcionalnost.
Kako preveriti, ali je omogočena obnovitev sistema
Pripomoček za obnovitev sistema je vgrajen v vaš operacijski sistem Windows, vendar ni privzeto omogočen. Prva stvar, ki jo morate storiti, je preveriti, ali je obnovitev sistema vklopljena. Če ni, ga boste morali vklopiti.
Če želite omogočiti obnovitev sistema:
- Pritisnite Windows ključ.
- Vrsta Obnovi in izberite Ustvari obnovitveno točko možnost v meniju.
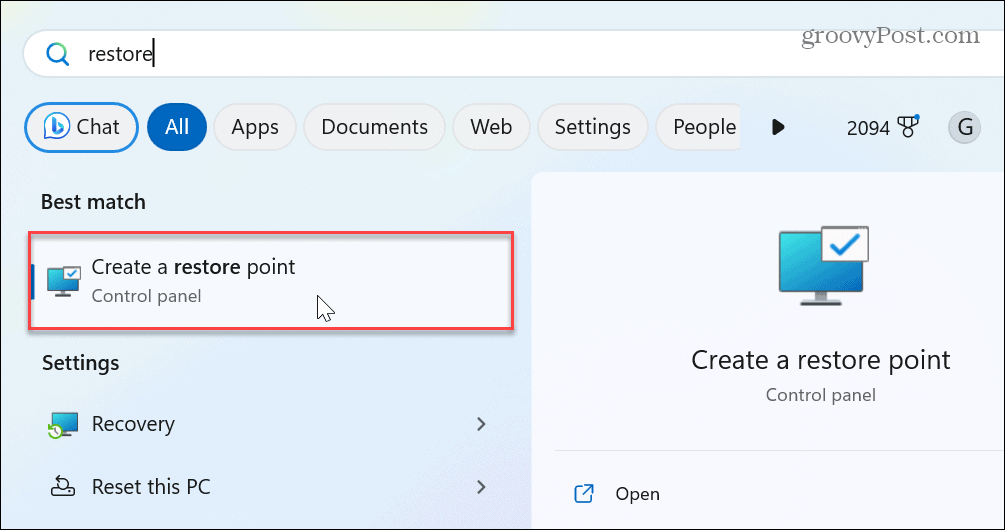
- Pod Zaščita sistema kliknite zavihek Konfiguriraj gumb.
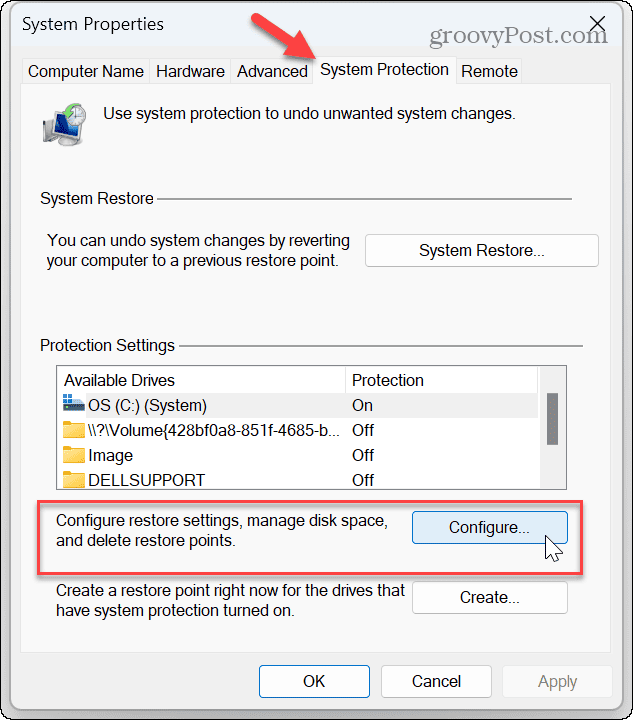
- Zagotovite Vklopite zaščito sistema je izbran gumb.
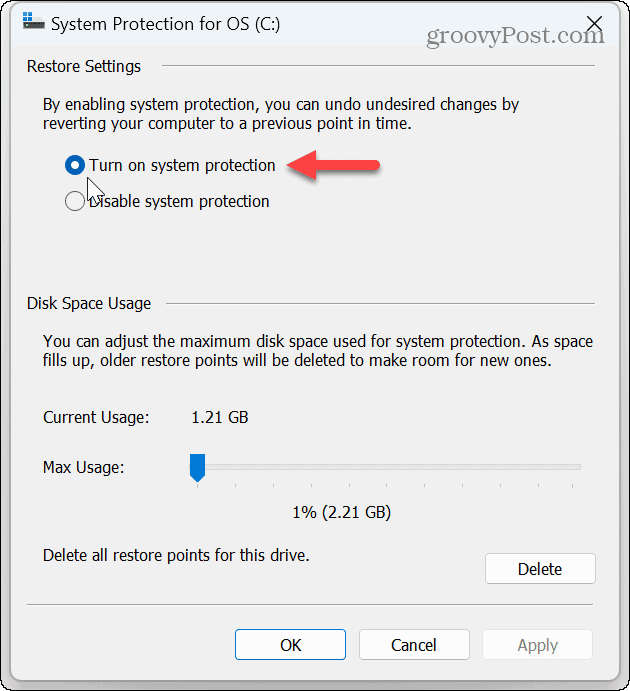
Znova zaženite storitev Volume Shadow Copy
Ko potrdite, da je orodje za obnovitev sistema vklopljeno, morate preveriti, ali je z njim povezana storitev omogočena.
The Volume Shadow Copy storitev omogoča obnovitvi sistema, da posname posnetke datotek za ustvarjanje obnovitvenih točk. Če se ne izvaja ali je nastavljena nepravilno, boste morali preveriti, ali je vklopljena, in znova zagnati storitev.
Če želite znova zagnati storitev Volume Shadow Copy:
- Pritisnite Tipka Windows + R za zagon Teči pogovorno okno.
- Vrsta storitve.msc in kliknite v redu ali pritisnite Vnesite.
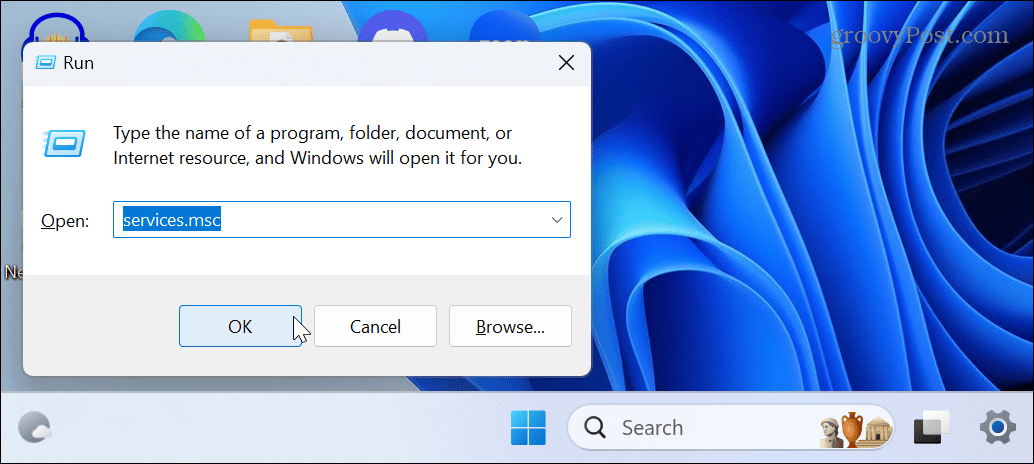
- Dvokliknite na Volume Shadow Copy storitev.

- Nastavite vrsto zagona na Samodejno, kliknite na Začetek in kliknite Prijavite se in v redu.
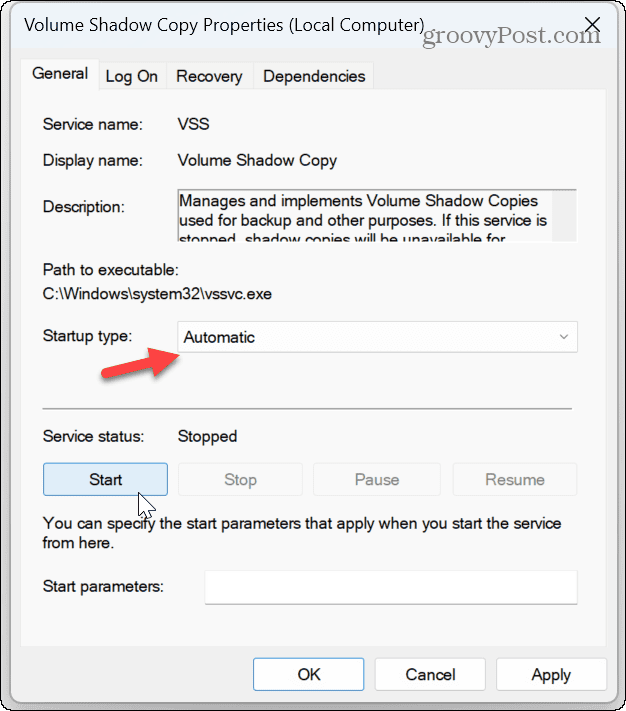
Dvakrat preverite nastavitve pravilnika skupine
Če je omogočena obnovitev sistema in se izvaja storitev Volume Shadow Copy, je dobro mesto za preverjanje nastavitev pravilnika skupine.
Če ste pred kratkim spremenili uporabniške nastavitve prek pravilnika skupine, lahko preprosto onemogočite tiste, ki jih potrebujete nenamerno.
Če želite znova preveriti nastavitve pravilnika skupine za obnovitev sistema:
- Pritisnite Tipka Windows + R.
- Vrsta gpedit.msc in kliknite v redu.
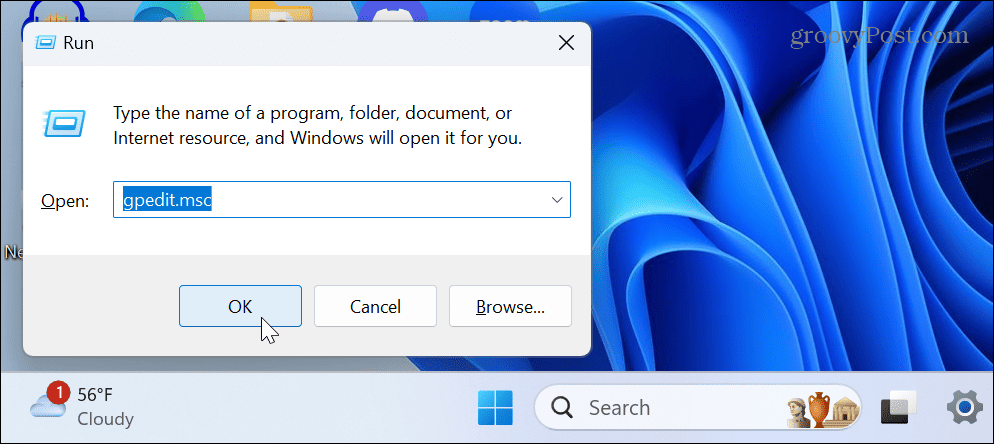
- Ko Urejevalnik pravilnika lokalne skupine odpre, se pomaknite do naslednjega razdelka:
Konfiguracija računalnika > Administrativne predloge > Sistem > Obnovitev sistema
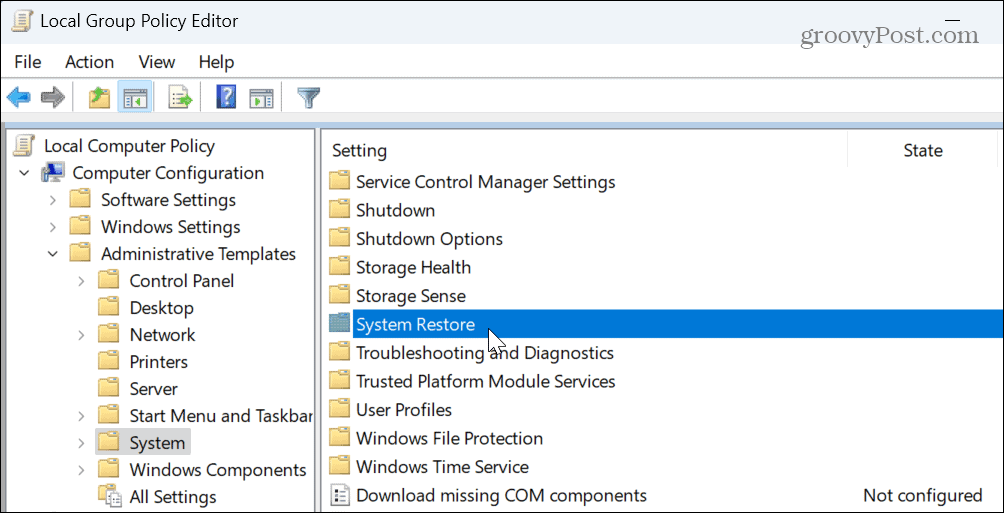
- Dvokliknite na Izklopite konfiguracijo in Izklopite obnovitev sistema nastavitve.
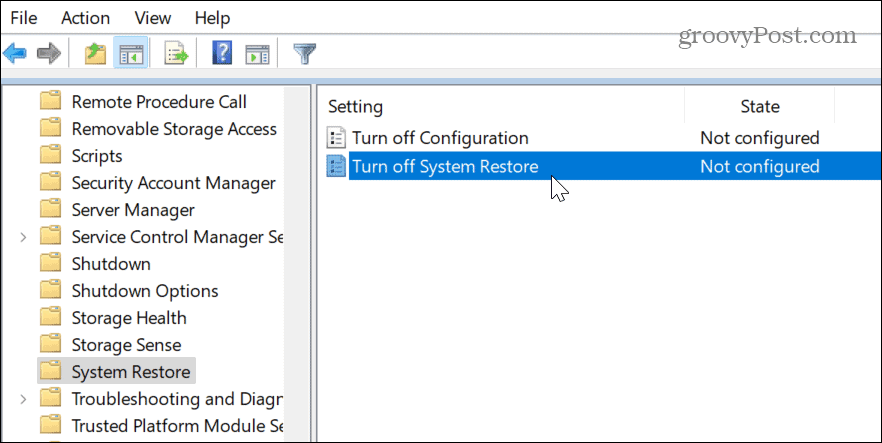
- Prepričajte se, da je vsak nastavljen na Ni konfigurirano.
- Kliknite Prijavite se in v redu če morate spremeniti nastavitev pravilnika.
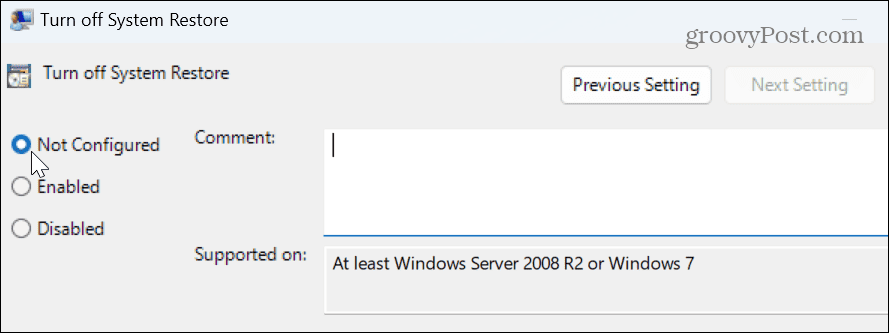
Preverite prostor na disku obnovitvene točke
Za pravilno delovanje obnovitve sistema morate zagotoviti, da ima dovolj prostora za shranjevanje posnetkov, ki jih ustvari. Torej, če ni dovolj dodeljenega prostora na disku, ne bo delovalo. Na srečo lahko z nastavitvami prilagodite prostor na disku, ki ga uporablja.
Če želite preveriti in spremeniti prostor na disku obnovitvene točke:
- Pritisnite Windows ključ za zagon Začetek
- Vrsta Obnovi in izberite Ustvari obnovitveno točko pod najboljšo tekmo.
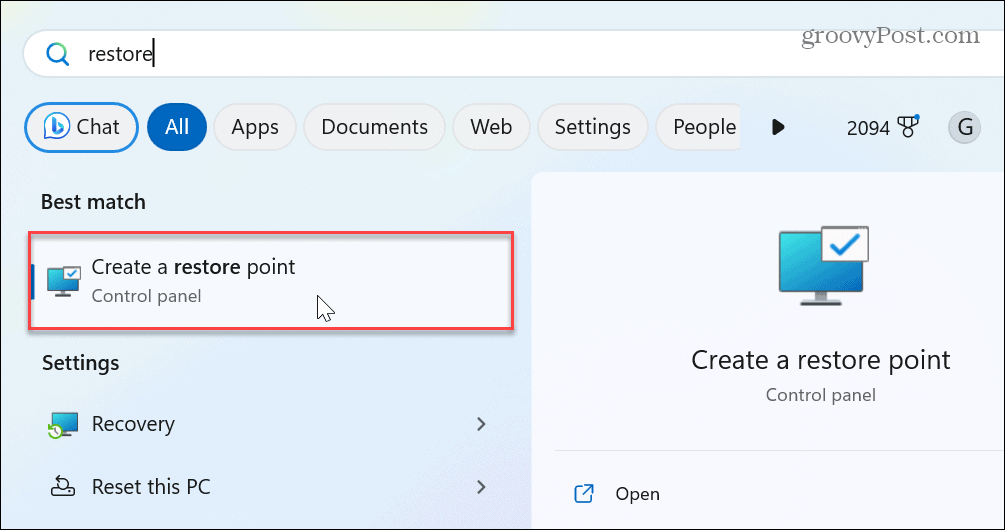
- Pod Zaščita sistema kliknite zavihek Konfiguriraj gumb.
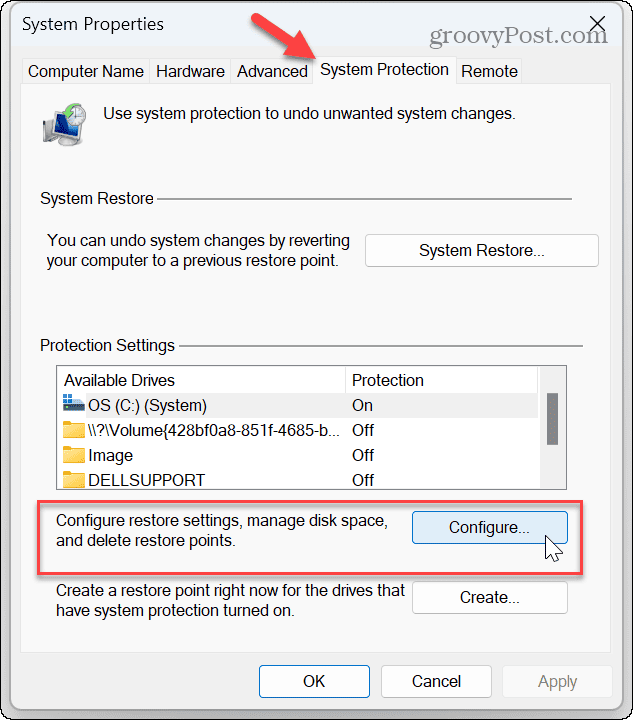
- Prilagodite Največja poraba drsnik pod Poraba prostora na disku da omogočite več prostora na disku za varnostne kopije.
- Kliknite Prijavite se in v redu za potrditev nove nastavitve.

Pomembno je tudi upoštevati, da lahko tukaj zmanjšate porabo Obnovitev sistema porabi manj prostora na disku v sistemu Windows. Poleg tega, če vam primanjkuje prostora na disku, lahko izbrišite stare obnovitvene točke. Če ima vaš računalnik pogon z nizko zmogljivostjo, boste morali poiskati druge načine sprostite prostor na disku tako da ima Obnovitev sistema dovolj za zagon.
Popravite poškodovane sistemske datoteke
Drug razlog, zakaj obnovitev sistema ne deluje, so poškodovane sistemske datoteke. K sreči Windows vključuje dva pripomočka, ki bosta preverila poškodovane datoteke in jih popravila.
Izvajanje skeniranja SFC in DISM iz ukazne vrstice preveri osnovne sistemske datoteke in jih popravi, če so poškodovane ali poškodovane.
Če želite zagnati preglede SFC in DISM:
- Pritisnite Windows ključ.
- Vrsta PowerShell in izberite Zaženi kot skrbnik možnost na desni.
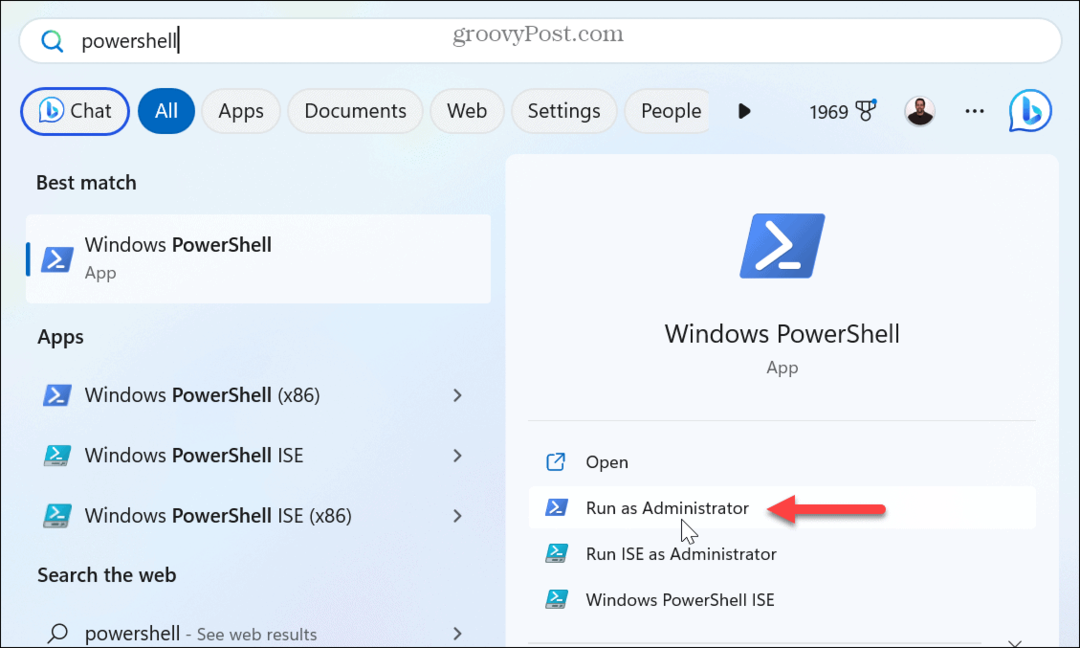
- Ko se terminal Windows zažene, vnesite naslednji ukaz in pritisnite Vnesite:
sfc /scannow

- Ko se skeniranje SFC zažene, ko je PowerShell še vedno odprt kot skrbnik, zaženite pregledovanje DISM:
DISM /Online /Cleanup-Image /RestoreHealth
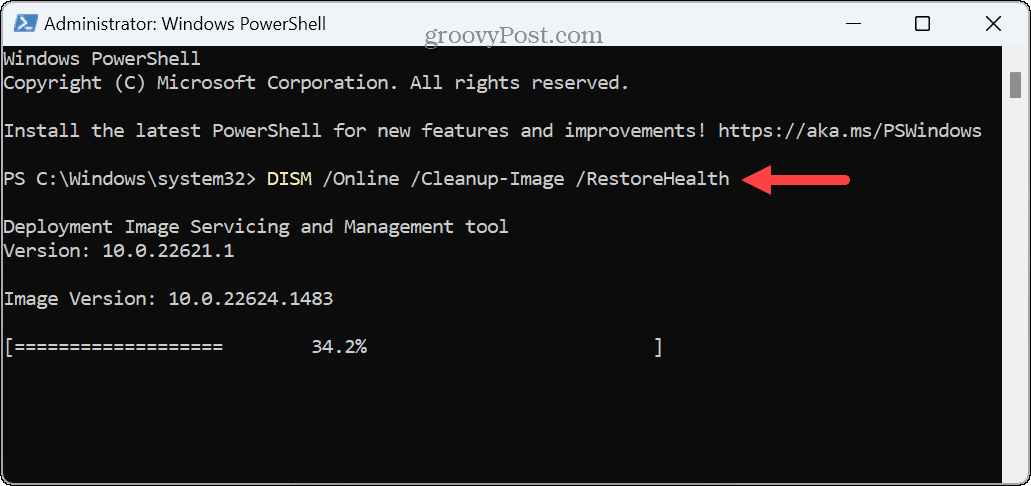
Upoštevajte, da lahko ta skeniranja trajajo nekaj časa, čas pa se razlikuje med računalniki. Ko so pregledi končani, preverite, ali obnovitev sistema deluje.
Če še vedno ne deluje, lahko uporabite nekaj skrajnih možnosti. Na primer, lahko uporabite ponastavite funkcijo računalnika da ga vrnete na tovarniške nastavitve. Upoštevajte, da vam ponastavitev omogoča izbiro shranjevanja datotek.
Če to ne deluje, lahko vedno naredite a čista namestitev sistema Windows. Ne pozabite, da preden uporabite možnost ponastavitve ali čiste namestitve, ustvarite popolno varnostno kopijo sistema za uporabo slike obnovite svoj računalnik.
Odpravljanje napak sistema Windows
Če obnovitev sistema ne deluje na vašem računalniku, bi morali z zgornjimi rešitvami za odpravljanje težav spet delovati. V številnih situacijah je koristno obnoviti vaš računalnik v delovno stanje in potrebujete obnovitev sistema, da deluje, kot bi morala.
Morda boste morali obravnavati še druge ključne funkcije sistema Windows. Na primer, morda boste morali popraviti a Windows ne najde navedene naprave napako ali pridobite Tipka Windows + Shift + S orodje za izrezovanje deluje.
Morda boste morali tudi, če arhivirate datoteke in mape popravi napako Zip v sistemu Windows 11. In če prejmete določeno kodo napake, preverite, kako popraviti a Napaka 0x8007045d v sistemu Windows. Napake modrega zaslona so lahko še posebej moteče in eno, ki jo boste morda morali popraviti Clock_Watchdog_Timeout.
