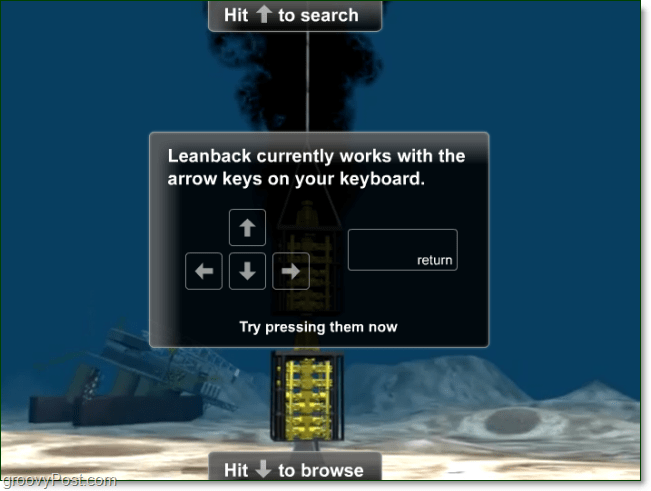Kako popraviti napako VIDEO DXGKRNL FATAL BSOD v sistemu Windows
Microsoft Windows 10 Windows 11 Junak / / June 02, 2023

Objavljeno
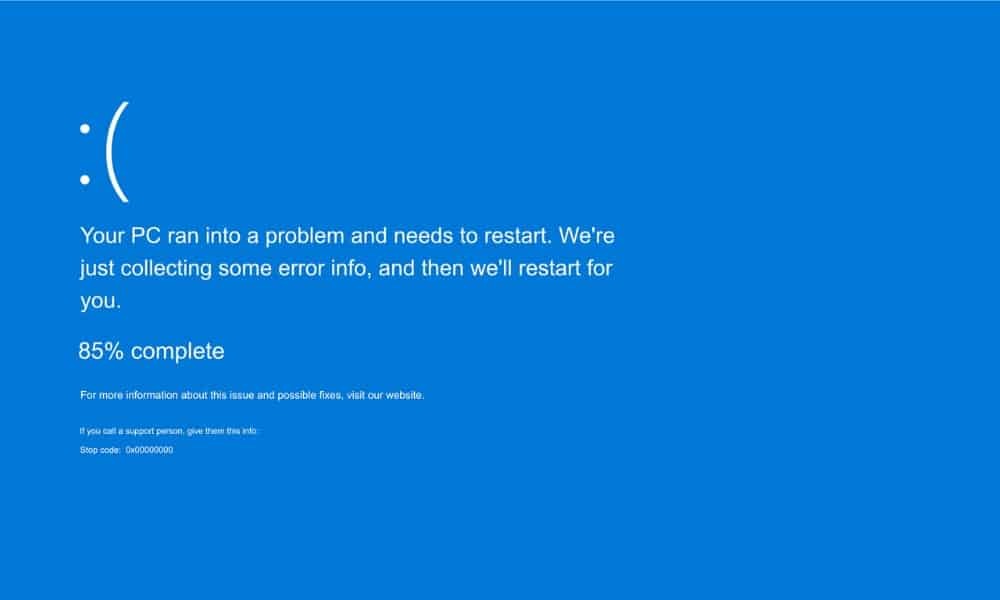
Napaka VIDEO DXGKRNL FATAL BSOD v sistemu Windows kaže na težavo z vašo grafično kartico. Če želite odpraviti težavo, sledite tem navodilom.
Napake modrega zaslona (BSOD) so lahko zaskrbljujoče in ena, na katero lahko naletite, je VIDEO DXGKRNL FATAL napaka v sistemu Windows. Ta napaka se lahko pojavi, če so gonilniki vaše grafične kartice zastareli, vendar to ni edini možni vzrok.
To težavo lahko naletite tudi, če vaša različica DirectX ni več podprta ali zaradi poškodovanih sistemskih datotek. Kljub temu je napaka običajno povezana z vašim sistemom GPUin obstajajo različni koraki, ki jih lahko storite za rešitev težave.
Če se v sistemu Windows 11 prikaže moder zaslon z napako VIDEO DXGKRNL FATAL, vam bo ta vodnik pokazal, kako to odpraviti.
Uporabite orodje za odpravljanje težav s strojno opremo, da popravite VIDEO DXGKRNL FATAL napako
Windows 10 in 11 vključujeta orodja, s katerimi boste lahko odpravili napako videa. Tukaj bomo začeli z orodjem za odpravljanje težav s strojno opremo, ki lahko prepozna napake in vam ponudi rešitve za njihovo odpravo. Prikazujemo posnetke zaslona iz sistema Windows 11, vendar lahko v sistemu Windows 10 uporabite ista orodja in popravke.
Če želite zagnati orodje za odpravljanje težav s strojno opremo v sistemu Windows 11:
- Pritisnite Tipka Windows + R za zagon Teči pogovorno okno.
- Vnesite naslednje in kliknite v redu ali pritisnite Vnesite:
msdt.exe -id DeviceDiagnostic
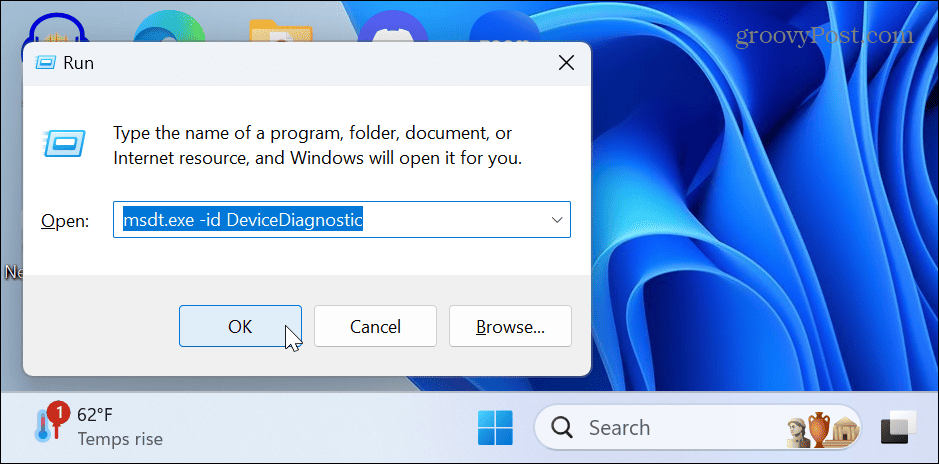
- Ko Strojna oprema in naprave zažene orodje za odpravljanje težav, kliknite Naslednji.

- Počakajte, da orodje za odpravljanje težav poišče težave in samodejno uporabi popravke.

- Če ne odkrije težave, zaprite orodje za odpravljanje težav in uporabite eno od naslednjih možnosti.
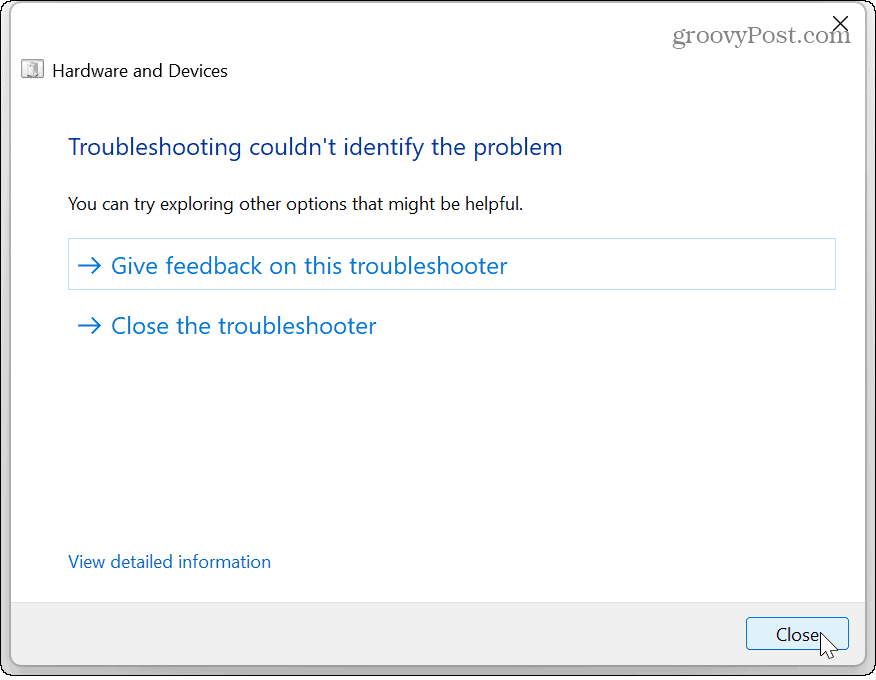
Znova namestite gonilnike grafične kartice
Če imate ročno posodobljeni gonilniki za vašo grafično kartico lahko pride do okvare in ponovna namestitev gonilnikov grafične kartice lahko odpravi napako modrega zaslona.
Če želite znova namestiti gonilnike grafične kartice v sistemu Windows 11:
- Pritisnite Windows ključ, Išči Upravitelj napravin kliknite zgornji rezultat.

- Razširite Adapterji zaslona razdelek.
- Z desno tipko miške kliknite svojo grafično kartico na seznamu in izberite Odstrani napravo.
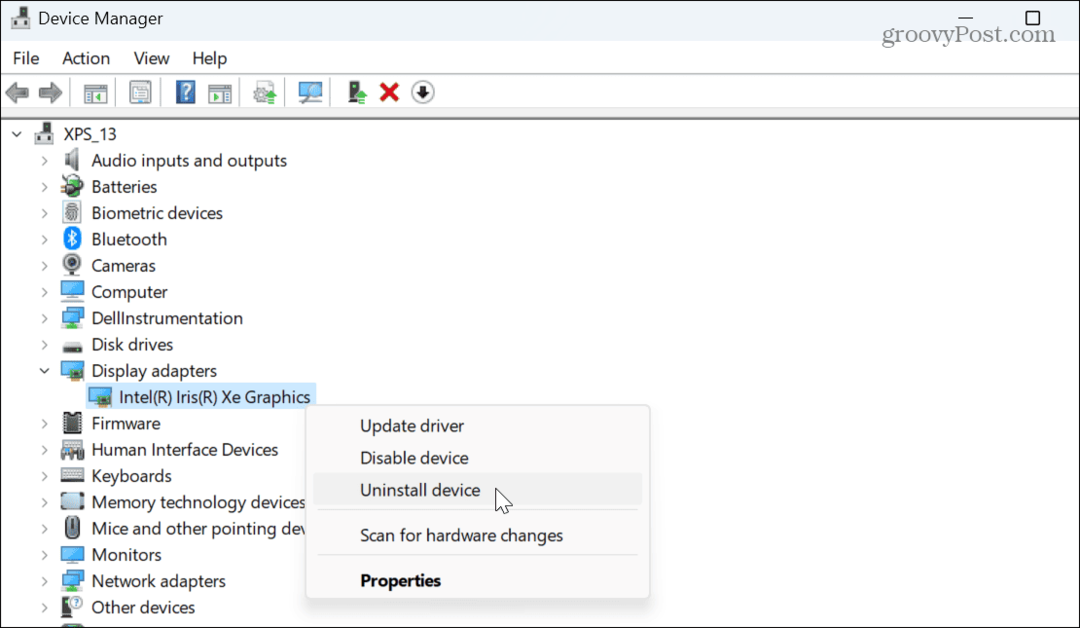
- Sledite navodilom na zaslonu za odstranitev naprave.
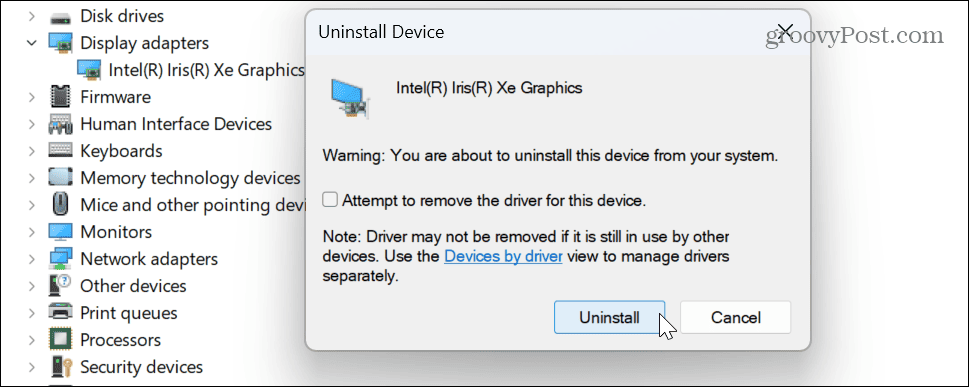
- Ko je končano, znova zaženite računalnik.
- Med ponovnim zagonom bi moral Windows samodejno znova namestiti kartico, vendar bo morda potreboval pomoč.
- Odprto Upravitelj naprav in kliknite Akcija> Iskanje sprememb strojne opreme iz zgornje orodne vrstice.
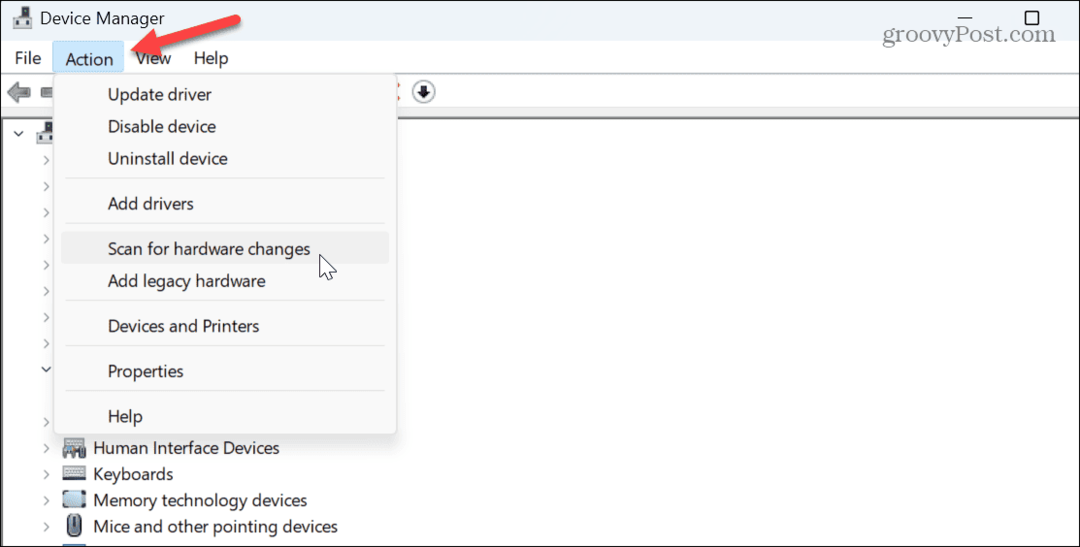
Windows bo pregledal vaš GPE (in drugo strojno opremo) in znova namestil ustrezen gonilnik za napravo.
Popravite poškodovane sistemske datoteke
Če je težava posledica manjkajočih ali poškodovanih sistemskih datotek, ima Windows nekaj vgrajenih orodij ukazne vrstice, s katerimi jo lahko odpravite. na primer izvajanje skeniranja SFC in DISM bo našel in popravil vse potrebne osnovne sistemske datoteke.
Če želite zagnati preglede SFC in DISM:
- Pritisnite Windows ključ, vrsta PowerShellin izberite Zaženi kot skrbnik.
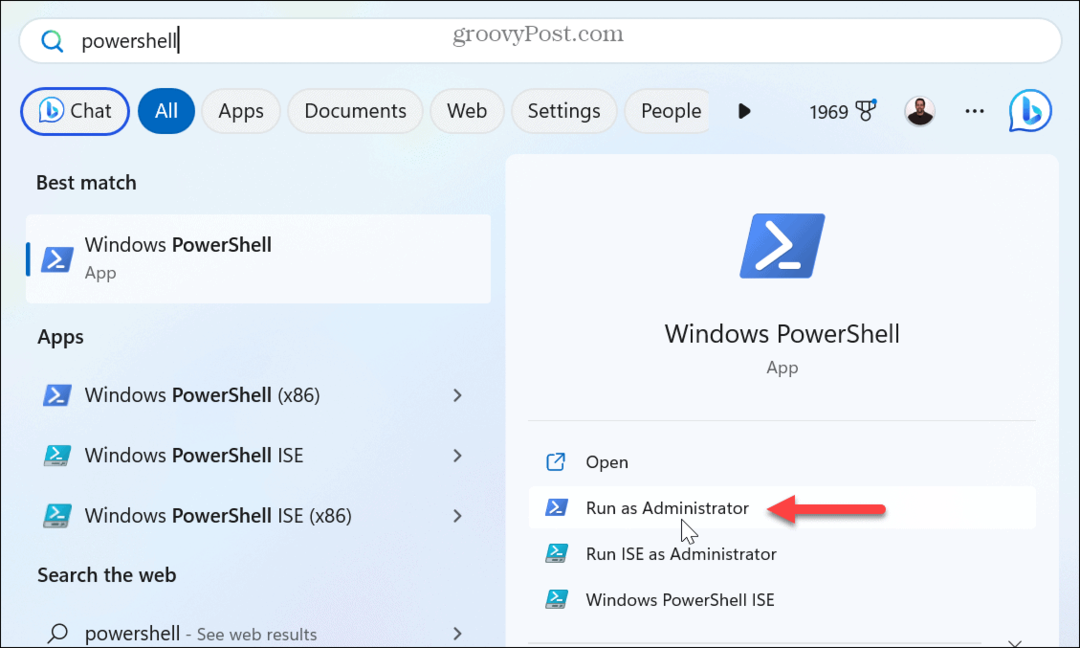
- Ko se terminal odpre, vnesite naslednji ukaz in pritisnite Vnesite:
sfc /scannow

- Ko je skeniranje SFC končano, zaženite naslednji ukaz v istem povišanem terminalu PowerShell:
DISM /Online /Cleanup-Image /RestoreHealth

Upoštevajte, da lahko ta skeniranja trajajo nekaj časa, ko se končajo, znova zaženite računalnik. Ne bi smeli več prejemati napake modrega zaslona.
Onemogočite hitri zagon v sistemu Windows 11
Če ste omogočili možnost hitrega zagona, vam omogoča Windows PC za hitrejši zagon. Vendar pa lahko povzroči konflikte z vašim sistemom in povzroči napake videa – zlasti na starejši strojni opremi. Če želite to preprečiti, poskusite to funkcijo izklopiti.
Če želite onemogočiti hitri zagon v sistemu Windows:
- Pritisnite Windows ključ, Išči Nadzorna ploščain izberite najboljši rezultat.
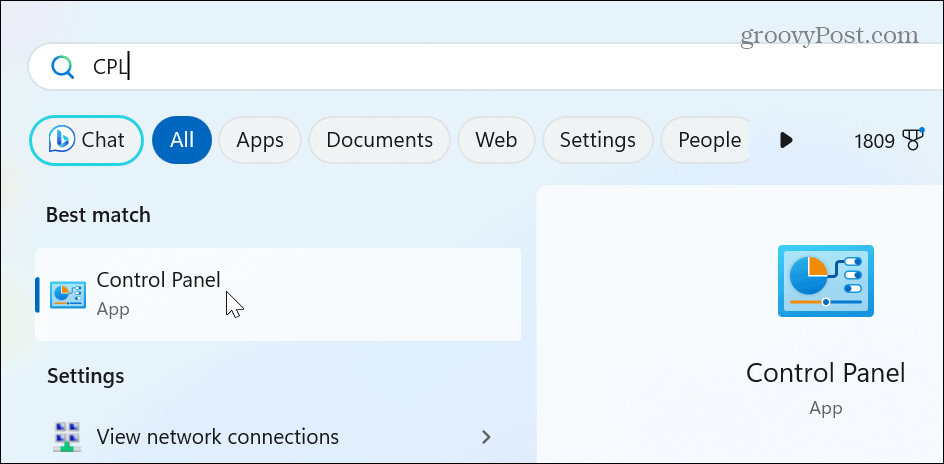
- Izberite Strojna oprema in zvok.
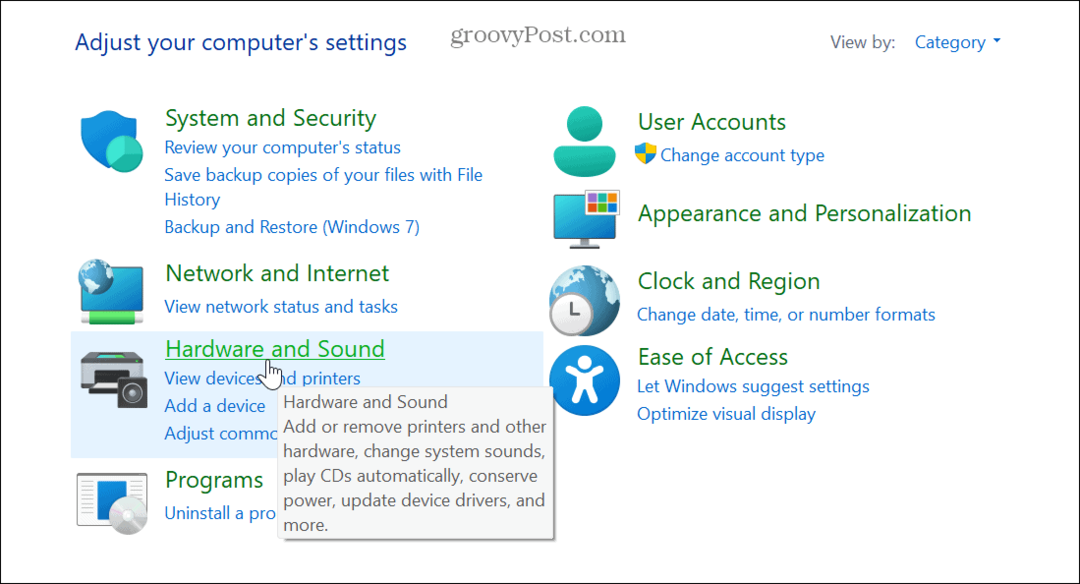
- Izberite Možnosti napajanja iz menija predmetov.
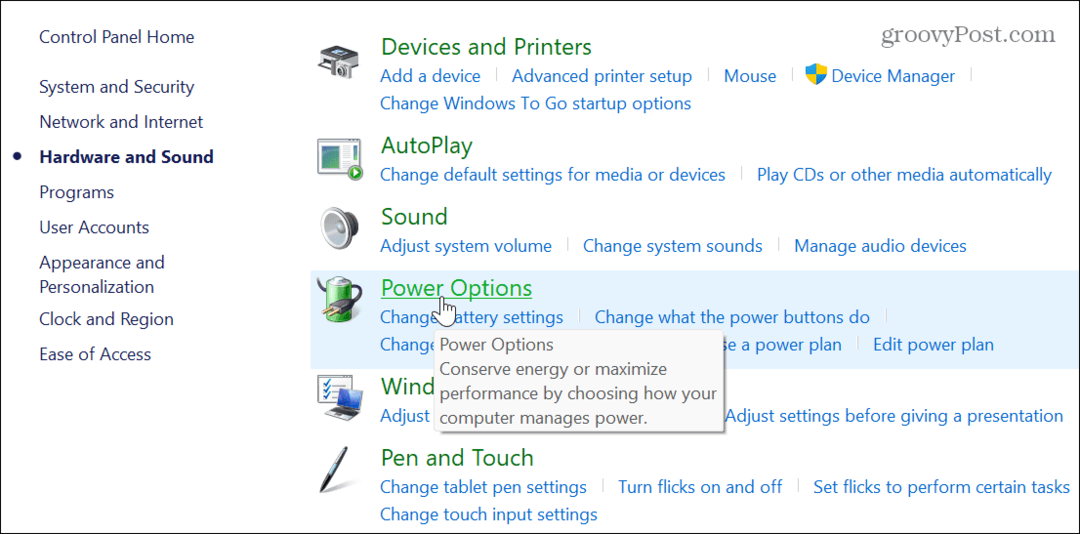
- Izberite Izberite, kaj počne gumb za vklop povezavo na levi plošči.
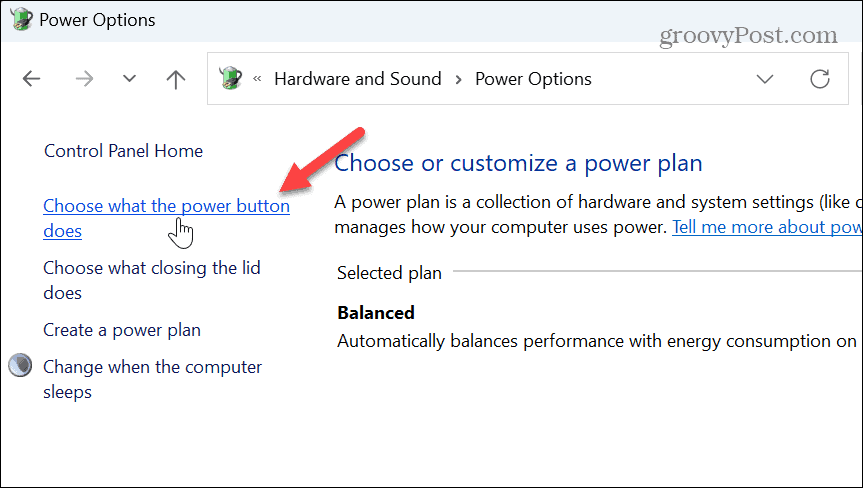
- Kliknite na Spremenite nastavitve, ki trenutno niso na voljo možnost blizu vrha.
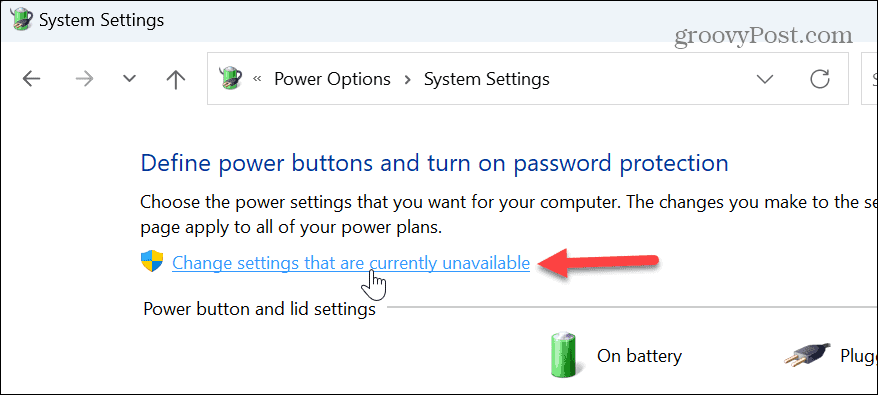
- Pod Nastavitve zaustavitve počistite polje Izklop hitrega zagona (priporočeno) škatla.
- Kliknite Shrani spremembe.
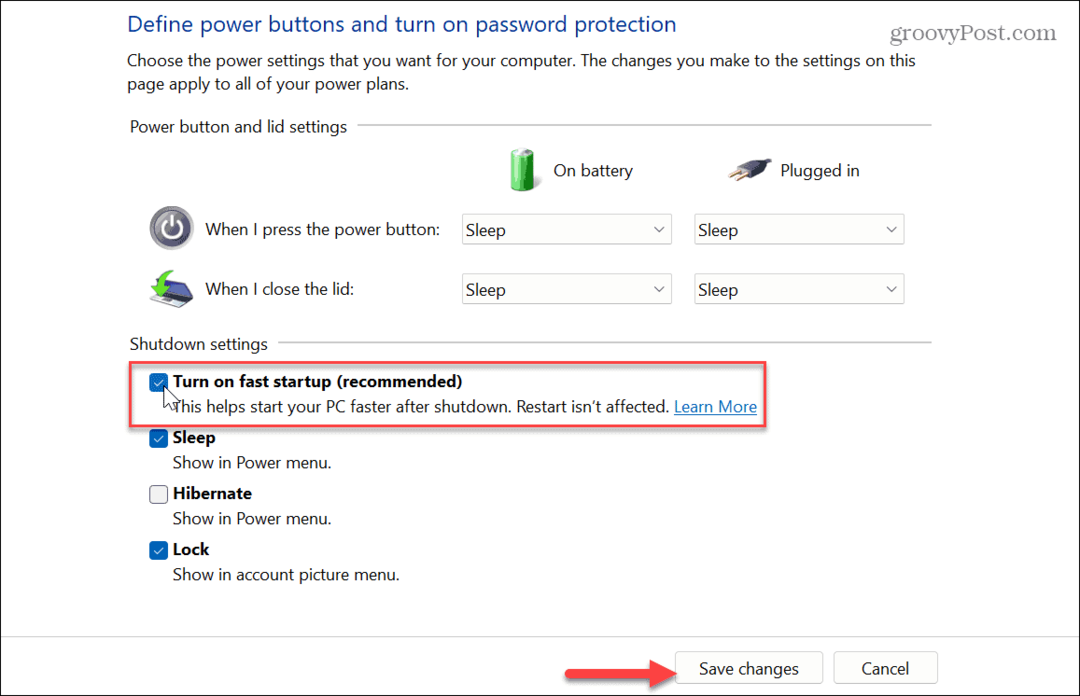
Ko je hitri zagon onemogočen, preverite, ali se napaka videa še vedno pojavlja. Če še ne uporabljate sistema Windows 11, se naučite uporabljati hiter zagon v sistemu Windows 10.
Preverite posodobitve za DirectX
DirectX je pripomoček za Windows, ki izboljša grafiko za igranje iger in uporabo vsebine v video aplikacijah. Omogoča tudi, da omogočite dinamična hitrost osveževanja v sistemu Windows na podprtih sistemih.
Če je DirectX zastarel, lahko povzroči napako VIDEO DXGKRNL FATAL v sistemu Windows.
Če želite preveriti trenutno nameščeno različico DirectX:
- Pritisnite Tipka Windows + R odpreti Teči pogovorno okno.
- Vrsta dxdiag in kliknite v redu ali pritisnite Vnesite.
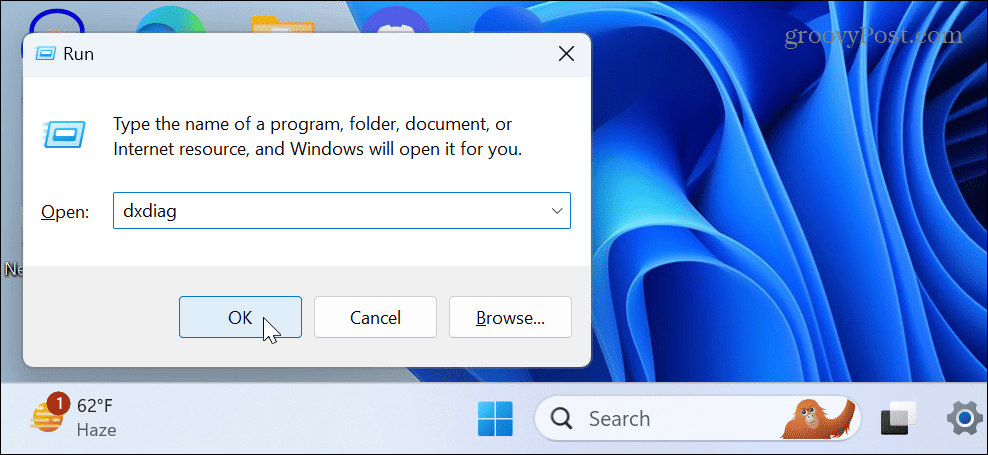
- Kliknite ja na sporočilo, ki zahteva preverjanje digitalno podpisanih gonilnikov.
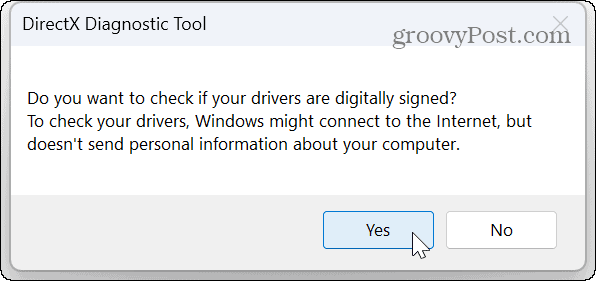
- Ko Diagnostično orodje DirectX zažene, si lahko ogledate trenutno različico DirectX-a, gonilnike zaslona in druge informacije o sistemu.

- Če želite posodobiti svojo različico DirectX, morate zaženite Windows Update in ročno namestite vse razpoložljive posodobitve.
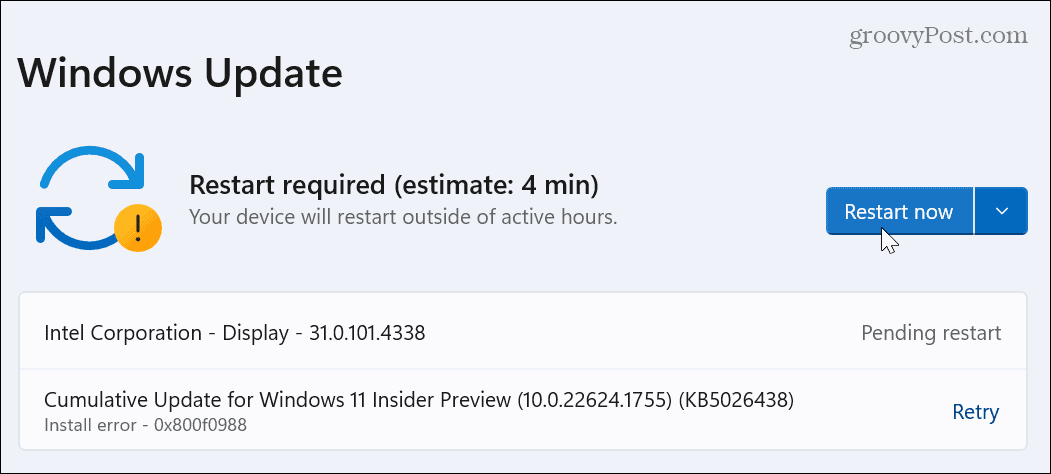
Če nove različice DirectX ni v posodobitvi, trenutno uporabljate najnovejšo različico in posodobitev ni na voljo. Poleg posodobitve DirectX-a bo Windows preveril tudi druge sistemske posodobitve, vključno s popravki napak, ki bi lahko povzročale napako.
Obnovite Windows iz obnovitvene točke
Če po spremembi sistema začnete prejemati napako VIDEO DXGKRNL FATAL BSOD, lahko poskusite povrniti sistem na čas, ko je deloval.
Uporaba Obnovitev sistema omogoča povrnitev sprememb do točke prejema napake.
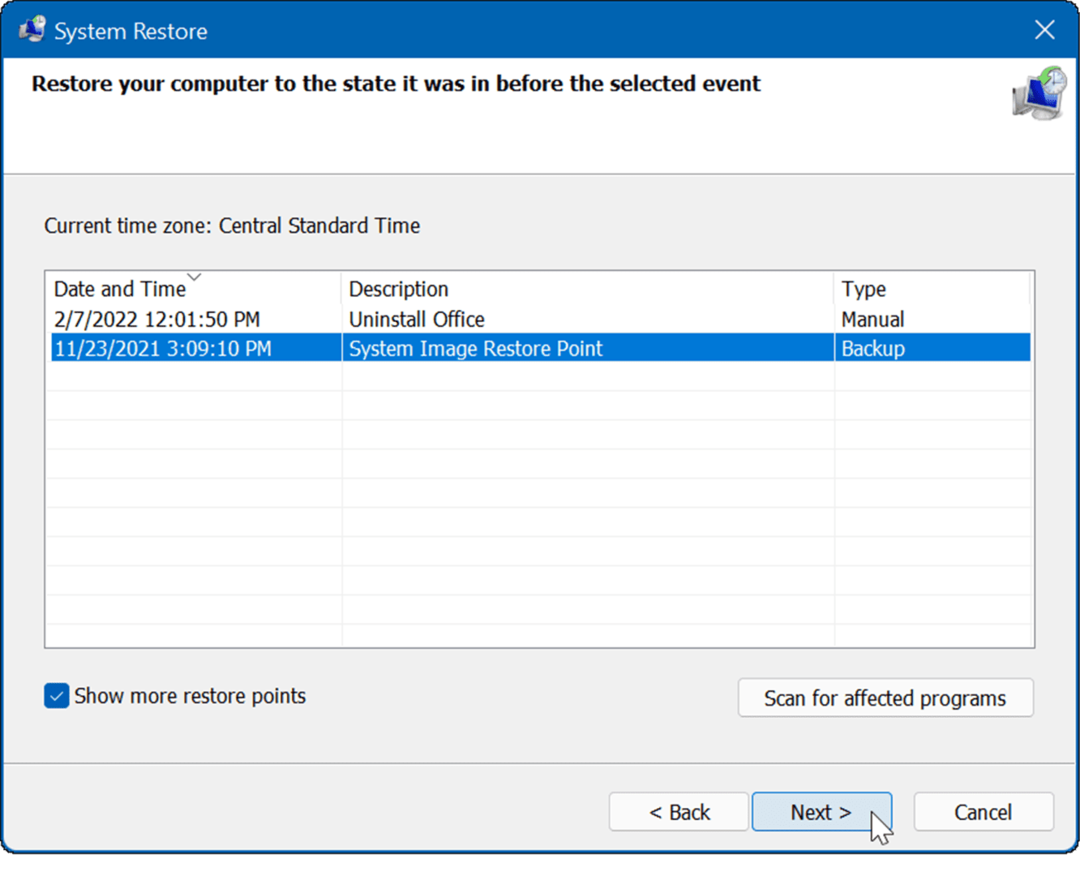
Ponastavite ali očistite namestitev sistema Windows
Če ste izčrpali zgornje korake in še vedno prejemate napako, lahko ponastavite svoj računalnik. Ta možnost vam omogoča ponastavitev sistema Windows na tovarniške nastavitve, vendar obdržite svoje datoteke.
To je drastičen korak, zato pred ponastavitvijo sistema Windows ustvarite varnostno kopijo prvi. Potem lahko obnovite svoj sistem iz rezervne slike, če stvari ne gredo po načrtih. Prav tako je dobra ideja ustvarite obnovitveno točko, za vsak slučaj.
Za začetek ponastavitve odprite Nastavitve > Sistem > Obnovitev, kliknite na Ponastavi računalnik in sledite navodilom na zaslonu. Za popolna navodila si oglejte naš vodnik za ponastavite Windows 11 ali kako ponastavite Windows 10.
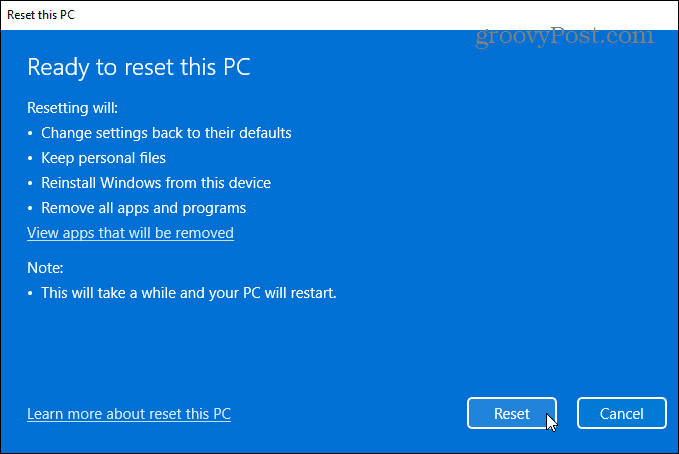
Če ponastavitev ne pomaga, boste morali znova namestiti OS. Ponovno poskrbite, da so vaši podatki varnostno kopirani, in izvedite a čista namestitev sistema Windows.
Odpravljanje napak Blue Screen of Death v sistemu Windows
Če se vaš računalnik nenehno sesuje in prikazuje napako VIDEO DXGKRNL FATAL BSOD, lahko težavo odpravite na več načinov. Vendar ne pozabite, da je napaka v glavnem povezana z vašo grafično procesorsko enoto in da jo boste najprej odpravili po teh korakih.
Obstajajo tudi druge napake modrega zaslona v sistemu Windows, ki jih morate odpraviti. Na primer, morda boste morali popravi BSOD datotečnega sistema NTFS napako ali preverite, kako odpravite napako BSOD Ntoskrnl.exe.
Prav tako boste morda morali popraviti a Clock Watchdog Timeout Napaka BSOD v sistemu Windows. In še eno sporočilo BSOD, ki ga boste morda morali popraviti, je napaka Kmode Exception Not Handled, ki jo lahko popravi tudi onemogočanje hitrega zagona.