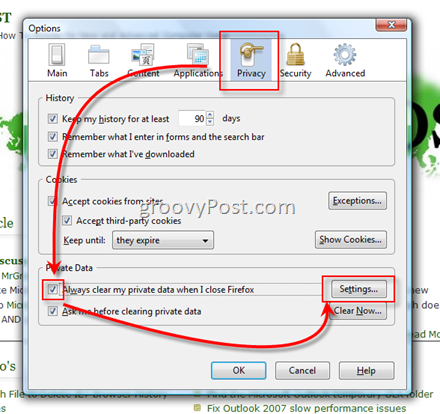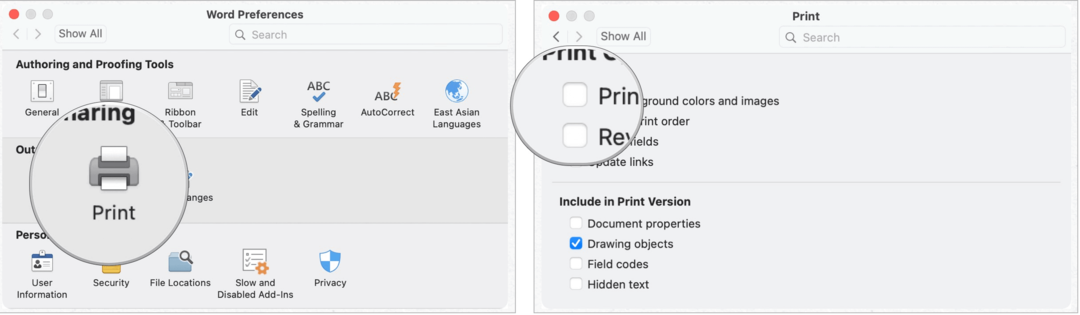Kako poslati Wordove dokumente v Kindle iz sistema Windows 11
Microsoftova Beseda Microsoft Junak / / June 02, 2023

Objavljeno
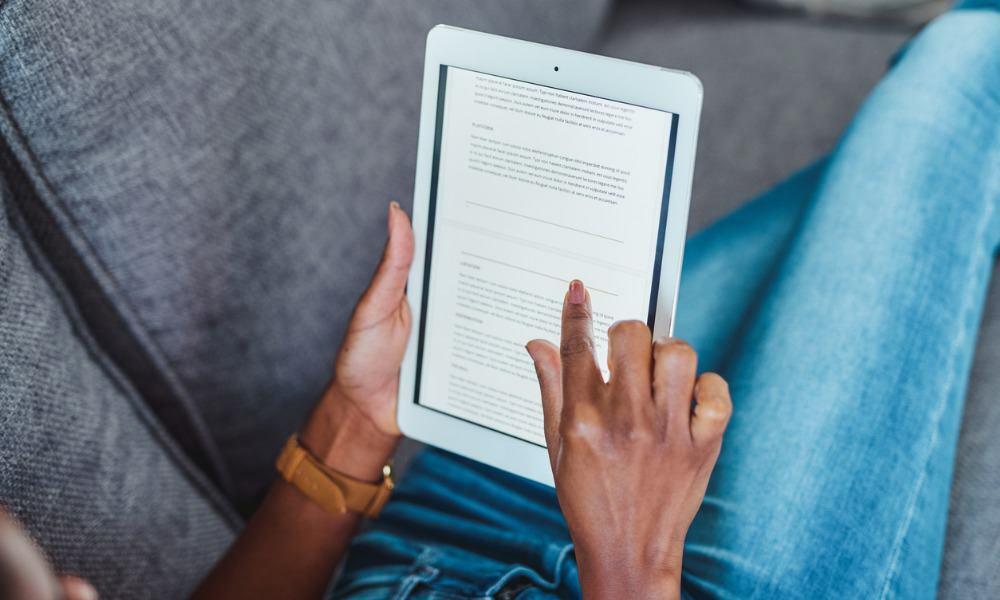
Včasih branje Wordovega dokumenta z računalniškega zaslona vodi do utrujenosti oči. Zakaj ga ne bi raje prebrali na Kindlu? Ta vodnik pojasnjuje, kako.
Microsoft poenostavlja dostop do vaših Wordovih dokumentov in njihovo branje. Z novo funkcijo izvoza lahko Wordove dokumente pošiljate v Kindle iz sistema Windows 11. Deluje z vsemi napravami Kindle in vsemi napravami z nameščeno aplikacijo Kindle.
Nova funkcija vključuje dve različni možnosti oblikovanja, ki olajšata branje preprostih ali zapletenih dokumentov v vaši napravi. Zajeli smo Pošlji v Kindle aplikacijo prej. Omogoča pošiljanje dokumentov in PDF-jev na vaš Kindle, vendar je ta funkcija vgrajena.
Ta vodnik vam bo pokazal, kako izvozite Wordove dokumente v Kindle, da jih preberete pozneje.
Kako poslati Wordove dokumente v Kindle iz sistema Windows 11
Ta funkcija vam omogoča izvoz Wordovih dokumentov v Kindle ali aplikacijo Kindle za branje med vožnjo na letalu, vlaku ali avtobusu. Poleg tega odstrani orodne vrstice in druge motnje, ki izhajajo iz odpiranja v
Če želite dokument Word poslati v Kindle iz sistema Windows 11:
- Ko ste pripravljeni, da ga pošljete v Kindle, kliknite mapa zavihek nad trakom v Wordovem dokumentu.
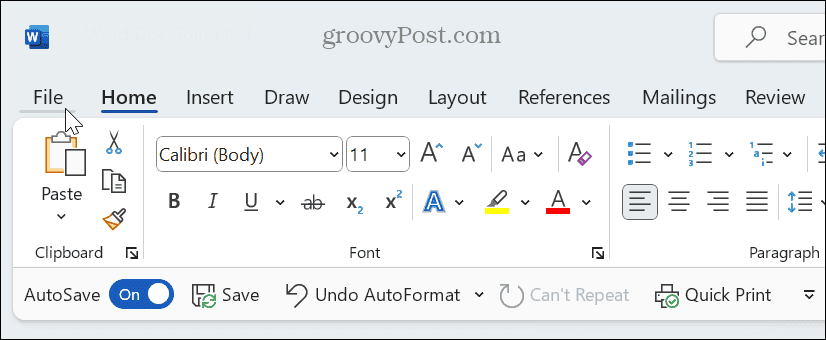
- Izberite Izvozi na naslednji strani.
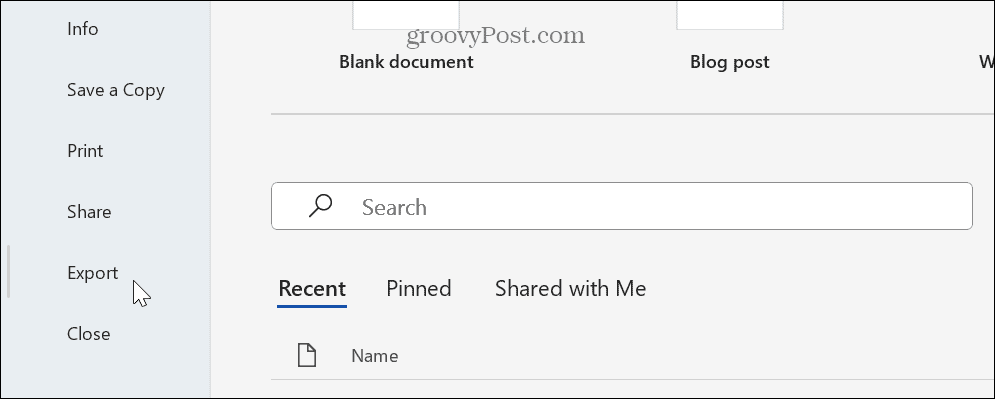
- Pod Izvozi kliknite na Pošlji dokumente v Kindle možnost.
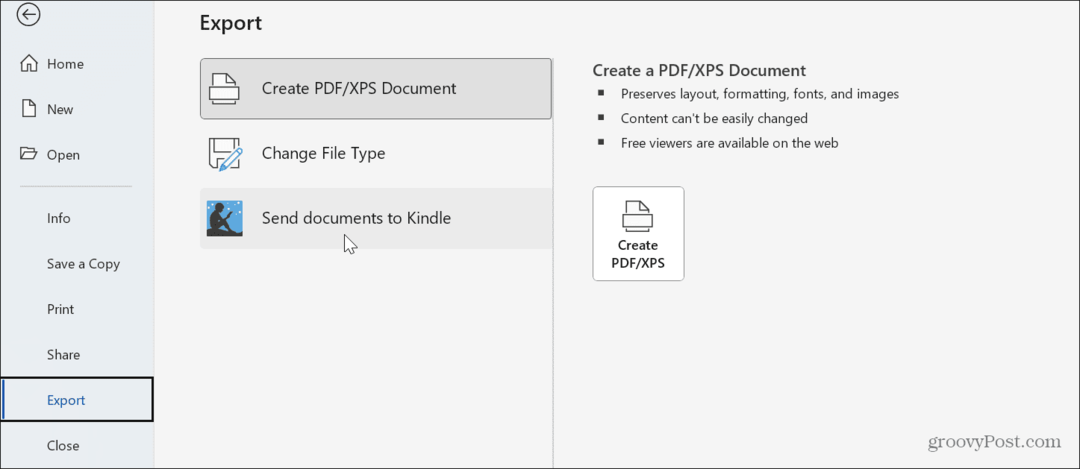
- V desnem stolpcu kliknite Pošlji v Kindle gumb.
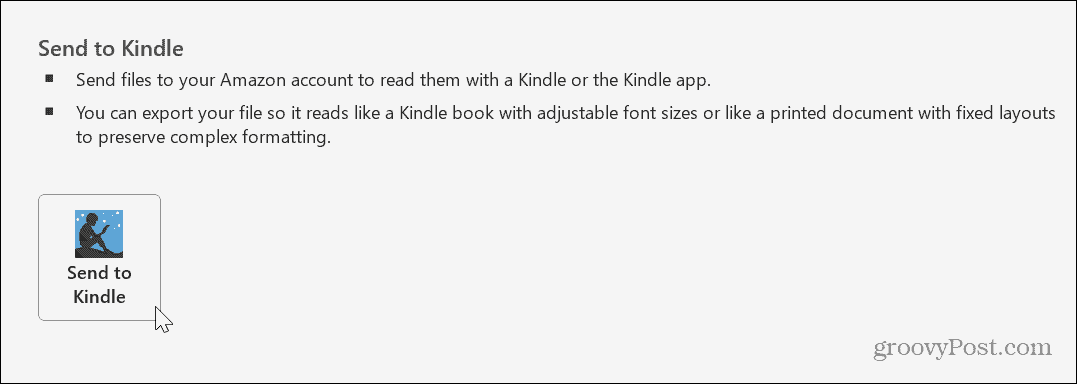
- Ko se prikaže okno za prijavo, vnesite poverilnice svojega računa Amazon, da se prijavite.
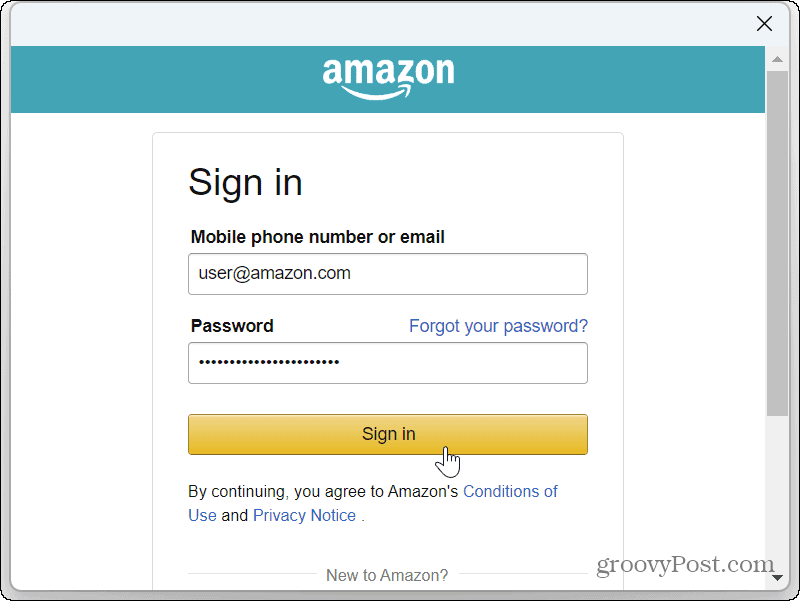
- Kliknite na Dovoli gumb da dovolite Microsoftu pošiljanje dokumentov v vašo knjižnico Kindle.
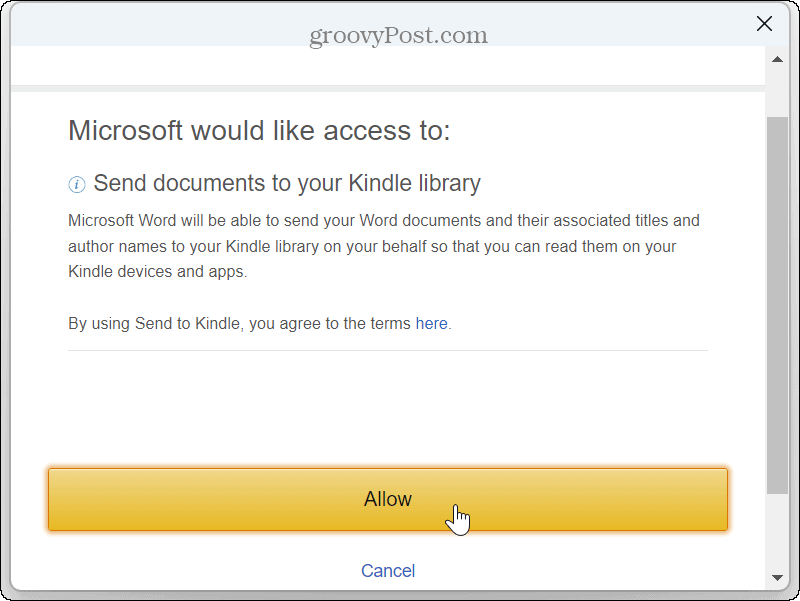
- Izberite obliko, ki jo želite uporabiti za datoteko. Na izbiro sta dve različni obliki:
- Kot knjiga Kindle: Omogoča prilagajanje velikosti pisave in postavitve strani ter je primeren za osnovno oblikovanje besedila za branje na manjših zaslonih.
-
Kot natisnjen dokument: Ne spremeni oblikovanja dokumenta in je dober za dokumente s kompleksnim oblikovanjem, kot je vstavljene tabele. To podpira tudi označevanje prek Kindle Scribe.
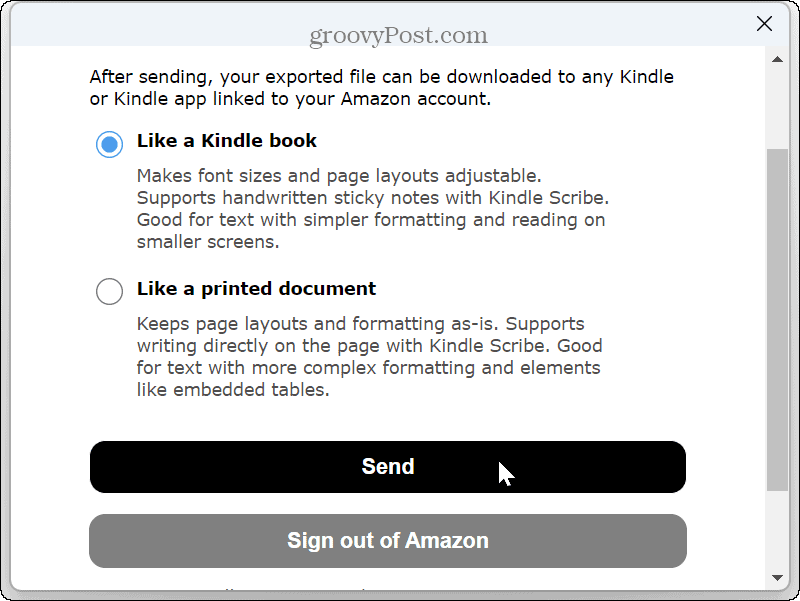
- Prejeli boste obvestilo, da je dokument na poti v vašo knjižnico Kindle – kliknite Zapri.
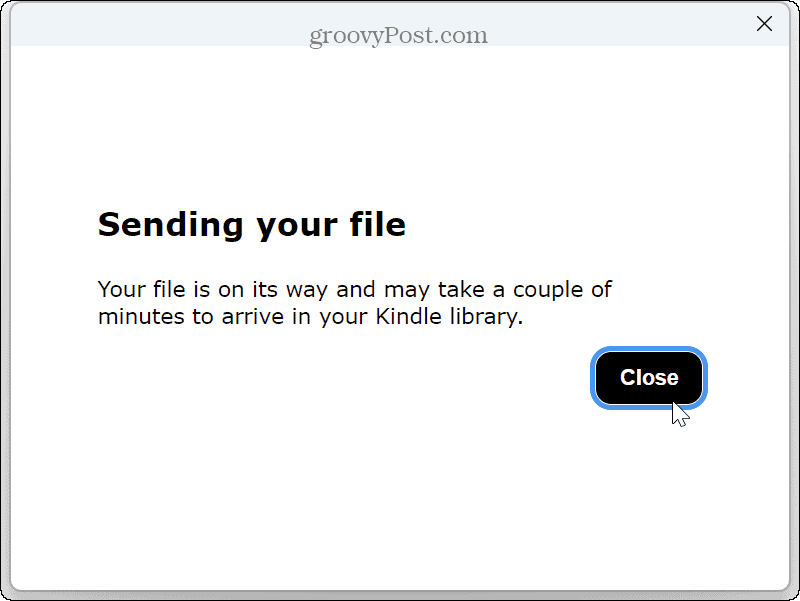
Odprite Wordov dokument na napravi Kindle ali v aplikaciji Kindle
Ko sledite korakom, lahko dostopate do Wordovega dokumenta iz vašega Kindle. Deluje tudi v kateri koli napravi, na kateri imate nameščeno aplikacijo Kindle, na primer Android ali tvoj iPhone ali iPad. Za branje našega izvoženega dokumenta spodaj uporabljamo Kindle Fire, vendar je postopek podoben, ne glede na vašo platformo ali napravo.
Za ogled Wordovega dokumenta na Kindlu:
- Odprite aplikacijo Kindle in izberite svojo Knjižnica.
- Videli boste Wordov dokument, ki ste ga poslali, na seznamu z obstoječimi elementi – izberite ga za nadaljevanje.
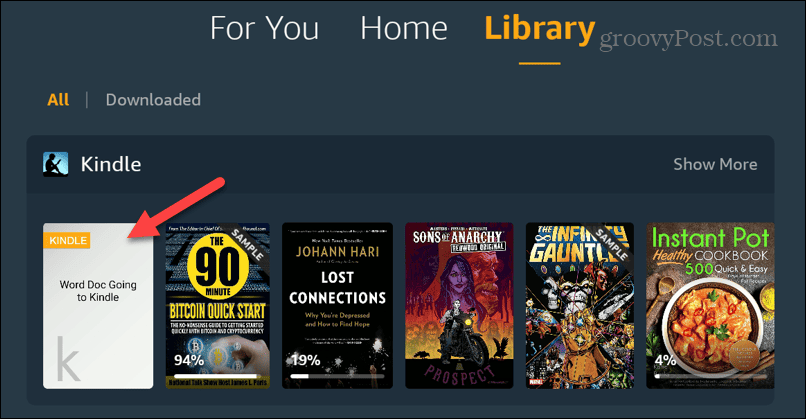
- Zdaj lahko preprosto berete svoj dokument kot e-knjigo ali drugo datoteko na vašem Kindlu.

Branje vaših Wordovih dokumentov na Kindlu
Možnost izvoza Wordovih dokumentov v Kindle je koristna v številnih različnih situacijah. Še posebej, če morate prebrati dokument, vendar ga želite dati na stranski tisk. Branje na Kindlu s kavča ali med potovanjem lahko zagotovi boljšo izkušnjo gledanja kot sedenje za neudobno mizo.
Pomembno je tudi omeniti, da trenutno Microsoft počasi uvaja to funkcijo, začenši z Insiders. Če ga še ne vidite, dajte nekaj časa. Medtem lahko še vedno uporabljate Pošlji v aplikacijo Kindle za pošiljanje datotek na Kindle iz vašega računalnika.
Poleg tega, če želite svoje dokumente prebrati natančneje, lahko uporabite Funkcija Immersive Reader v Wordu. In da se izognete utrujenosti oči med branjem člankov na spletu, se naučite narediti Microsoft Edge vam bere članke.