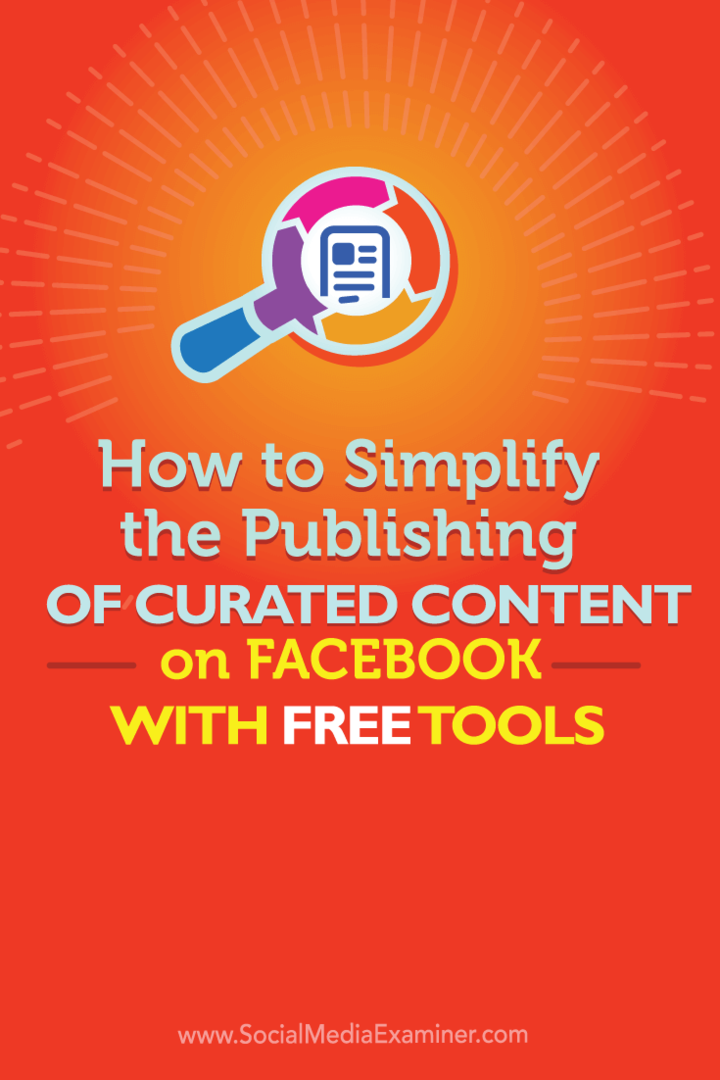Kako omogočiti Find My Device v sistemu Windows 11
Microsoft Windows 11 Junak / / June 01, 2023

Objavljeno
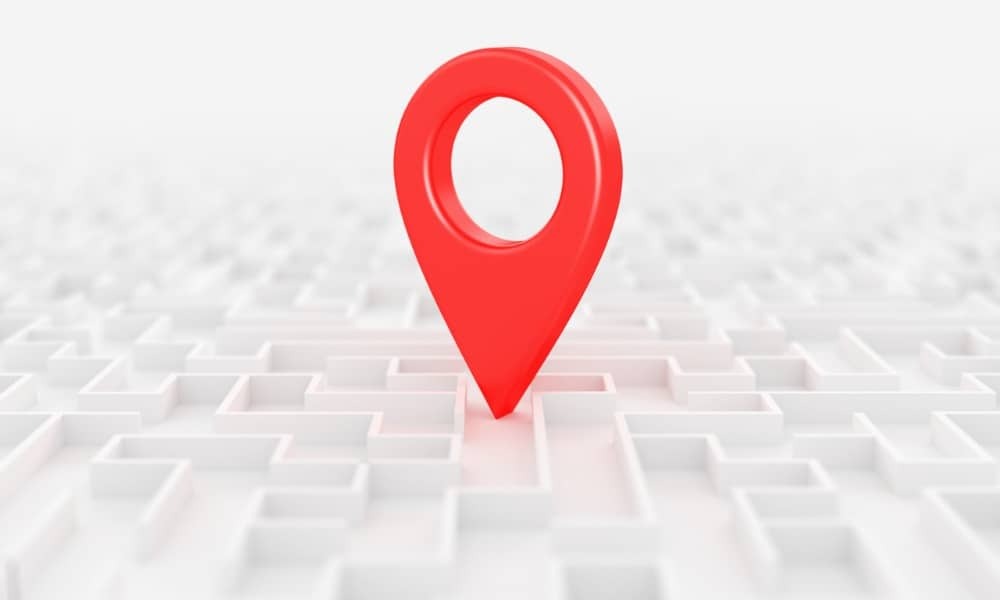
Če se vaš računalnik izgubi ali vam ga ukradejo, lahko uporabite funkcijo Najdi mojo napravo v sistemu Windows 11, da ga poiščete ali zaklenete na daljavo, da preprečite izgubo podatkov. Evo kako.
Tako kot vaš telefon ali tablični računalnik lahko pride čas, ko se vaš prenosni računalnik izgubi ali vam ga ukradejo. Boste želeli omogoči Poišči mojo napravo v sistemu Windows 11 pripraviti na tako neljub dogodek.
Funkcija Najdi mojo napravo vam pomaga poiskati prenosni ali namizni računalnik s sistemom Windows 11. Funkcija izkorišča zmožnost vašega Microsoftovega računa za sinhronizacijo vaših podatkov v oblaku. Funkcija vam omogoča, da ga poiščete, zaklenete na daljavo in pošljete sporočilo za pomoč.
Torej, če želite pripraviti svoj sistem, da bo lociran v primeru izgube ali kraje, vam bomo spodaj pokazali, kako omogočiti to funkcijo.
Kaj je Find My Device v sistemu Windows 11?
The Najdi mojo napravo funkcija v sistemu Windows deluje kot Applova funkcija Find My
Ko omogočite funkcijo, lahko natančno določite lokacijo svojega računalnika na zemljevidu tako, da se vpišete v svoj Microsoftov račun iz naprave s katerim koli brskalnikom. Ko ga najdete, ga lahko na daljavo zaklenete, da preprečite nepooblaščen dostop, odjavite aktivne uporabnike in onemogočite dostop lokalnih uporabnikov.
Opomba: Če želite omogočiti in uporabljati funkcijo Najdi mojo napravo v sistemu Windows, se morate prijaviti s svojim Microsoftovim računom. Torej, če le ustvarite lokalni račun avtor namestitev sistema Windows 11 brez interneta, na primer, ne bo delovalo. Poleg tega morajo biti na prenosnem ali namiznem računalniku omogočene lokacijske storitve.
Kako omogočiti lokacijske storitve v sistemu Windows 11
Lokacijske storitve morajo biti omogočene za uporabo mehanizma Najdi mojo napravo. V sistemu Windows 11 bi moral biti privzeto omogočen, vendar ste ga morda izklopili. Torej preverjanje, ali je funkcija lokacijskih storitev omogočena, ne škodi.
Če želite omogočiti lokacijske storitve v sistemu Windows 11:
- Pritisnite Tipka Windows + I za zagon nastavitve.
- Izberite Zasebnost in varnost možnost na levi plošči.
- Pomaknite se navzdol do Dovoljenja aplikacije razdelek na desni in kliknite Lokacija.
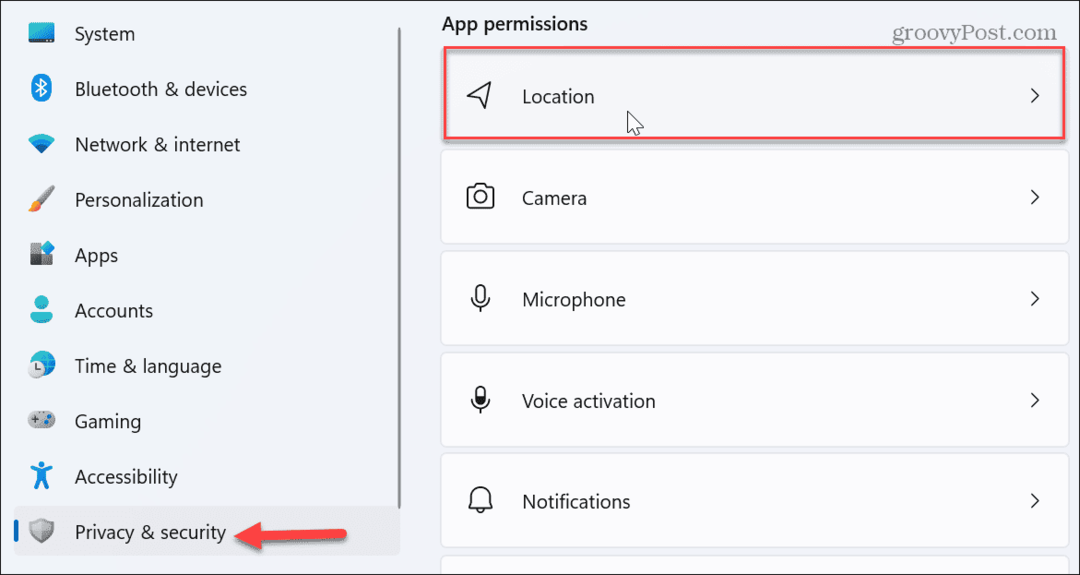
- Vklopite stikala zraven Lokacijske storitve in Dovolite aplikacijam dostop do vaše lokacije.
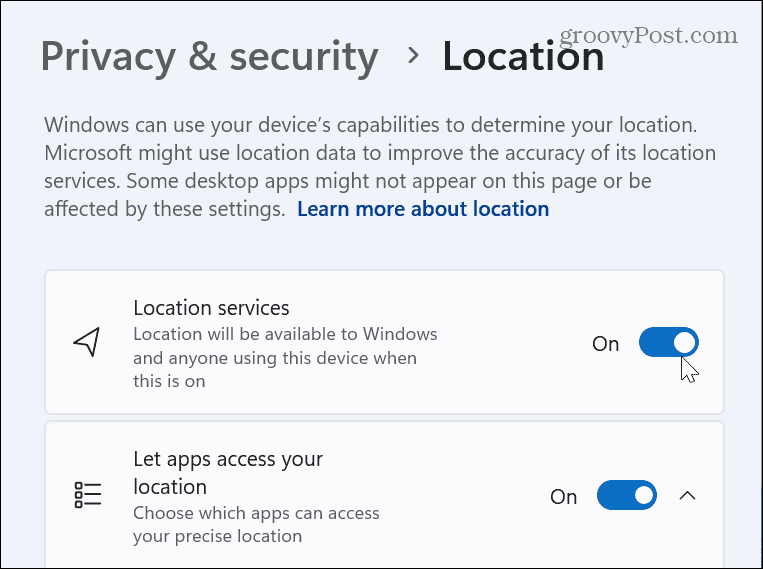
Kako omogočiti Find My Device v sistemu Windows 11
Zdaj, ko ste omogočili lokacijske storitve, morate vklopiti funkcijo Najdi mojo napravo. Ko je vklopljen, bo Windows 11 poslal približno lokacijo računalnika v vaš Microsoftov račun, da ga boste lažje našli v primeru izgube ali kraje.
Če želite omogočiti Poišči mojo napravo v sistemu Windows 11:
- Pritisnite Tipka Windows + I za zagon nastavitve.
- Kliknite na Zasebnost in varnost zavihek s seznama na levi.
- Pod Varnost kliknite na Poišči mojo napravo možnost.
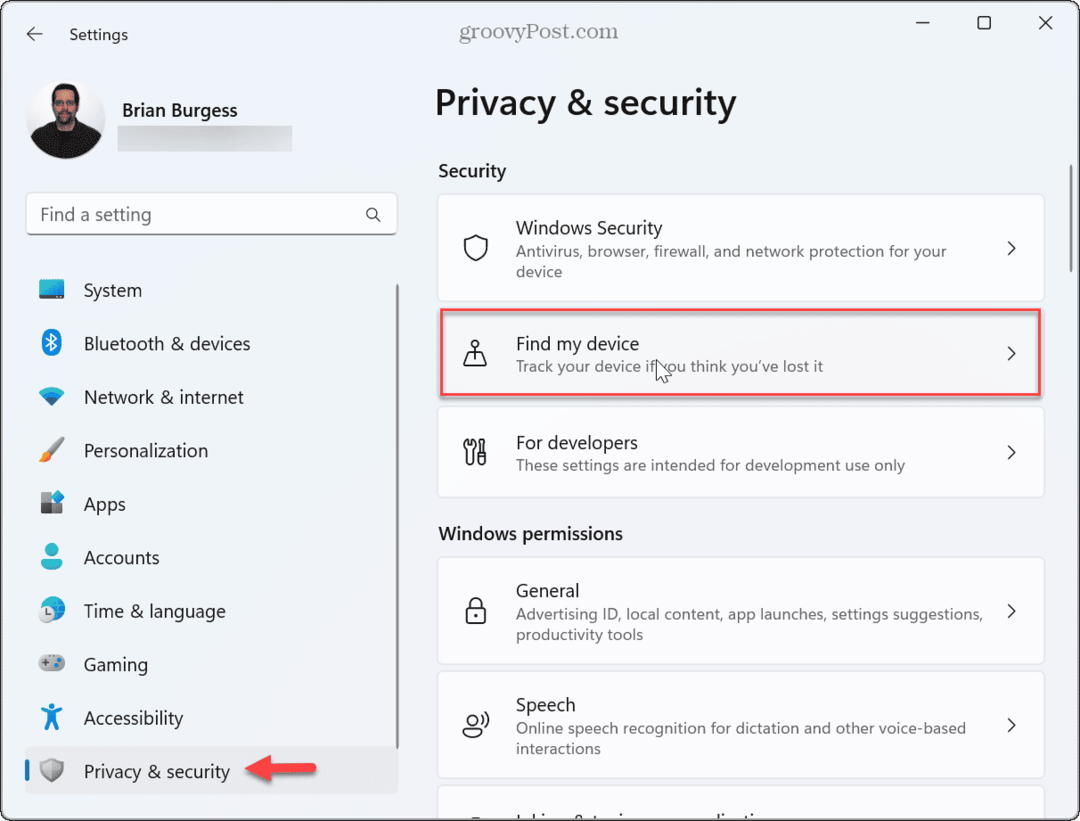
- Vklopite Poišči mojo napravo preklopno stikalo.
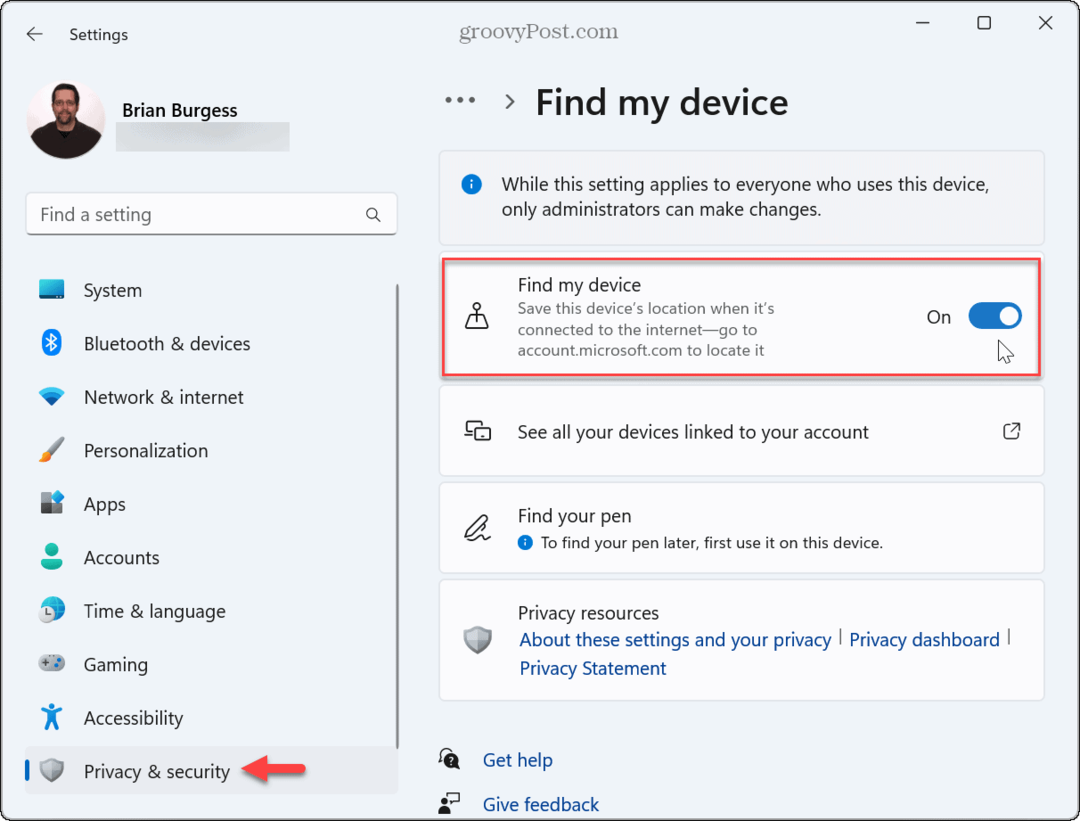
Ko ga vklopite, bo vaš sistem poslal lokacijo računalnika Microsoftu, tako da ga lahko pozneje poiščete v svojem Microsoftovem računu, če ga potrebujete.
Kako izslediti vaš računalnik, če ga izgubite ali vam ga ukradejo
Če je vaš računalnik izgubljen, ukraden ali izgubljen, ga lahko poiščete s funkcijo Najdi mojo napravo. Evo kako.
Če želite najti izgubljeni računalnik z operacijskim sistemom Windows 11:
- Zaženite brskalnik v kateri koli napravi, kot je drug računalnik ali mobilna naprava – ni pomembno, na kateri platformi.
- Pojdite na Stran Microsoft Devices in se prijavite s svojim Microsoftovim računom.
- Na seznamu naprav, povezanih z vašim računom, izberite svoj računalnik in kliknite Poišči mojo napravo.

- Kliknite spustni meni in kliknite Najti gumb za natančno določitev lokacije naprave na zemljevidu.
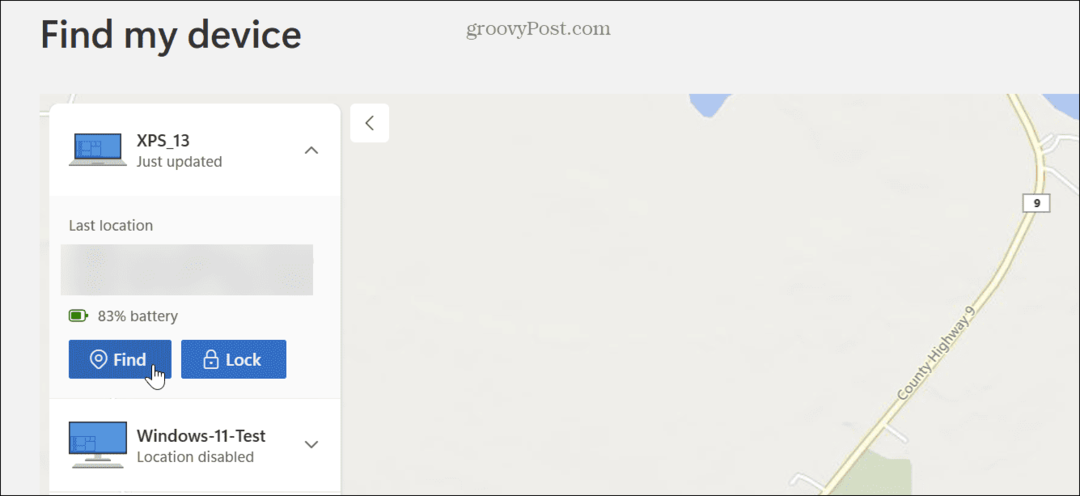
- Lahko tudi kliknete gumb Zakleni, da zaklenete svoj računalnik in na daljavo odjavite vse aktivne uporabnike. Funkcija zaklepanja omogoča tudi vnos sporočila, kot sta vaše ime in številka, če ga nekdo najde.
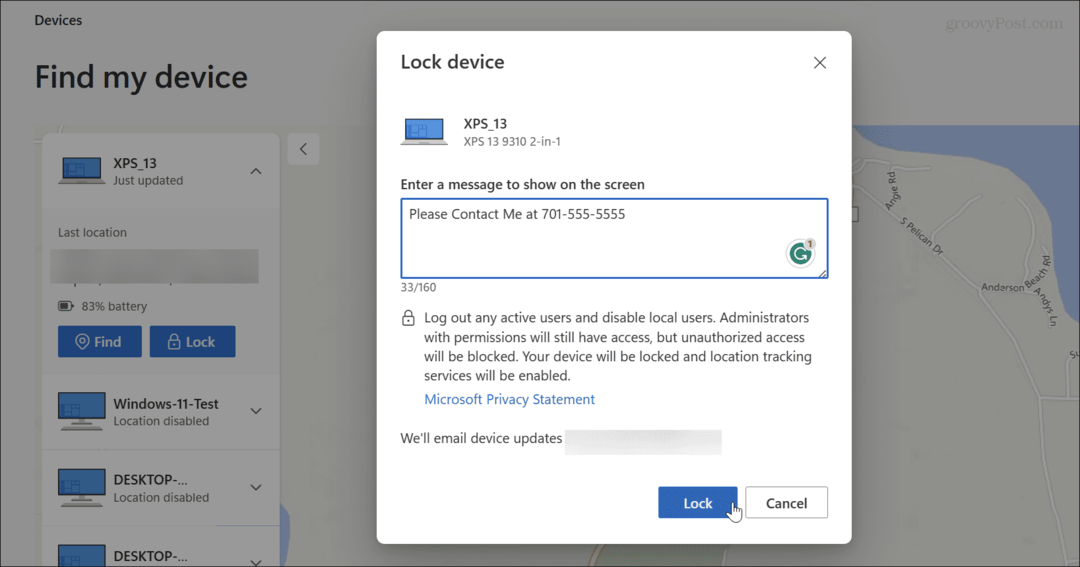
Za iskanje naprav Windows 11 uporabite seznam naprav za iskanje
Pomembno je tudi omeniti, da lahko svoje navedene naprave najdete prek pozivov v sistemu Windows 11.
Če želite poiskati svoj seznam naprav:
- Pritisnite Tipka Windows + I odpreti nastavitve.
- Izberite Zasebnost in varnost s seznama v levem stolpcu.
- Kliknite na Poišči mojo napravo možnost.
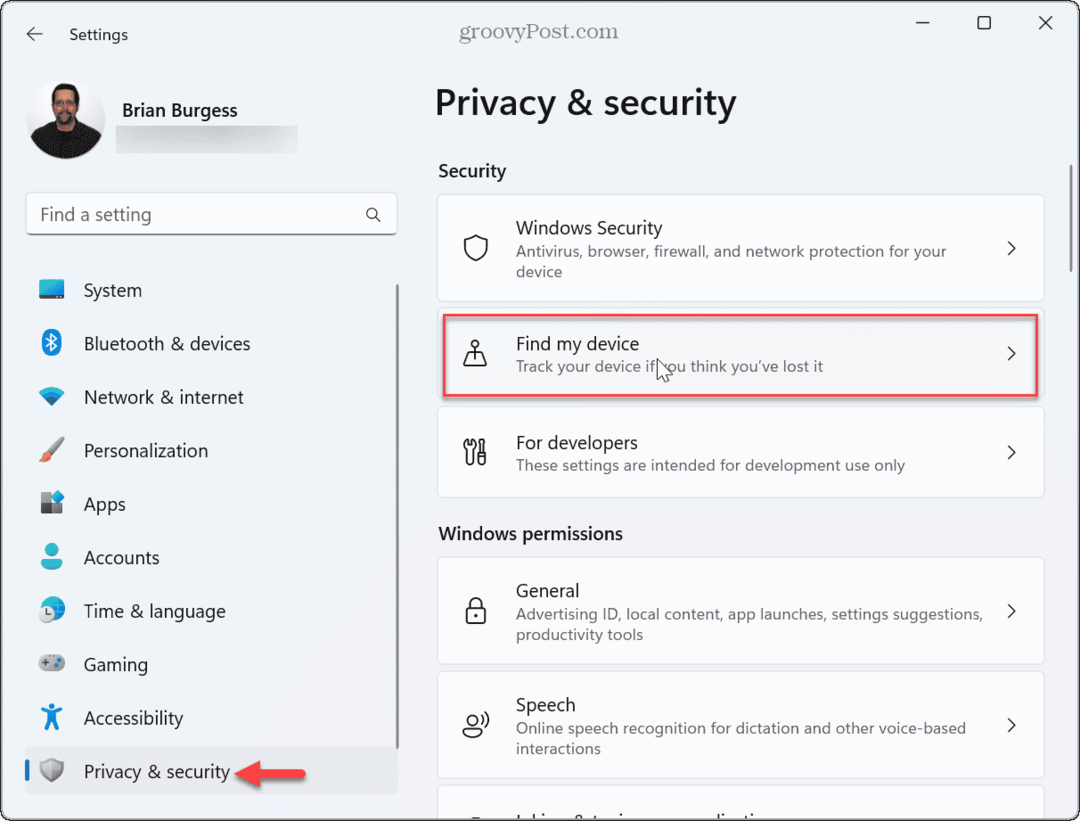
- Kliknite Oglejte si vse svoje naprave, povezane z vašim računom možnost v desnem stolpcu.
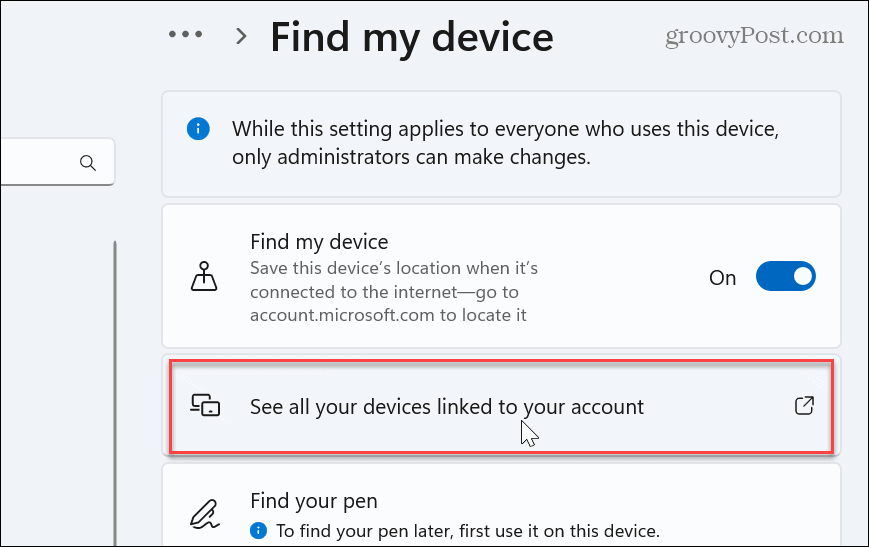
- Edge bo odprl Stran z napravami, kjer lahko upravljate svojo izgubljeno ali pogrešano napravo, kot je opisano v zgornjih korakih.
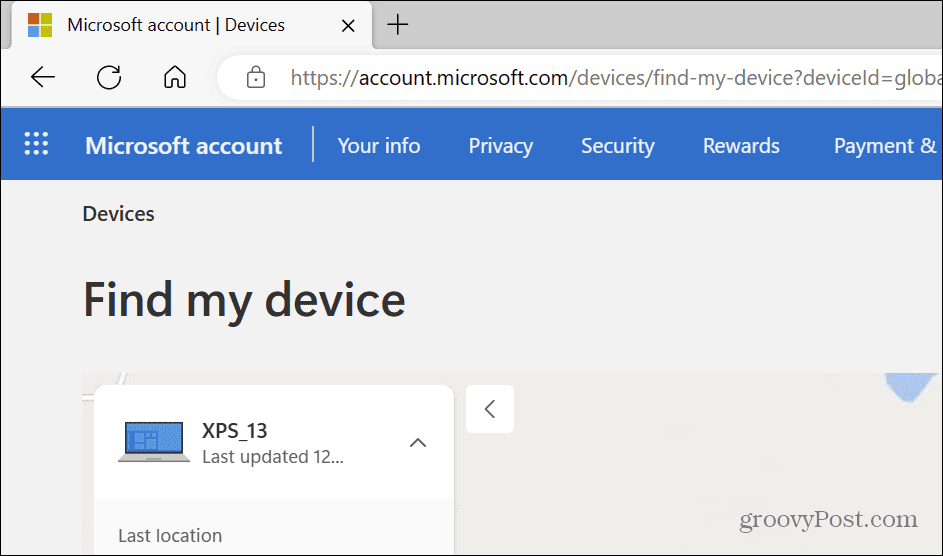
Iskanje izgubljenega računalnika z operacijskim sistemom Windows 11
Nastavitev funkcije Poišči mojo napravo v sistemu Windows 11 vam lahko pomaga najti napravo, če je izgubljena ali ukradena. Poleg tega bo možnost zaklepanja na daljavo preprečila nepooblaščen dostop in morebitno izgubo podatkov. Upoštevajte tudi, da ta funkcija ni nova in se lahko naučite uporabljati Poišči mojo napravo v sistemu Windows 10.
V sistemu Windows 11 lahko uporabite druge varnostne ukrepe za zaščito svojih podatkov. Na primer, naučite se konfigurirati Varnost sistema Windows za maksimalno zaščito. Ali pa, če morate dovoliti znani zaupanja vredni datoteki ali storitvi, lahko začasno onemogočite varnost Windows.
Če lahko dostopate do oddaljenih strežnikov, lahko ustvarite ključe SSH v sistemu Windows 11 za prijavo brez gesla. Preverite tudi, kako zaustaviti ciljane oglase na vašem računalniku onemogočite sledenje oglaševanju v sistemu Windows 11.