Kako popraviti kodo napake 0xc00000e5 v sistemu Windows
Microsoft Windows 10 Windows 11 Junak / / May 29, 2023

Objavljeno

Koda napake 0xc00000e5 v sistemu Windows preprečuje zagon aplikacije. Če želite to popraviti, sledite korakom v tem priročniku.
Včasih, ko zaženete aplikacijo v sistemu Windows, dobite sporočilo, ki pravi: »Aplikacija se ni mogla pravilno zagnati«, ki mu sledi 0xc00000e5napačna koda.
Ta napaka kaže na težavo, ker se aplikacija ne more pravilno odpreti. Napaka se lahko pojavi, ko poskušate aplikacijo zagnati ročno ali ko to poskuša sistem odprite aplikacijo med zagonom.
Sporočilo o napaki ponuja osnovno predstavo o težavi, ne pa tudi rešitev. V tem priročniku vam bomo pokazali, kako popraviti 0xc00000e5 koda napake v sistemu Windows.
Kaj povzroča napako 0xc00000e5 v sistemu Windows?
To napako lahko prejmete iz več razlogov in običajno je nekaj, kar blokira uspešno zagon aplikacije. Na primer, lahko se zgodi, ker Varnost sistema Windows ali drugega varnostnega paketa tretje osebe, npr Protivirusni program AVG ga blokira.
Lahko pride tudi do težave, če aplikacije ne morejo dostopati do zahtevanih datotek in potreb
Za napako ni enega samega vzroka, zato vam bomo pokazali različne korake za odpravljanje težav, ki jih lahko uporabite za rešitev težave.
Začasno onemogočite protivirusno programsko opremo
Če je znano, da je aplikacija, ki jo poskušate zagnati, varna in ne predstavlja grožnje, jo vaš protivirusni program morda blokira. Včasih je vaša varnostna programska oprema preveč zaščitna in prepreči zagon varne aplikacije.
Če ne uporabljate pripomočka tretje osebe, lahko začasno onemogočite varnost Windows v sistemu Windows 10 ali 11.
Vendar se boste morali prepričati, da onemogočite več kot zaščito v realnem času. Prepričajte se, da ste izklopljeni Zaščita v oblaku, Samodejna oddaja vzorcev, in Nadzorovan dostop do mapeda bo to delovalo.
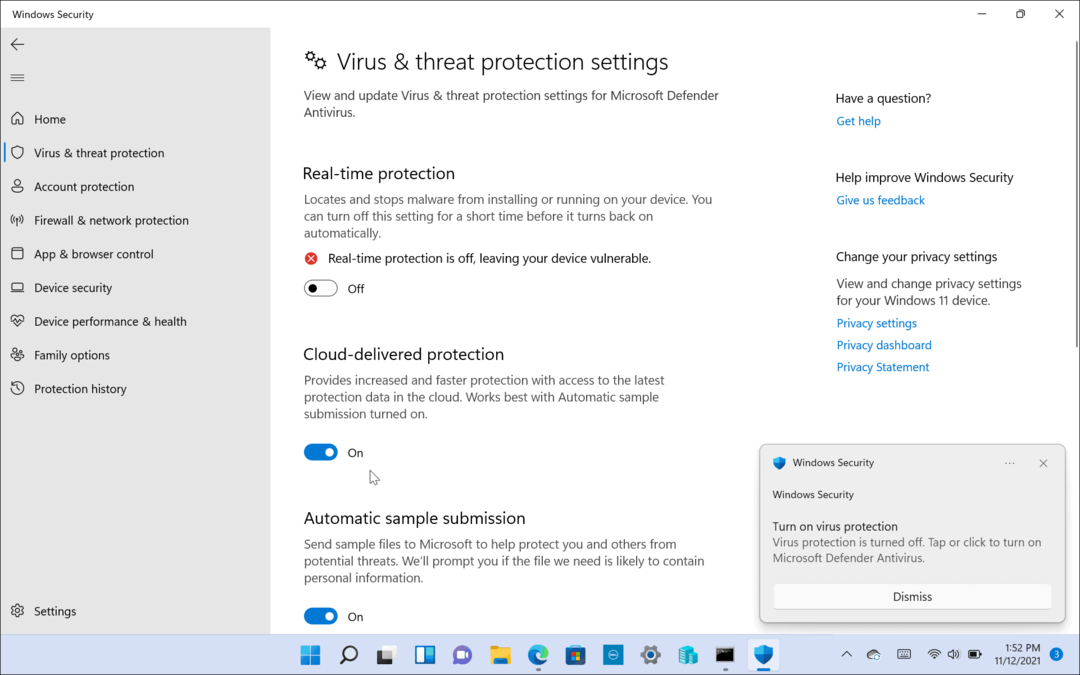
Če uporabljate varnostni paket drugega proizvajalca, glejte njegovo podporno dokumentacijo o tem, kako ga onemogočiti med izvajanjem aplikacije. Ko se aplikacija odpre, jo ponovno omogočite.
Dodajte izključitev protivirusnemu programu
Če ne želite onemogočiti varnosti Windows (ali drugega protivirusnega programa) vsakič, ko želite zagnati aplikacijo, jo lahko dodate kot izključitev. To bo preprečilo lažne pozitivne rezultate za vaše zaupanja vredne aplikacije programske opreme.
Opomba: Vsak protivirusni program deluje drugače, zato se bo dodajanje izključitve med programi razlikovalo. V nadaljevanju bo prikazano, kako dodati izjemo varnosti sistema Windows. O dodajanju izključitev lahko preverite podporno dokumentacijo svojega varnostnega paketa.
Če želite dodati izključitev varnosti sistema Windows:
- Odprto Varnost sistema Windows.
- Izberite Zaščita pred virusi in grožnjami > Upravljanje nastavitev.
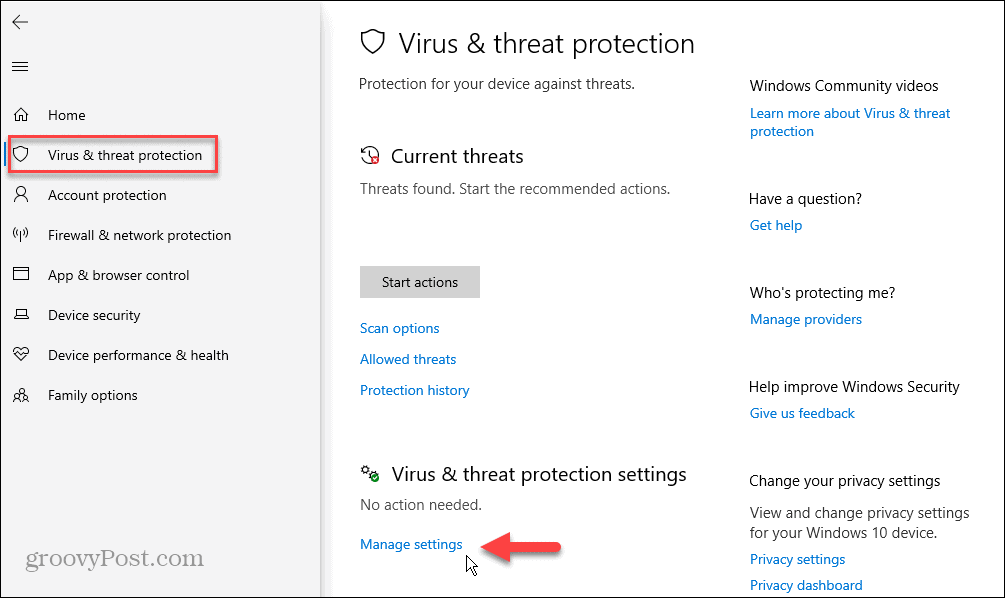
- Pomaknite se do Izključitve in kliknite na Dodajte ali odstranite izključitve povezava.
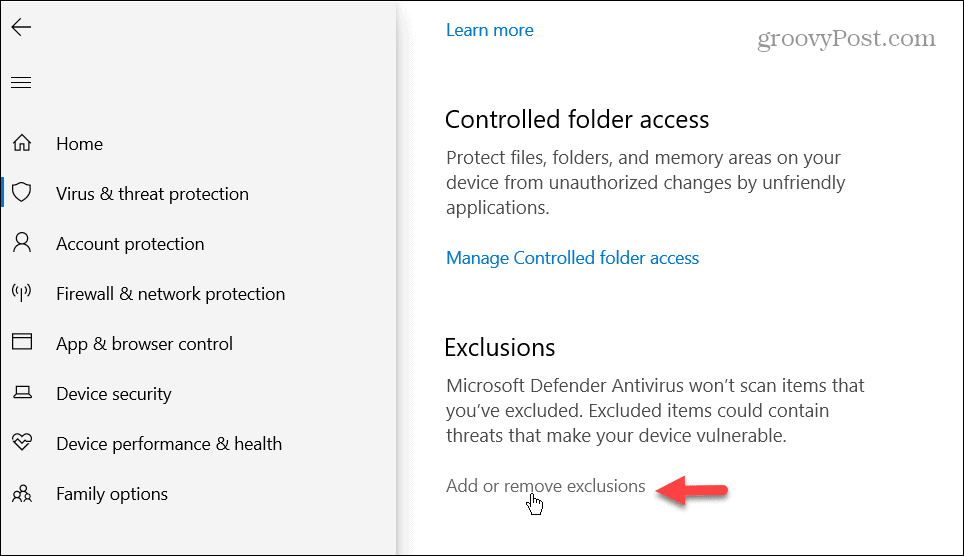
- Kliknite na Dodajte izključitev gumb in izberite mapa.
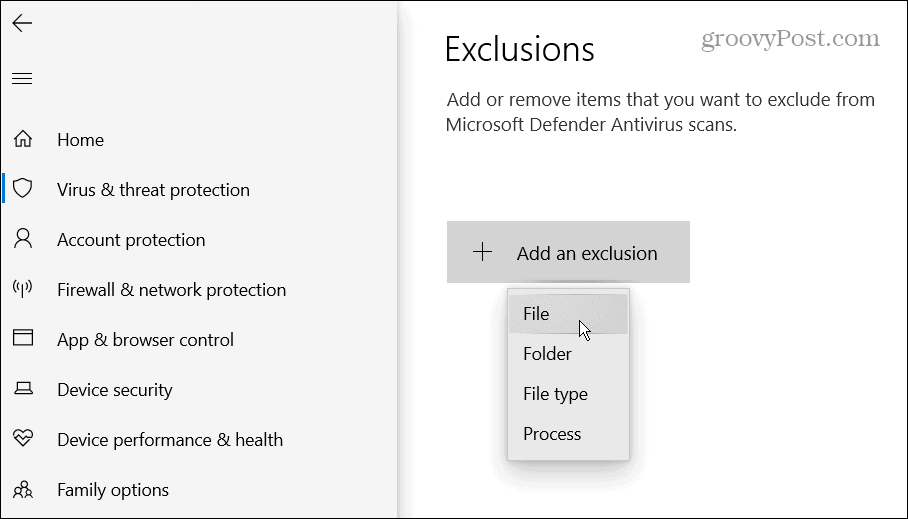
- Pomaknite se do lokacije za izvršljivo datoteko aplikacije Raziskovalec datotek.
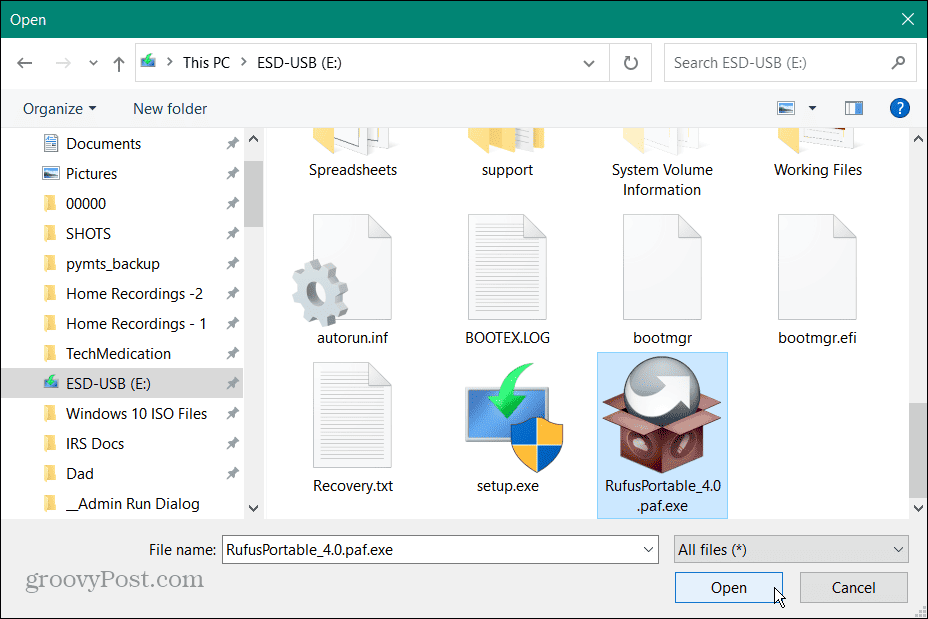
- Ko je dodana na seznam, Windows Security ne bo več ustavila izvajanja datoteke.
- Če želite pozneje odstraniti izključitev, se vrnite na Varnost sistema Windows > Zaščita pred virusi in grožnjami > Upravljanje nastavitev > Izjeme. Kliknite datoteko in izberite Odstrani možnost.
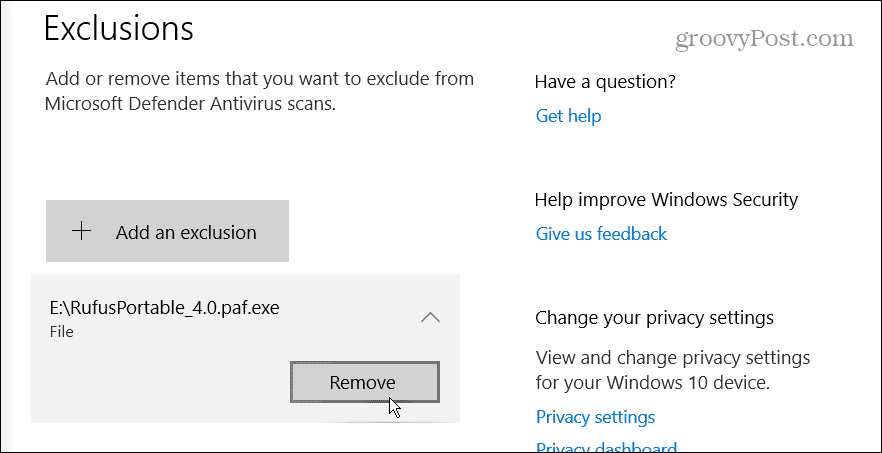
Zaženite aplikacijo kot skrbnik
Če težava z aplikacijo ni povezana z Windows Defenderjem ali drugo varnostno programsko opremo, lahko zaženite aplikacijo kot skrbnik. Vendar zagon aplikacije s povišanimi pravicami omogoča dostop do omejenih sistemskih datotek, ki jih mora izvajati.
Če želite zagnati aplikacijo kot skrbnik v sistemu Windows:
- Pritisnite Windows ključ odpreti Start meniin poiščite aplikacijo, ki jo potrebujete.
- Izberite Zaženi kot skrbnik možnost na desni.
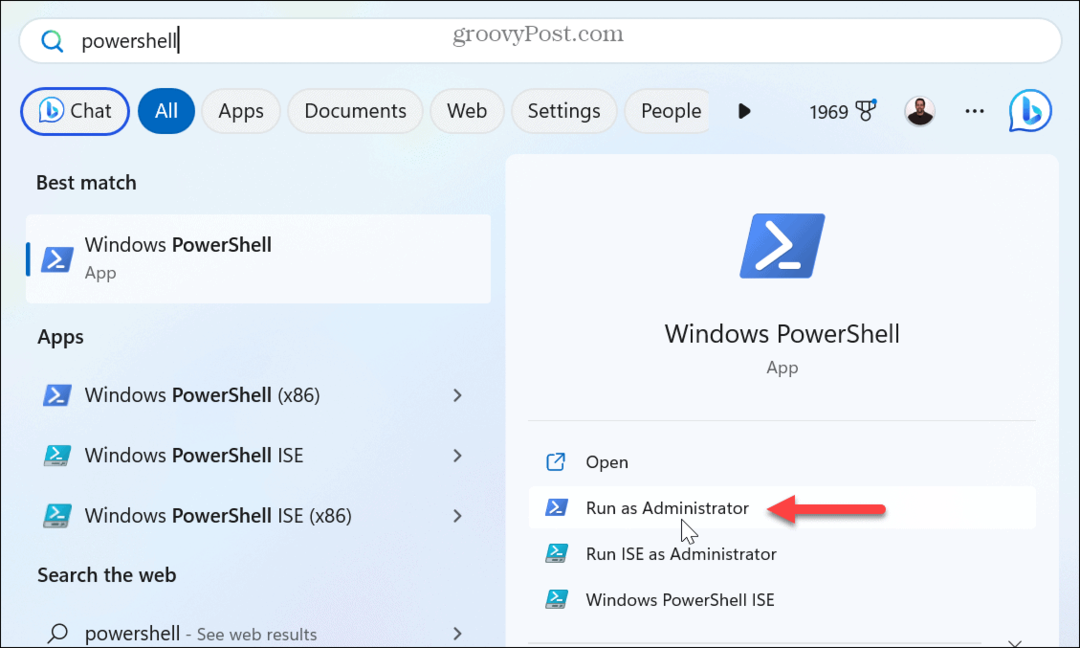
- Lahko tudi poiščite aplikacijo, z desno miškino tipko kliknite rezultat in izberite Zaženi kot skrbnik.
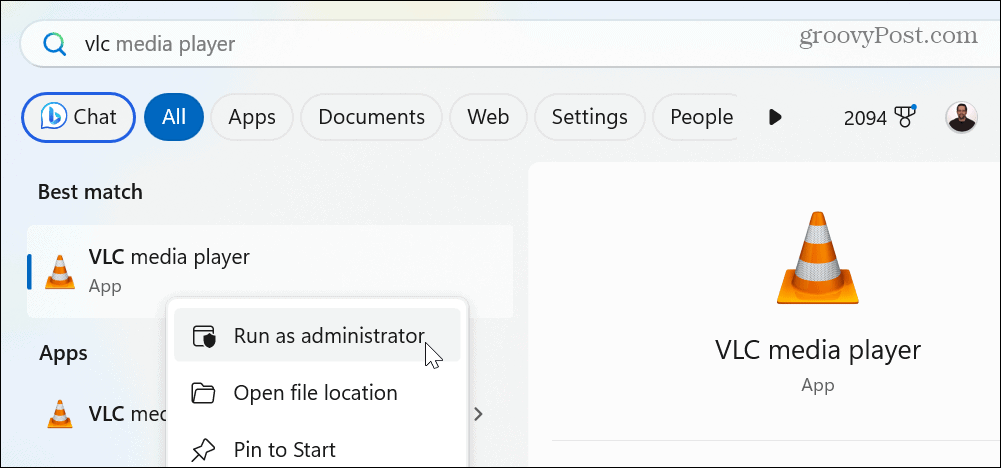
- Druga možnost je, da z desno miškino tipko kliknete aplikacijo na namizju oz Raziskovalec datotekin izberite Zaženi kot skrbnik iz kontekstnega menija.
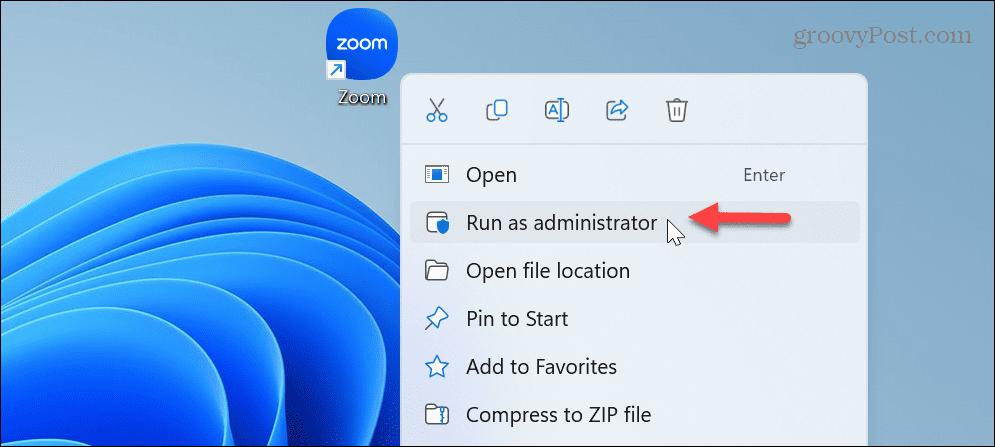
Če ročni zagon aplikacije kot skrbnik deluje, vam ni treba vsakič uporabiti korakov. Namesto tega lahko naredite aplikacijo vedno izvajajte kot skrbnik.
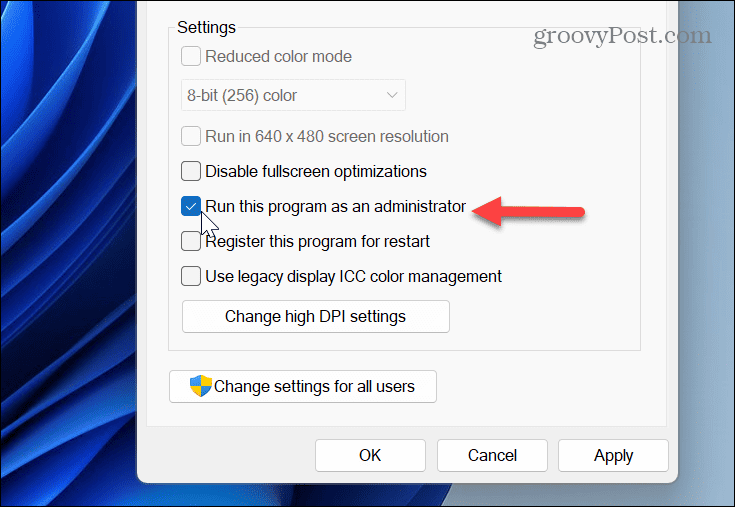
In ko smo že pri izvajanju elementov kot skrbnik v sistemu Windows, se pozanimajte o izvajanju File Explorer kot skrbnik ali preverite izvajanje ukazov iz pogovornega okna Zaženi kot skrbnik.
Iskanje poškodovanih ali manjkajočih sistemskih datotek
Če imate še naprej težave z zagonom aplikacije, so morda sistemske datoteke, ki jih aplikacija potrebuje, poškodovane ali manjkajo. Na srečo lahko to težavo rešite tako, da zaženete skeniranje SFC in DISM.
Pregledi bodo preverili manjkajoče ali poškodovane sistemske datoteke in jih samodejno popravili.
Za zagon skeniranja SFC in DISM:
- Pritisnite Windows ključ, vrsta PowerShellin kliknite Zaženi kot skrbnik na desni.
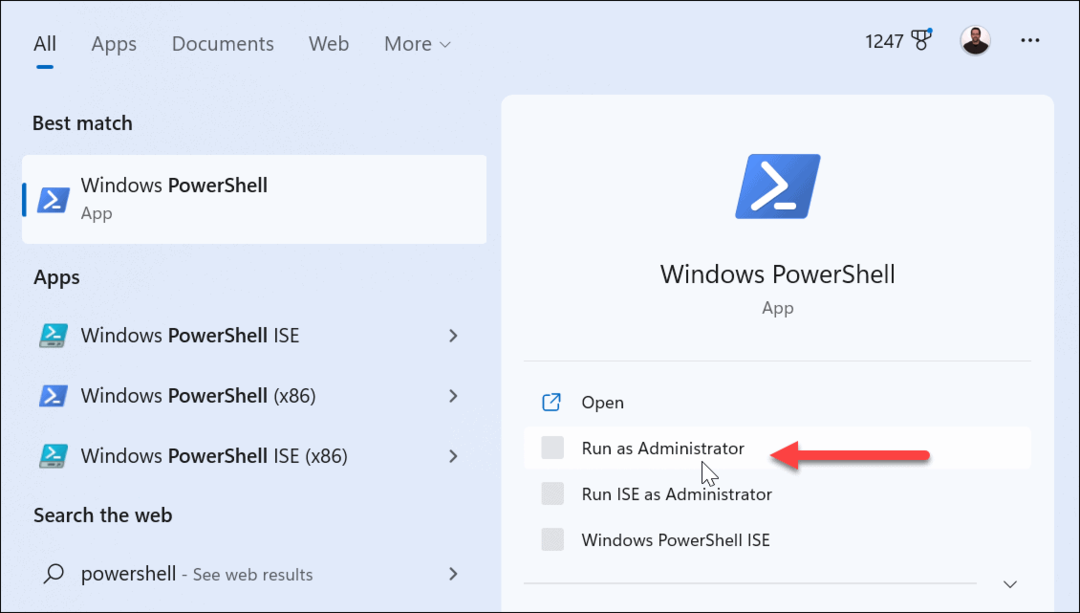
- Ko se terminal odpre, vnesite naslednji ukaz in pritisnite Vnesite:
sfc /scannow

- Ko je skeniranje SFC končano, bo skeniranje DISM popravilo sistemske datoteke, ki jih je SFC morda spregledal. Ko je PowerShell še vedno odprt kot skrbnik, zaženite naslednji ukaz:
DISM /Online /Cleanup-Image /RestoreHealth

Upoštevajte, da ti pregledi trajajo nekaj časa. In ko končajo, zaprite PowerShell terminalin preverite, ali lahko zaženete aplikacijo brez napak.
Ročna namestitev posodobitev sistema Windows
Posodobitev operacijskega sistema Windows je ključnega pomena za varnost, funkcije, stabilnost in popravke napak. Do napake lahko pride zaradi sistemske napake. Če je temu tako, boste morali ročno posodobite Windows.
Če želite to narediti, odprite Nastavitve > Windows Update in kliknite gumb Preveri posodobitve.
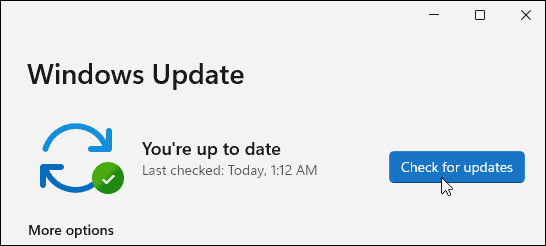
Prenesite in namestite vse razpoložljive posodobitve, da dobite najnovejše varnostne popravke in popravke napak. Upoštevajte, da boste morda morali znova zagnati računalnik, da dokončate postopek namestitve.
Odpravljanje napak sistema Windows
Običajno boste videli napako 0xc00000e5, ker jo zaustavi protivirusna varnostna programska oprema. Vendar je težava lahko povezana s poškodovanimi sistemskimi datotekami, ki jih je enostavno popraviti v ukazni vrstici.
Obstajajo tudi druge napake, ki se lahko pojavijo v sistemu Windows in jih boste morali odpraviti. Na primer, preverite, kako popravi napako 0x8007045d sporočilo ali pa imate težave s strojno opremo in morate popravi napake kode naprave 43.
In napake BSOD so lahko še posebej moteče in morda boste morali odpravite napako časovne omejitve Watchdog ali se poučite o odpravljanje napake BSOD ntoskrnl.exe.
Kako najti svoj ključ izdelka Windows 11
Če morate prenesti ključ izdelka Windows 11 ali ga potrebujete samo za čisto namestitev operacijskega sistema,...



