Kako popraviti napako Razred ni registriran v sistemu Windows 11
Microsoft Windows 10 Windows 11 Junak / / May 29, 2023

Objavljeno

Če med zagonom aplikacije ali Raziskovalca datotek vidite napako Class Not Registered v sistemu Windows 11, vam bomo v tem priročniku pokazali korake za njeno odpravljanje.
Ali vidite "Razred ni registriran” sporočilo o napaki v sistemu Windows? To napako boste morda videli, ko zaženete File Explorer ali odprete druge aplikacije. Sporočilo je nejasno in želeli boste odpraviti napako Razred ni registriran, da boste lahko opravili stvari.
Za razliko od nekaterih kode napak, ta nima rešitve in ne morete mimo sporočila za uporabo aplikacije. Namesto tega morate odpraviti težavo, ki jo povzroča.
Različni razlogi za to napako vključujejo poškodovane sistemske datoteke, pokvarjene pakete Visual C++ za redistribucijo ali neregistrirane datoteke DLL. Tu so koraki, s katerimi lahko odpravite težavo.
Znova zaženite File Explorer v sistemu Windows 11
Če želite odpraviti težavo, lahko znova zaženete File Explorer iz Upravitelj opravil. Postopek je preprost in poleg napake Class Not Registered lahko popravi druge napake, ki jih imate v sistemu Windows.
Če želite znova zagnati File Explorer:
- Začni z odpiranje upravitelja opravil.
- Izberite Procesi zavihek.
- Desni klik Windows Explorer in izberite Ponovni zagon iz menija, ki se prikaže.
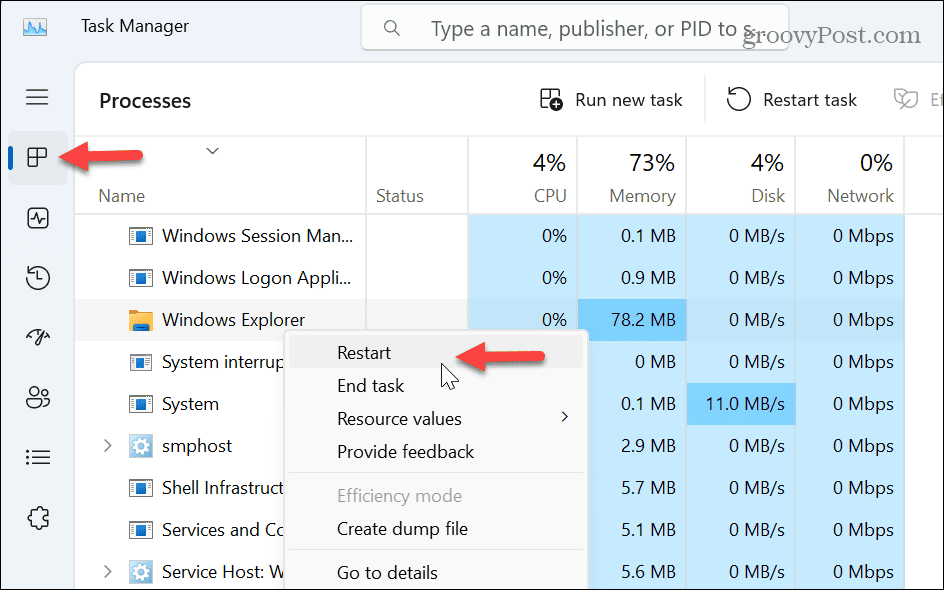
Upoštevajte, da bo vaš zaslon utripal, ikone na namizju pa bodo za kratek čas izginile in se znova pojavile, kar pomeni uspešen ponovni zagon. Ko dokončate ponovni zagon, preverite, ali se še vedno pojavlja napaka.
Ponastavite privzete aplikacije sistema Windows
Vgrajena aplikacija za Windows je lahko krivec, če se napaka pojavi med z uporabo File Explorerja. Če želite to popraviti, lahko ponastavite vse privzete aplikacije v sistemu Windows.
Za ponastavitev privzetih aplikacij:
- Pritisnite Tipka Windows + I odpreti nastavitve.
- Izberite Aplikacije z leve plošče.
- Kliknite na Privzete aplikacije možnost na desni.
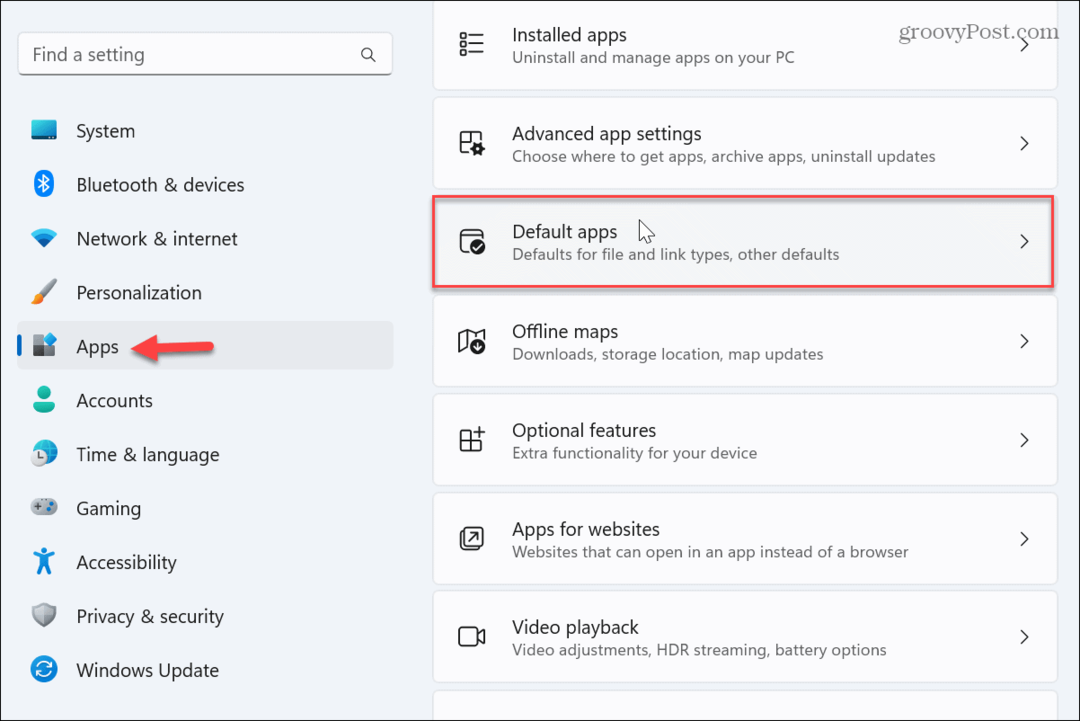
- Pomaknite se na dno in kliknite Ponastaviti gumb poleg Ponastavite vse privzete aplikacije možnost.
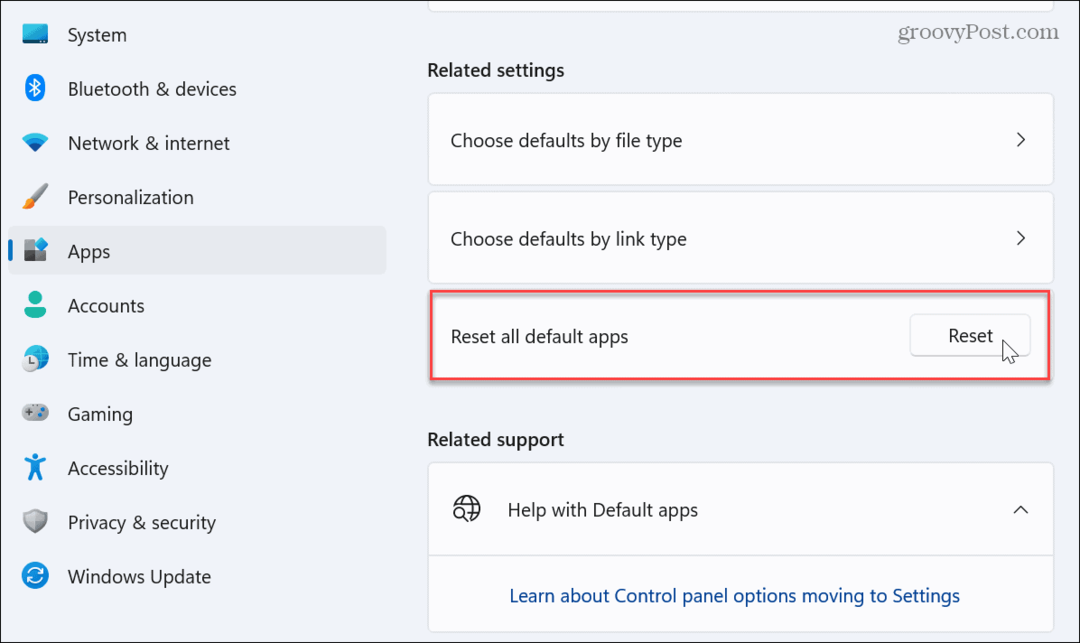
Ko ponastavite privzete aplikacije, poskusite odprite File Explorer, in mora delovati brez napak.
Znova namestite paket Microsoft Visual C++ za redistribucijo
The Microsoft Visual C++ za nadaljnjo distribucijo paketi zagotavljajo, da lahko zaženete in uporabljate aplikacije. Če pa se eden ali več paketov poškoduje, bo to preprečilo zagon aplikacij in prikazalo napako Razred ni registriran.
Če želite znova namestiti Microsoft Visual C++ Redistributable:
- Pritisnite Windows ključ, Išči Nadzorna ploščain kliknite zgornji rezultat.
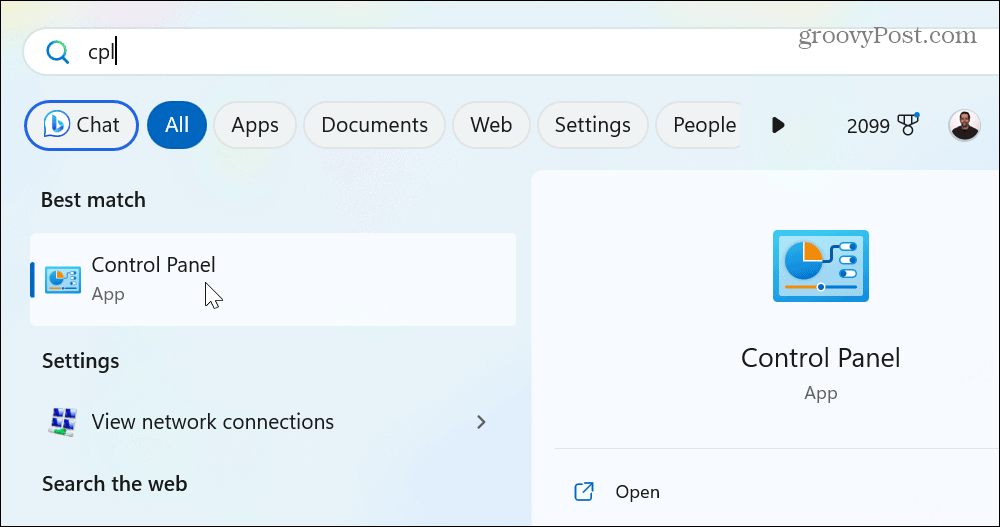
- Izberite Programi in lastnosti možnost.
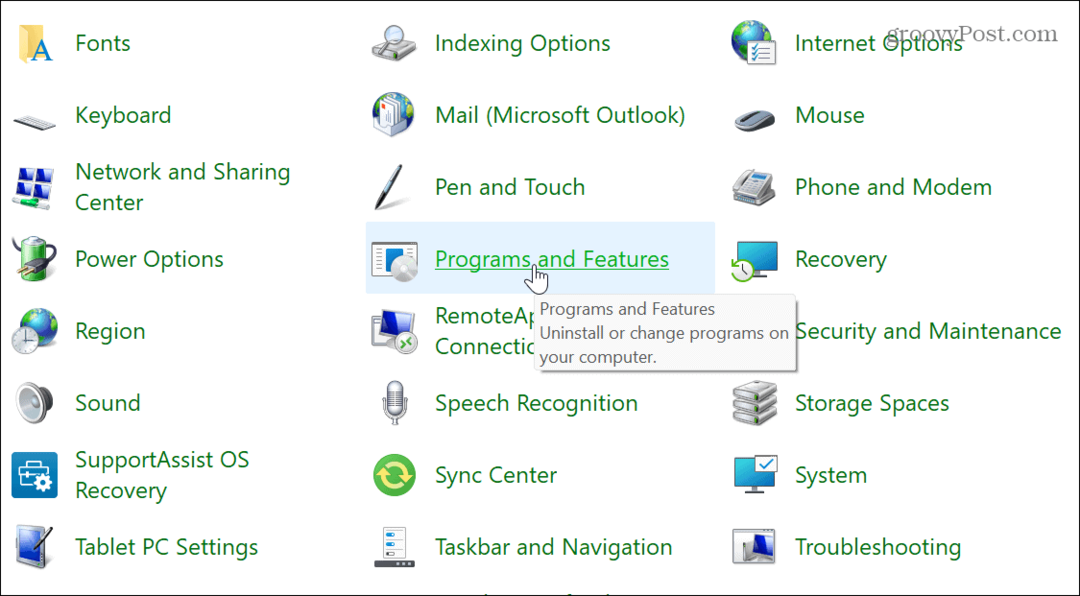
- Z desno miškino tipko kliknite Paket Microsoft Visual in izberite Odstrani.
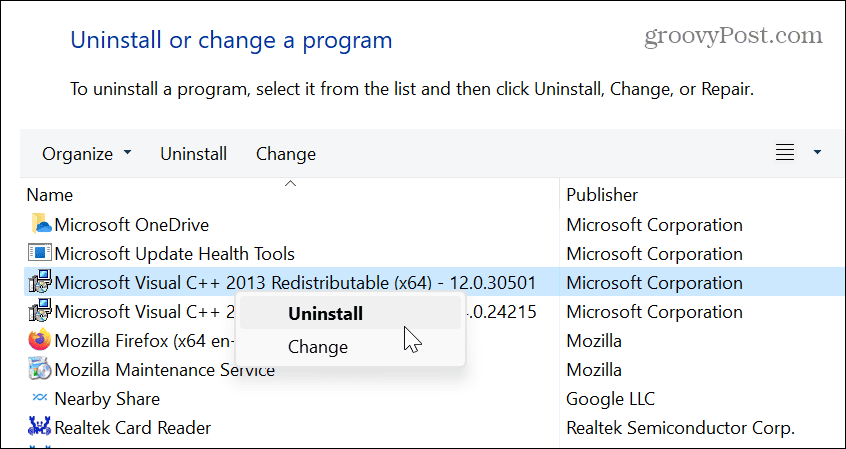
- Kliknite na Odstrani ko se prikaže zaslon paketa, in sledite navodilom čarovnika za odstranitev na zaslonu.
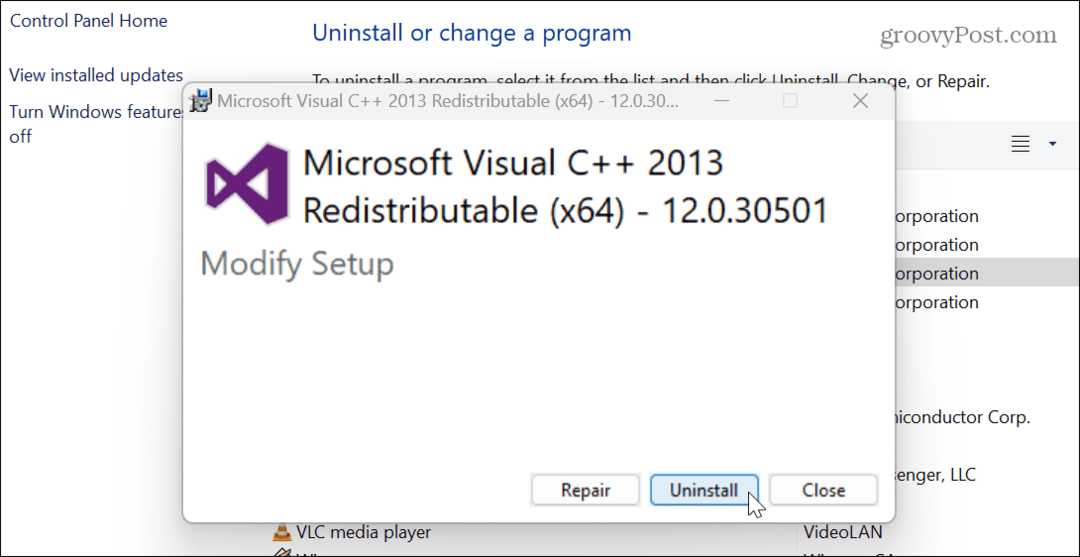
- Če imate nameščenih več kot en paket Visual C++, sledite istim korakom, da jih odstranite.
- Prenesite in namestite Microsoftov paket Visual C++.
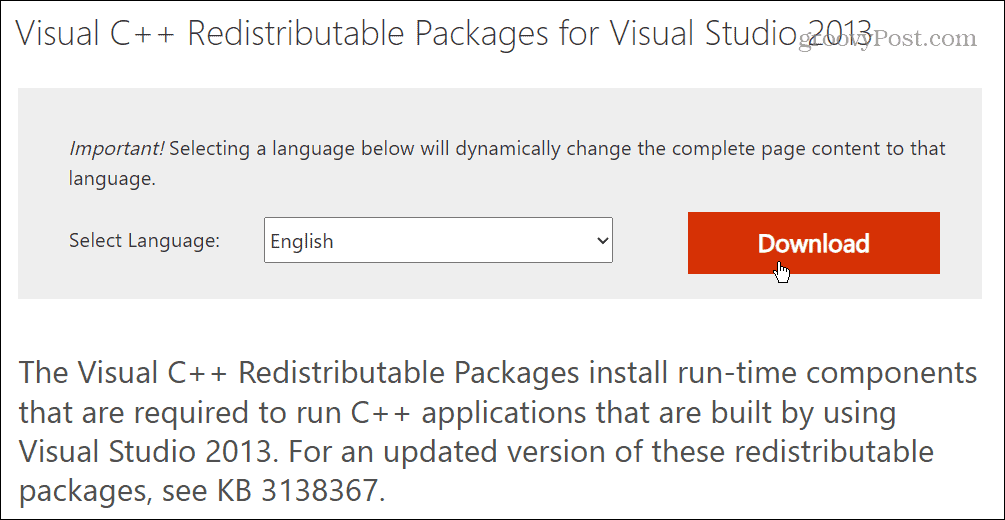
Ko je nameščen, preverite, ali lahko zaženete problematično aplikacijo brez sporočila o napaki.
Popravite poškodovane sistemske datoteke
Številne aplikacije se zanašajo na osnovne sistemske datoteke v sistemu Windows. Če pa se te datoteke poškodujejo ali manjkajo, lahko povzroči težave. Na srečo ima Windows nekaj vgrajenih pripomočkov, ki lahko pomagajo. Izvajanje pregledov SFC in DISM bo zaznal težave s sistemskimi datotekami in jih popravil.
Če želite zagnati preglede SFC in DISM:
- Pritisnite Windows ključ, Išči PowerShellin kliknite Zaženi kot skrbnik možnost na desni.
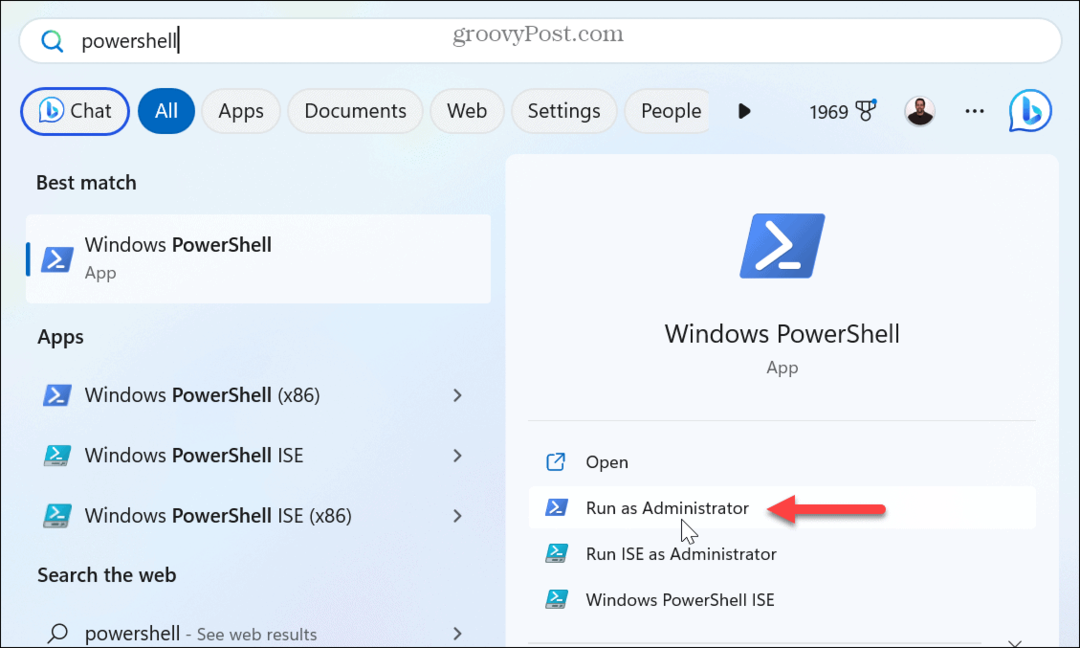
- Ko se terminal odpre, zaženite naslednji ukaz:
sfc /scannow
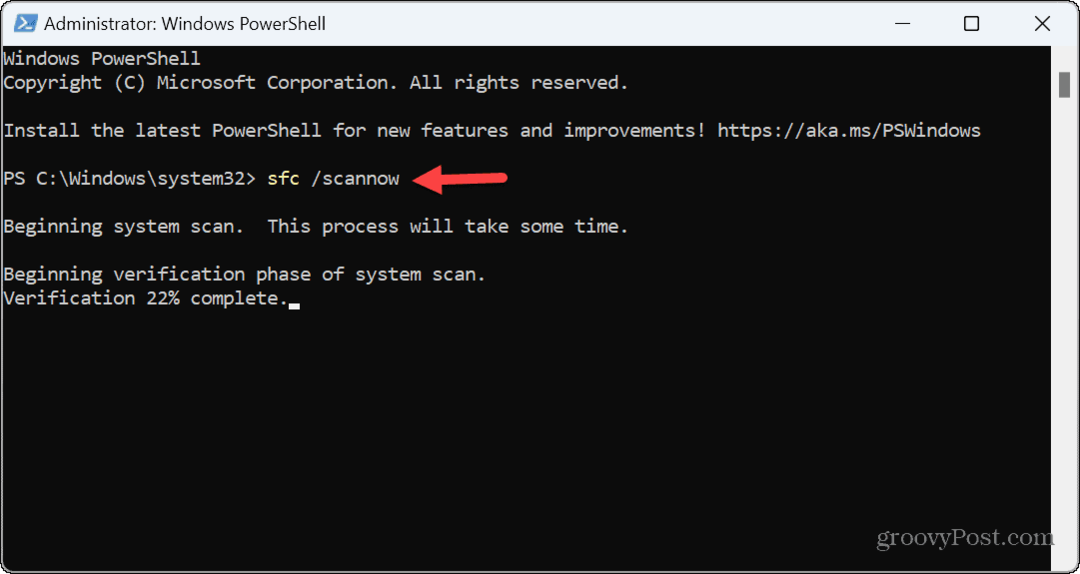
- Ko je skeniranje SFC končano, zaženite naslednji ukaz:
DISM /Online /Cleanup-Image /RestoreHealth
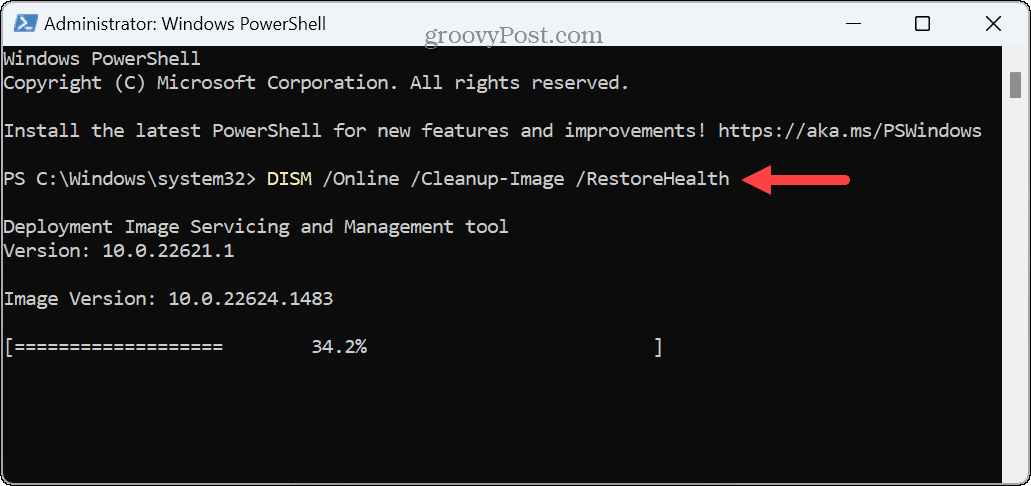
Ponovno registrirajte vse datoteke DLL
Knjižnica dinamičnih povezav aplikacije (DLL) morda ni registrirana v vašem sistemu. Pravzaprav je Visual C++ Redistributable datoteka DLL, ki je potrebna za zagon aplikacij in iger, izdelanih z Visual Studio.
Če zgornje možnosti ne delujejo, lahko znova registrirate vse datoteke DLL v računalniku, da odpravite napako.
Za ponovno registracijo datotek DLL:
- Pritisnite Windows ključ in tip CMD.
- Pod rezultatom ukaznega poziva na desni kliknite Zaženi kot skrbnik.
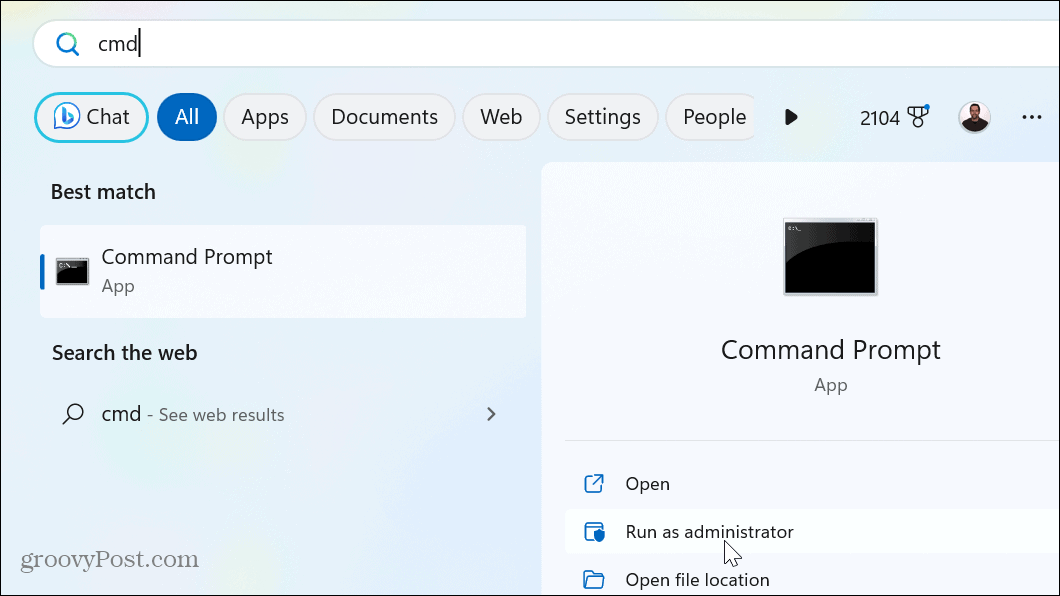
- Ko se odpre poziv, vnesite (ali kopirajte in prilepite) naslednji ukaz in pritisnite Vnesite:
za %1 v (*.dll) naredite regsvr32 /s %1
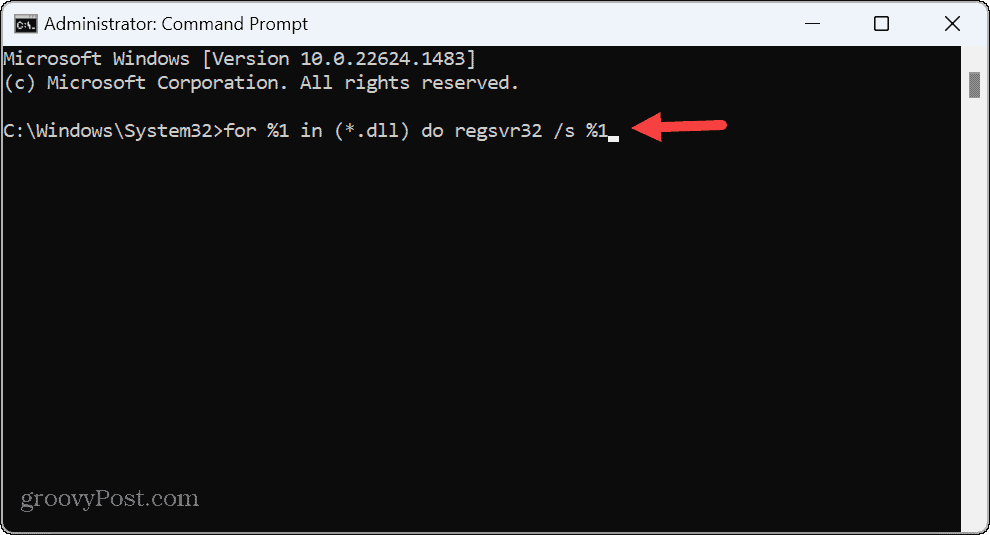
- Videli boste vsakega DLL datoteka pomaknite se, ko je v pozivu ponovno registriran na zaslonu vašega sistema.
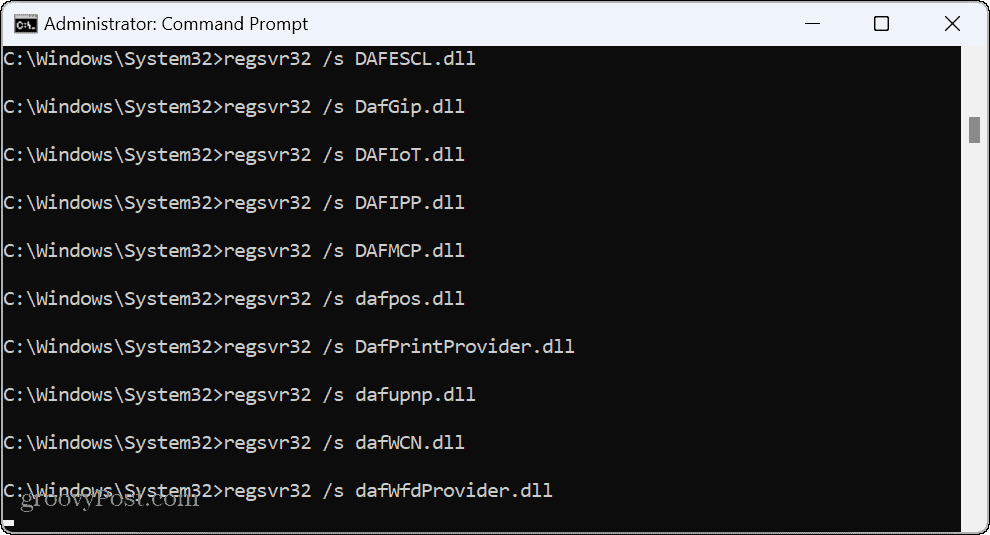
- Ko se pomikanje ustavi, zaprite Ukazni poziv in poskusite zagnati problematično aplikacijo.
Popravljanje napake »Razred ni registriran« in več
Če med poskusom zagona aplikacije ali Raziskovalca datotek prejmete sporočilo o napaki »Razred ni registriran«, bi morala ena od zgornjih možnosti omogočiti, da stvari znova delujejo. Pomembno je tudi upoštevati, da čeprav ta članek uporablja Windows 11 kot testni primer, bodo ti koraki za odpravljanje težav delo na Windows 10 preveč.
Kot uporabnik sistema Windows so sporočila o napakah obžalovanja vredna in nekatera je lažje popraviti kot druga. Na primer, morda boste morali popravi napako VCRUNTIME140.DLL manjka. Ali pa, če Windows ne more brati datotek, lahko popravi napako 0x8007045d sporočilo na vašem računalniku.
In če ste igralec, preverite, kako odpraviti težavo Napaka pri nalaganju Steamui.dll ni uspela ali popraviti a Napaka storitve Steam med uporabo igralne storitve. Tudi, če dobite napako BSOD, vas bo morda zanimalo, da se naučite popraviti a Napaka BSOD Ntoskrnl.exe v sistemu Windows 11.
Kako najti svoj ključ izdelka Windows 11
Če morate prenesti ključ izdelka Windows 11 ali ga potrebujete samo za čisto namestitev operacijskega sistema,...



