
Objavljeno
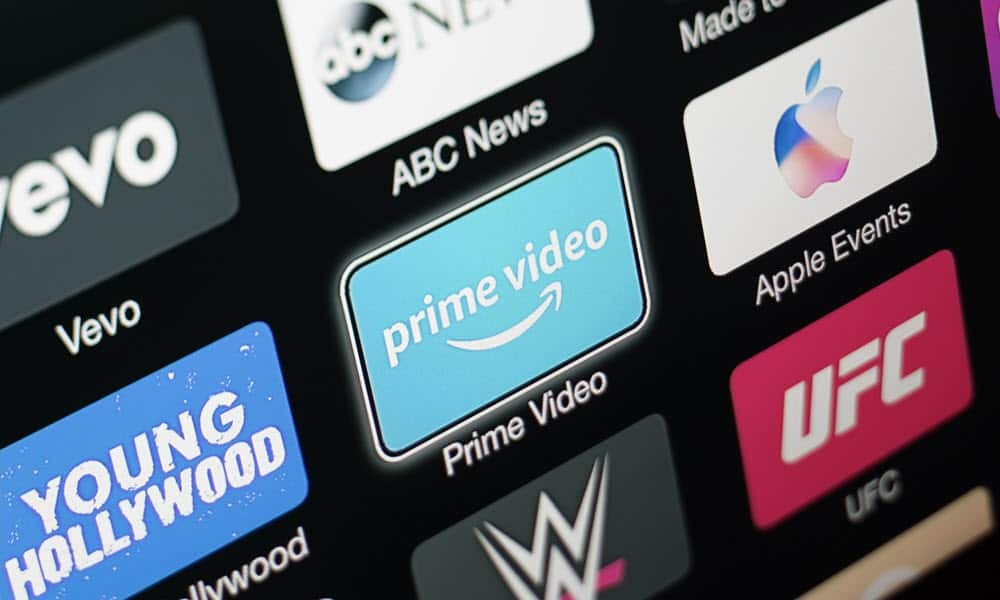
Če vaša vsebina Apple TV ni videti, boste morda morali spremeniti ločljivost zaslona na televizorju ali monitorju. Ta vodnik pojasnjuje, kako.
Vaš Apple TV bo poskušal zaznati in izbrati optimalno ločljivost zaslona, če pa ste čistunec HDR, lahko ločljivost zaslona Apple TV spremenite ročno. To vam omogoča, da dobite najboljšo sliko za vsebino, ki jo gledate.
Ločljivost zaslona lahko na primer nastavite tako, da se ujema, če želite kar najbolje izkoristiti pretakanje 4K Disney Plus, Applov lasten Apple TV Plus, ali a Paramount Plus premijski načrt.
Spreminjanje optimalne ločljivosti bo odvisno od ločljivosti vašega televizorja, a ko veste, kakšna je, je sprememba nastavitve na Apple TV enostavna.
Kako spremeniti ločljivost zaslona na Apple TV
Če vaš Apple TV ne zagotavlja najboljše izkušnje gledanja, poiščite najboljšo ločljivost svojega televizorja ali zaslona in nastavite svoj Apple TV, da ustreza.
Opomba: Pomembno je tudi upoštevati, da za najboljšo ločljivost pretakanja poskrbite za svojo
Če želite spremeniti ločljivost zaslona Apple TV:
- Vklopite Apple TV in izberite nastavitve.
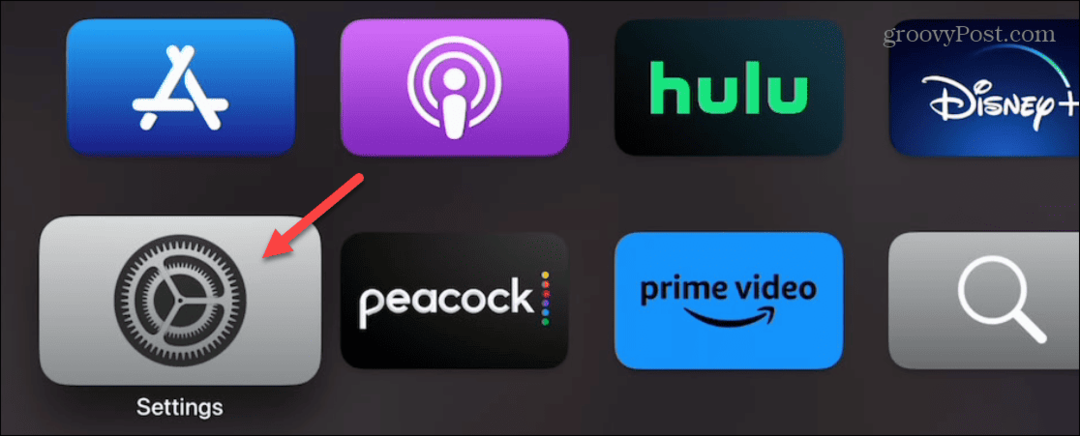
- Izberite Video in avdio možnost v meniju Nastavitve.
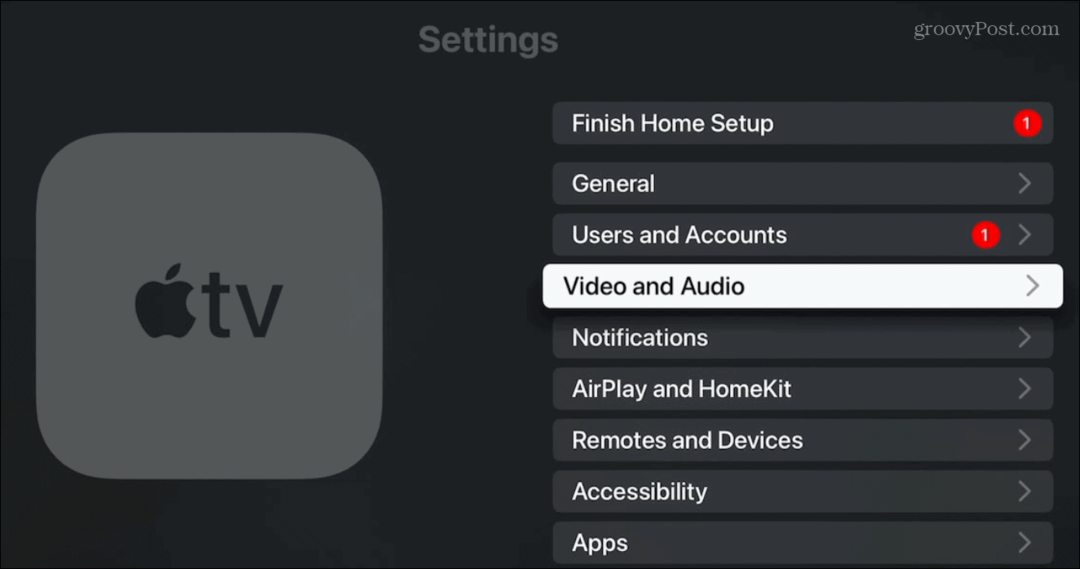
- Izberite Oblika iz naslednjega menija.
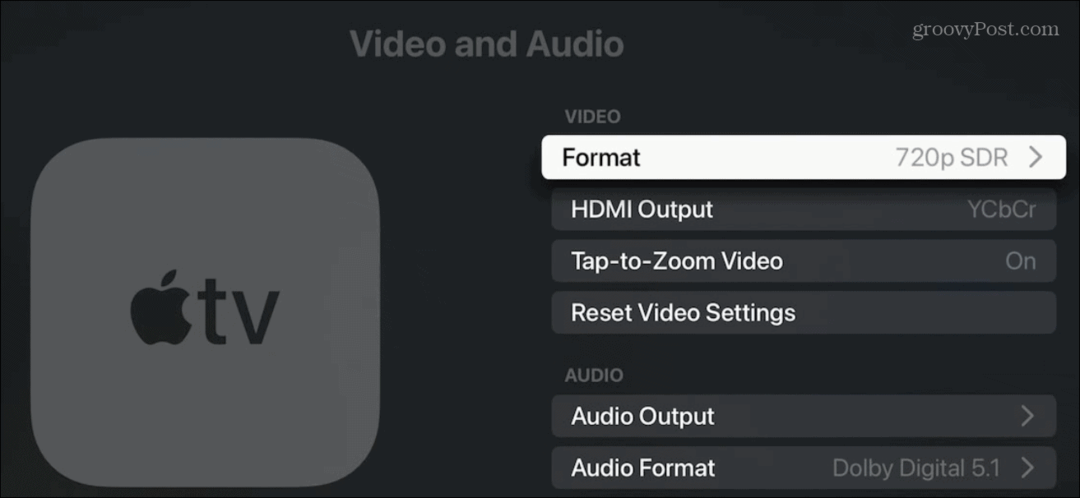
- Pomaknite se skozi in izberite optimalno ločljivost, ki jo želite uporabiti za svoj zaslon.
Opomba: V našem primeru smo povezani z monitorjem z nizko ločljivostjo, vendar bodo možnosti 4K HDR in 4K SDR navedene glede na največjo ločljivost vašega televizorja.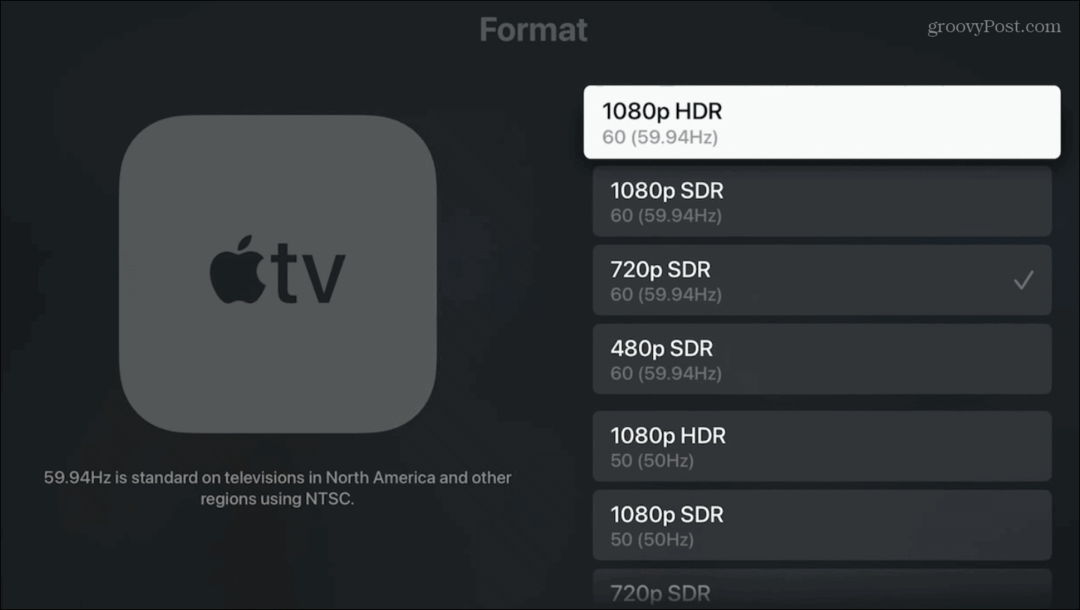
- Če želene vrednosti ločljivosti niso navedene, se pomaknite na dno navedenih izbir in izberite Drugi formati.
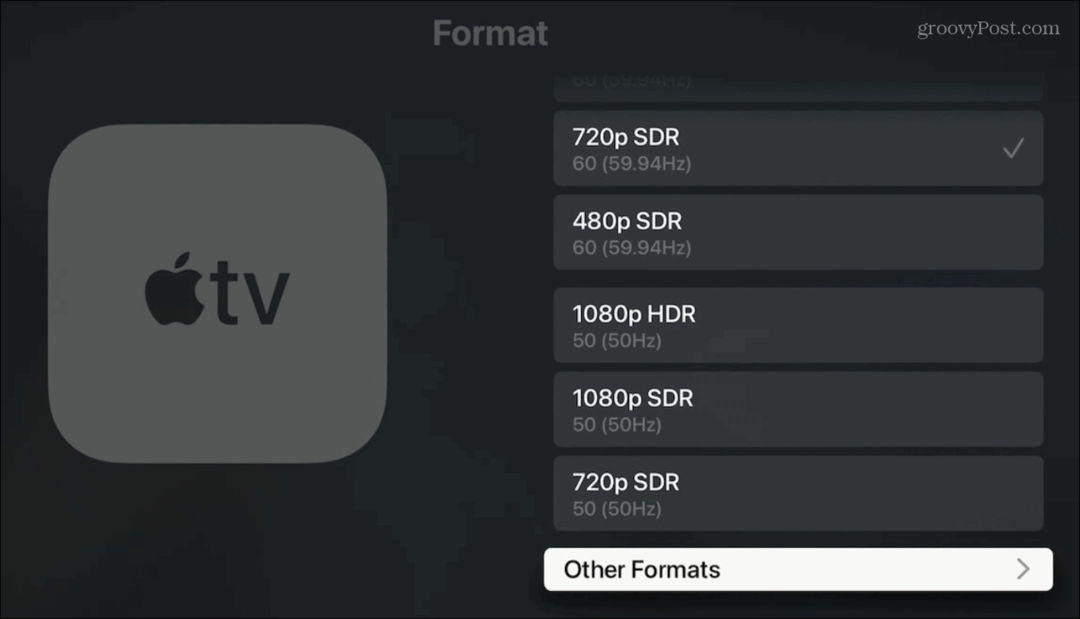
- Tukaj boste videli natančne vrednosti prikaza in druge ločljivosti, ki niso na prejšnjem zaslonu.
- Izberite ločljivost, ki jo želite uporabiti.
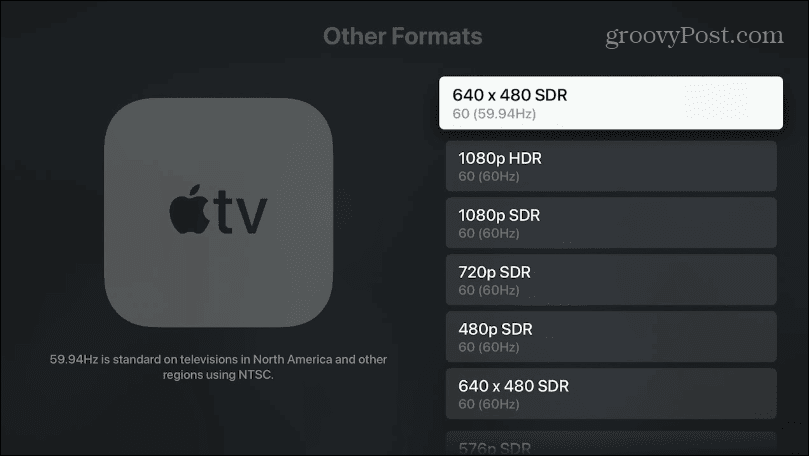
- Če izberete novo ločljivost HDR, se prikaže obvestilo, da bo Apple TV preveril, ali vaš televizor podpira format.
- Kliknite na Preizkusite HDR možnost.
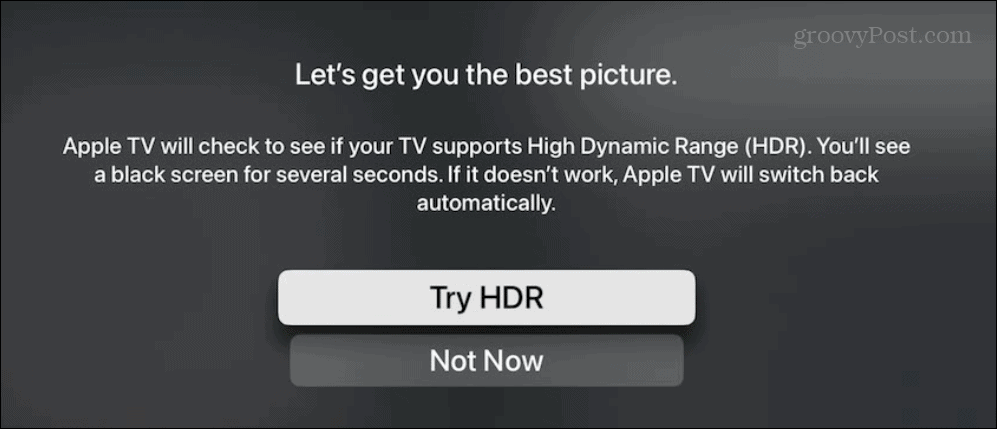
- Med uporabo nastavitev lahko zaslon za nekaj sekund postane črn. Če ločljivost zaslona, ki jo poskušate uporabiti, ni združljiva z vašim televizorjem ali zaslonom, jo bo vaš Apple TV samodejno spremenil nazaj na prej združljivo ločljivost.
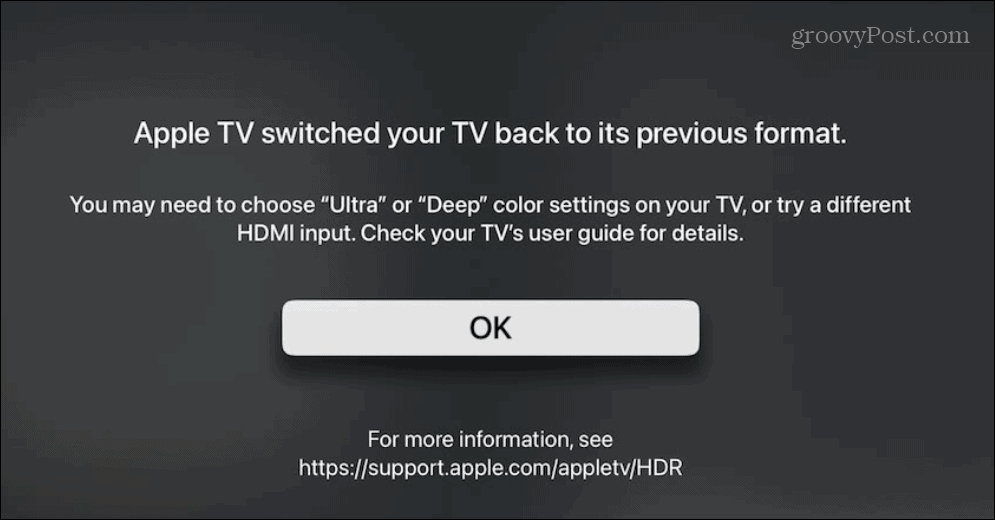
Seveda lahko s temi nastavitvami greš tudi drugače. Če na primer uporabljate zaslon z nižjo ločljivostjo, boste morda ugotovili, da uporaba nižje ločljivosti na vaši napravi deluje bolje. Kljub temu vam spreminjanje nastavitev zaslona omogoča, da vidite, kaj najbolje deluje, in svoje spremembe lahko kadar koli razveljavite.
Konfiguriranje vašega zaslona
Ločljivosti televizijskih in računalniških zaslonov se še naprej izboljšujejo, prav tako njihova cenovna dostopnost, zato je ključnega pomena, da jih pravilno nastavite za najboljšo izkušnjo gledanja. Medtem ko mora Apple TV samodejno izbrati najboljše nastavitve slike, morate včasih stvari konfigurirati ročno.
Če želite dobiti najboljši zaslon za videoposnetke in igre, preberite več o ločljivost monitorja in hitrost osveževanja pomembnost. Na primer, če že imate kakovosten vrhunski monitor, preverite, kako spremenite hitrost osveževanja v sistemu Windows 11 da bi dobili najboljšo izkušnjo.
Če želite narediti elemente na zaslonu računalnika lažje vidne, lahko prilagodite nastavitve merila zaslona v sistemu Windows. In če je besedilo in ikone težko videti, se naučite, kako popravite zamegljen zaslon v sistemu Windows 11.
Kako najti svoj ključ izdelka Windows 11
Če morate prenesti ključ izdelka Windows 11 ali ga potrebujete samo za čisto namestitev operacijskega sistema,...
