Kako narediti, da se aplikacije Windows 11 vedno izvajajo kot skrbnik
Microsoft Windows 11 Junak / / May 28, 2023

Objavljeno

Če ste sistemski skrbnik in želite prihraniti nekaj klikov, lahko nastavite, da se aplikacije vedno izvajajo kot skrbnik v sistemu Windows 11. Ta vodnik pojasnjuje, kako.
Aplikacije se običajno ne izvajajo s povišanimi skrbniškimi pravicami, da bi vaš sistem zaščitili pred zlonamerno kodo, ki lahko najde pot v vaš sistem. Enako velja za Windows, saj se vaše aplikacije v sistemu Windows 11 privzeto ne izvajajo s povišanimi pravicami.
Vendar pa lahko z nekaj prilagoditvami omogočite, da se aplikacije Windows 11 vedno izvajajo kot skrbnik. Na primer, morda želite teči File Explorer kot skrbnik za spreminjanje zaščitenih datotek.
Ne glede na razlog in ne glede na aplikacijo, tukaj je opisano, kako to storiti.
Kako ročno zagnati aplikacije kot skrbnik v sistemu Windows 11
Morda boste morali zagnati aplikacijo kot skrbnik, če želite pridobiti dodatne zmožnosti, ki niso na voljo pri a Standardni uporabniški račun. In tudi s skrbniškim računom boste včasih želeli teči PowerShell in Ukazni poziv s povišanimi privilegiji za spreminjanje sistema. jaz
Če niste prepričani o vrsti računa, lahko določite vrsto uporabniškega računa v sistemu Windows 11. Če morate zagnati aplikacijo s skrbniškimi pravicami, lahko to storite ročno, tako da izberete možnost v Start meni ali iz kontekstnega menija.
Če želite ročno zagnati aplikacijo kot skrbnik v sistemu Windows 11:
- Z desno miškino tipko kliknite bližnjico aplikacije, ki jo želite zagnati, in jo izberite Zaženi kot skrbnik iz kontekstnega menija.
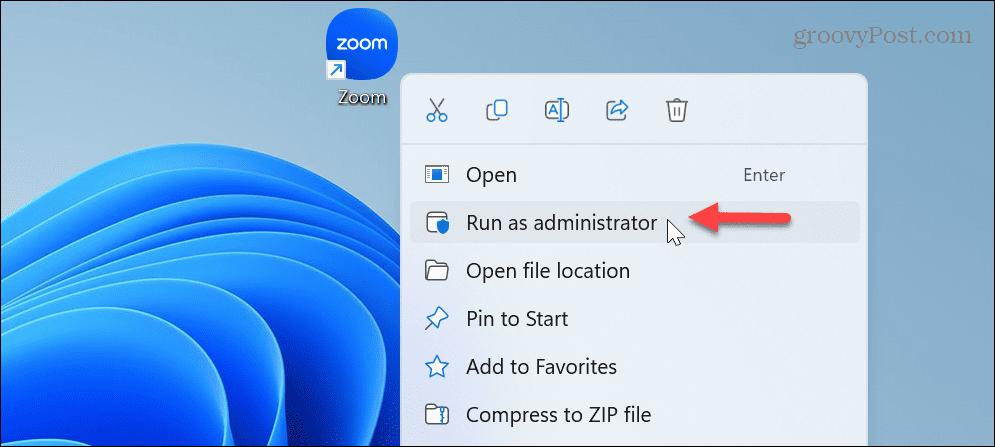
- Lahko pa povlečete aplikacijo iz Start meni in izberite Zaženi kot skrbnik možnost na desni.
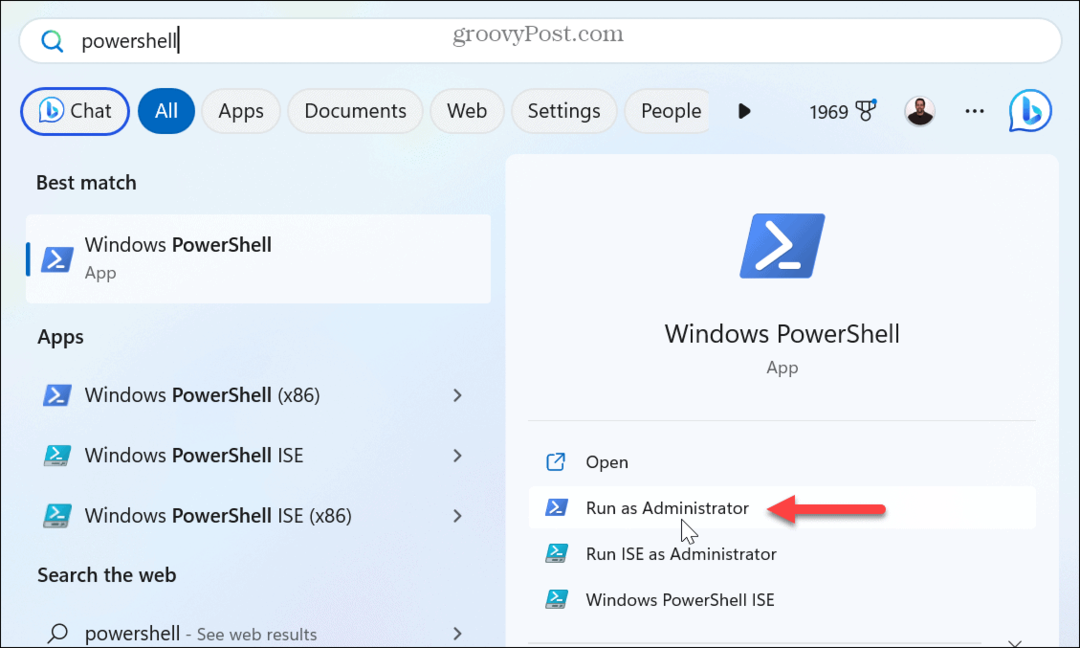
- Tudi, če ti poiščite aplikacijo v meniju Start, lahko z desno miškino tipko kliknete rezultat aplikacije in izberete Zaženi kot skrbnik iz menija.
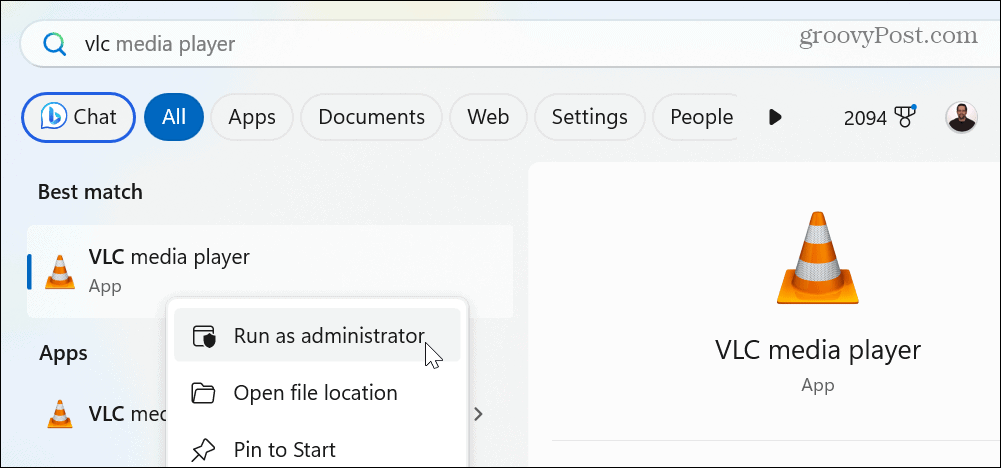
Kako omogočiti, da se aplikacije Windows 11 izvajajo kot skrbnik
Medtem ko je zagon aplikacij v sistemu Windows 11 kot skrbnik preprost, boste morda želeli prihraniti čas in klike tako, da jih vedno izvajate kot skrbnik. Aplikacije lahko na primer nastavite tako, da se vedno izvajajo kot skrbnik, tako da spremenite bližnjico do aplikacije ali izvršljivo datoteko aplikacije iz Raziskovalec datotek.
Če želite, da se aplikacije vedno izvajajo kot skrbnik v sistemu Windows 11:
- Z desno miškino tipko kliknite ikono bližnjice do aplikacije in izberite Lastnosti iz kontekstnega menija.
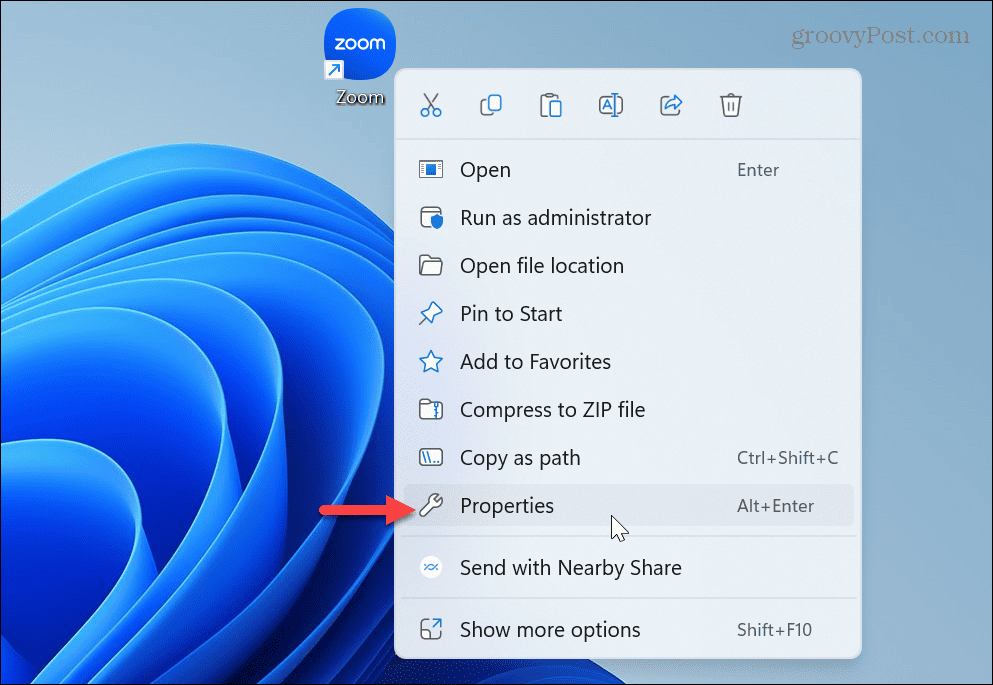
- Izberite Kompatibilnost zavihek na vrhu aplikacije Lastnosti okno.
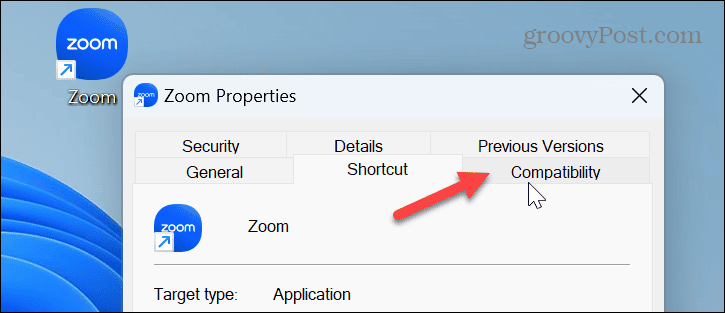
- Pod nastavitve del od Kompatibilnost zavihek, preverite Zaženite ta program kot skrbnik možnost.
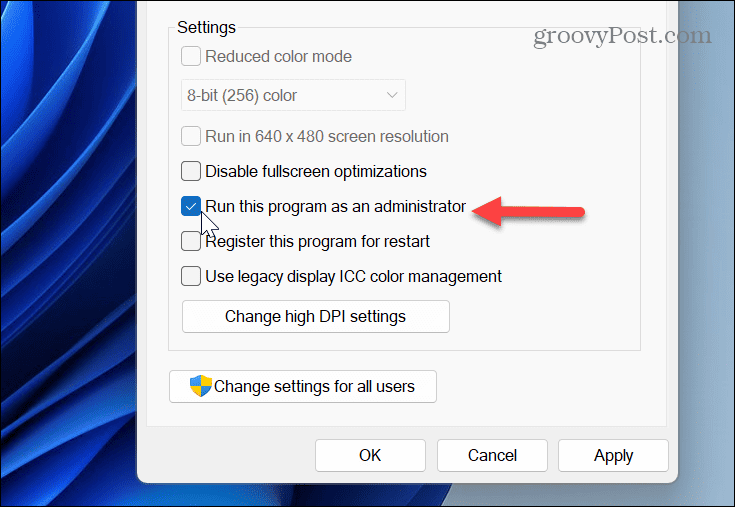
- Kliknite Prijavite se in v redu da shranite spremembe.
Ko sledite korakom, ko kliknete spremenjeno bližnjico do aplikacije, se bo privzeto odprla s skrbniškimi pravicami. Upoštevajte, da ko izvajate aplikacije s povišanimi pravicami na standardnem računu, boste morali vnesti geslo ali PIN za napravo.
Zagon aplikacij s povišanimi privilegiji v sistemu Windows
Možnost izvajanja aplikacij s skrbniškimi pravicami je koristna za napredne uporabnike. In kot že ime pove, sistemski skrbniki. Omogoča dostop in spreminjanje omejenih delov operacijskega sistema, s katerimi se srečujejo standardni uporabniki. Običajno je najbolj koristen pri izvajanju napajalnih pripomočkov, kot je na primer PowerShell.
Če niste prepričani, katero vrsto računa imate, lahko preverite vrsto uporabniškega računa v sistemu Windows 11. Poleg tega je vgrajeni skrbniški račun v sistemu Windows 11 privzeto onemogočen, če pa ga potrebujete, lahko omogočite skrbniški račun v sistemu Windows 11.
Druga varnostna funkcija v sistemu Windows 11 je nadzor uporabniškega računa (UAC), ki ščiti sistem pred neželenimi spremembami. Vendar, če veste, kaj počnete, lahko onemogočite UAC v sistemu Windows 11. Tudi, če še ne uporabljate sistema Windows 10, brez skrbi. Ti lahko naj se aplikacije izvajajo kot skrbnik v sistemu Windows 10 preveč.
Kako najti svoj ključ izdelka Windows 11
Če morate prenesti ključ izdelka Windows 11 ali ga potrebujete samo za čisto namestitev operacijskega sistema,...


