Kako spremeniti smer drsenja v sistemu Windows 11
Windows 11 Junak / / May 25, 2023

Objavljeno

Naredite drsenje po aplikacijah in spletnih mestih v sistemu Windows 11 bolj naravno, tako da spremenite smer drsenja. Ta vodnik pojasnjuje, kako.
Se želite pomakniti navzgor ali navzdol s sledilno ploščico ali miško, ko podrsate s prsti? Windows 11 vam omogoča izbiro med naravno in tradicionalno smerjo drsenja za obe napravi.
Če želite spremeniti smer drsenja v sistemu Windows 11, sledite spodnjim korakom.
Zakaj bi morali spremeniti smer drsenja v sistemu Windows 11?
Smer drsenja določa, kako se premika vsebina na zaslonu, ko uporabljate sledilno ploščico ali kolesce miške. Windows 11 privzeto uporablja tradicionalno drsenje, kar pomeni, da povlečete navzgor po sledilni ploščici ali premaknete kolesce miške stran od sebe, da se vsebina premakne navzgor. To posnema delovanje fizičnega drsnega traku.
Nekateri uporabniki pa imajo raje naravno drsenje, kar je ravno nasprotno. Če povlečete navzgor po sledilni ploščici ali premaknete kolesce miške stran od sebe, se vsebina premakne navzdol. To posnema delovanje zaslona na dotik, kjer vsebino povlečete s prstom.
Naravno drsenje je pogostejše pri računalnikih Mac in iPhone, zato se vam bo morda zdelo bolj intuitivno, če ste vajeni teh naprav. Prav tako se lahko zdi bolj naravno, če v napravi Windows 11 uporabljate tako sledilno ploščico kot zaslon na dotik.
Kako spremeniti smer drsenja sledilne ploščice v sistemu Windows 11
Smer drsenja za sledilne ploščice v računalniku z operacijskim sistemom Windows 11 lahko hitro spremenite. Na primer, to boste morda želeli storiti, če uporabljate vgrajeno sledilno ploščico na prenosnem računalniku.
Če želite spremeniti smer drsenja sledilne ploščice v sistemu Windows 11:
- Odprite Začetek meni in kliknite nastavitve (ali pritisnite Tipka Windows + I odpreti nastavitve aplikacija).
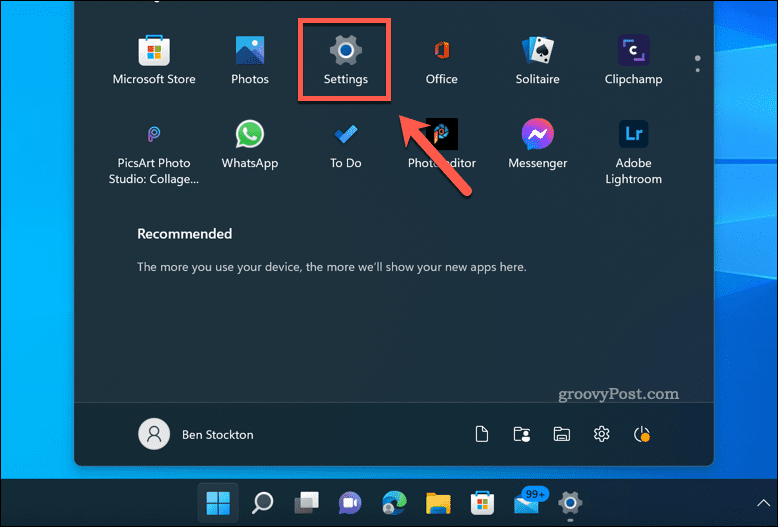
- notri nastavitve, Pojdi do Bluetooth in naprave > Sledilna ploščica.
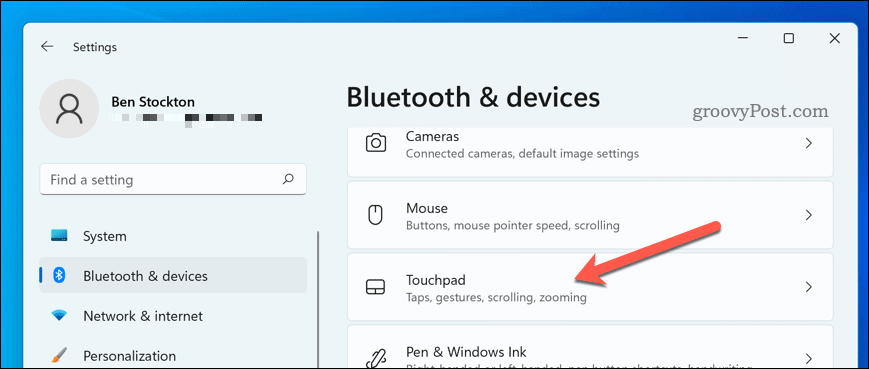
- Pomaknite se do Poteze in interakcija in nato pritisnite Drsenje in povečava.
- Iz Smer drsenja spustnem meniju izberite Gibanje navzdol se pomika navzdol da preklopite na naravno funkcijo drsenja.
- Druga možnost je, da izberete Gibanje navzdol se pomika navzgor da preklopite nazaj na tradicionalno drsenje.
- Ko končate, zaprite nastavitve aplikacija
Na tej točki bi morala vaša nova smer drsenja sledilne ploščice delovati. Če se ne, znova zaženite računalnik, da bodo spremembe začele veljati.
Kako spremeniti smer drsenja miške v sistemu Windows 11
Spreminjanje smeri drsenja miške ni tako preprosto kot spreminjanje smeri drsenja za sledilno ploščico, saj Windows 11 nima enakih možnosti za to v aplikaciji Nastavitve. Vendar pa obstaja nekaj rešitev, ki bi lahko delovale za vas, odvisno od vašega modela miške in programske opreme.
- Če ima vaša miška lastno programsko opremo (npr Možnosti Logitech oz Razer Synapse), preverite, ali ima možnost obrniti smer drsenja. Morda boste morali to programsko opremo najprej prenesti in namestiti s spletnega mesta proizvajalca, zato je vredno preveriti priročnik za napravo za več informacij.
- Če vaša miška nima lastne programske opreme (ali nima možnosti spreminjanja smeri drsenja znotraj nje), lahko poskusite uporabiti orodje tretje osebe, kot je X-Mouse Button Control (XMBC) oz WizMouse. Ta orodja vam omogočajo prilagajanje različnih vidikov vedenja miške, vključno z obračanjem smeri drsenja.
- Če vam nobena od teh metod ne ustreza, lahko poskusite ročno urediti register Windows. To je napredna tehnika, ki vključuje spreminjanje nekaterih vrednosti v skriti bazi podatkov, ki shranjuje sistemske nastavitve. Pri tem bodite previdni, saj lahko napaka povzroči težave z vašim računalnikom. Preden nadaljujete, varnostno kopirajte svoj register.
Spreminjanje smeri drsenja v registru Windows
Če želite spremeniti smer drsenja miške z registrom Windows, lahko to storite, vendar najprej varnostno kopirajte svoj register.
Če želite spremeniti smer drsenja miške z uporabo registra Windows v sistemu Windows 11:
- Pritisnite Tipka Windows + R da odprete pogovorno okno Zaženi.
- V Zaženi vnesite regedit.exe, nato pritisnite Vnesite.
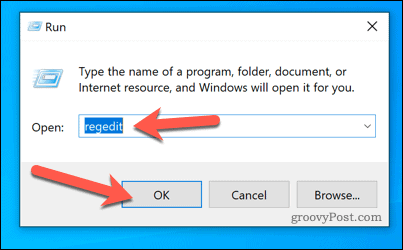
- Pomaknite se do HKEY_LOCAL_MACHINE\SYSTEM\CurrentControlSet\Enum\HID mapo.
- Poiščite mape, ki se začnejo z VID_ ki jim sledijo štiri števke (npr VID_046D). To so ID-ji prodajalcev, ki identificirajo različne naprave, povezane z vašim računalnikom.
- Razširite vsako mapo, dokler ne najdete tiste, ki vsebuje a Parametri naprave podmapo z a Vrednost FlipFlopWheel znotraj njega. Ta vrednost nadzira, ali vaša miška uporablja naravno ali tradicionalno drsenje
- Dvokliknite na FlipFlopWheel vrednost in spremenite svoje podatke iz 0 (tradicionalno) do 1 (naravno) ali obratno, odvisno od tega, kaj želite.
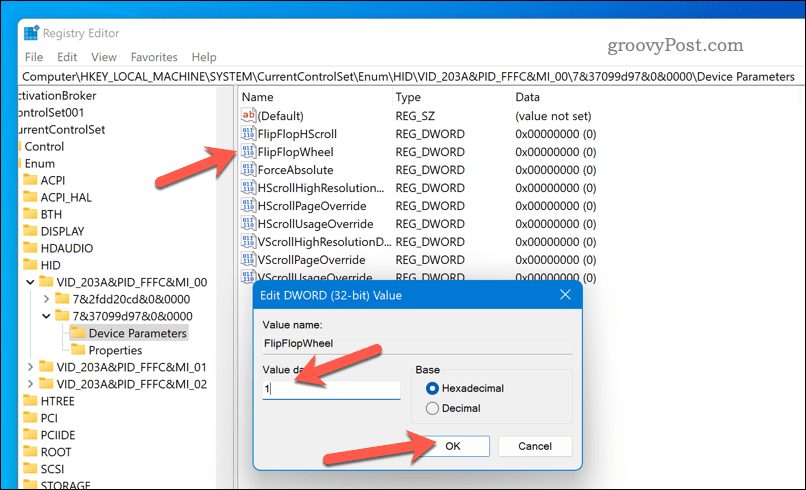
- Ta postopek ponovite za vse druge mape, ki vsebujejo a FlipFlopWheel vrednost v mapi HID.
- Ko končate, zapustite urejevalnik registra in znova zaženite računalnik, da spremembe začnejo veljati.
Upravljanje nastavitev miške v sistemu Windows 11
Z zgornjimi koraki lahko hitro preklopite med naravnim ali tradicionalnim drsenjem z miško in sledilno ploščico v računalniku z operacijskim sistemom Windows 11. To vam bo omogočilo uporabo miške, kot želite, vendar lahko poskusite tudi druge stvari.
Na primer, če ste levičar, boste morda želeli nastavite miško tako, da je levičar v sistemu Windows, tudi. Lahko tudi spremenite nastavitve občutljivosti miške v sistemu Windows 11 da ustreza vašim zahtevam. To vam lahko pomaga, če povleci in spusti preneha delovati na vašem računalniku z operacijskim sistemom Windows.
Želite več uporabljati sledilno ploščico? Ti lahko prilagodite poteze sledilne ploščice sistema Windows 11 za izvedbo določenih dejanj.
Kako najti svoj ključ izdelka Windows 11
Če morate prenesti ključ izdelka Windows 11 ali ga potrebujete samo za čisto namestitev operacijskega sistema,...



