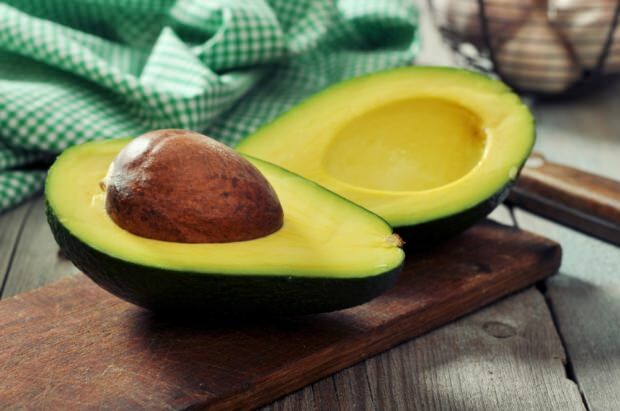Kako zagnati skeniranje DISM in SFC v sistemu Windows
Microsoft Windows 10 Windows 11 Junak / / May 25, 2023

Objavljeno

Imate težave z računalnikom z operacijskim sistemom Windows? Po osnovnem odpravljanju težav boste morda morali zagnati preglede DISM in SFC. Ta vodnik pojasnjuje, kako.
Windows 11 deluje veliko bolje kot prejšnje različice sistema Windows, vendar se težave še vedno lahko občasno pojavijo. Ko odpravljate težavo, je dobro zagnati preglede DISM in SFC v sistemu Windows.
Preverjevalnik sistemskih datotek (SFC) ter servisiranje in upravljanje slik uvedbe (DISM) pregledi so pripomočki ukazne vrstice, ki v računalniku preverijo manjkajoče ali poškodovane sistemske datoteke in samodejno uporabijo popravke. Če želite zagnati preglede DISM in SFC v računalniku z operacijskim sistemom Windows, sledite tem korakom.
Kako zagnati skeniranje SFC v sistemu Windows 11
Skeniranje SFC je ukazno orodje, ki popravi poškodovane ali manjkajoče sistemske datoteke. SFC pregleda vaš sistem in popravi ali zamenja poškodovane sistemske datoteke. Navzkrižno se sklicuje na datoteke iz lokalno predpomnjene kopije v mapi Windows.
Opomba: Za ta vodnik uporabljamo Windows 11. Vendar pa koraki in ukazi za skeniranje SFC in DISM delujejo enako v sistemu Windows 10.
Če želite zagnati skeniranje SFC v sistemu Windows 11:
- Pritisnite Windows ključ za zagon Start meni.
- Vrsta PowerShell in izberite Zaženi kot skrbnik povezavo v levem stolpcu.
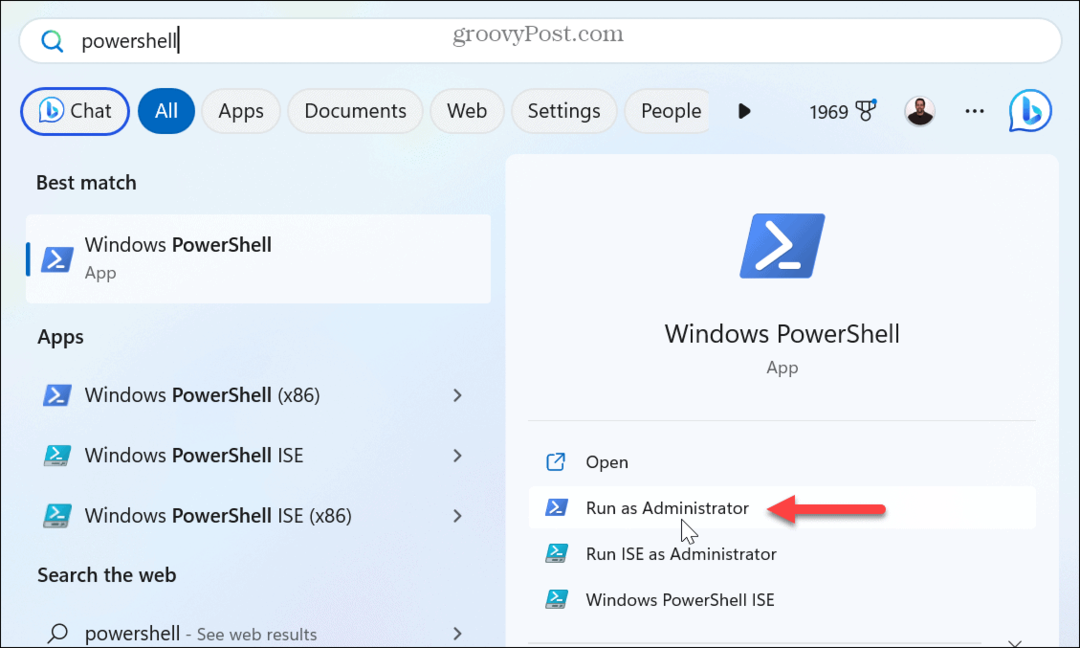
- Vnesite (ali kopirajte in prilepite) naslednji ukaz v terminal in pritisnite Vnesite.
sfc /scannow
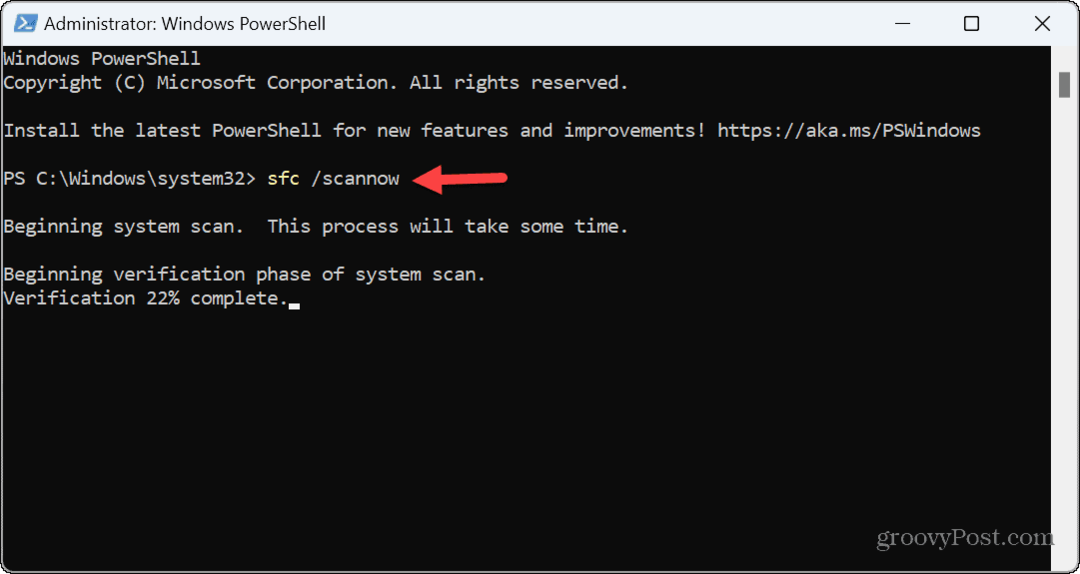
- Med skeniranjem boste videli sporočilo o preverjanju napredka. Ko bo končano, vam bo prikazal rezultate skeniranja.
- Dnevniško datoteko najdete tako, da se pomaknete na naslednjo lokacijo, če želite izvedeti več o skeniranju.
%windir%/Logs/CBS/CBS.log
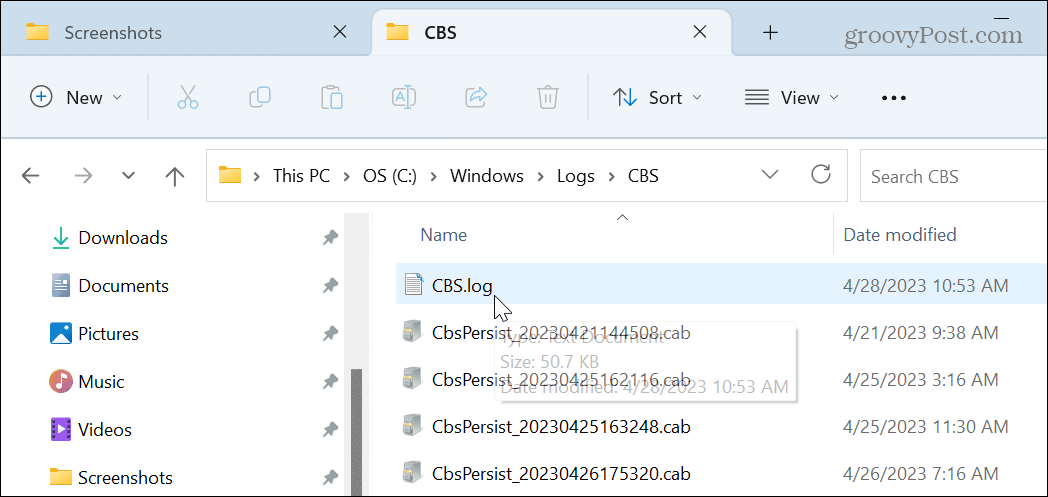
- Namesto da brskate po poti do datoteke dnevnika, jo lahko odprete neposredno.
- Pritisnite Tipka Windows + R combo na tipkovnici, prilepite zgornjo pot v Teči in kliknite v redu.
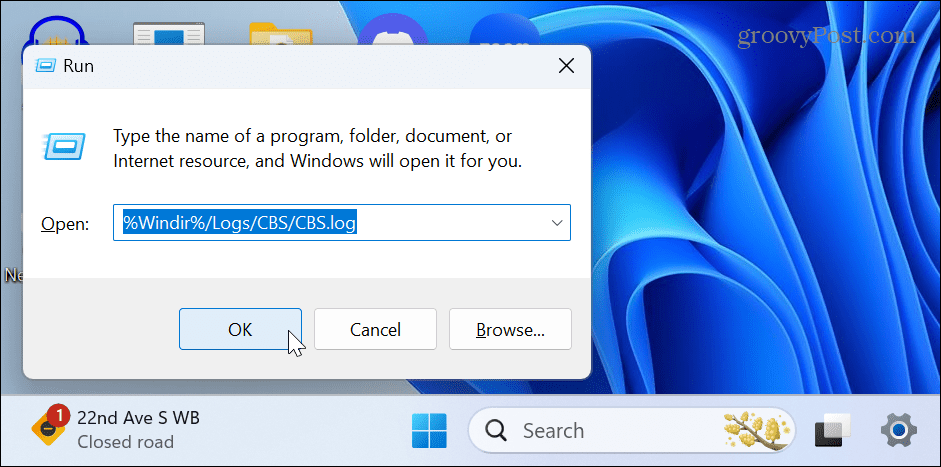
- Datoteka se bo odprla v Beležnica z dodatnimi podrobnostmi.
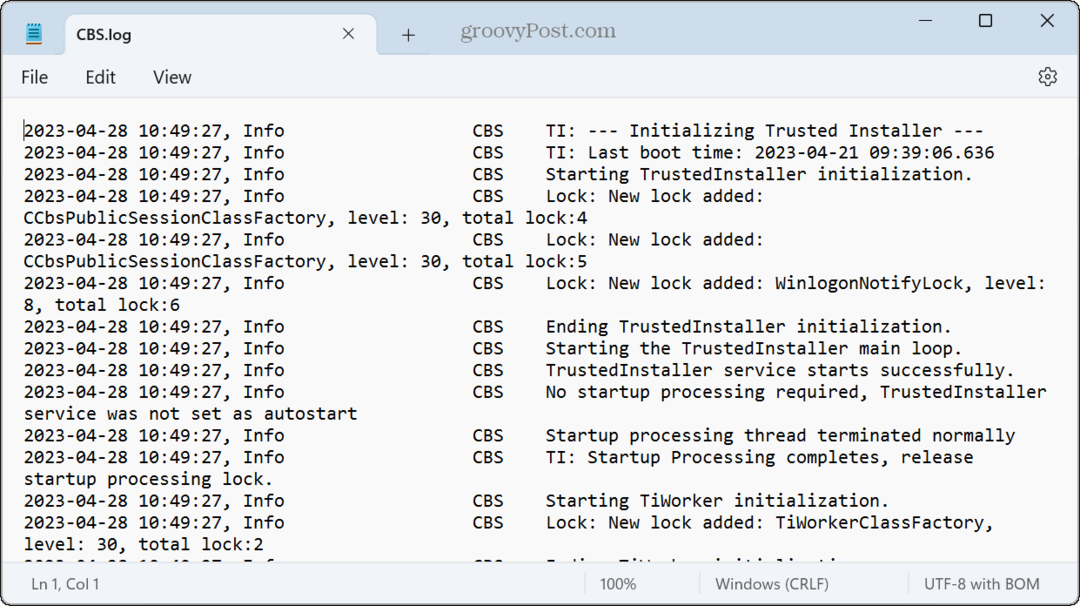
Zaženite skeniranje DISM v sistemu Windows 11
Skeniranje DISM je tudi pripomoček ukazne vrstice, ki popravi poškodovane ali manjkajoče sistemske datoteke. Skeniranje DISM zazna in popravi poškodovane datoteke v shrambi komponent slike sistema Windows.
Zagon skeniranja DISM je koristen, ko SFC ne deluje ali če SFC zgreši poškodovano sistemsko datoteko.
Če želite zagnati skeniranje DISM v sistemu Windows 11:
- Pritisnite Windows ključ.
- Išči PowerShell in izberite Zaženi kot skrbnik možnost v desnem stolpcu.
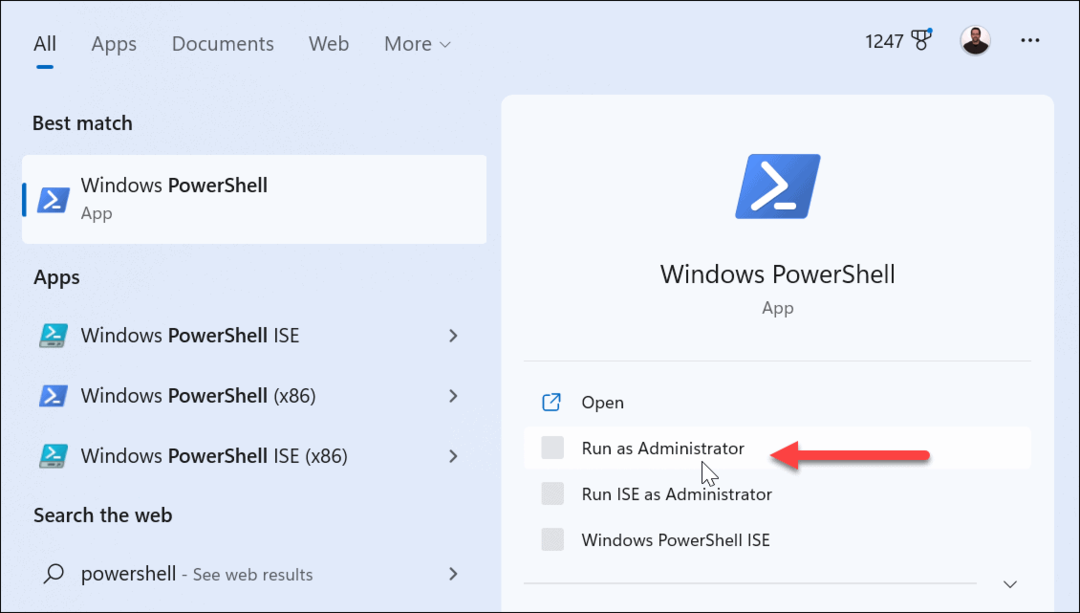
- Vnesite (ali kopirajte in prilepite) naslednji ukaz v terminal in pritisnite Vnesite.
DISM /Online /Cleanup-Image /RestoreHealth
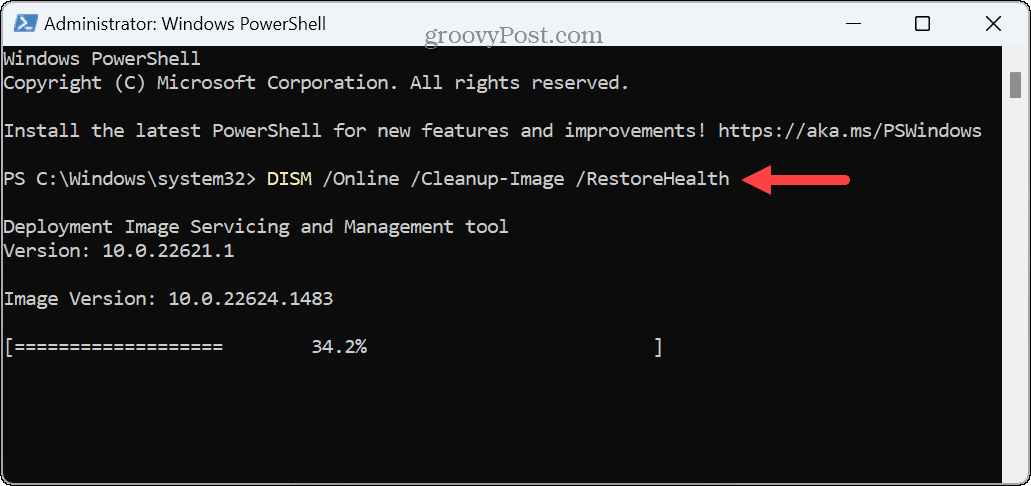
- Med skeniranjem se prikaže vrstica napredka in prikaže rezultate, ko je končano.
- Pritisnite Tipka Windows + R odpreti Teči vnesite naslednjo pot in kliknite v redu če želite pridobiti dodatne podrobnosti o skeniranju.
%windir%\Logs\DISM\dism.log
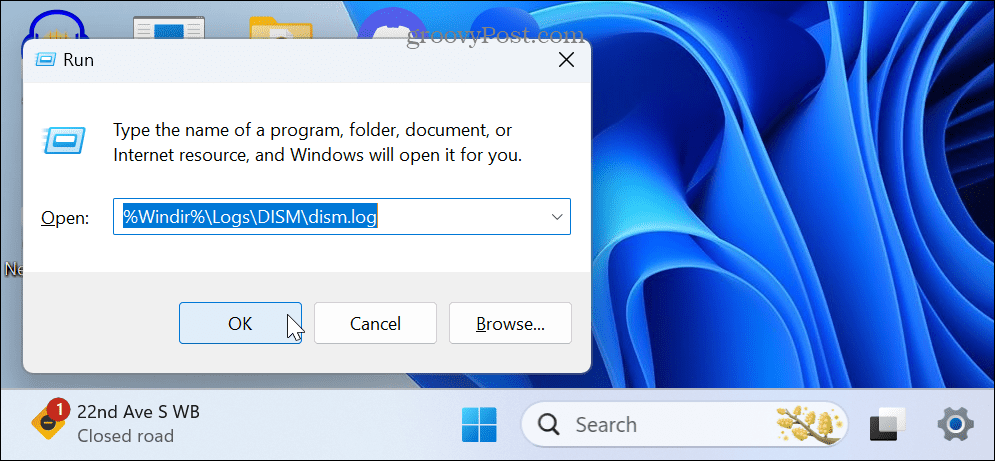
- Dnevniška datoteka DISM se bo odprla v beležnici za nadaljnji pregled.
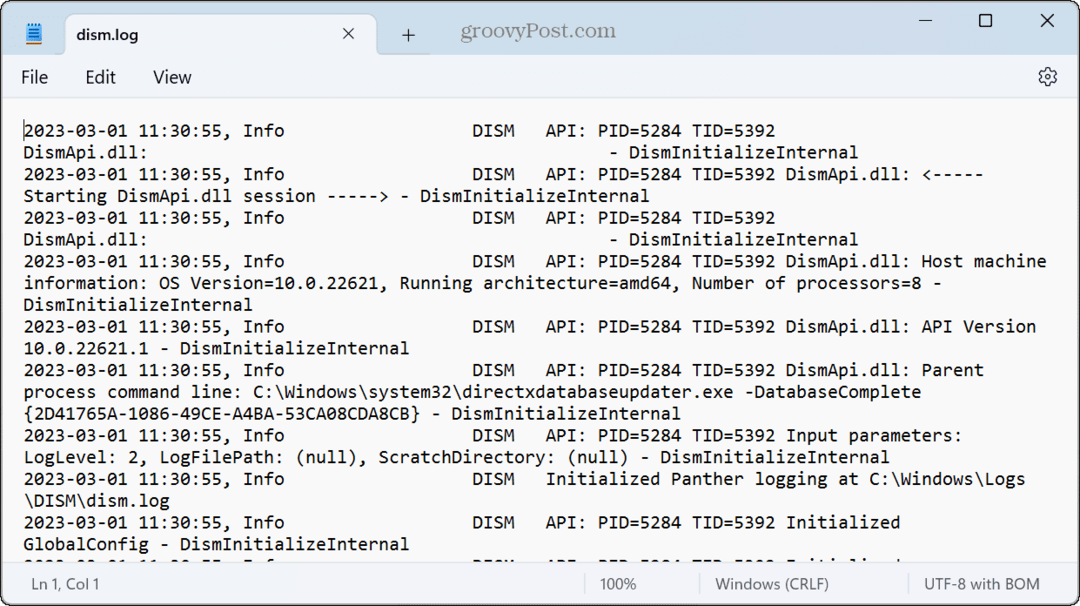
Pomembno je vedeti, da lahko ti pregledi trajajo nekaj časa. Količina časa, ki je potreben, se bo razlikovala in dobro je, da ko se skeniranje konča znova zaženite računalnik za najboljše rezultate.
Pomembno je tudi omeniti, da lahko uporabite Obnovitev sistema za zamenjavo manjkajočih in poškodovanih sistemskih datotek z obnovitvijo računalnika v prejšnje stanje, preden je bila točka ustvarjena. In če obnovitvena točka ne deluje, lahko uporabite Ponastavite to funkcijo računalnika ponastavite sistem na tovarniške nastavitve ali izvedite a čista namestitev sistema Windows 11.
Odpravljanje težav v sistemu Windows 11
Pripomočka SFC in DISM v sistemu Windows 11 sta v pomoč v številnih situacijah, ko ima vaš računalnik težave. Običajno, če osnovni koraki za odpravljanje težav ne delujejo pri odpravljanju težav z operacijskim sistemom Windows, je najbolje, da zaženete skeniranje SFC in DISM.
S skeniranjem SFC in DISM lahko popravite več stvari. Na primer, uporaba skeniranja lahko pomaga popraviti manjkajoči zaslon za prijavo oz popravi Snip in Sketch ne deluje v sistemu Windows.
Pregledi SFC in DISM prav tako pomagajo odpraviti težavo modrega zaslona smrti, kot je a Napaka ure Watchdog Timeout. Poleg tega lahko zaženete isti ukaz v ukaznem pozivu za popravite, da PowerShell ne deluje.
Kako najti svoj ključ izdelka Windows 11
Če morate prenesti ključ izdelka Windows 11 ali ga potrebujete samo za čisto namestitev operacijskega sistema,...