Kako poiskati mapo AppData v sistemu Windows 11
Microsoft Windows 10 Windows 11 Junak / / May 24, 2023

Objavljeno

Aplikacije, ki jih namestite v sistem Windows, shranjujejo večino svojih podatkov v mapi AppData. Redko potrebujete dostop do njega, vendar vam bomo v tem vodniku pokazali, kako.
Imeti dostop do Podatki aplikacije v sistemu Windows je pomembna v različnih scenarijih. Vendar je mapa privzeto skrita in morda ne veste, kako poiskati mapo AppData v sistemu Windows 11.
Vsak uporabniški račun v vašem sistemu ima mapo AppData z vsebino, kot so datoteke z nastavitvami po meri in drugi edinstveni podatki za aplikacije. Vključuje tudi Lokalno, LocalLow, in Gostovanje podmape.
Vsaka mapa vključuje različne podatke za aplikacije, kot so vaš brskalnik, e-poštni odjemalec in druga nameščena programska oprema. Med odpravljanjem težav ali varnostnim kopiranjem nastavitev aplikacije in igre boste morda morali dostopati do AppData.
Kaj je mapa AppData?
Microsoft je predstavil mapo AppData (okrajšava za Application Data) z Windows Vista, in od takrat je v vseh različicah. Skrita mapa vsebuje podatke, ki jih potrebuje vaša sistemska aplikacija.
Mapa vključuje tri podmape in shranjuje večino podatkov vaše aplikacije, kot so zaznamki in predpomnilnik brskalnika, shranjene seje, nastavitve iger in drugo. Do mape vam ne bo treba pogosto dostopati, vendar boste morda morali, ko poskušate odpraviti težavo z aplikacijo ali varnostno kopirati določene nastavitve.
The Lokalno vsebuje datoteke za trenutni računalnik in ni sinhronizirana z drugimi sistemi. LocalLow je podoben lokalnemu, vendar vključuje aplikacije z nizko integriteto z omejenimi varnostnimi nastavitvami Window, kot je začasne datoteke.
Končno, Gostovanje mapa vsebuje kritične datoteke aplikacij – to so datoteke in mape, ki jih mora izvajati aplikacija. Ti podatki bodo »romali« iz računalnika v računalnik z vašim uporabniškim računom. Na primer, vaš Spotify nastavitve ali Mozilla Firefox podatki profila romajo z vami od naprave do naprave.
Razen če ste povsem na novo konfigurirali sistem, se mapa nahaja v C:\Uporabniki\
Torej, če morate dostopati do nečesa v svoji mapi AppData, vam bomo pokazali nekaj preprostih načinov, kako priti do tega.
Kako odpreti mapo AppData s funkcijo Run
Ker je mapa skrita, je težko priti do nje, razen če jo naredite Windows prikazuje skrite datoteke ali ga odprete neposredno. Tako lahko na primer do njega enostavno dostopate iz Teči z nekaj pritiski tipk in osnovnim ukazom.
Če želite poiskati mapo AppData v Run:
- Pritisnite Tipka Windows + R za zagon Teči pogovorno okno.
- Vnesite naslednje in kliknite v redu ali pritisnite Vnesite:
%Podatki aplikacije%
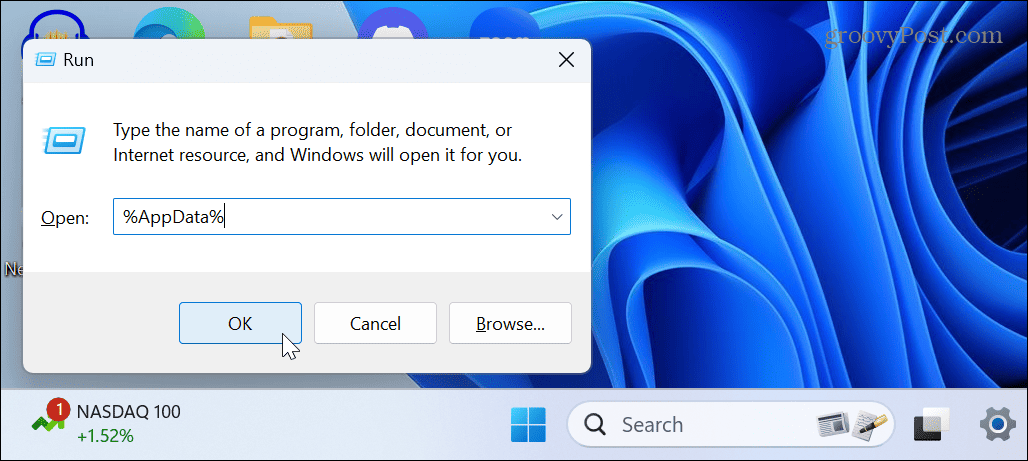
- File Explorer se bo zagnal v Gostovanje podmapo. Upoštevajte, da je veliko podatkov vaše nameščene aplikacije shranjenih tukaj, tako da, če jih ne imeti varnostno kopijo, vedite, da ni namenjen za brisanje.
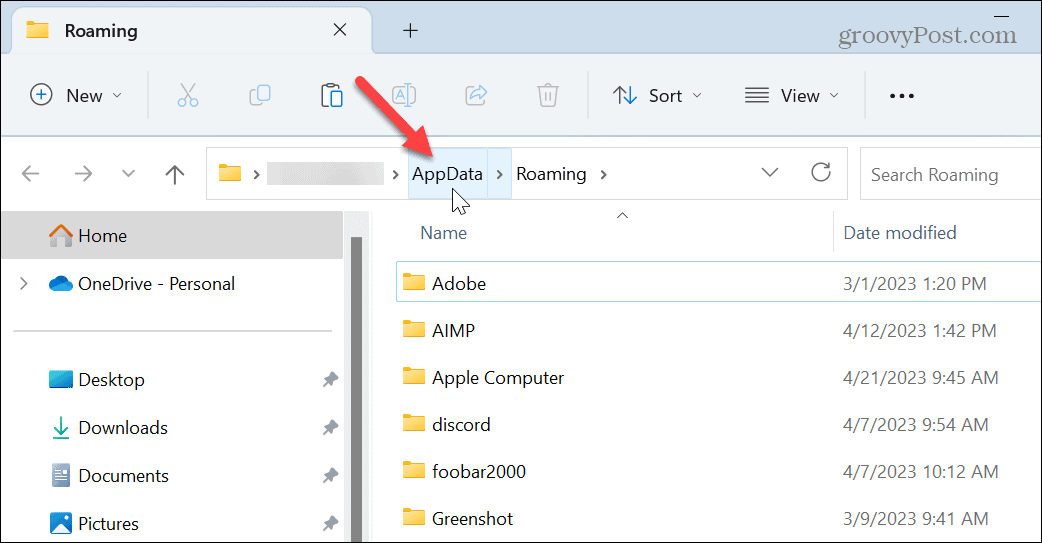
- Kliknite Podatki aplikacije v naslovni vrstici Raziskovalca datotek, da prikažete vse tri podmape na lokaciji AppData.
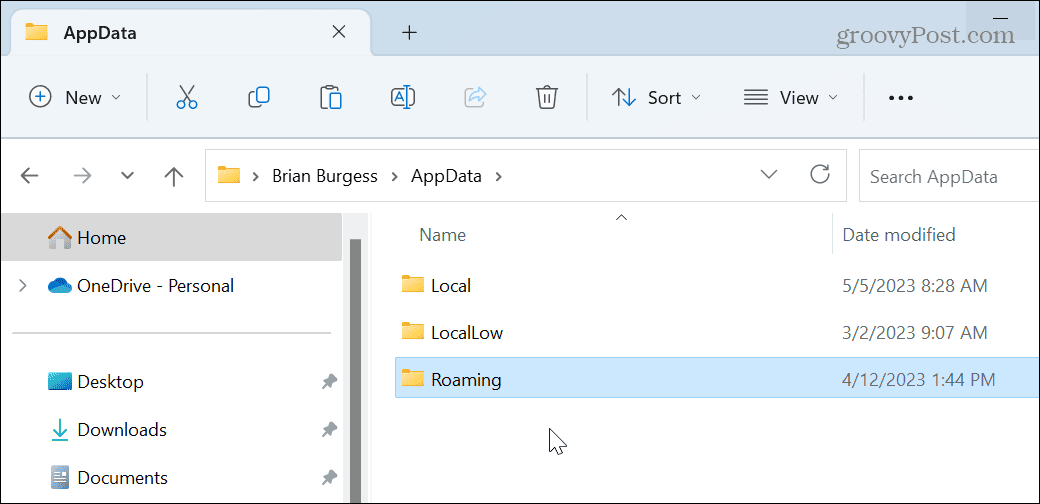
Kako razkriti AppData in uporabiti File Explorer
Mapa AppData je ključna za aplikacije, ki jih namestite v sistem Windows. Za zaščito teh datotek Windows privzeto skrije mapo AppData, da prepreči nepotrebne posege. Če jo morate najti, lahko mapo razkrijete in si jo ogledate z Raziskovalec datotek.
Na primer, če ročno navigirate do C:\Uporabniki\, ne boste videli mape AppData in jo boste morali razkrij mapo da ga vidim.

Če želite razkriti AppData v sistemu Windows 11:
- Pritisnite Tipka Windows + E za zagon primerka Raziskovalec datotek.
- Kliknite Pogled iz zgornje orodne vrstice.
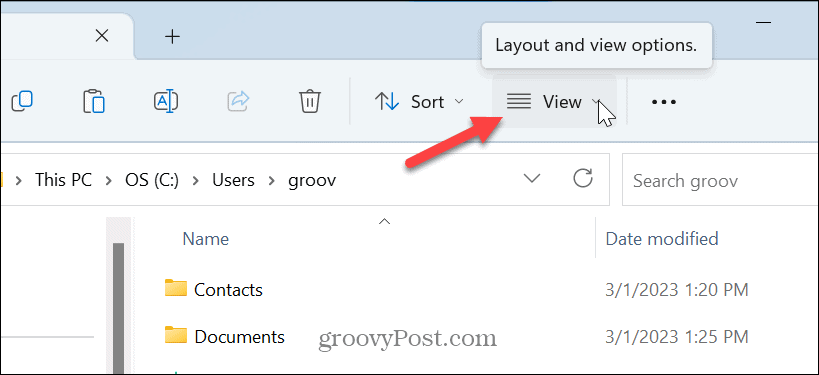
- Izberite Pokaži > Skriti elementi ko se prikaže meni.
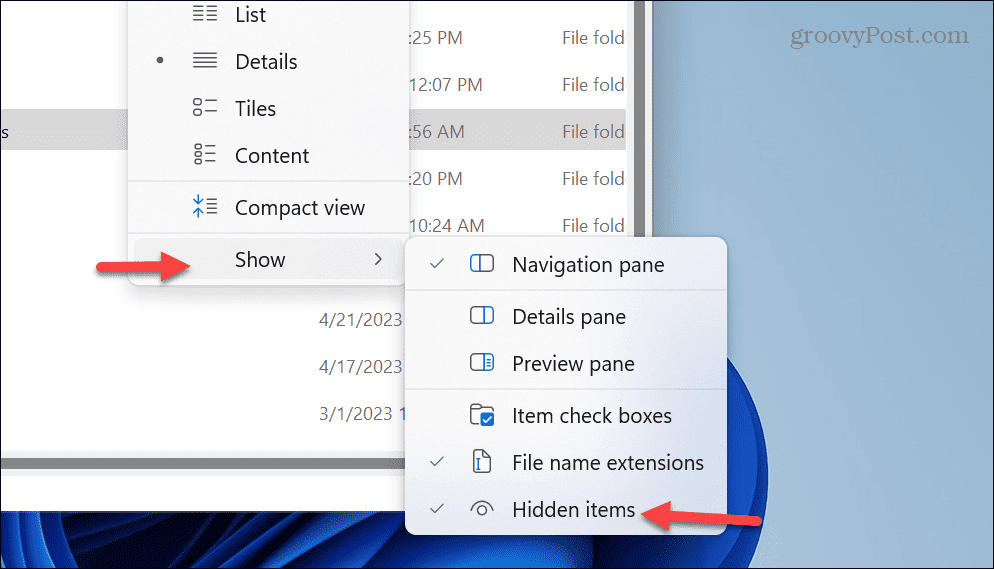
- Pojdite na C:\Uporabniki\
\ in videli boste Podatki aplikacije mapo. Zamenjati s pravilno mapo za vaš uporabniški račun. Upoštevajte, da bo nekoliko prosojen, kar kaže na skrit element v Raziskovalcu datotek.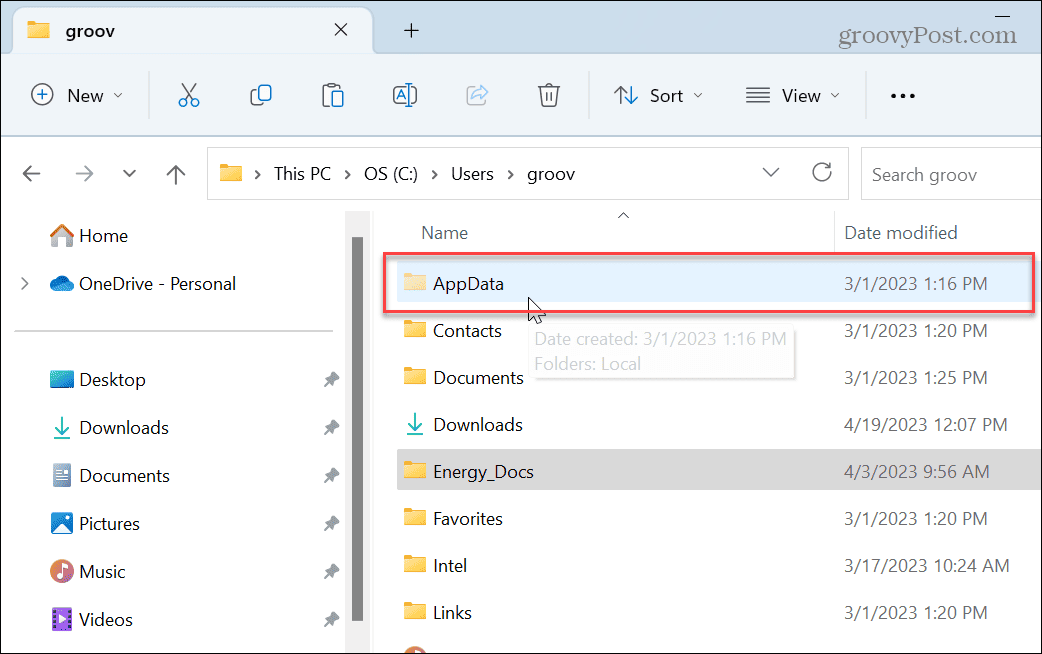
Upravljajte AppData in druge mape iz File Explorerja
Ne glede na to, ali odpravljate težave z aplikacijo ali varnostno kopirate nastavitve priljubljene igre, so podatki AppData bistveni. Ne pozabite pa, da so datoteke v AppData ključne za delovanje aplikacij. Torej, če niste izkušen uporabnik, je najbolje, da ga in njegove podmape pustite skrite.
Seveda obstajajo tudi drugi načini za upravljanje datotek in map v sistemu Windows. Na primer, za izboljšano upravljanje datotek preberite več o Zavihki File Explorer. Ali pa vam je morda ljubše Raziskovalec datotek za odpiranje v tem računalniku namesto hitrega dostopa.
Če želite narediti elemente, shranjene v OneDrive, bolj dostopne, lahko odprite File Explorer v OneDrive. In včasih lahko naletite na težave z upravljanjem datotek in map in jih morate popravi File Explorer, ki ne deluje.
Kako najti svoj ključ izdelka Windows 11
Če morate prenesti ključ izdelka Windows 11 ali ga potrebujete samo za čisto namestitev operacijskega sistema,...
