
Nazadnje posodobljeno dne

Če med gledanjem filmov in oddaj z večpredstavnostnim predvajalnikom VLC uživate v kakovostnem zvoku, lahko omogočite prostorski zvok 5.1 na VLC.
VLC je eden naših najljubših brezplačnih in odprtokodnih multimedijskih predvajalnikov. Poleg predvajanje skoraj vseh vrst medijskih datotek, aplikacija vključuje napredne možnosti in lahko omogočite prostorski zvok 5.1 na VLC.
In VLC podpira več zvočnih izhodov, ki jih morda ne poznate. Torej, če imate združljivo zvočno kartico in zvočnike in je vaš OS konfiguriran za predvajanje prostorskega zvoka 5.1, boste želeli nastaviti VLC za predvajanje zvoka v skladu s tem.
Prostorski zvok je še posebej prijeten med gledanjem filmov in oddaj. Če v računalniku še niste konfigurirali VLC za predvajanje prostorskega zvoka, je opisano, kako to storite.
Kako omogočiti prostorski zvok 5.1 na VLC
Če želite uživati v prednostih prostorskega zvoka 5.1 iz VLC, potrebujete združljivo zvočno kartico z posodobljeni gonilniki
Opomba: Za ta članek uporabljamo VLC v sistemu Windows, vendar so koraki za omogočanje zvoka 5.1 v VLC na drugih namiznih platformah praktično enaki.
Če želite omogočiti zvok 5.1 na VLC:
- Zaženite Aplikacija VLC na namizju.
- Izberite Orodja > Nastavitve iz zgornje orodne vrstice. Druga možnost je, da pritisnete Ctrl + P bližnjica na tipkovnici za odpiranje Nastavitve neposredno.
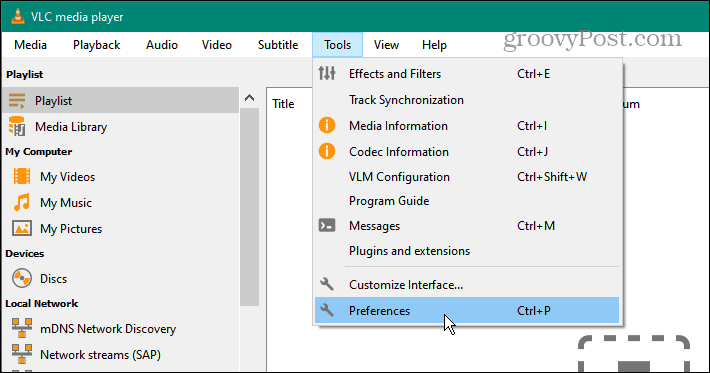
- Pod Pokaži nastavitve v spodnjem desnem kotu zaslona izberite Vse možnost.
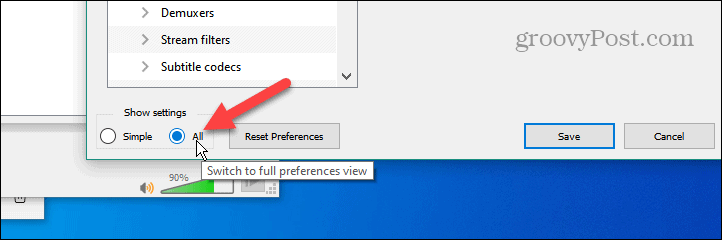
- Kliknite, da razširite Avdio razdelek na levi plošči.

- Dvokliknite na Izhodni moduli možnost v razdelku Audio v meniju.
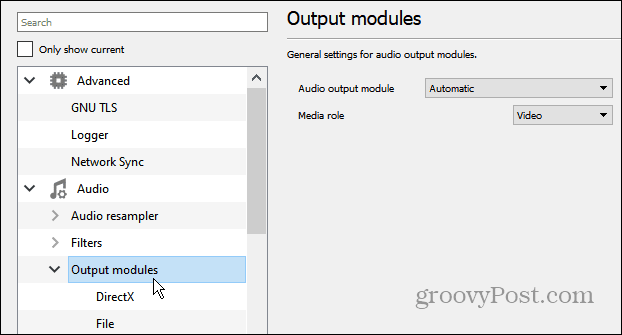
- Izberite DirectX možnost s seznama Izhodni moduli.
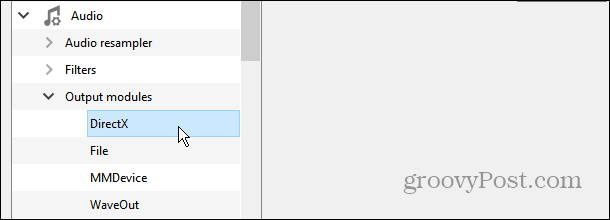
- Izberite svojo izhodno napravo (zvočno kartico) v DirectX avdio izhod konfiguracijski zaslon.
- Kliknite spustni meni poleg Konfiguracija zvočnikov in izberite možnost 5.1.
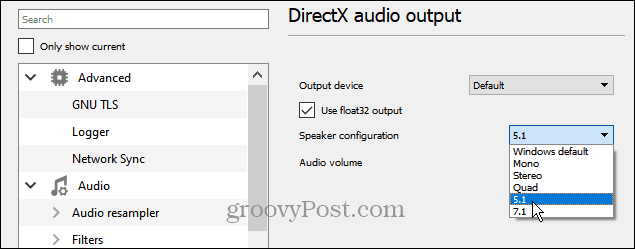
- Kliknite na Shrani gumb za potrditev, da so spremembe zvočne konfiguracije omogočene.

Ko konfigurirate prostorski zvok 5.1 na VLC, zaženite film, oddajo ali glasbo s prostorskim zvokom 5.1, da preverite, ali nove nastavitve zvoka delujejo. Morda boste morali znova zagnati VLC, da zagotovite delovanje nastavitev prostorskega zvoka nekaterih sistemov. Prav tako zagotovite vašo zvočno kartico in operacijski sistem sta konfigurirana za prostorski zvok 5.1.
Pomembno je tudi omeniti, da VLC podpira tudi konfiguracije zvočnikov 7.1. Koraki so enaki; samo vi izberete 7.1 možnost v razdelku Konfiguracija zvočnikov.
Omogočite prostorski zvok 5.1 v sistemu Windows
Zagotoviti morate, da je zvok vašega sistema nastavljen za predvajanje prostorskega zvoka, če želite izkoristiti prednosti VLC. Tako je na primer v sistemu Windows omogočanje ali preverjanje sistemskega zvoka preprosto.
Če želite omogočiti prostorski zvok 5.1 ali 7.1 v sistemu Windows:
- Z desno miškino tipko kliknite Zvočnik ikono v razdelku z obvestili v opravilni vrstici in izberite Zvoki iz menija.

- Izberite Predvajanje zavihek na vrhu izberite svoj avdio napravain kliknite Konfiguriraj gumb.
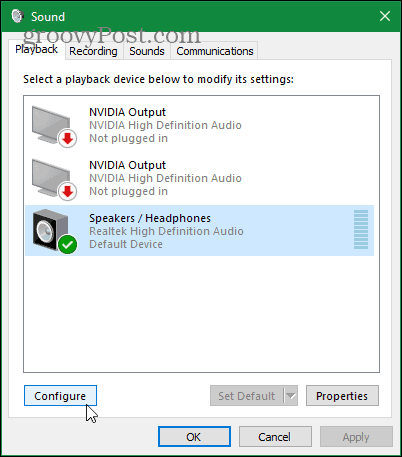
- Zagnal se bo čarovnik za nastavitev zvočnikov. Izberite 5.1 (ali 7.1) Obkrožiti pod razdelkom Avdio kanali. Kliknite na Test gumb za predvajanje tona v vsakem povezanem zvočniku. Upoštevajte, da lahko kliknete kateri koli zvočnik na tem zaslonu, da ga preizkusite.
- Ko preverite, ali so zvočniki pravilno priključeni in pravilno nameščeni, kliknite Naslednji.
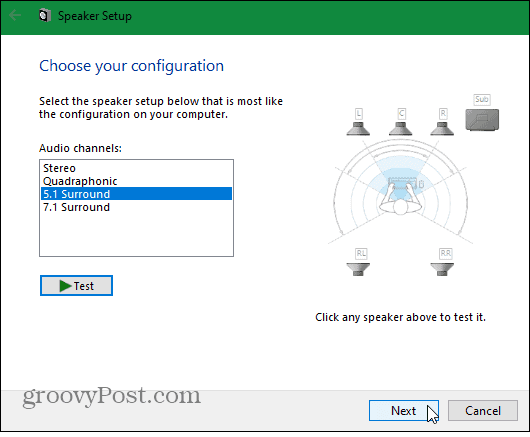
- Prilagodite konfiguracijo zvočnikov, da zagotovite, da so pravilno nameščeni na vaši lokaciji.

- Izberite zvočnike polnega razpona, če so prisotni v vaši nastavitvi zvočnikov, in kliknite zvočnike, ki jih želite preizkusiti. Če se vse sliši dobro, kliknite Naslednji za dokončanje čarovnika za nastavitev zvočnikov.
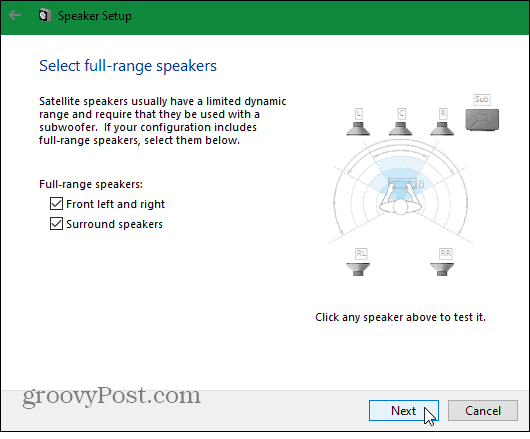
- Ko dokončate čarovnika za nastavitev zvočnikov, kliknite Končaj da uporabite vse spremembe, ki ste jih naredili v konfiguraciji povezanih zvočnikov.

- Windows 11 vključuje tudi čarovnika za nastavitev zvočnikov, vendar je dostop do njega nekoliko drugačen.
- Pritisnite Windows ključ, vrsta Zvokiin izberite Spremenite sistemske zvoke vrhunski rezultat.

- Izberite Predvajanje izberite svojo izhodno napravo in kliknite Konfiguriraj za delo s čarovnikom za nastavitev zvočnikov.
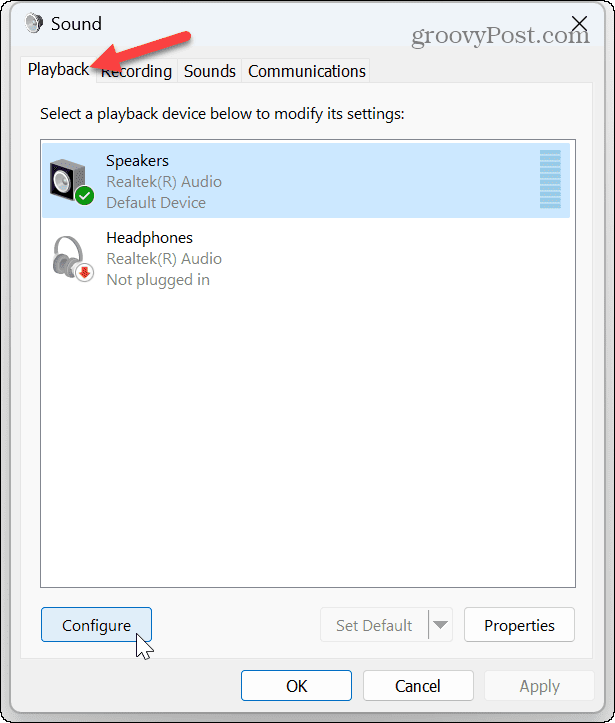
Ko nastavite ali preverite konfiguracijo prostorskega avdio zvočnika 5.1, odprite film ali oddajo z VLC, da potrdite pravilno delovanje.
Pomembno je tudi upoštevati, da mora biti nastavitev zvočnikov združljiva s prostorskim zvokom. Za zvok 5.1 potrebujete na primer levi, desni, srednji, prostorski levi, prostorski desni in globokotonec.
Upravljanje zvočnih konfiguracij
Če želite več od svojega filma in druge zvočne izkušnje na VLC, vam bo omogočilo prostorski zvok 5.1 z zgornjimi koraki. Uporaba prostorskega zvoka z VLC in pravilna nastavitev zvočnikov naredi gledanje vsebine bolj poglobljeno in prijetno.
Z VLC lahko storite več kot gledate filme ali poslušate glasbo. Na primer, preverite, kako obrezovanje video posnetkov za posnetke oz premikanje videa okvir za okvirjem z VLC. Ali pa boste morda želeli uporabiti VLC za pretvori video datoteko v MP3 za samo zvočne datoteke.
Morda se boste želeli tudi naučiti upravljanje sistemskih zvokov v sistemu Windows 11 ali če naredite preveč sprememb, lahko ponastavite zvočne nastavitve in začni znova. Poleg uporabe prostorskega zvoka v računalniku lahko omogočite tudi Prostorski zvok v sistemu Windows za izboljšano kakovost.
Kako najti svoj ključ izdelka Windows 11
Če morate prenesti ključ izdelka Windows 11 ali ga potrebujete samo za čisto namestitev operacijskega sistema,...



