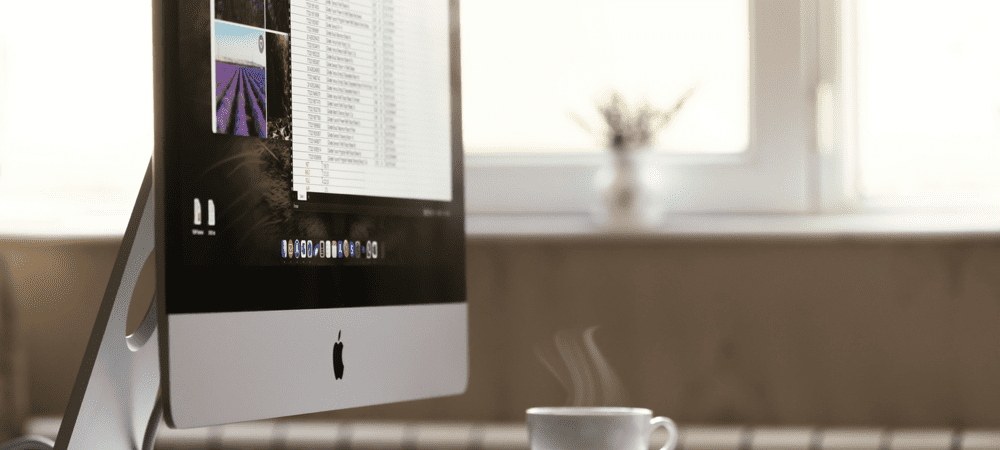Kako izbrisati datoteke brez koša v sistemu Windows
Microsoft Windows 10 Windows 11 Junak / / May 21, 2023

Nazadnje posodobljeno dne

Če ne želite, da gredo vaše datoteke in mape naravnost v kup smeti, vam bomo v tem priročniku pokazali, kako izbrišete datoteke brez uporabe koša v sistemu Windows.
Koš je nekoliko varen. Ko izbrišete datoteko v File Explorerju, se premakne v koš, tako da lahko obnovite pomotoma izbrisane datoteke. Datoteke in mape niso trajno odstranjene, dokler ne izpraznite koš.
Vendar to morda ni idealno vedenje za vas. Če želite datoteko trajno izbrisati brez možnosti obnovitve, boste morali v celoti zaobiti koš.
Da bi vam pomagali, vam bomo pokazali nekaj različnih načinov za takojšnje brisanje datotek in drugih predmetov s preskokom koša v sistemu Windows.
Kako takoj izbrisati datoteke v sistemu Windows
Ko zaobidete koš v sistemu Windows, se datoteke in mape trajno odstranijo iz vašega sistema. Ker teh datotek ne morete pridobiti, je pomembno, da odstranite samo tiste datoteke, za katere ste prepričani, da jih je mogoče odstraniti ali jih je treba odstraniti (ali imate sicer varnostno kopijo drugje).
Najboljši način za takojšnje brisanje datotek v računalniku z operacijskim sistemom Windows 11 je uporaba Shift ključ v File Explorerju. Spodaj bomo razložili, kako to uporabiti.
Opomba: Ti posnetki zaslona so iz sistema Windows 11, vendar koraki in bližnjice na tipkovnici delujejo enako v sistemu Windows 10.
Če želite takoj izbrisati datoteke v sistemu Windows s tipko Shift v Raziskovalcu datotek:
- Kosilo Raziskovalec datotek in izberite datoteko, ki jo želite izbrisati.
- Pritisnite in držite Tipka Shift, z desno miškino tipko kliknite datoteko in izberite Izbriši iz kontekstnega menija.
Opomba: Drži še naprej Shift dokler ne kliknete Izbriši. V nasprotnem primeru bo predmet kot običajno šel v koš.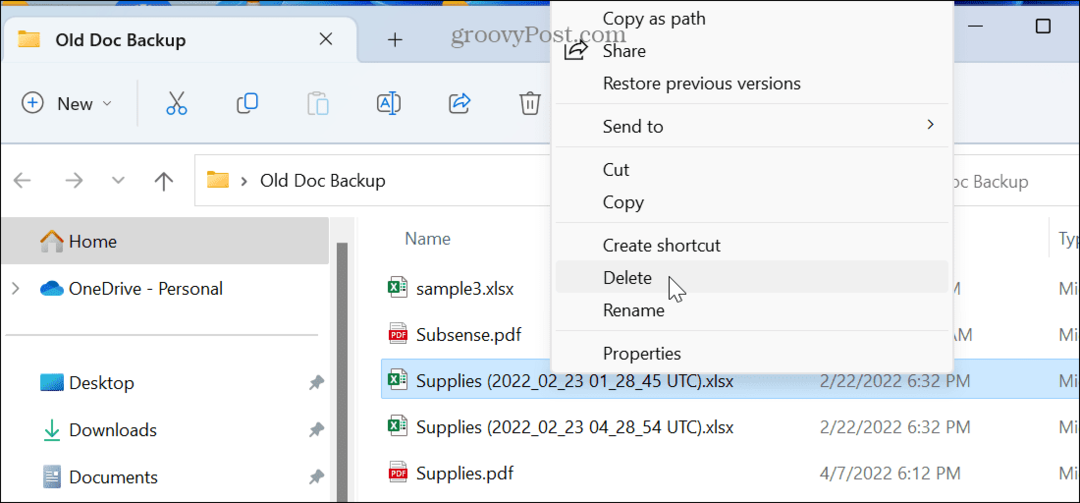
- Windows vas bo obvestil, da boste datoteko trajno izbrisali – kliknite ja gumb.
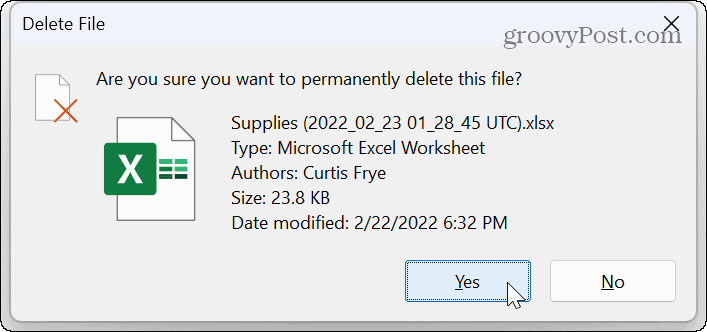
Kako takoj izbrisati datoteke v sistemu Windows z uporabo bližnjic na tipkovnici
Če imate raje bližnjice na tipkovnici, lahko svoje datoteke izberete in takoj izbrišete z uporabo bližnjic na tipkovnici.
Če želite trajno izbrisati datoteke sistema Windows 11 z bližnjicami na tipkovnici:
- Izberite datoteke ali druge elemente, ki jih želite odstraniti.
- Pritisnite Shift + Delete.
- Izberite ja (ali pritisnite Enter), ko se prikaže potrditveno sporočilo.
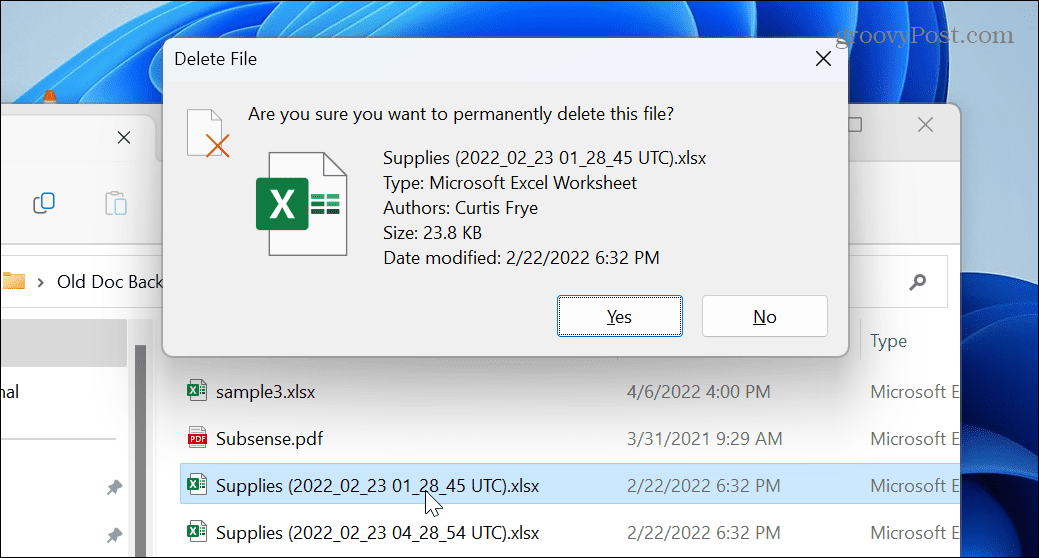
Torej, za najbolj tekoče dejanje izberite datoteke, pritisnite Shift + Deletein nato pritisnite Vnesite, ki izbira ja za potrditveno sporočilo.
Kako nastaviti koš za takojšnje brisanje datotek v sistemu Windows
Druga možnost je prilagoditev nastavitev koša za takojšnje brisanje datotek. Tako kot v prejšnjih korakih bo vse, kar izbrišete, takoj odstranjeno, ko spremenite te nastavitve koša.
Če želite konfigurirati koš za takojšnje brisanje datotek v sistemu Windows:
- Z desno miškino tipko kliknite Ikona koša in izberite Lastnosti.
Opomba: Če ga v sistemu Windows 11 ne vidite, ga lahko dodajte koš na namizje.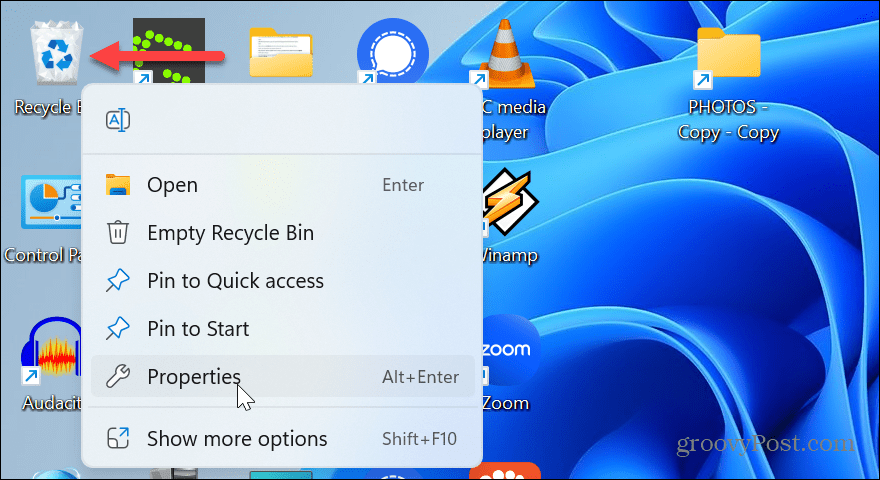
- Izberite Ne premikajte datotek v koš. Odstranite datoteke takoj, ko so izbrisane možnost.
- Če ne želite, da bi sporočilo za preverjanje prišlo do vašega cilja, počistite polje Prikaz pogovornega okna za potrditev brisanja nastavitev.

- Kliknite Prijavite se in v redu da bodo spremembe začele veljati.
Če samodejne možnosti ne delujejo za vaš potek dela, se lahko vrnete v lastnosti koša in spremenite nastavitve.
Pomembno je tudi vedeti, da lahko v oknu z lastnostmi koša zmanjšajte prostor na disku, ki ga uporablja koš.
Obnovitev izbrisanih datotek iz koša
Ko izbrišete datoteko ali mapo, jo privzeto premaknete v koš. Izbrisane datoteke bodo shranjene v košu, zato je to prvo mesto, kamor morate iskati, če morate obnoviti pomotoma izbrisane datoteke.
Če želite obnoviti datoteke iz koša, odprite koš v računalniku, poiščite datoteko, kliknite z desno miškino tipko in izberite Obnovi. Datoteka bo obnovljena na prvotno lokacijo, od koder je bila izbrisana.
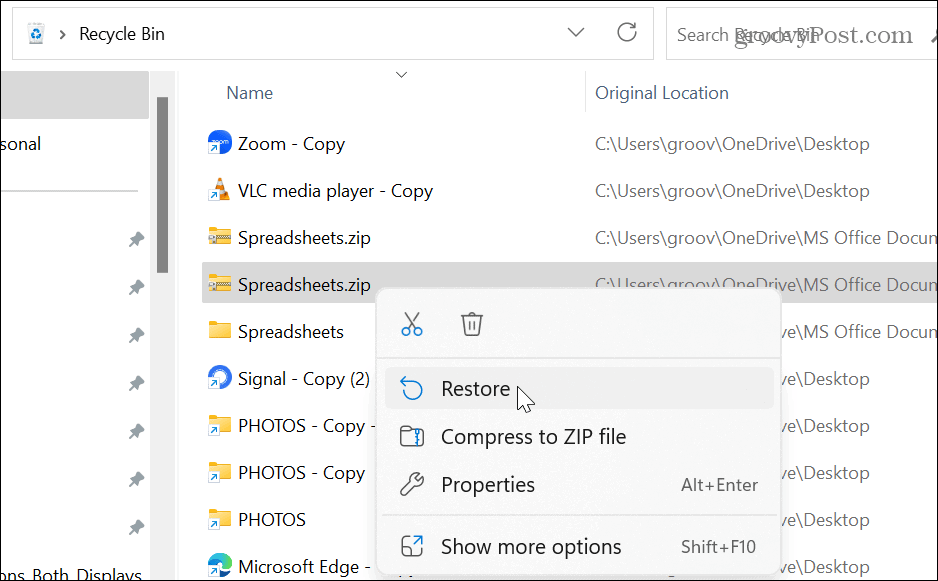
To se morda zdi očitno, vendar je pomembna točka: jazČe ste uporabili eno od zgornjih metod, ne morete obnoviti izbrisanih datotek. Ta možnost je na voljo le, če ste izbrisali datoteke v sistemu Windows z običajno metodo, ki je, da datoteke najprej premaknete v koš (brez konfiguracije koša za takojšnje brisanje datotek). Medtem ko lahko poskusite uporabiti pripomoček, kot je Recuva za obnovitev datoteke, se rezultati razlikujejo in morda ne boste pridobili svojih podatkov.
Zato je ključnega pomena, da varnostno kopirate svoje datoteke na drug pogon, sinhronizirajte datoteke z OneDrive (ali drugo storitev za sinhronizacijo v oblaku) ali uporabite spletno storitev varnostnega kopiranja tretje osebe, kot je Backblaze. Za najboljše rezultate uporabite vse tri varnostne metode.
Brisanje datotek v sistemu Windows 11
Če sledite zgornjim korakom, lahko izbrišete datoteke brez uporabe koša v računalniku z operacijskim sistemom Windows. Če se odločite za to, se prepričajte, da datoteka, ki jo brišete, ni potrebna ali je varnostno kopirana.
Več o upravljanju koša in shranjevanja v sistemu Windows. Na primer, lahko omejite prostor na pogonu, ki ga uporablja koš in pomagajte ohraniti prostor na disku čist Storage Sense v sistemu Windows 11.
Še ne uporabljate sistema Windows 11? Preverite, kako omejiti prostor na disku Koš uporablja v sistemu Windows 10. Ali pa bi morda želeli izvedeti več o samodejno izprazni koš v sistemu Windows 10.
Tudi, če uporabljate telefon za upravljanje datotek, lahko izpraznite smeti na vašem iPhoneu, lahko pa tudi prazen koš v sistemu Android naprave.
Kako najti svoj ključ izdelka Windows 11
Če morate prenesti ključ izdelka Windows 11 ali ga potrebujete samo za čisto namestitev operacijskega sistema,...