Kako povečati in pomanjšati v Google Chromu
Google Chrome Chrome Junak / / May 19, 2023

Nazadnje posodobljeno dne
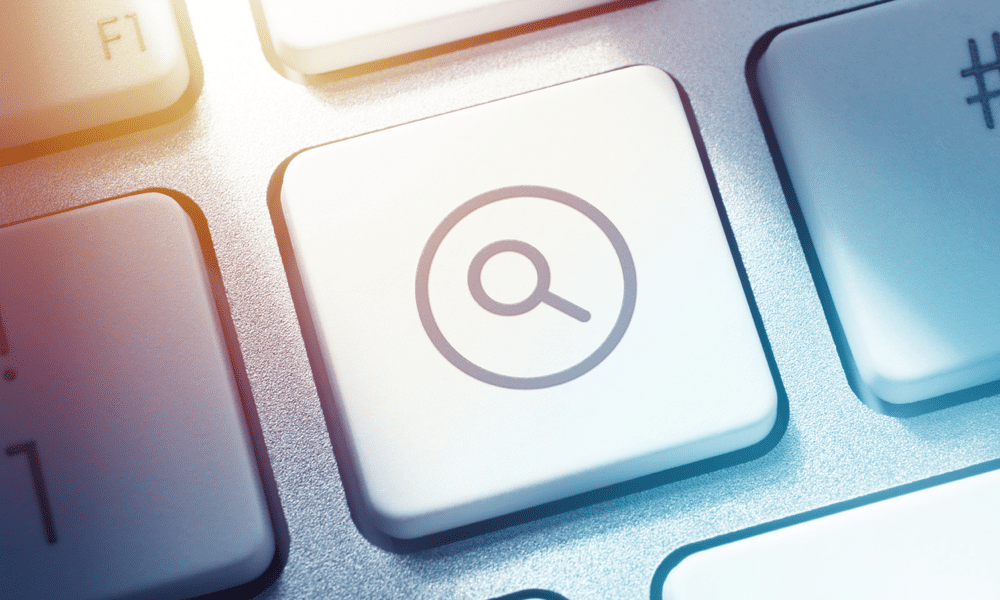
Ali imate težave z branjem majhnega besedila ali ogledom podrobnosti na spletni strani? Če boste vedeli, kako povečati in pomanjšati Google Chrome, boste izboljšali izkušnjo brskanja.
Ste se kdaj trudili brati majhne pisave ali si ogledovati majhne slike na spletni strani? Ali želite prilagoditi velikost vsebine svojim željam?
Ni se vam treba truditi – lahko povečate in pomanjšate. Ta koristna funkcija vam omogoča spreminjanje velikosti spletne strani. Lahko povečate, da si ogledate več podrobnosti, ali pomanjšate, da se na vaš zaslon prilega več vsebine.
Ne glede na to, ali želite povečati zaradi dostopnosti ali priročnosti, ima Google Chrome na voljo več možnosti, ki jih lahko preizkusite. Ta članek bo pojasnil, kako uporabiti nekatere od teh metod.
Kako povečati ali pomanjšati Google Chrome v računalniku ali Macu
Če uporabljate Google Chrome v računalniku z operacijskim sistemom Windows ali Mac, obstajata dva glavna načina za povečavo in pomanjšanje: z menijskimi gumbi ali z uporabo bližnjic na tipkovnici ali miški.
Uporaba Chromovega menija
Za povečavo in pomanjšanje lahko uporabite kontrolnike povečave v meniju Google Chrome. Takole:
- V zgornjem desnem kotu Chroma kliknite ikono meni gumb (tri pike).
- Zraven povečava, kliknite na + (plus) oz – (minus) gumbe za povečanje ali zmanjšanje lestvice 10% povečanja.
- Za ponastavitev lestvice na 100 % pritisnite + (plus) oz – (minus) dokler se ne vrne vrednost na sredini 100%.
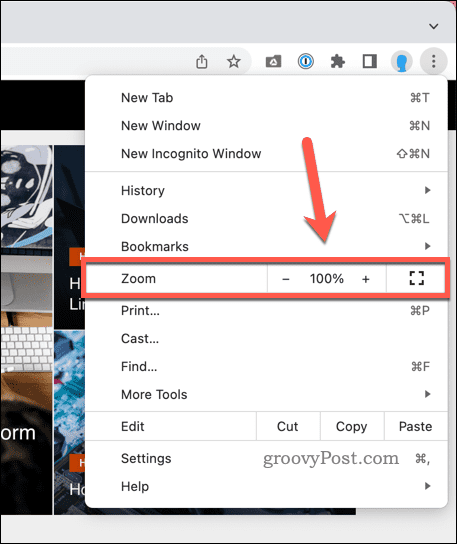
Uporaba bližnjic na tipkovnici
Bližnjice na tipkovnici so še en hiter način za povečevanje in pomanjševanje v Chromu. Takole:
- Če želite povečati in povečati velikost strani v sistemu Windows, pritisnite Ctrl in + (plus) ključe skupaj. V sistemu macOS pritisnite Command in + (plus) namesto tega.
- Če želite pomanjšati in zmanjšati velikost strani v sistemu Windows, pritisnite Ctrl in – (minus) ključe skupaj. V sistemu macOS pritisnite Ukaz in – (minus) namesto tega.
- Za ponastavitev lestvice na 100 % pritisnite Ctrl in 0 (ničla) tipke (Windows) oz Ukaz in 0 (ničla)ključi (Mac) skupaj.
Uporaba bližnjic miške
Kolesce miške lahko uporabite tudi z Ctrl oz Ukaz tipke za povečanje ali zmanjšanje merila na straneh:
- Če želite povečati in povečati obseg, pritisnite in držite Ctrl (oz Cmd), potem obrnite kolesce miške navzgor.
- Če želite pomanjšati in zmanjšati obseg, pritisnite in držite Ctrl oz Cmd, potem obrnite kolešček miške navzdol.
Kako povečati Google Chrome na Chromebooku
Če uporabljate Google Chrome v napravi Chromebook, lahko uporabite bližnjice na tipkovnici ali miški in poteze sledilne ploščice za povečavo in pomanjšanje.
Uporaba bližnjic na tipkovnici
Bližnjice na tipkovnici, ki jih potrebujete za povečavo in pomanjšanje v Chromu v Chromebooku, so podobne tistim, ki jih uporabljate v osebnem računalniku. Takole:
- Če želite povečati in povečati velikost strani, pritisnite Ctrl in + (plus) tipke skupaj.
- Če želite pomanjšati in zmanjšati velikost strani, pritisnite Ctrl in – (minus) tipke skupaj.
- Če želite ponastaviti lestvico na 100%, pritisnite Ctrl in 0 (nič) ključe skupaj.
Uporaba bližnjic miške
Kolesce miške lahko uporabite tudi z Ctrl tipka za nadzor povečave strani v Chromu na Chromebooku.
Če želite uporabiti bližnjice miške:
- Če želite povečati in povečati obseg, pritisnite in držite Ctrl (oz Ukaz), potem obrnite kolesce miške navzgor.
- Če želite pomanjšati in zmanjšati obseg, pritisnite in držite Ctrl (oz Ukaz), potem obrnite kolešček miške navzdol.
Uporaba potez sledilne ploščice
Poteze na sledilni ploščici so še en način za povečevanje in pomanjševanje Chroma v Chromebooku. Takole:
- Za povečavo (povečanje merila), postavite dva prsta na sledilni ploščici in stisnite jih skupaj.
- Če želite pomanjšati (zmanjšati merilo), postavite dva prsta na sledilni ploščici in jih razmaknite.
Kako povečati in pomanjšati Google Chrome v sistemu Android ali iPhone
Uporabniki mobilnih naprav v napravah Android ali iPhone lahko s potezami na dotik ali nastavitvami dostopnosti povečajo in pomanjšajo Google Chrome.
Uporaba potez z dotikom
Poteze na dotik so najlažji način za povečevanje in pomanjševanje. Takole:
- Za povečavo (povečanje merila), postavite dva prsta na vašem zaslonu in stisnite jih skupaj.
- Če želite pomanjšati (zmanjšati merilo), postavite dva prsta na vašem zaslonu in jih razmaknite.
Prav tako se lahko dvakrat dotaknete spletne strani, da samodejno povečate ali pomanjšate.
Uporaba nastavitev dostopnosti
Nastavitve dostopnosti so koristne, če želite trajno spremeniti velikost besedila na spletnih straneh v Chromu. Takole:
- V napravi Android ali iPhone odprite aplikacijo Chrome.
- V zgornjem desnem kotu tapnite meni ikona.
- Pojdi do nastavitve > Dostopnost.
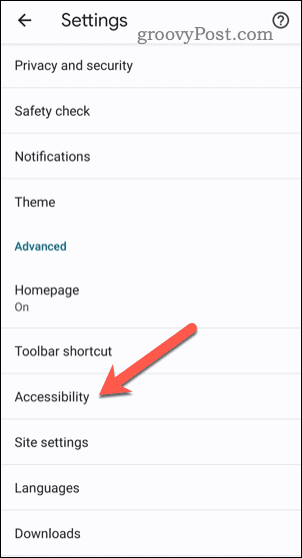
- Povlecite Povečanje besedila drsnik, dokler ne boste lahko udobno prebrali vzorčnega besedila.
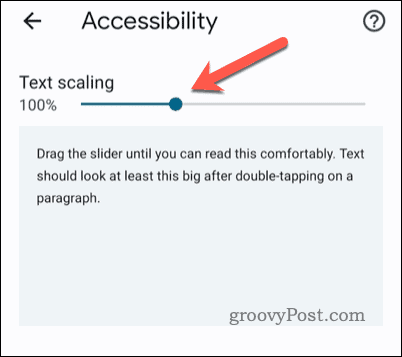
Povečanje velikosti vaših strani v brskalniku Google Chrome
Povečevanje in pomanjševanje strani v brskalniku Google Chrome je preprosta, a uporabna funkcija, ki lahko izboljša vašo izkušnjo brskanja. Če imate težave z ogledom določenih delčkov vsebine, boste morali povečati in pomanjšati, da rešite težavo.
Se spopadate s počasnim nalaganjem strani? Morda boste želeli videti, kako lahko pospeši Google Chrome Naslednji. Dober način za to je počistite predpomnilnik Chrome in zgodovino brskalnika.
Prav tako vam lahko pomaga rešiti nenavadne težave s Chromom, kot je vaša Chrome zvok ne deluje za video ali zvočne datoteke, ki jih poskušate predvajati.
Kako najti svoj ključ izdelka Windows 11
Če morate prenesti ključ izdelka Windows 11 ali ga potrebujete samo za čisto namestitev operacijskega sistema,...



